「ホームページや自社サイトを作りたい!」「自社ECサイトを作りたい!」けどお金と時間がかけられないケースってありますよね。
WixADIを使うと生成AIが自動でサイトを作成してくれますよ。
この記事では様々なサイトを作れる生成AIのWixADIの使い方と費用を解説します!
こんな人におすすめです。

- 自社サイトや自社ECを作りたいけどお金と時間をかけられない人
- ふわっとしたイメージを伝えるだけでデザインを作って欲しい人
- 高機能なサイトを開発工数をかけずに手軽に作成したい(Wixでサイト構築をしたい人)人
WixADIとは?
CMSサービスのWixが提供している、AIによって様々なサイトのデザインを自動生成することができる機能です。
作成したサイトはドメインを別途購入し接続することですぐに公開して使うことができます。
サイト制作に慣れていたら1時間以内、慣れていなくても直感的に簡単にサイトを作ることができます。
ADIとは「Artificial Design Intelligence」の略で人工知能がデザインを作ってくれるよと言う意味です。
WixADIの機能についてはこちらの公式ブログで詳細が解説されています。
Wixを使った方が良い人
Wixを使った方が良い人はサイトを手軽に作りたい人です。
Wixと似たWebサイトの構築・管理ツール(CMS)でWordPressがあります。
WordPressがCMSの世界的シェア1位でWixが2位という関係になっています。
WixとWordPressの違いはWixは基本的にノーコードツール(コードを使える箇所もあり)、WordPressは使いこなすのにプログラミングが必要という点が大きく異なります。
そのため、プログラミングに不慣れな場合はWixの方が使いやすいという人も多いようです。
拡張性の高さを考えるとWordPressに軍配が上がりますが、WordPressは使いこなすまでが大変ですし、難しい箇所を専門業者に依頼すると時間もお金もかかってしまいます。
直感的にサイト制作を行いたい人、お金や時間の面でコストを切り詰めたい人はWixを使うと良いですよ。
備考:生成AIでLPを作れるサービス
AIを使ったサイト制作ツールでDurableAIというサービスがあります。
こちらはCMSではないので、DBを使ってデータを蓄積したり大きなサービスは作れませんが、ペラ一枚のLPを作るだけであれば爆速でできます。(サイト名を入力するだけでAIがLPを書き起こしてくれます。)
LPを手軽に作りたい人はこちらも確認してみてください。
WixADIの使い方
- step1無料で始めるを押す
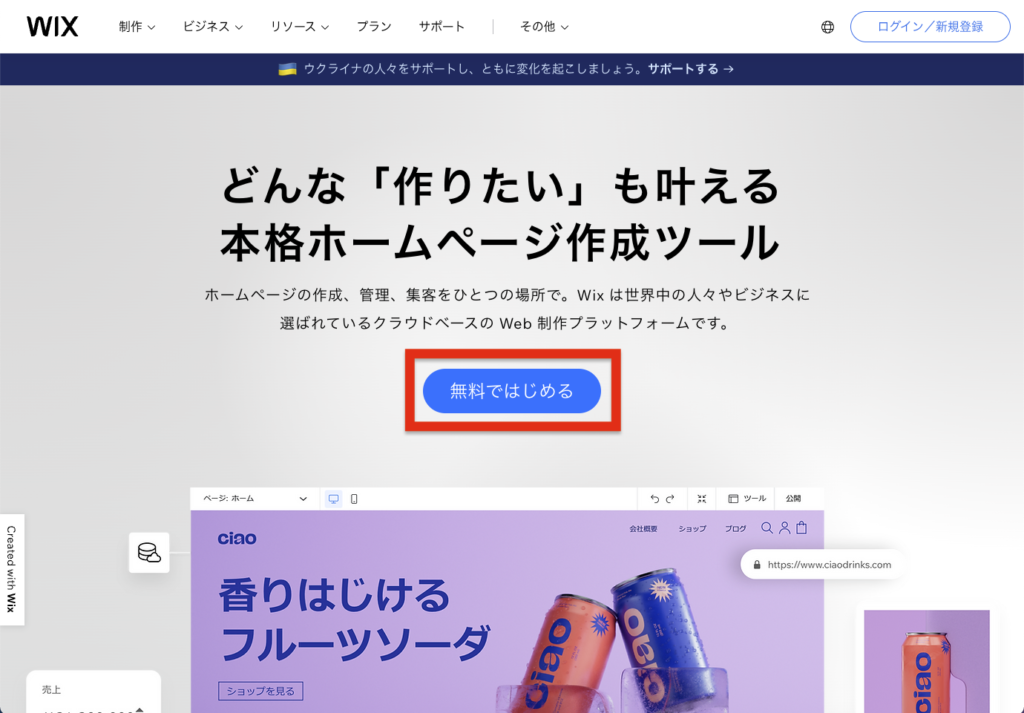
まずはWixのサイトにいき、無料で始めるを押しましょう。
- step2メールアドレスとパスワードを入力して新規登録する
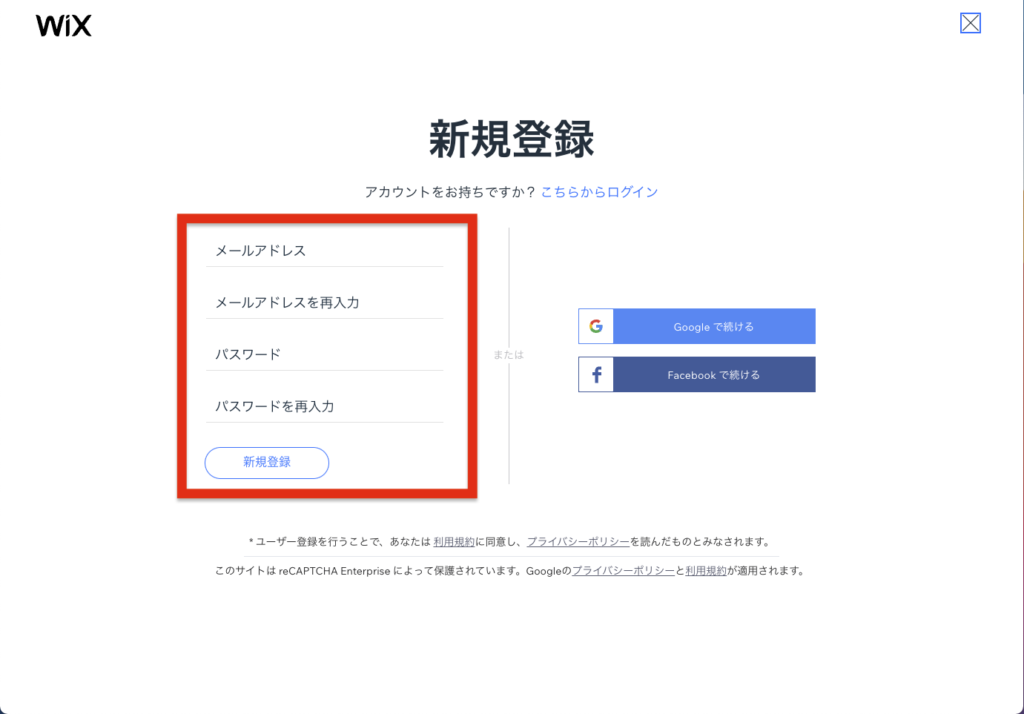
メールアドレスとパスワードを入力し、新規登録を押します。
- step3サイト作成を始めるを押す
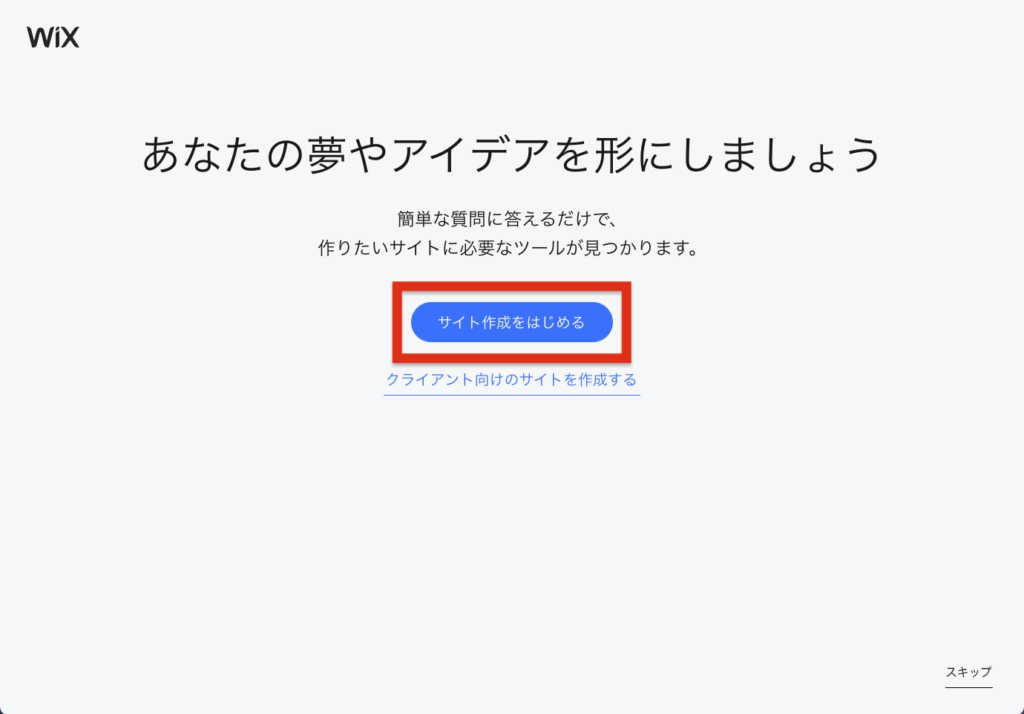
サイト作成をはじめるを押します。
- step4Webサイトの種類を入力する
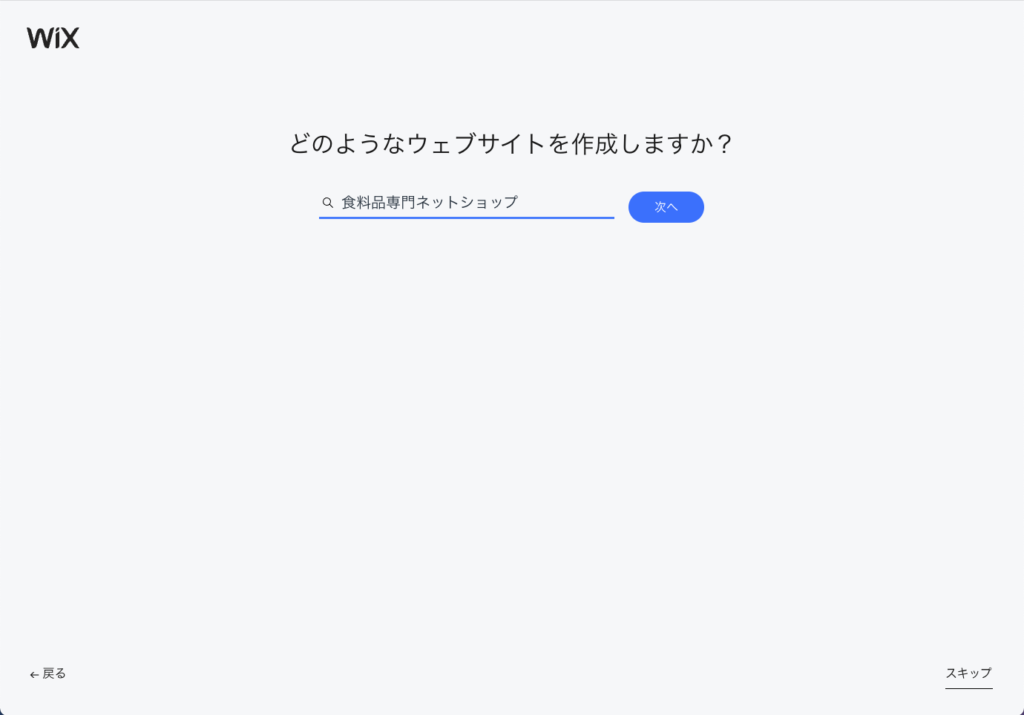
ウェブサイトの種類を入力します。
種類はいくつか単語を入力すると、Wixが自動補完で提案してくれます。
- step5サイト名を入力する
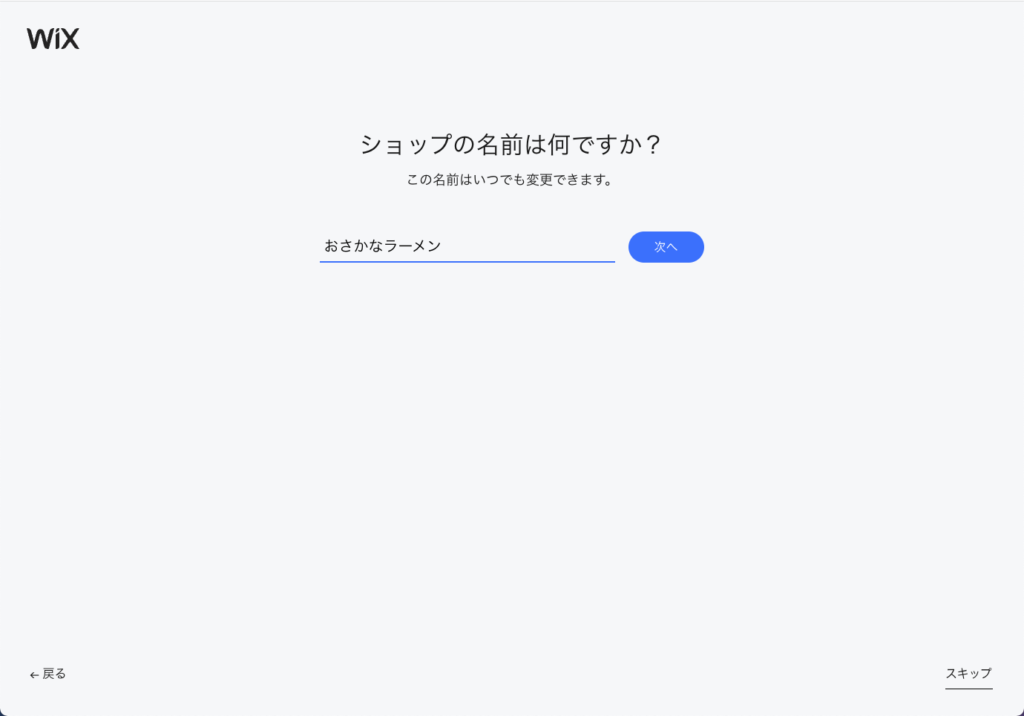
サイトの名前を入力して、次へを押します。
- step6サイトを作成する目的を入力する
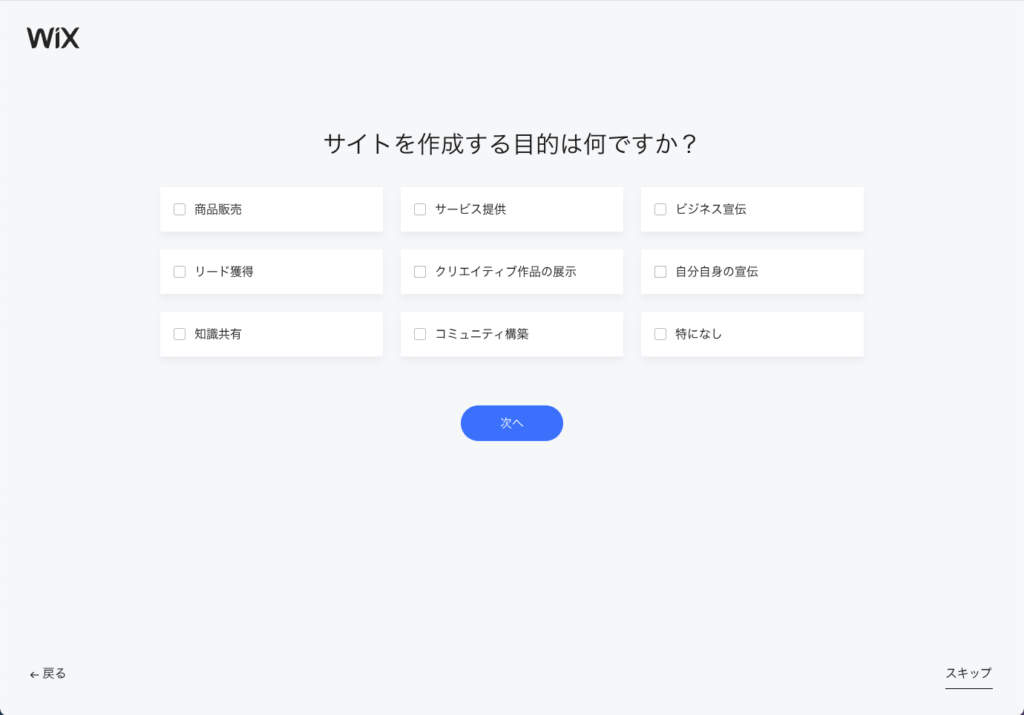
サイトを作成する目的を選択します。
- step7サイトに追加する機能を選択する
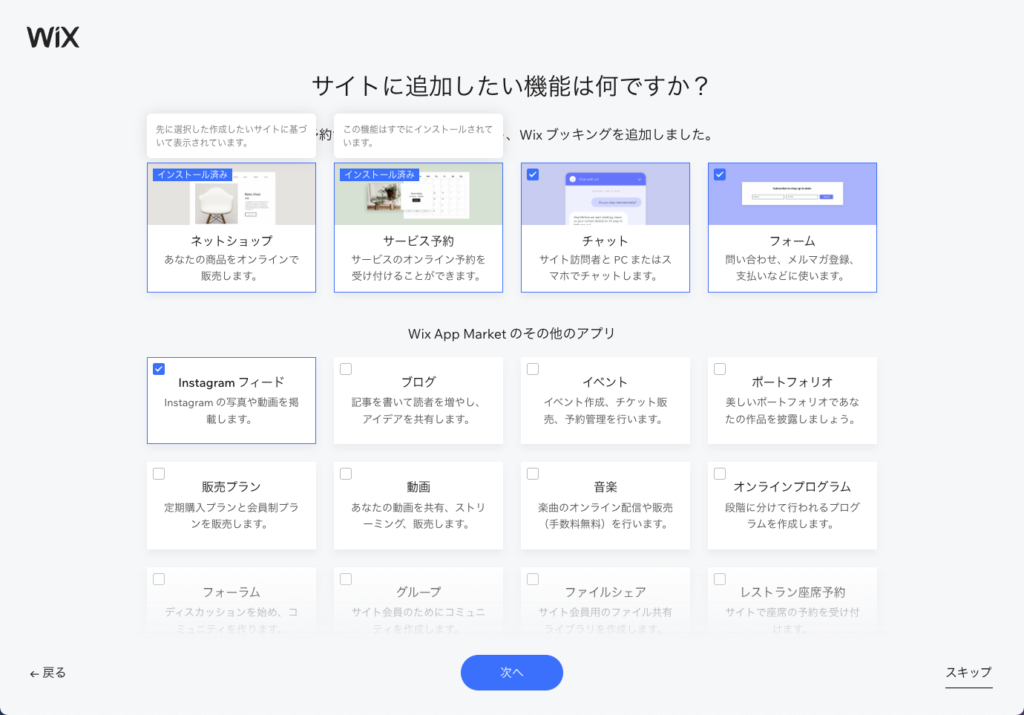
サイトに追加したい機能を選択して次へをおします。
- step8好みに合わせて作られたサイトを使うを押す
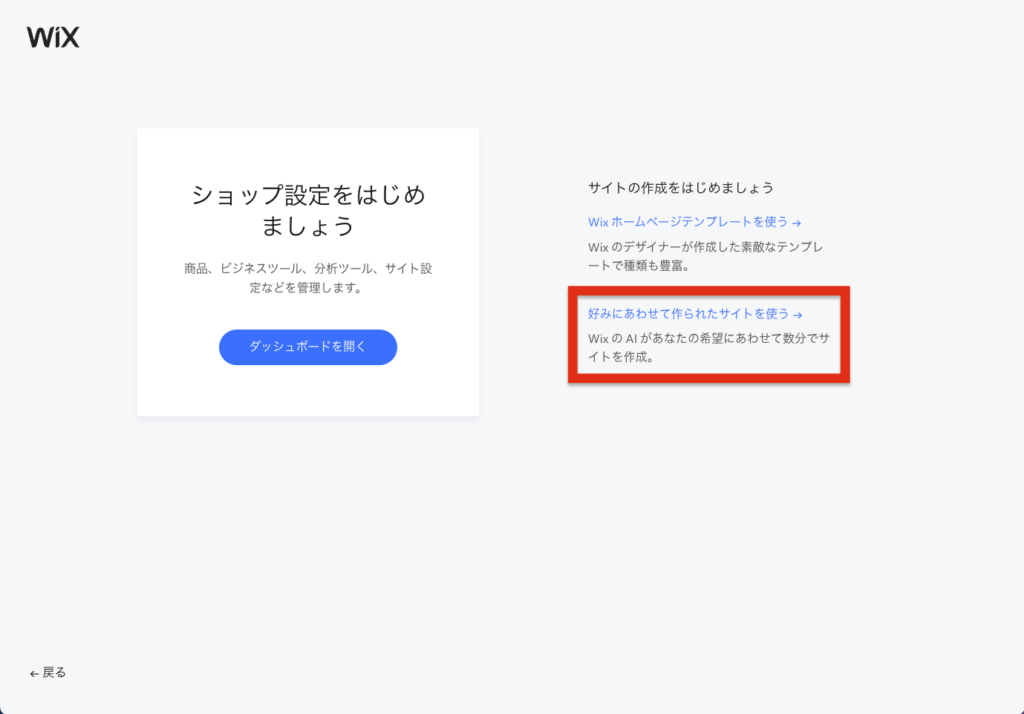
「好みに合わせて作られたサイトを使う」を押します。
ここからがWixADIの機能になります。
※初回の作成の場合だと以下のように表示されてAIの表示が出てこない場合があるようです。
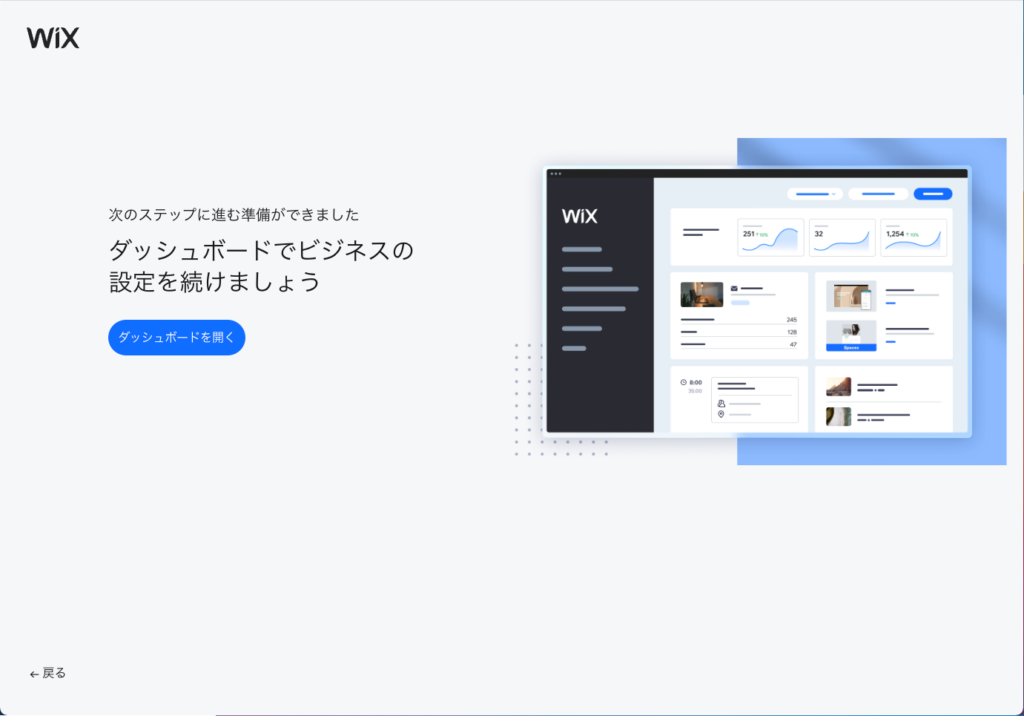
その場合は一度ダッシュボードを開いてダッシュボードに入ります。
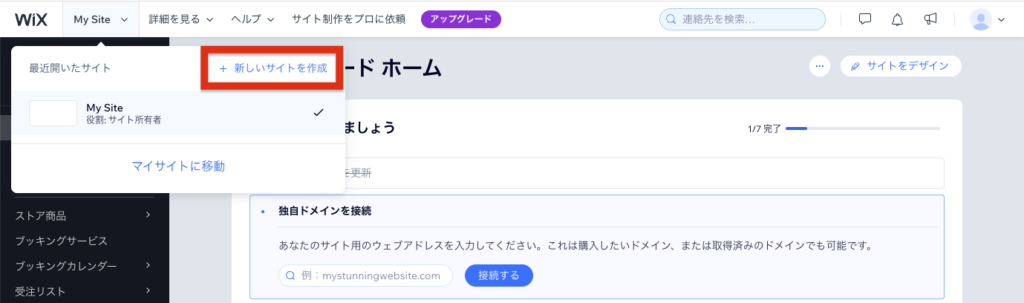
ダッシュボード左上の新しいサイトを作成を押して再度作成のフローを進めると表示されるようになります。
STEP4から再度進めてください。
- step9サイトの詳細情報を入力する
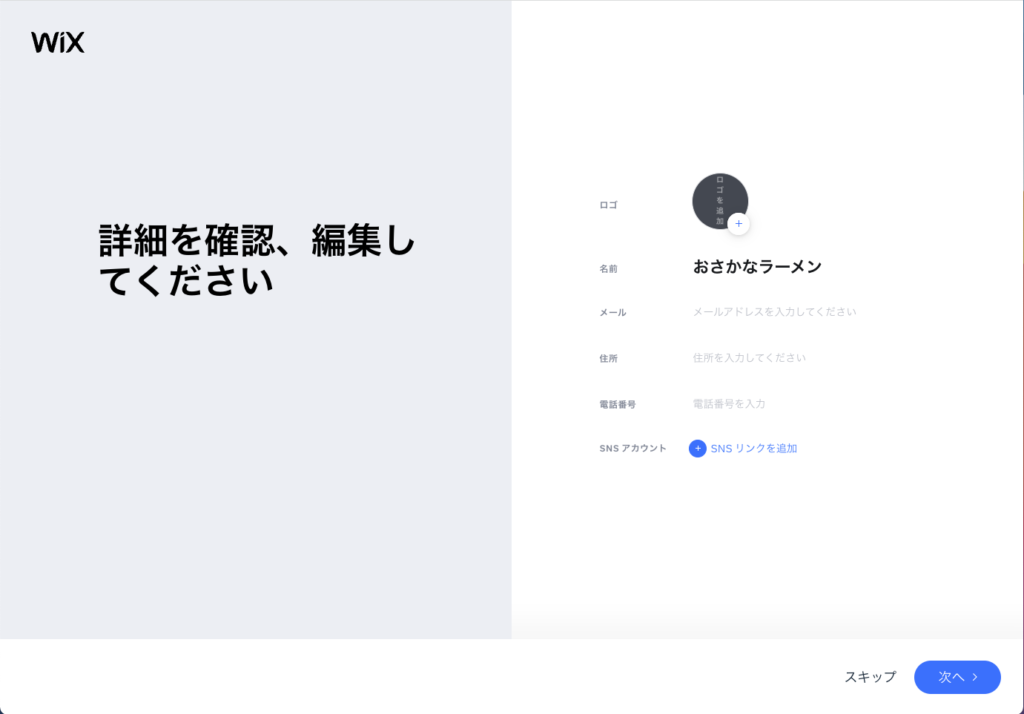
WixADIが作成に使用するサイトの詳細を入力します。
- step10サイトのスタイルを選択する
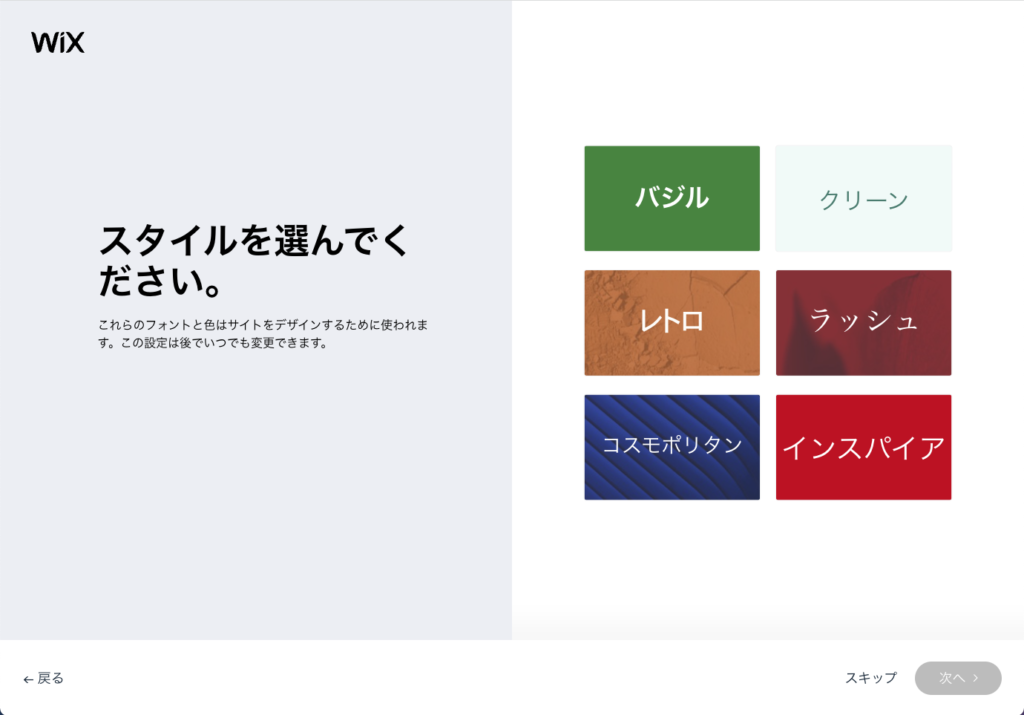
作成したいサイトのスタイル(雰囲気)を選択して次へを押します。
- step12トップページのデザインを選択する
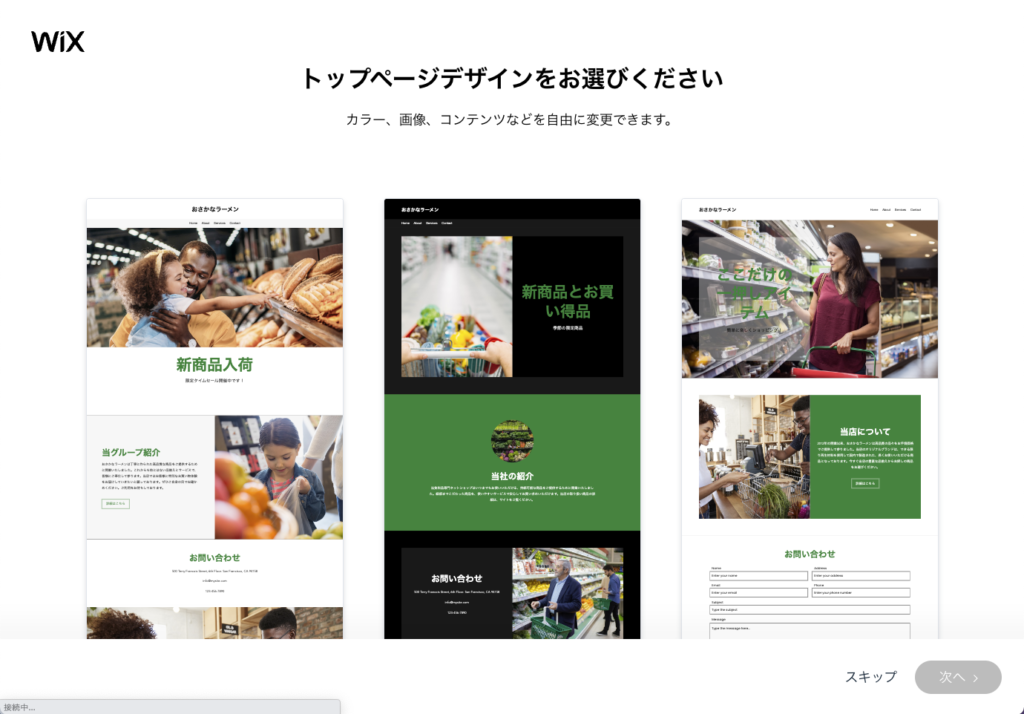
トップページのイメージを選択します。
- step13サイトのページの個別カスタマイズをする
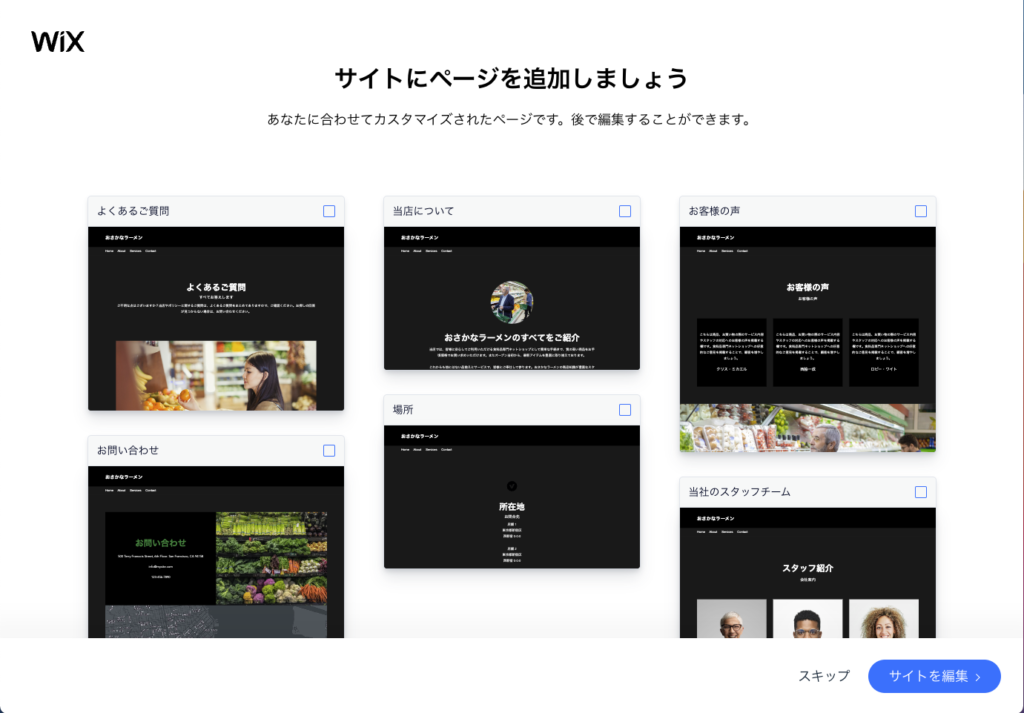
ページの個別カスタマイズをすることができます。
この段階でやらないでも後から編集することができるので、スキップがおすすめです。
- step14デザインの作成が完了
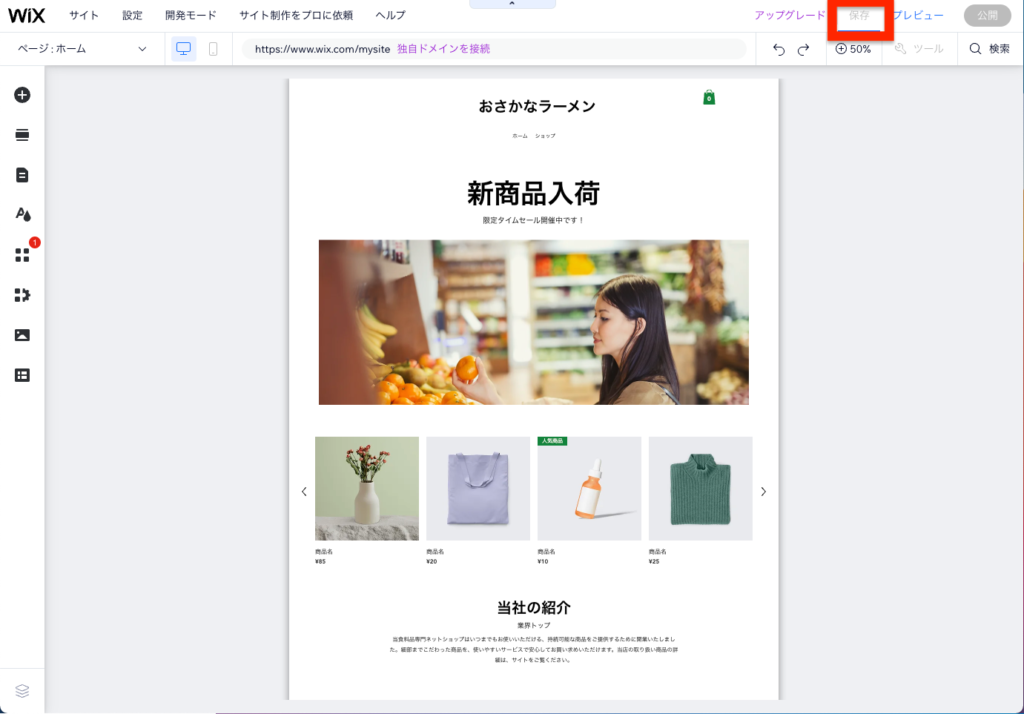
保存の箇所が非活性になっていればデザインの作成は完了です。(保存は自動で行われます。)
あとはWIXのアイコンを押してダッシュボードに戻り、編集しましょう。
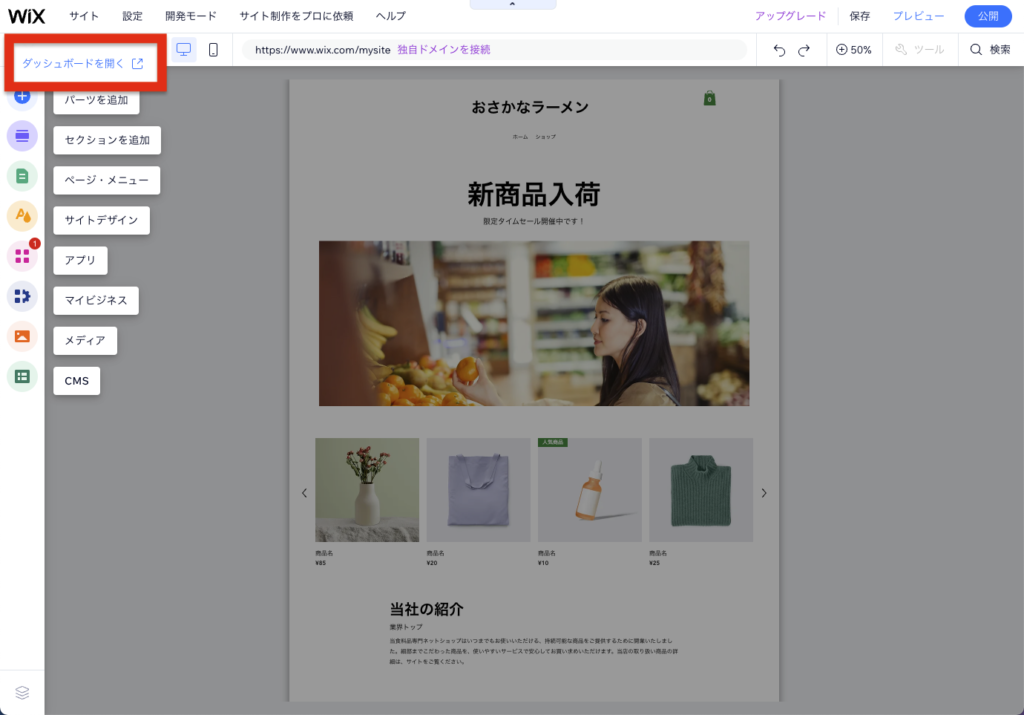
WixADIの費用
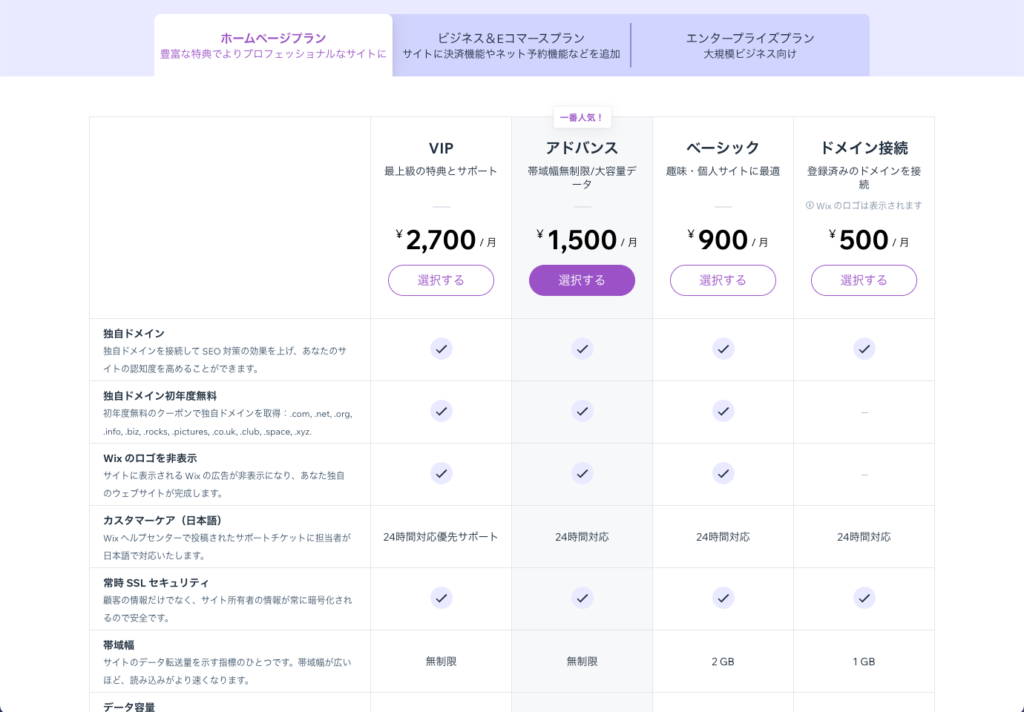
WixADI自体は無料です。
一方でWixでサイトを公開するにあたってドメイン代やサーバー維持費が別途かかってきます。
詳細はWIXのプラン説明のページをご覧ください
初年度はドメイン無料クーポン等があるので、900円〜1500円ほどで翌年度から加えてドメイン維持費(1200円ほど/年)がかかる計算になると思います。

