重要な会議や発表があるけどスライドの作成が苦手ということはありませんか?
Gammaを使うとテーマを入力するだけで、説明資料を自動で作成できます。
作ったものを編集することもできるので、叩き台として使うことで生産効率を大きく上げることができます。
この記事では説明資料の自動作成の生成AIのGammaの使い方と費用を解説します!
こんな人におすすめです。

- 普段、資料作成に大きく時間を取られてしまっている人
- 資料作成が苦手で叩き台もしくはそのまま使えるものを自動生成して欲しい人
- ウェブページの作成をしたい人
Contents
Gammaの意味
ちなみにGammaの意味はGammaで作られるものの全てをGammaと呼んでいるようです。
スライドやテンプレートのことをGammaと呼んでいるのかなと思ってお問い合わせしたところ、以下のように返答がありました。
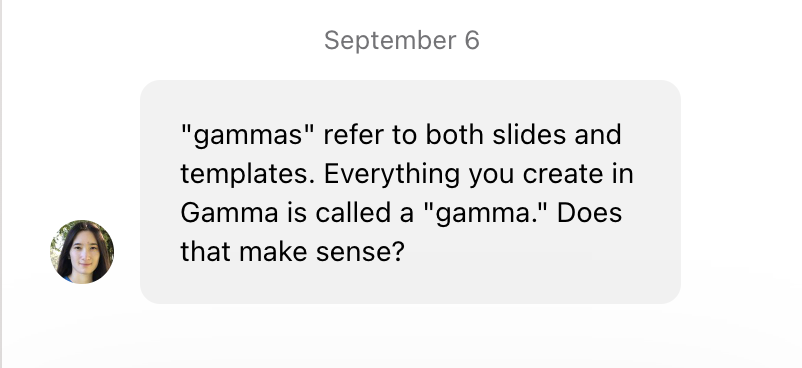
ちなみになぜガンマという名前になったかの由来についても気になったので質問して見ました。
ガンマ線が物事を変えるため、それを好んだCEOの方がスライドの文化を変革しようとしてガンマと名付けられたとのことでした。
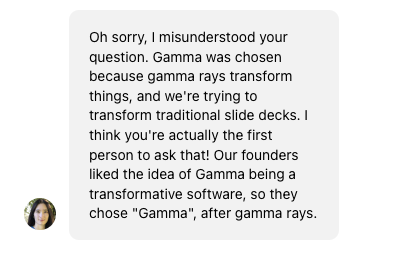

物事を変えたいという情熱を持ったスタートアップは素敵ですね。
Gammaの始め方
- step1Signup for freeを押す
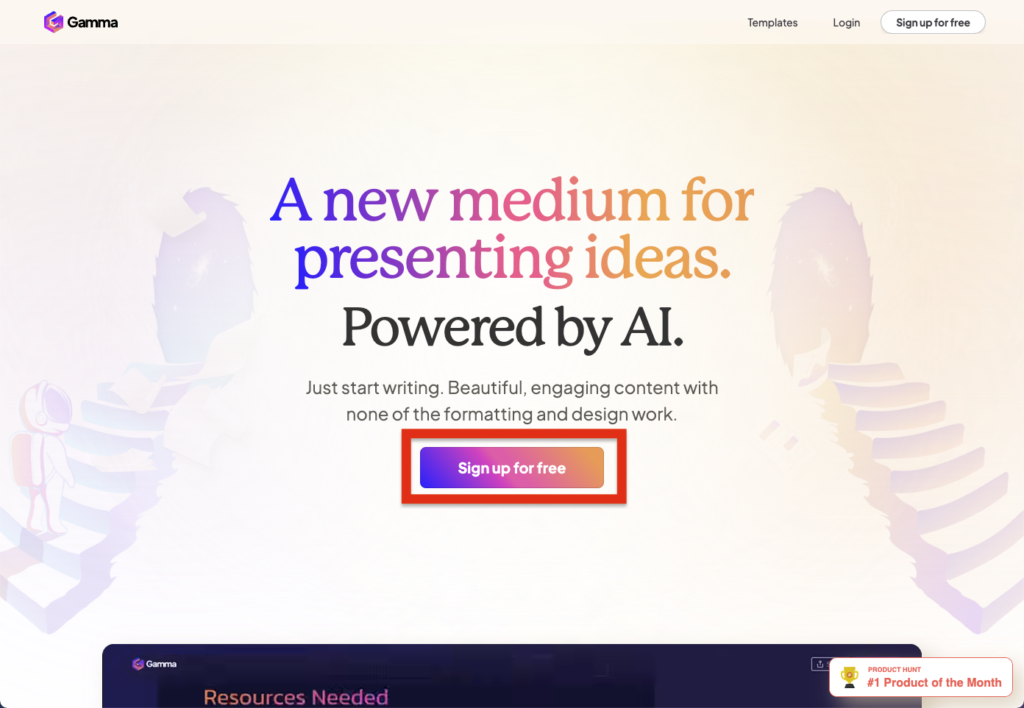
GammaのホームページにアクセスしてSign up for freeを押します。
- step2メールアドレスを入力する
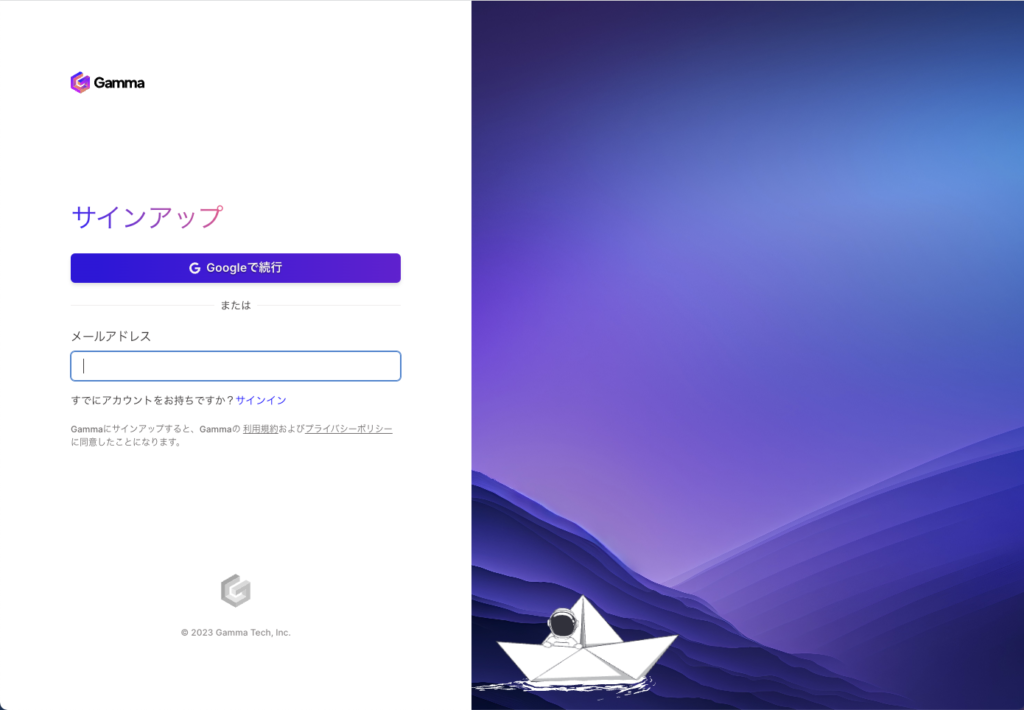
サインアップのページに遷移したらメールアドレスを入力しましょう。

メールアドレスを入力するとメールで続行ボタンが表示されるので押します。
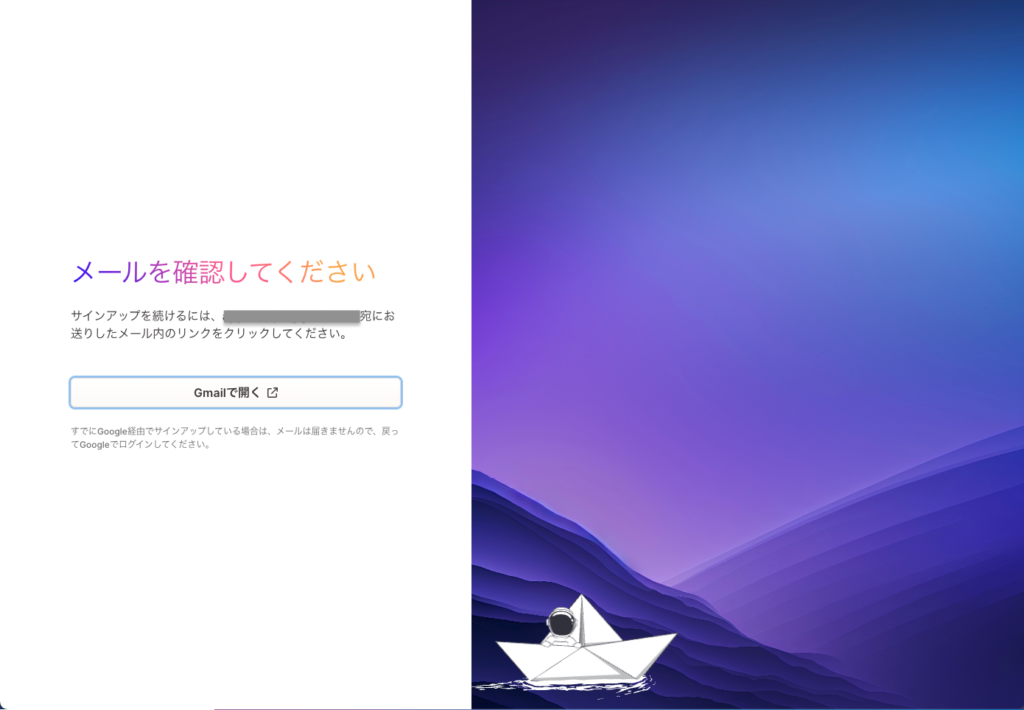
登録メールアドレスあてにメールが届いたと表示されたらOKです。
- step3メールを認証する
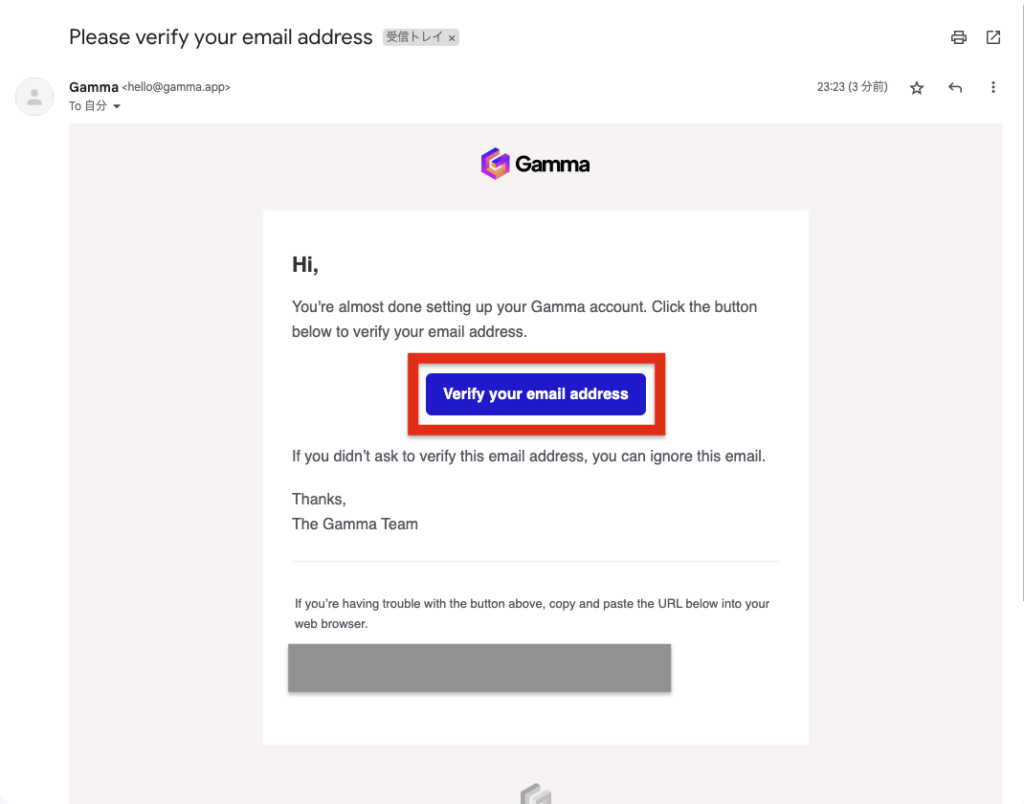
メールボックスを確認し、「Verify your email address」を押します。
- step4氏名とパスワードを入力する
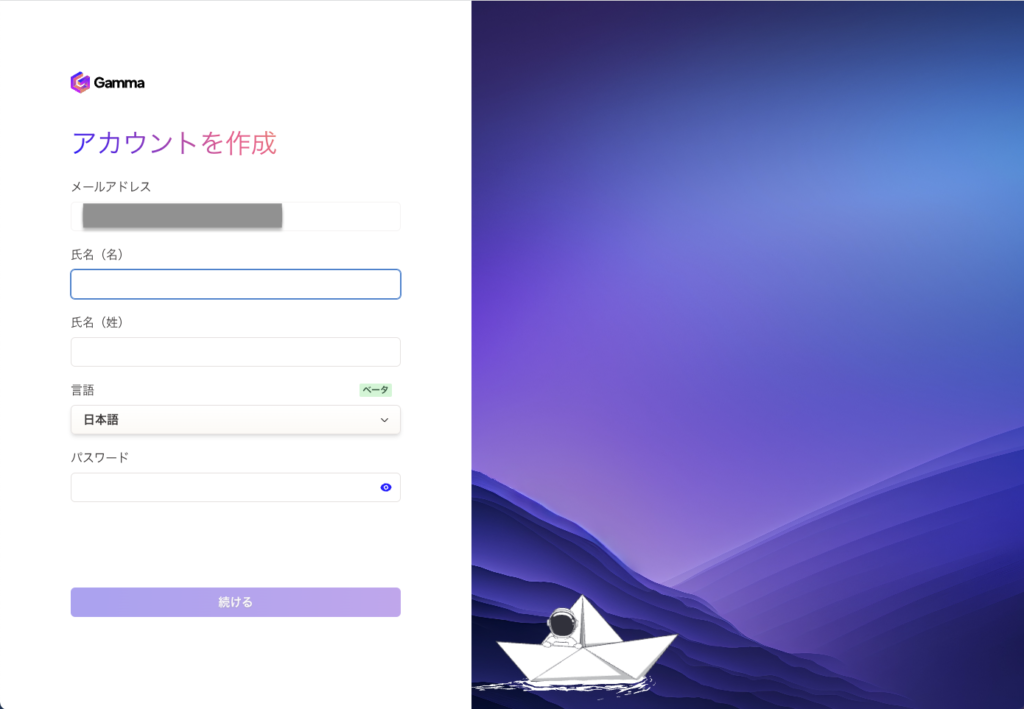
アカウントを作成の画面が表示されるので、氏名とパスワードを入力して続けるを押します。
言語が日本語になっていることを確認しておきましょう。
- step5ワークスペース名を入力する
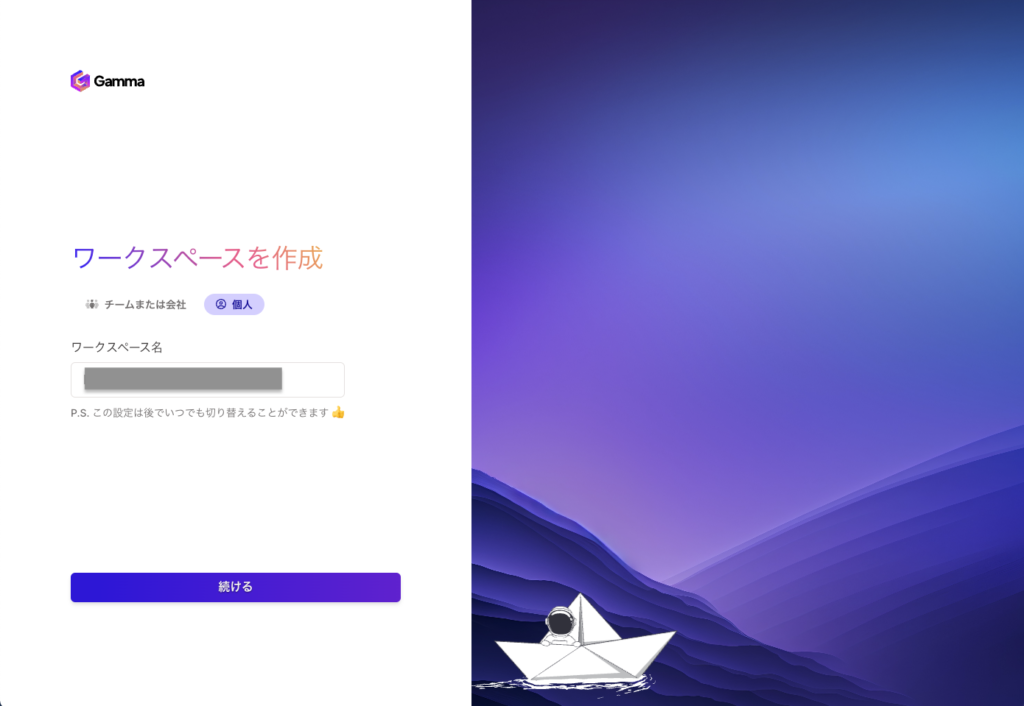
ワークスペースを作成の画面が表示されるので、ワークスペース名を確認して続けるを押します。
- step6用途を選択する
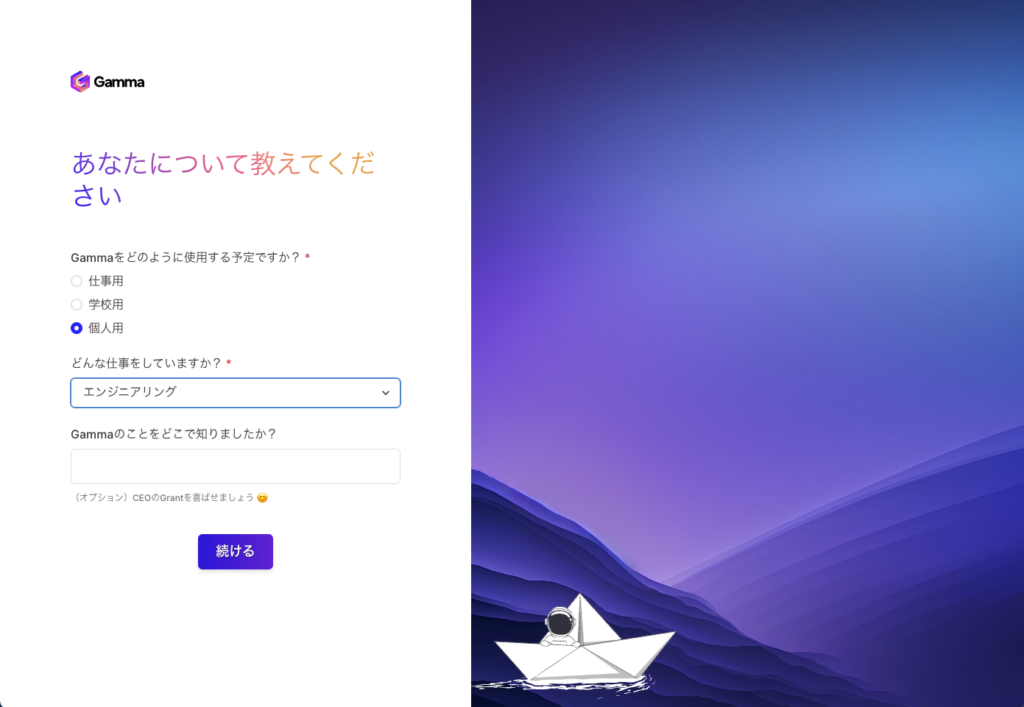
用途を選択して続けるを押します。
- step7ホームを押す
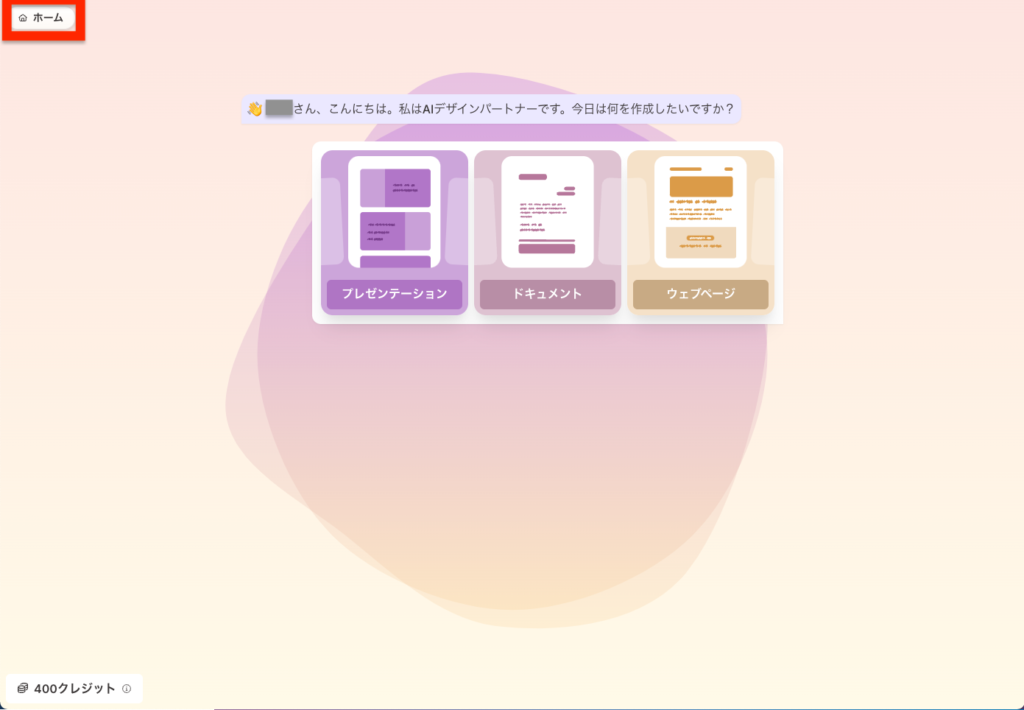
作成のページが表示されるので、左上のホームを押しましょう。
- step8ダッシュボードが表示されたらOK
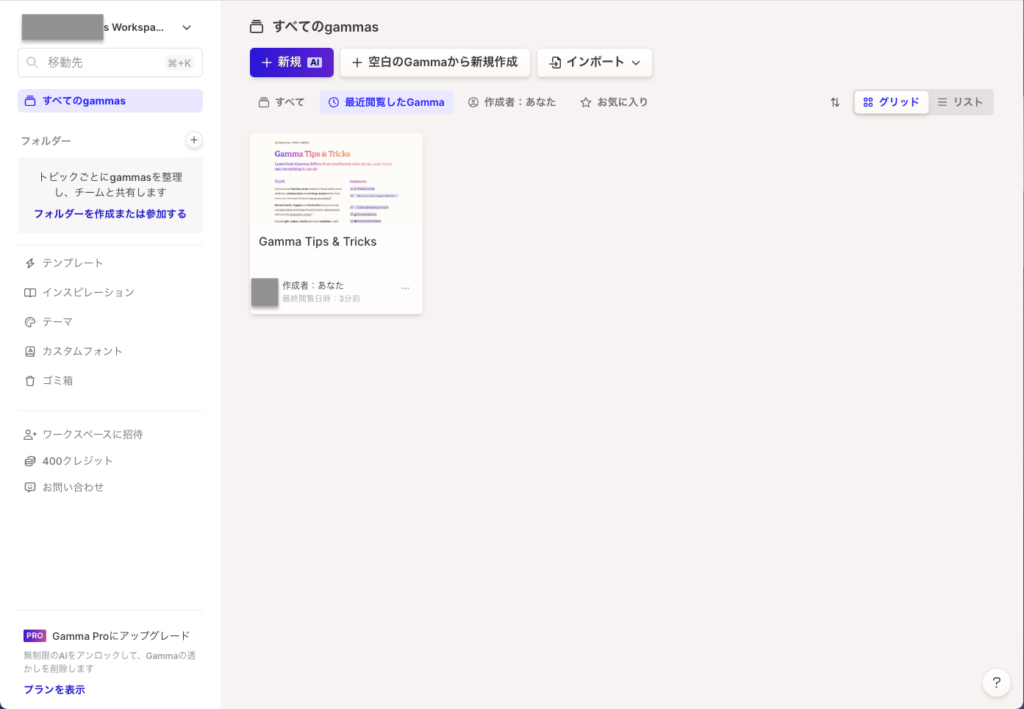
ダッシュボードが表示されたら完了です。
Gammaの使い方
| 機能 | 内容 |
| ガンマの作成 | プレゼンテーション、ドキュメント、ウェブページなどのコンテンツをAIが作成してくれます。最初に一つ書きたいテーマを言うだけで、生成することができます。 |
| テンプレート | テンプレートの確認をしたり、テンプレートをコピーしてコンテンツを作ることができます。 |
| インスピレーション | Gammaが事前に作ったことのあるコンテンツを確認することができます。 |
| テーマ | スライドの構成を作成したり確認することができます。 |
| カスタムフォント | フォントをアップロードすることでGoogleフォント以外のフォントを使用できるようになります。 |
Gammaの使い方の主な部分はガンマと呼ばれるコンテンツの作成機能です。
その他にもテンプレートを編集したりすることで自分のコンテンツを型化して次に作る時の効率性を上げることもできます。
AIで作成
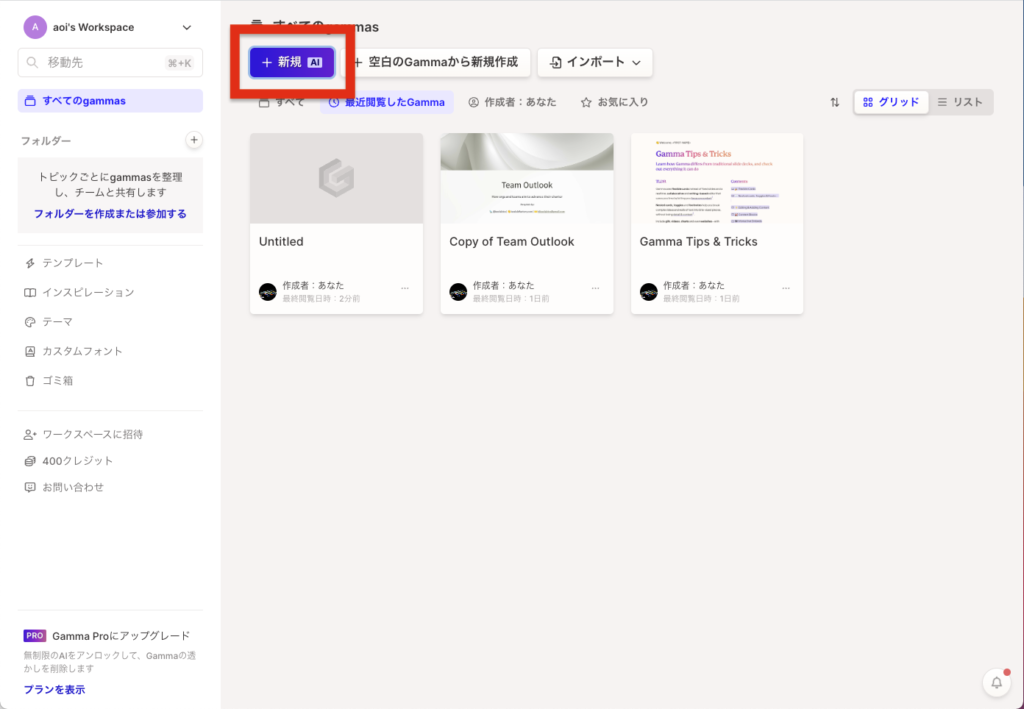
全てのGammasから新規(AI)を選ぶことで作成することができます。
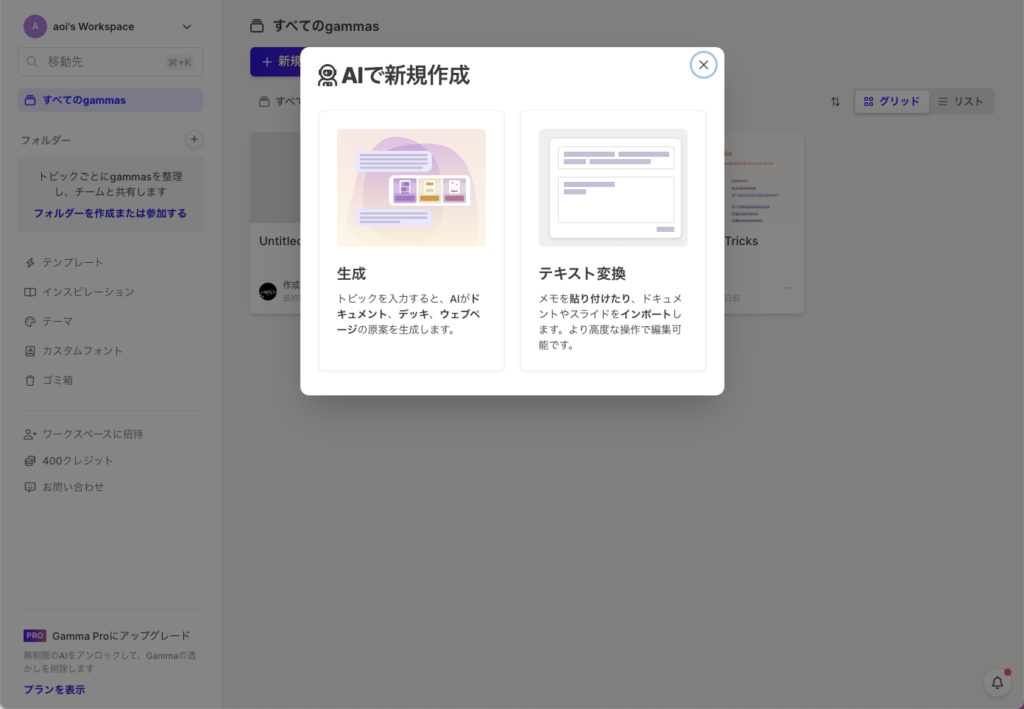
一つ一つ質問に答えて作成する「生成形式」と「テキスト変換形式」の2種類から選択することができます。
生成
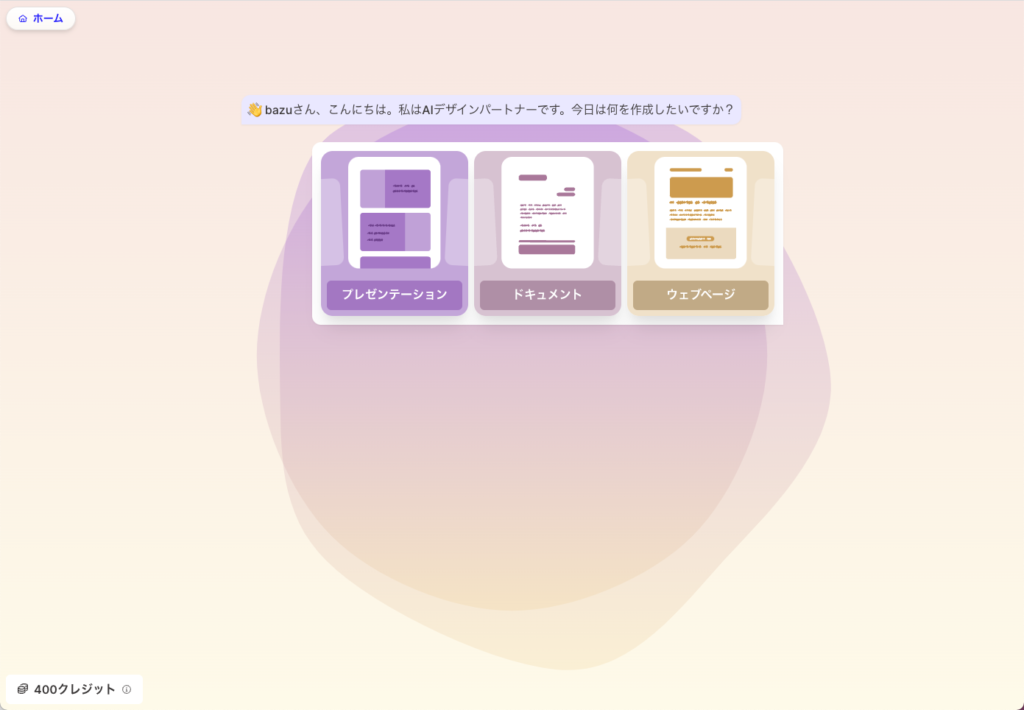
生成を選択すると
- プレゼンテーション
- ドキュメント
- ウェブページ
のいずれかから選択をすることができます。
プレゼンテーションの作成の流れは以下になります。
- step1プレゼンテーションを選択し、トピックを入力する
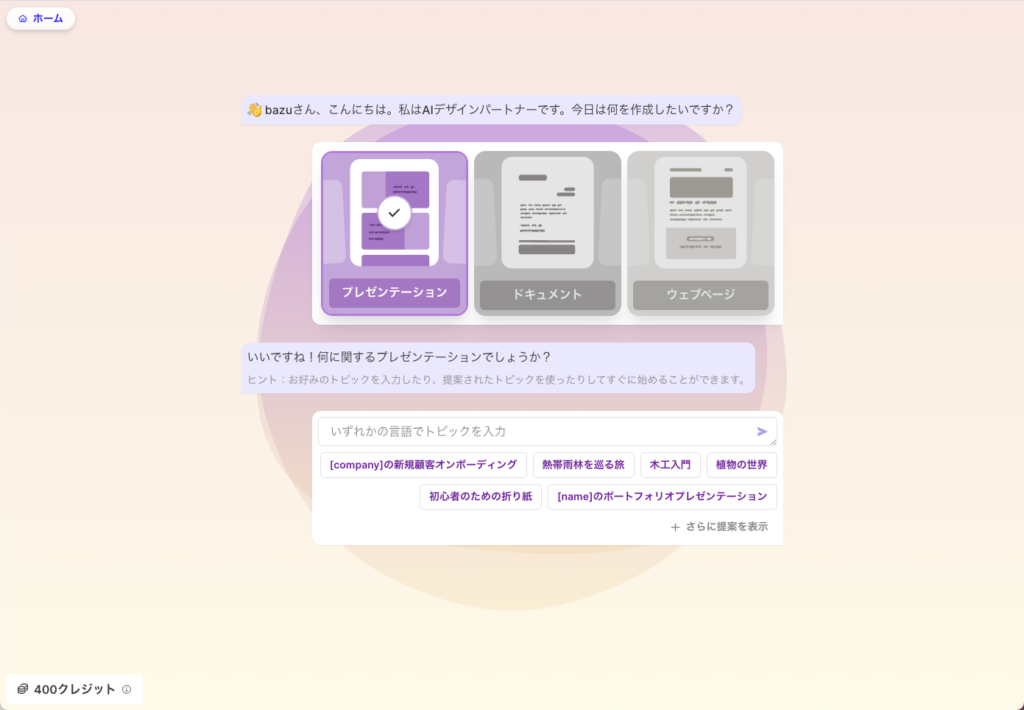
タイプを選択すると対話形式で自分の作りたい資料を作っていくことができます。
テーマを入力します。
- step2概要を確認する
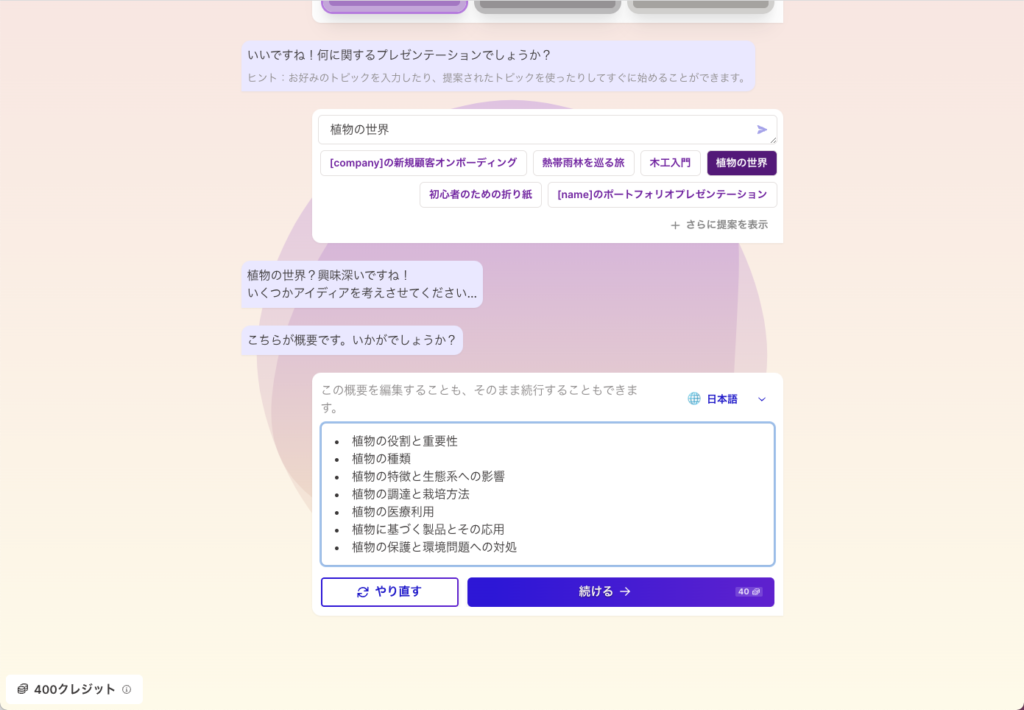
概要が提案されるので、続けるを選びます。
ちなみに上記の場合続けるを選ぶと40クレジットが消費されます。
- step3テーマを選択する
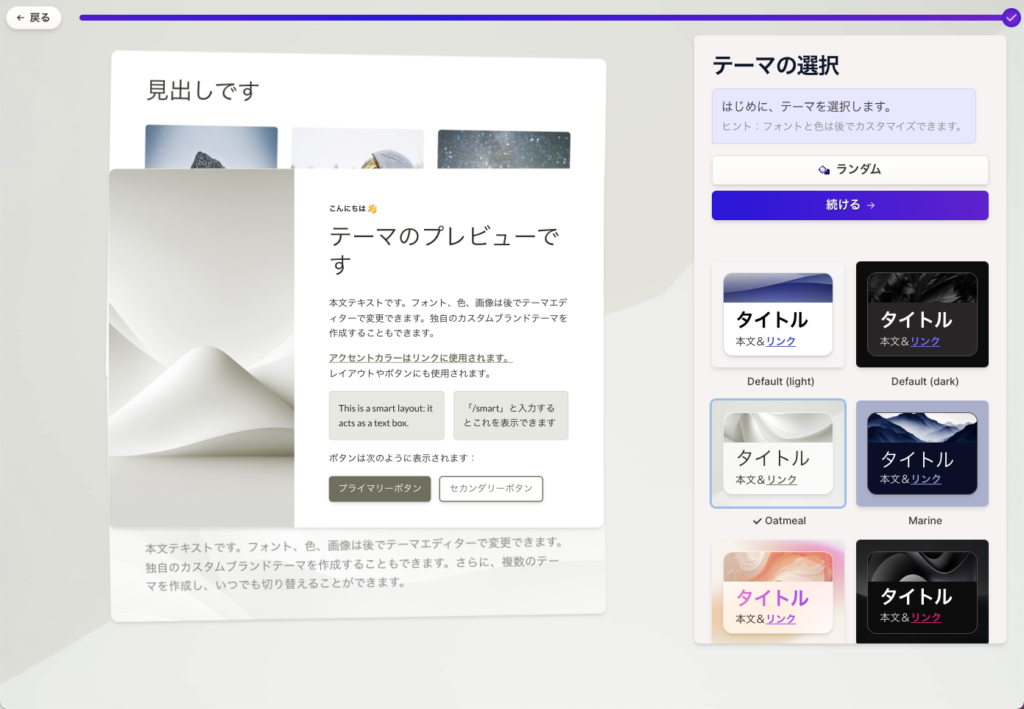
テーマを選択して、続けるを押します。
- step4スライドが作成される
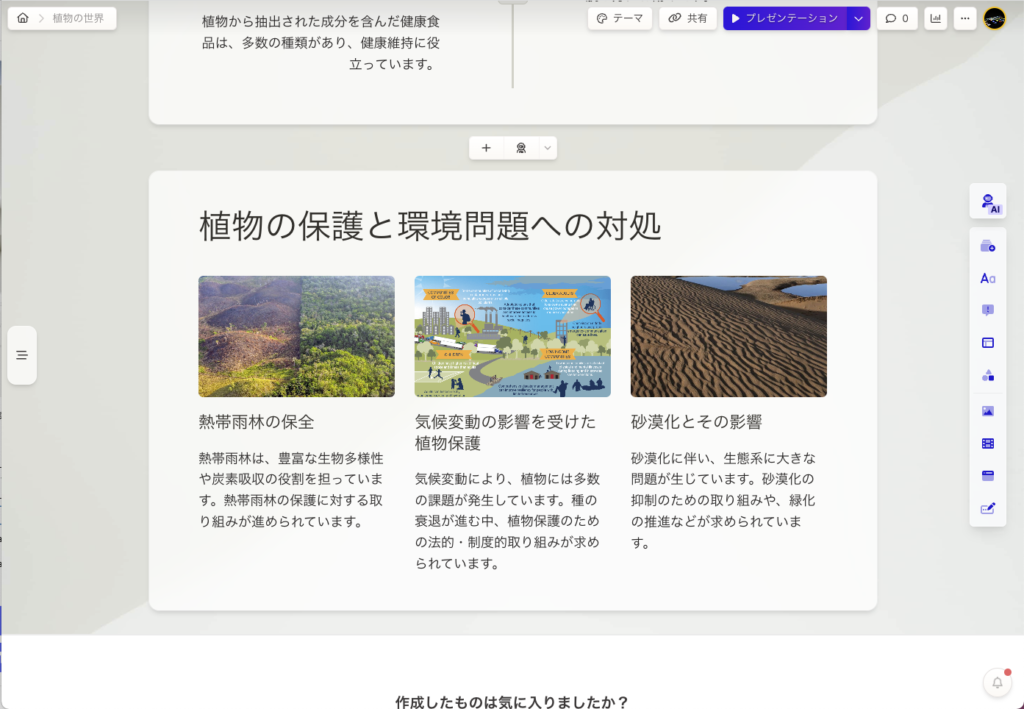
しばらく待つとスライドが作成されます。
- step5一覧にも追加されていることが確認できる
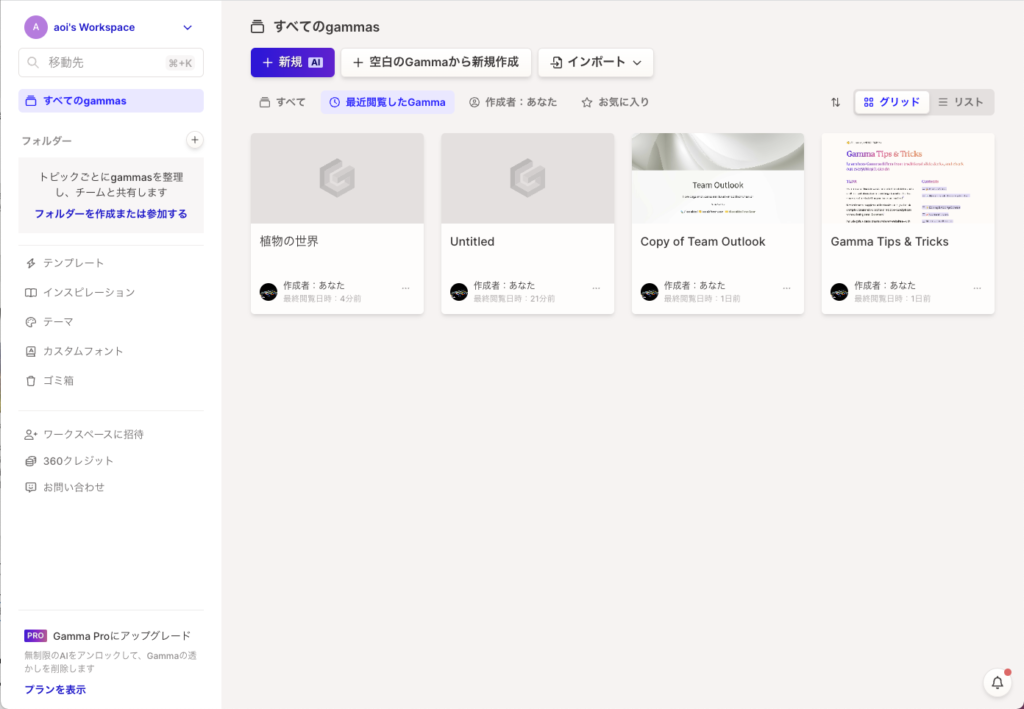
ダッシュボードのすべてのGammasに追加されていることが確認できます。(今回は植物の世界を作成しました。)
次にドキュメントを作って見ましょう。
- step1ドキュメントを選択し、トピックを入力する
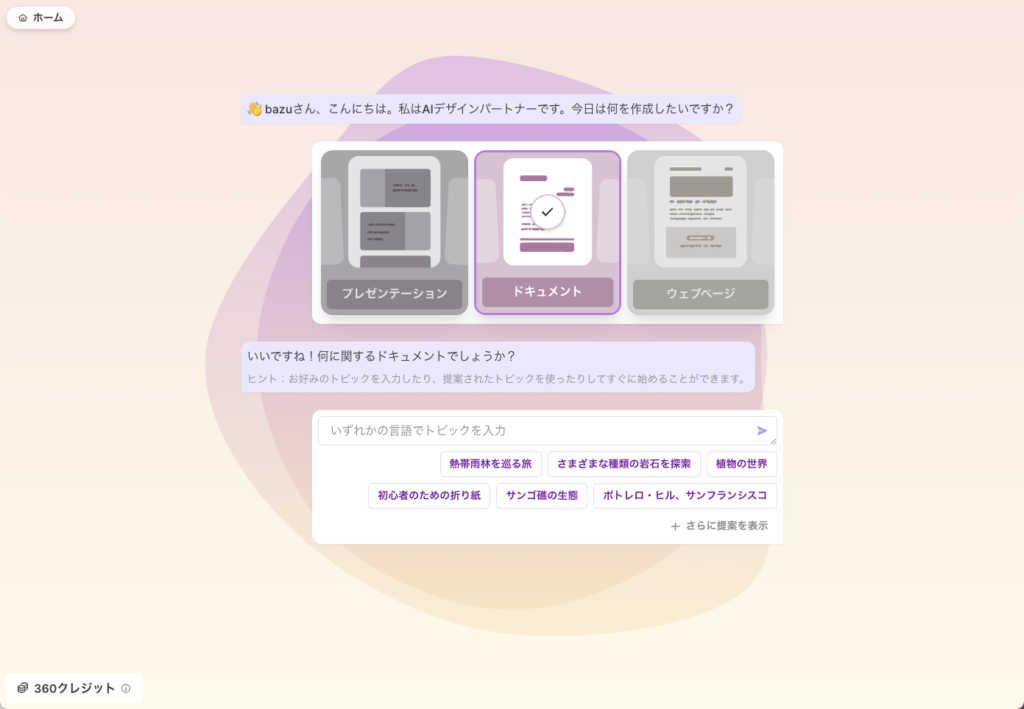
ドキュメント選択するとテーマを入力できるのでテーマを入力します。
- step2概要を確認して次へをおす
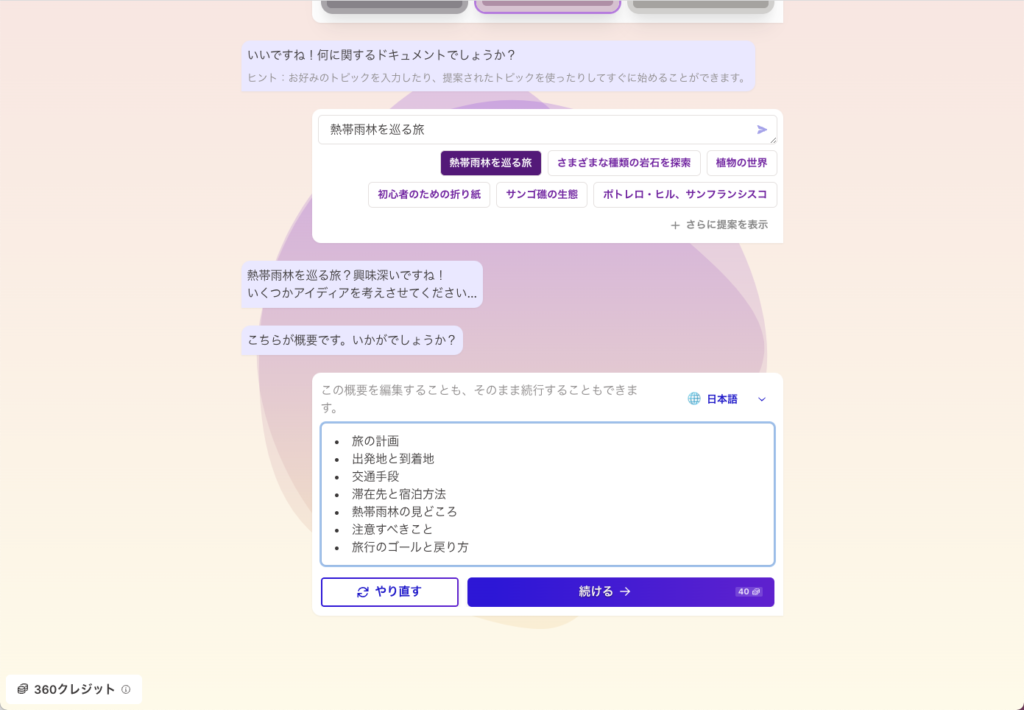
概要が選択されるので、続けるを押します。
- step3テーマを選択する
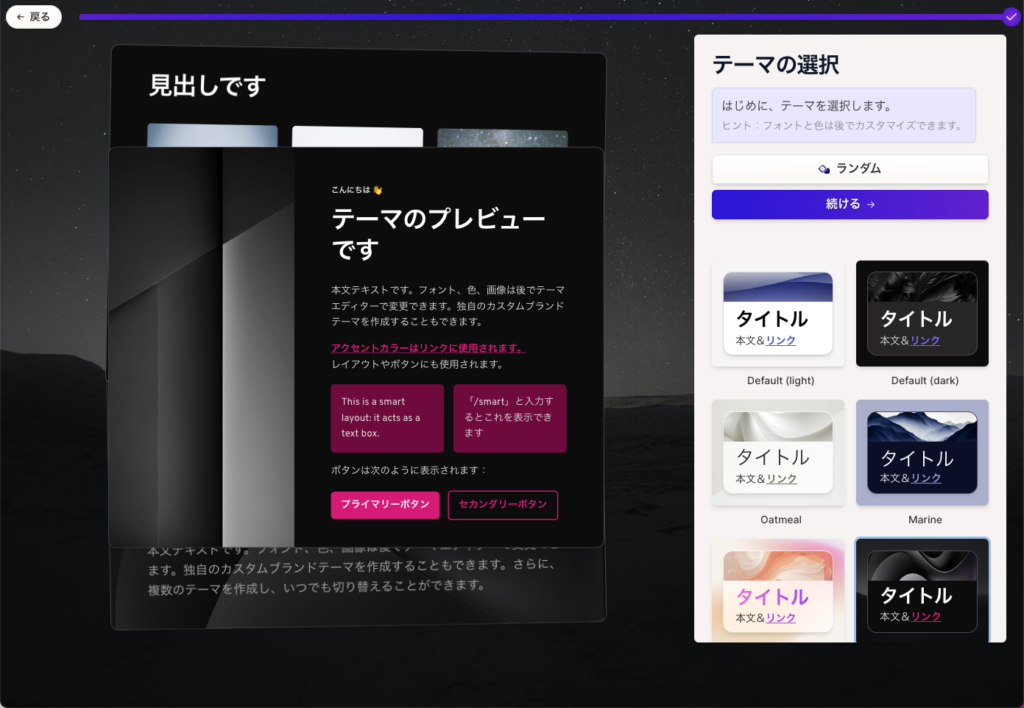
テーマを選択して続けるを押します。
- step4ドキュメントが生成される
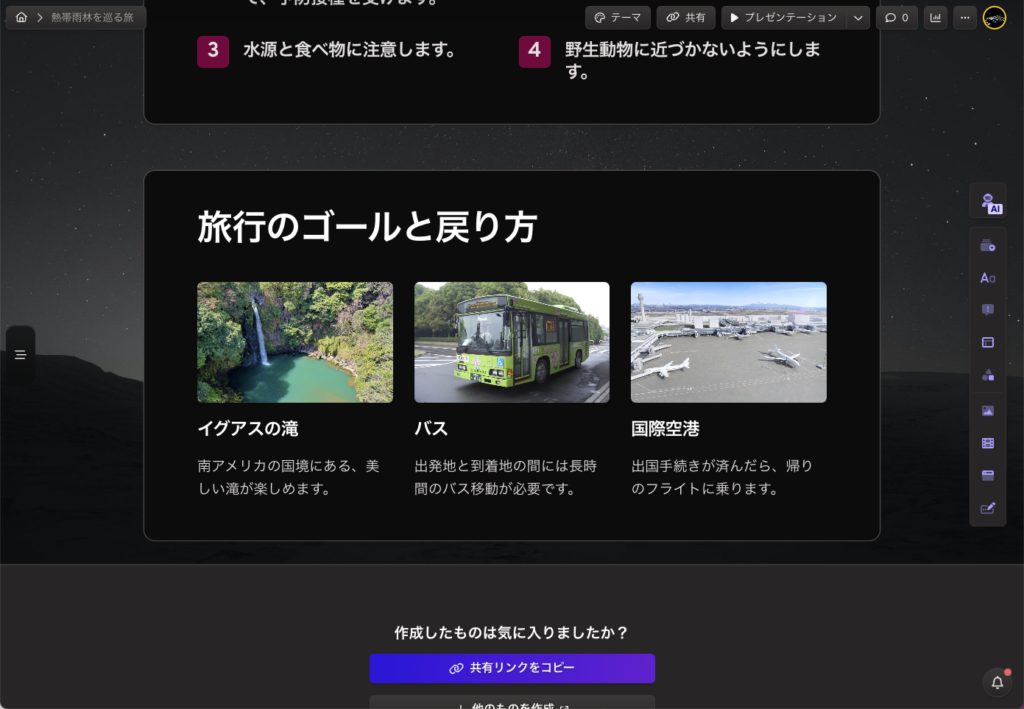
しばらく待つとドキュメントが生成されます。
プレゼンテーションの作成とドキュメントの作成の流れは同じですよ。
最後にWebページを作って見ましょう。
- step1ウェブページを選択してトピックを入力します。
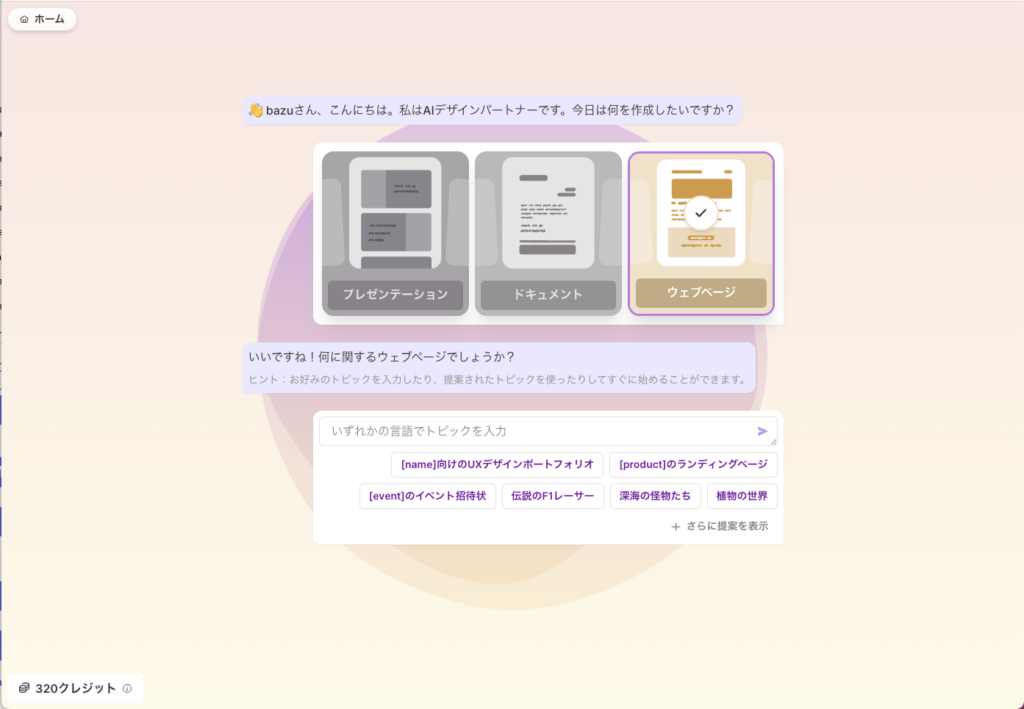
ウェブページを選択してトピックを入力します。
- step2ウェブページに含めたい情報が確認されるので続けるを押します。
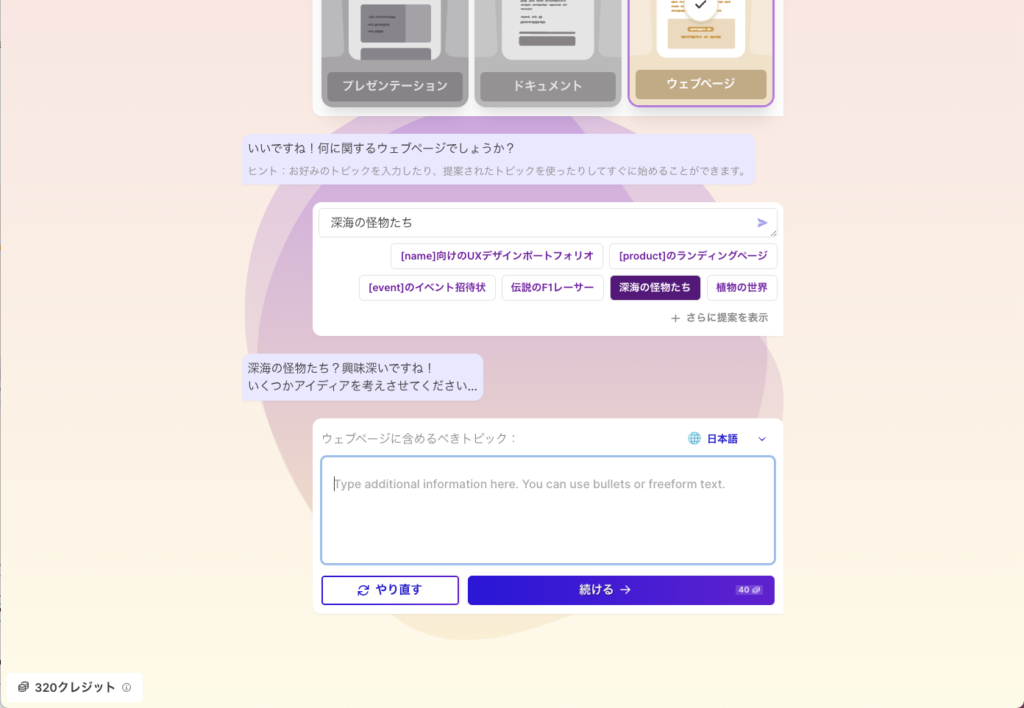
ウェブページに含めたいトピックを入力して続けるを押します。
- step3テーマを選びます
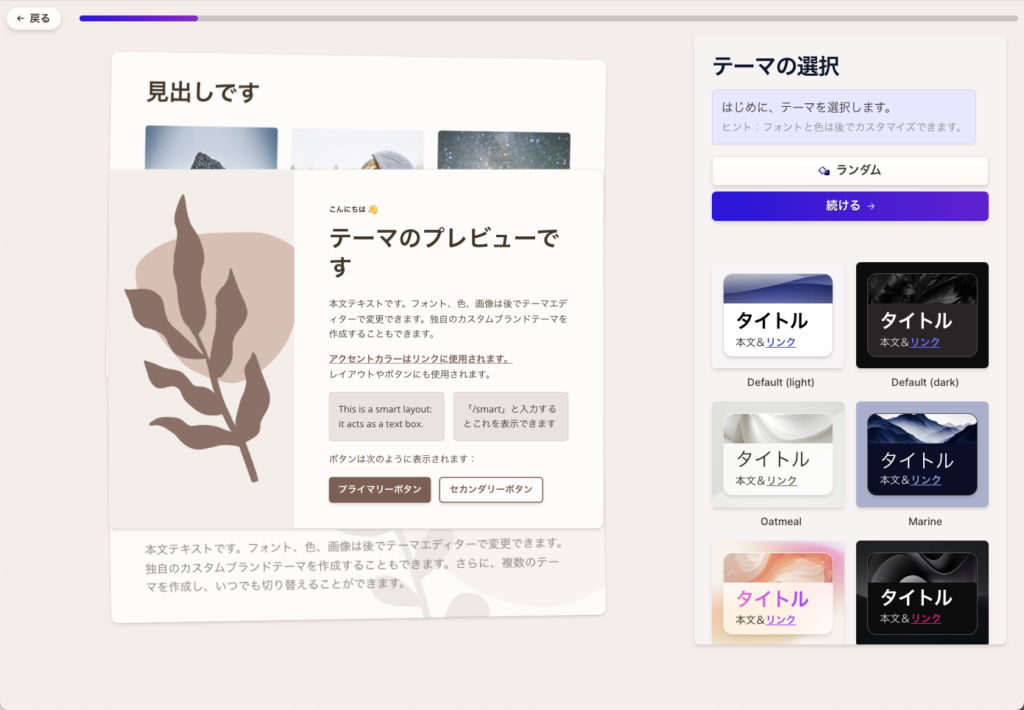
テーマを選択して続けるを押します。
- step4しばらく待つとウェブページが作成されます
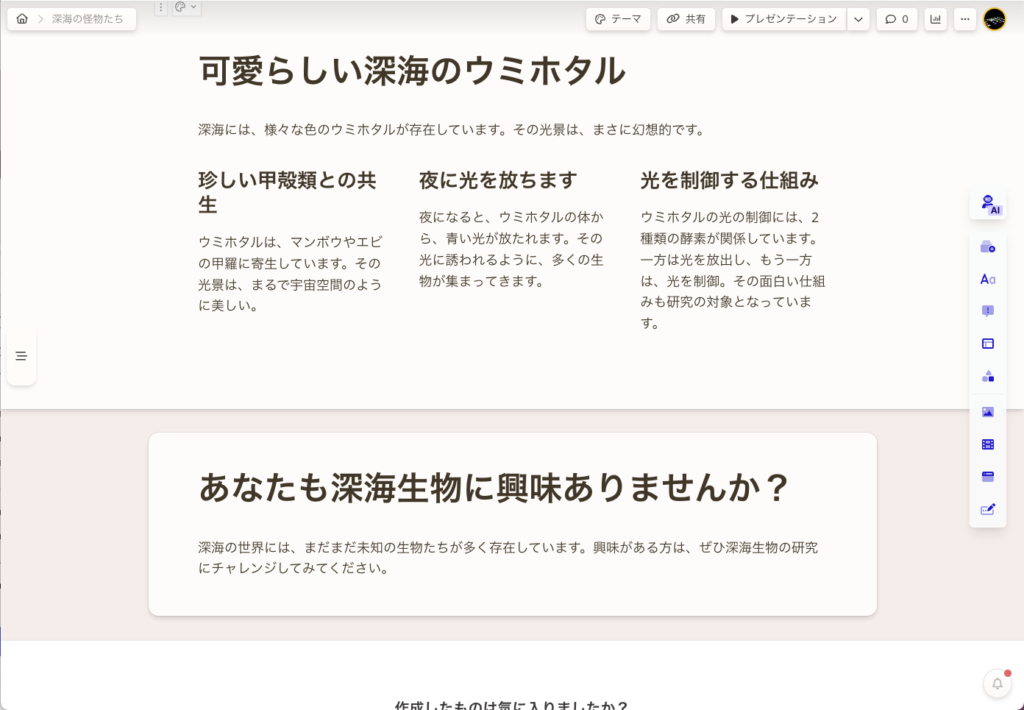
しばらく待つとウェブページが作成されます。
テキスト変換
- step1作成したいコンテンツを追加して、生成を押します。
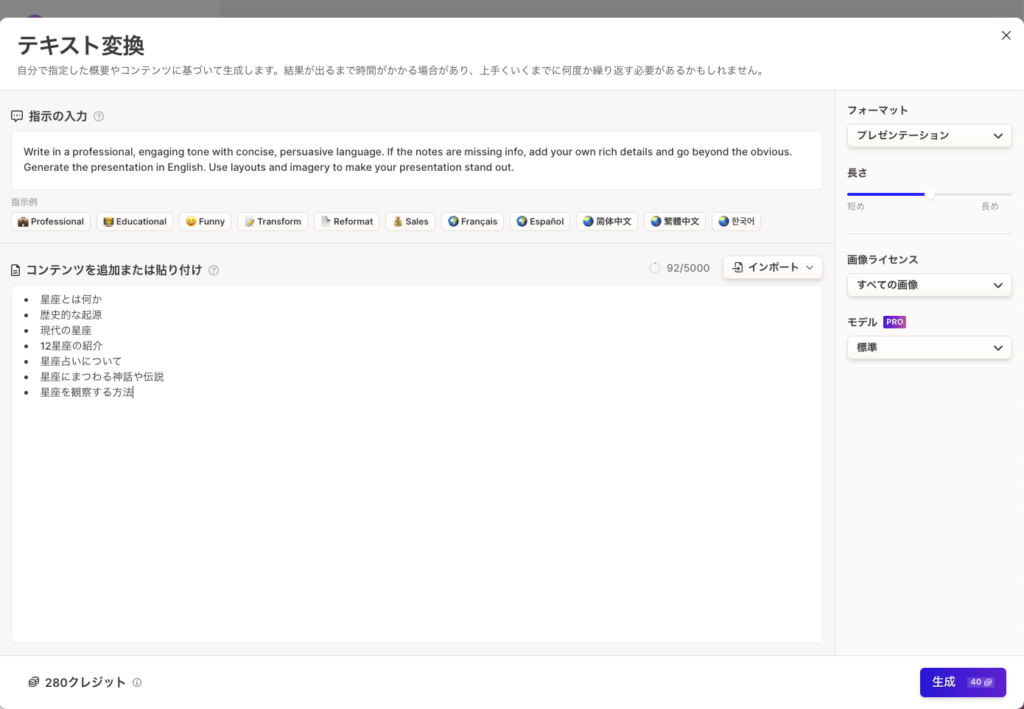
コンテンツを貼り付けてから生成を押します。
右のパネルでは各種設定を行うことができます。
フォーマットはプレゼンテーション、ドキュメント、Webページの3つのうちのいずれか
画像ライセンスは、「すべての画像」、「無料で使用可能」、「無料で商用利用可能」のいずれか
モデルは標準と大の2つから選択することができます。
モデルに関しては5000文字以上の入力の場合に変更が必要となっています。
- step2テーマを選択します
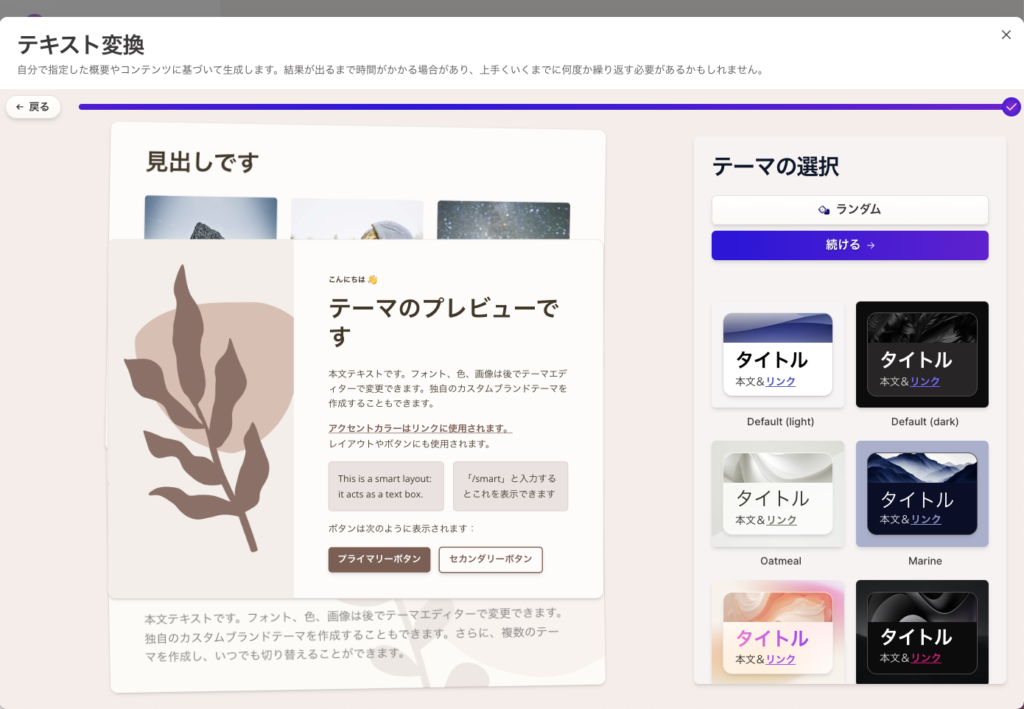
テーマを選択して続けるを押します。
- step3しばらく待つとコンテンツが生成されます。
しばらく待つと、コンテンツが生成されます。
空白のテンプレートから作成
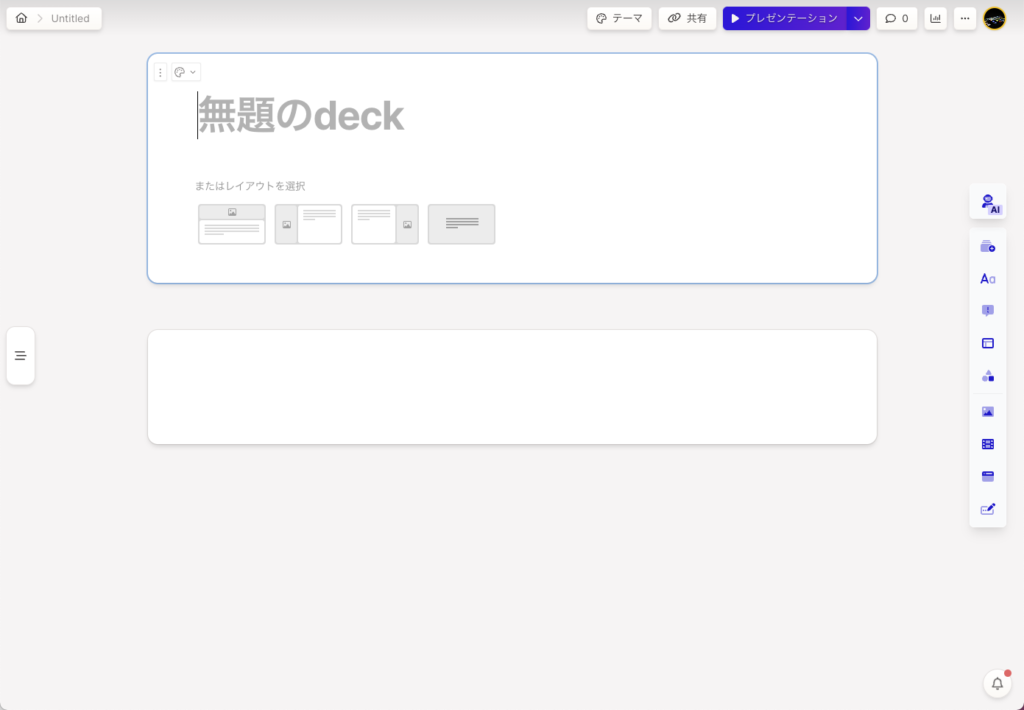
ブロックエディタのような形式で独自のコンテンツを作っていくことができます。
こちらの場合、消費クレジットをなくコンテンツを作成することができます。
テンプレート
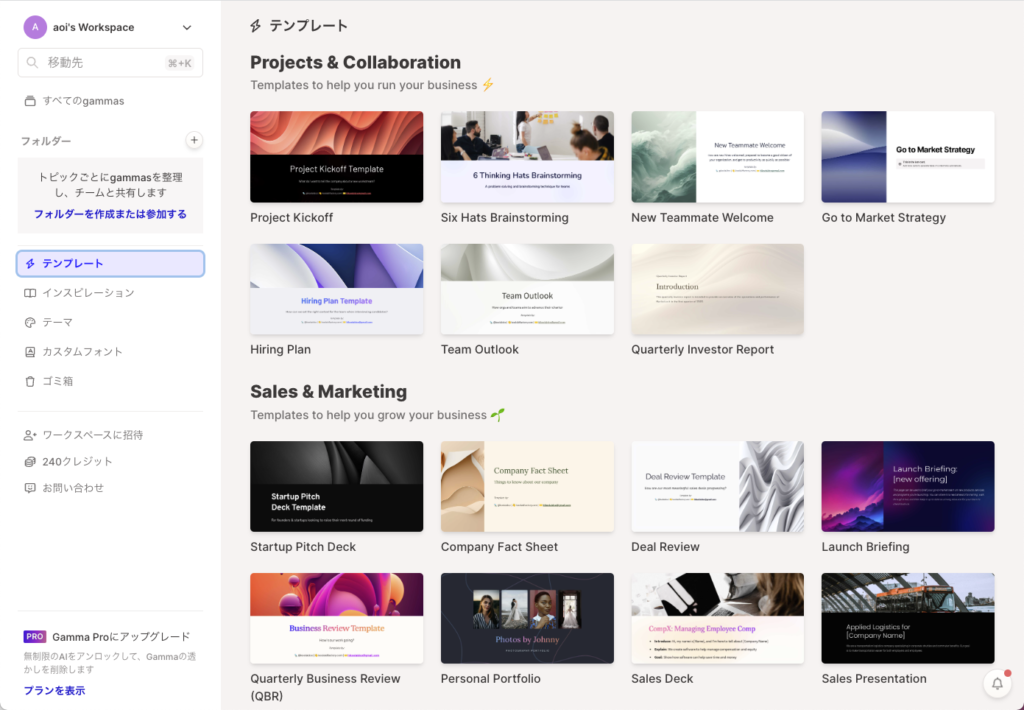
コンテンツの作成に使うことができるテンプレートを確認することができます。
クリックすると、テンプレートを使用してコンテンツを作成することか、プレビュー機能ってコンテンツのより具体的なイメージを確認することができます。
インスピレーション
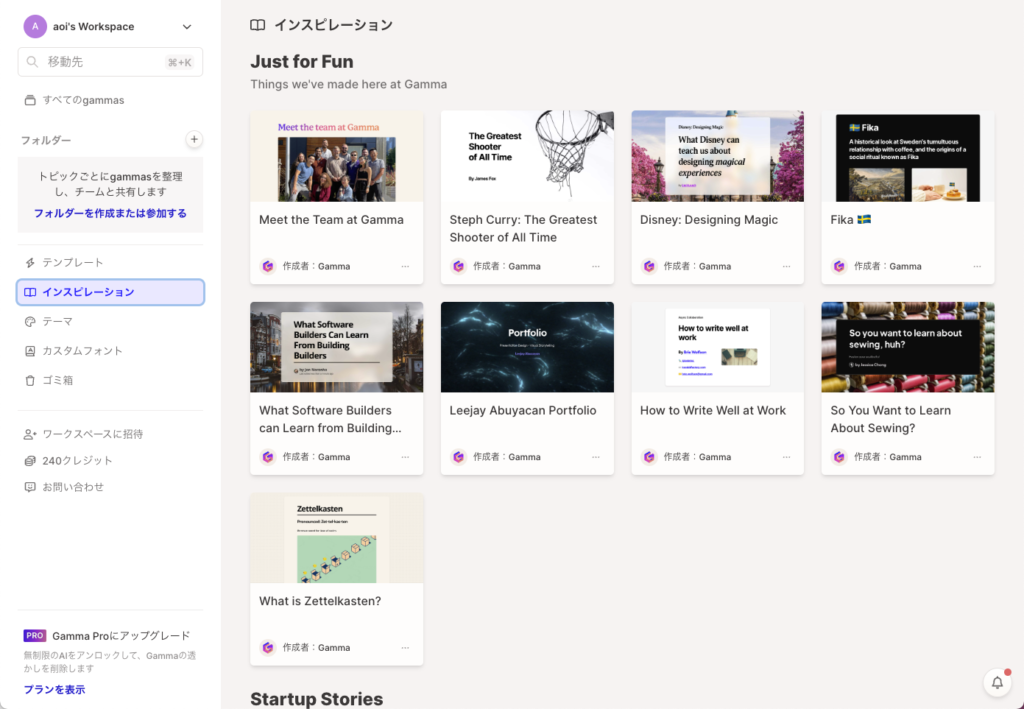
スライドのサンプルを確認することができます。
テーマ
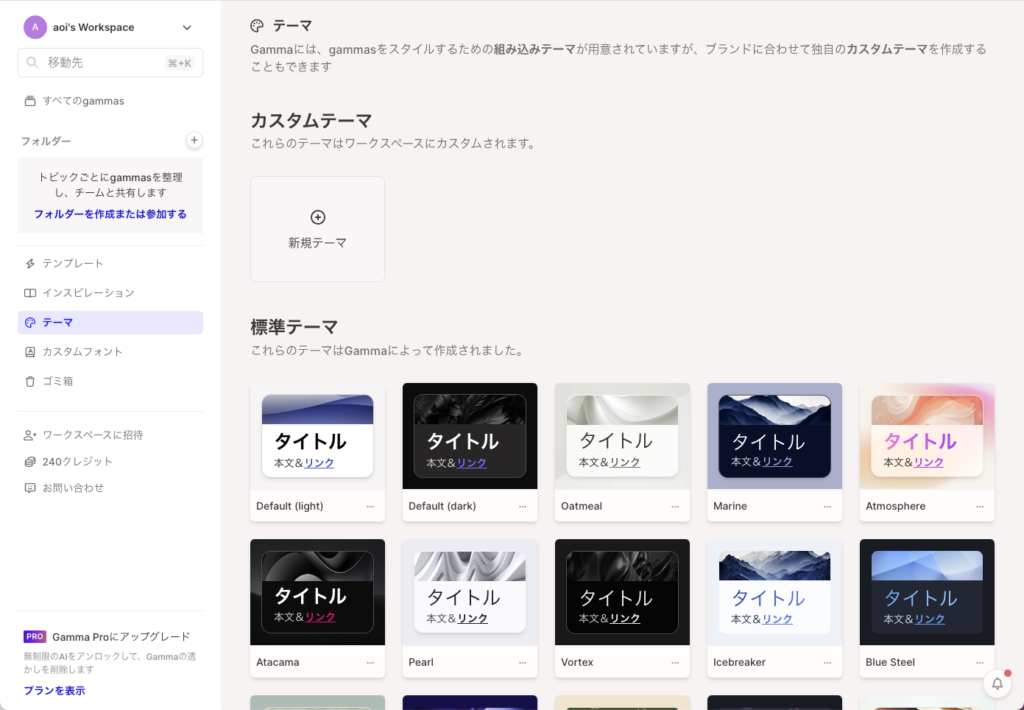
コンテンツの作成時に使用することができるテーマを確認することができます。
テーマは自分でカスタムテーマとしてオリジナルなものを作ることもできますよ。
カスタムフォント
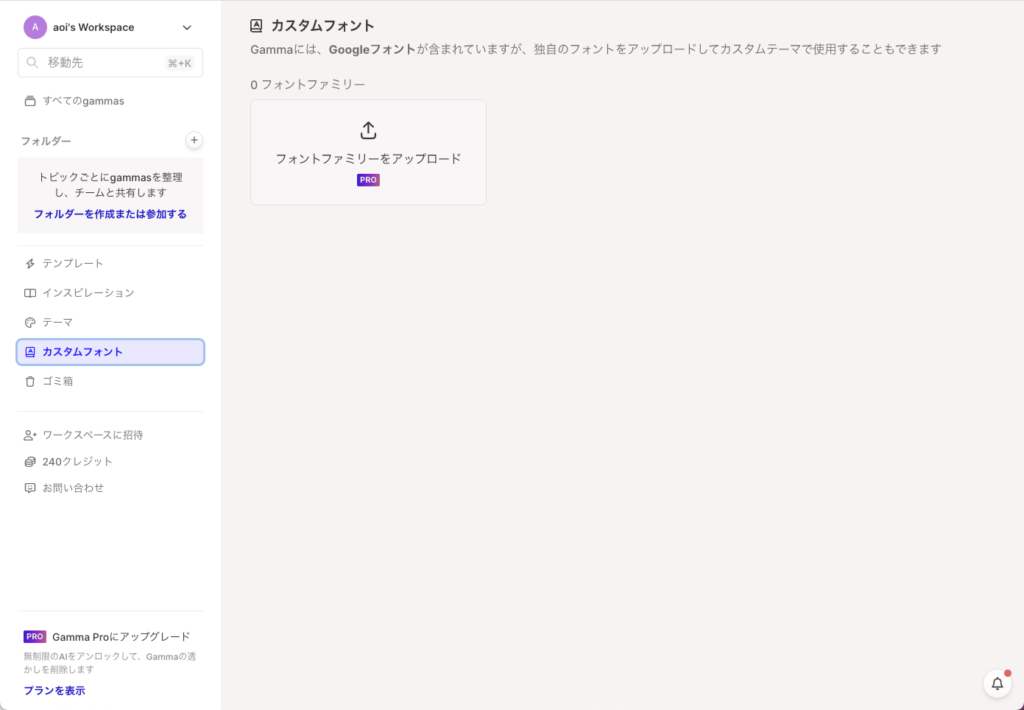
Gammaで利用できるフォントはデフォルトではGoogleフォントのみなため、独自なフォントを使いたい場合はこちらの機能を使ってアップロードする必要があります。
Gammaの費用
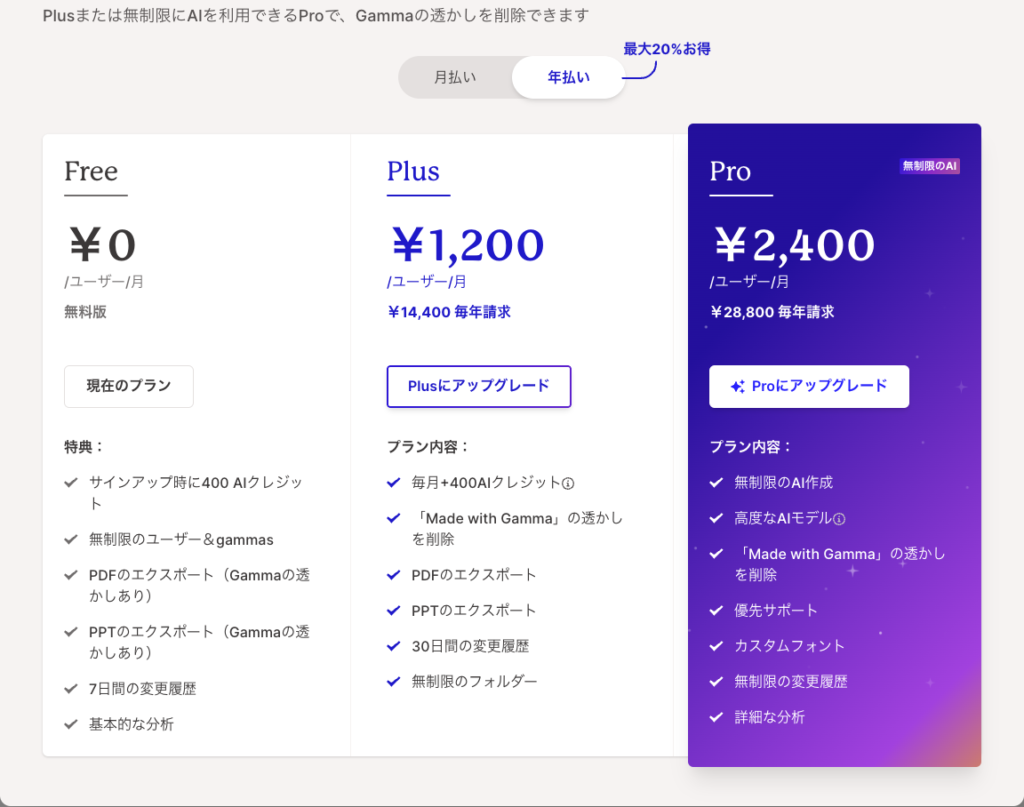
GammaにはFree、Plus、Proの三種類のプランがあります。
1つの資料を作成するのに40クレジット必要なので、10コンテンツまでは無料のクレジットで作成することができます。
継続的に使いたい場合はPlus以上に有料課金する必要があります。
