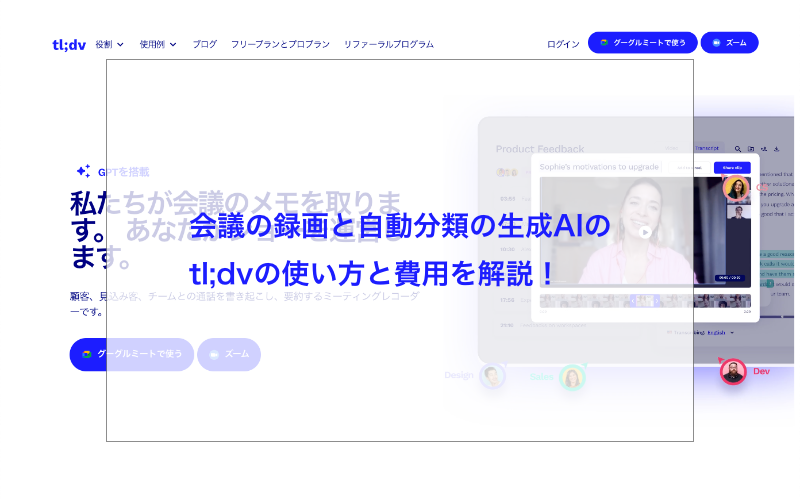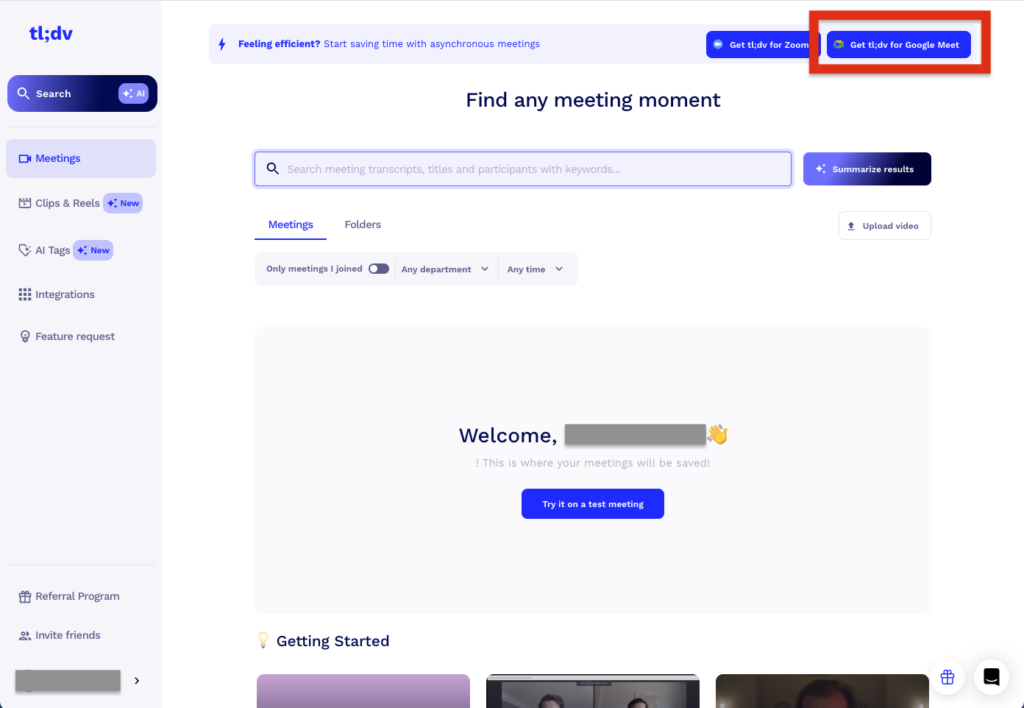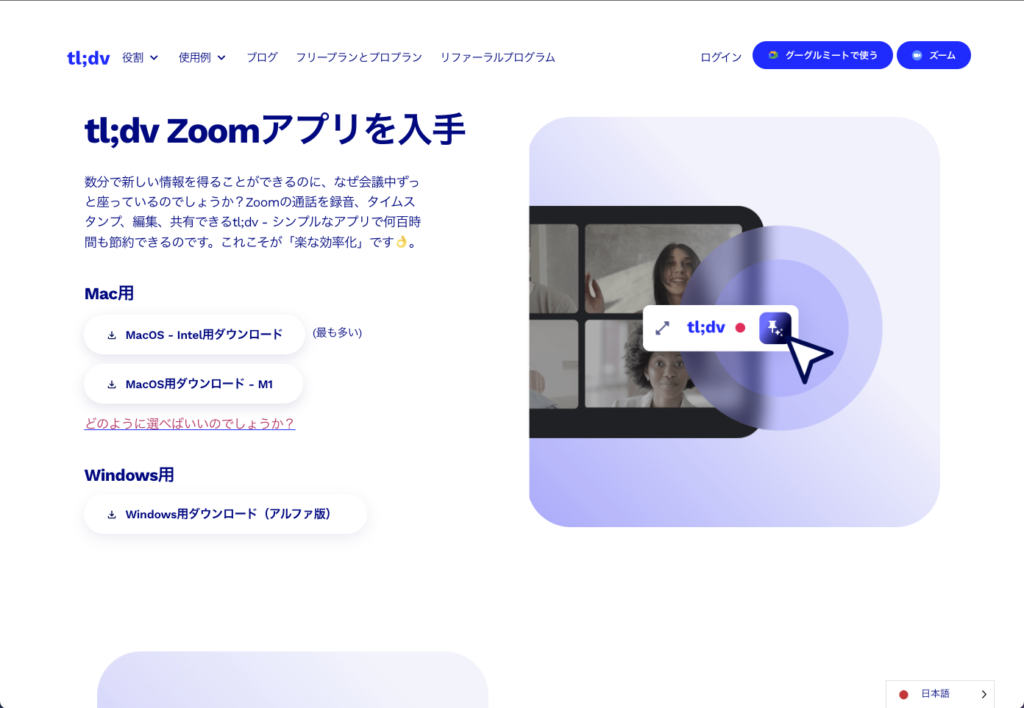会議の内容を記録する方法はメモがありますが、メモだと対応が疎かになってしまったり内容が不十分なことがありますよね。
tl;dvを使うと、会議を自動で録画して、話の内容ごとに生成AIが自動でタグを割り振ってくれます。
ちなみに、tl;dvとは、「too long; didn't view」(長すぎて見てられないよ)という意味です。
この記事では会議の録画と自動分類の生成AIのtl;dvの使い方と費用を解説します!
こんな人におすすめです。

- 会議やの内容を忘れてしまいがちですぐに思い出したい人
- 重要な商談やインタビューで話の内容を一つ残らず残しておきたい人
- 顧客との商談を録画して振り返って自分のスキル向上をしたい人
Contents
tl;dvの使い方
- step1ログインを押す
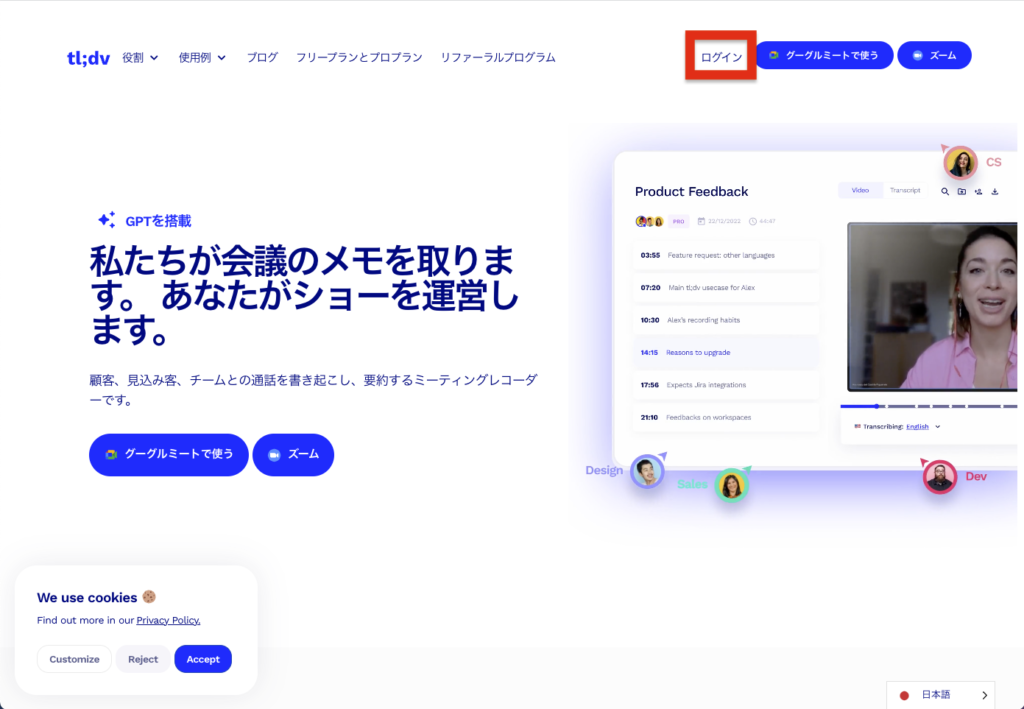
まずは、tl;dvのサイトに行って、ログインを押します。
- step2Continue with Googleを押す
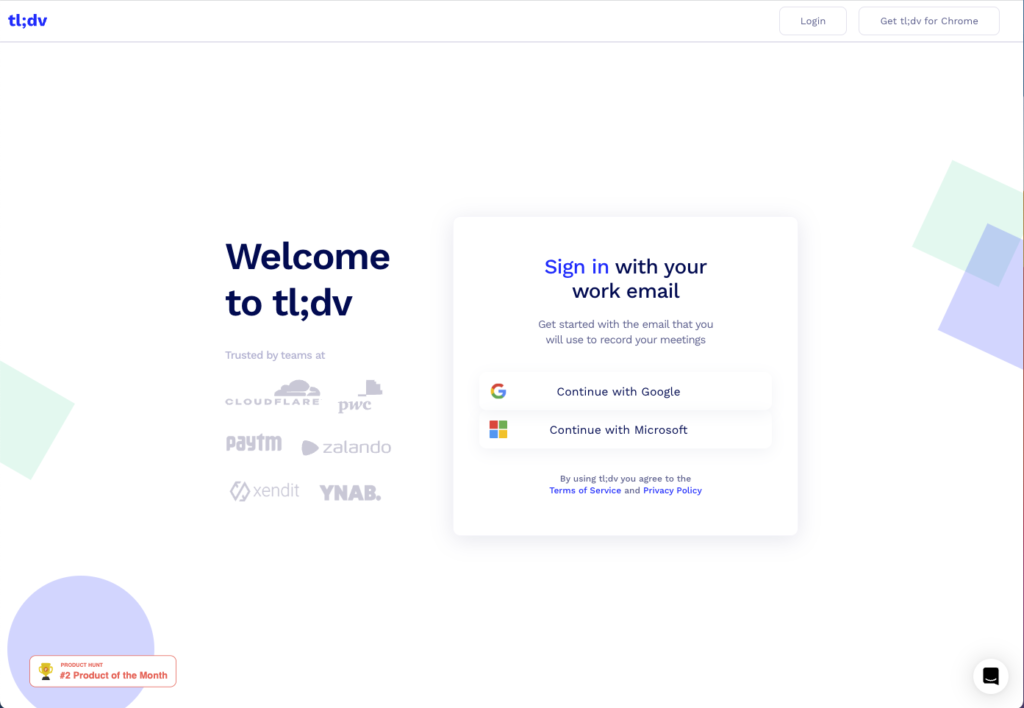
Continue With Googleを押します。
- step3アカウントを選択する
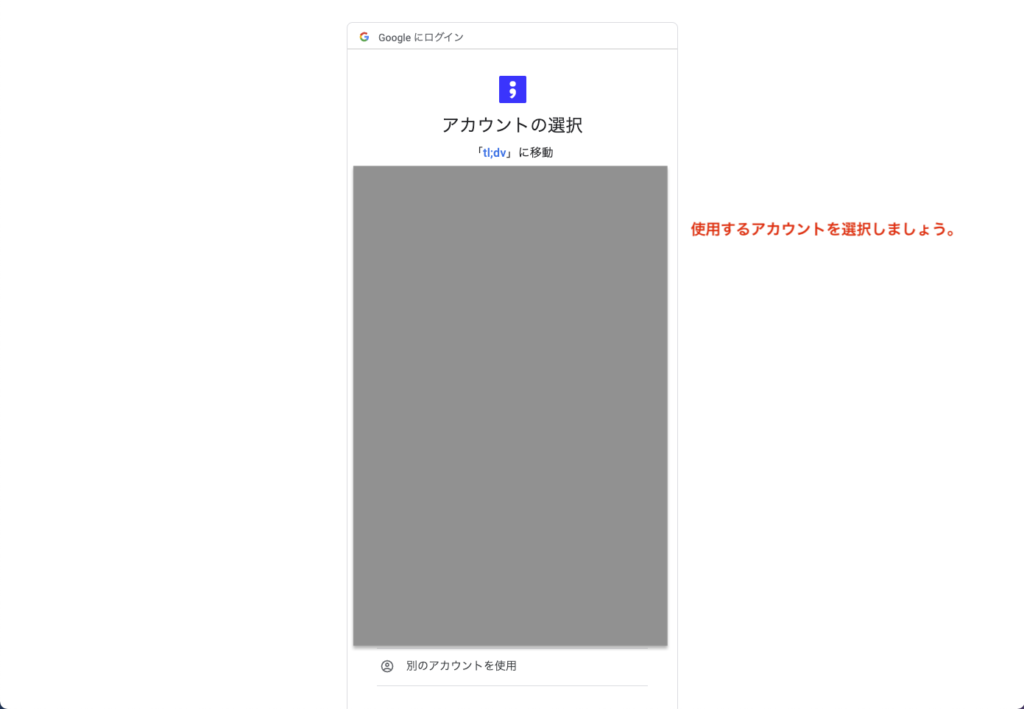
ログイン用のアカウントを選択します。
- step4アクセスを許可する
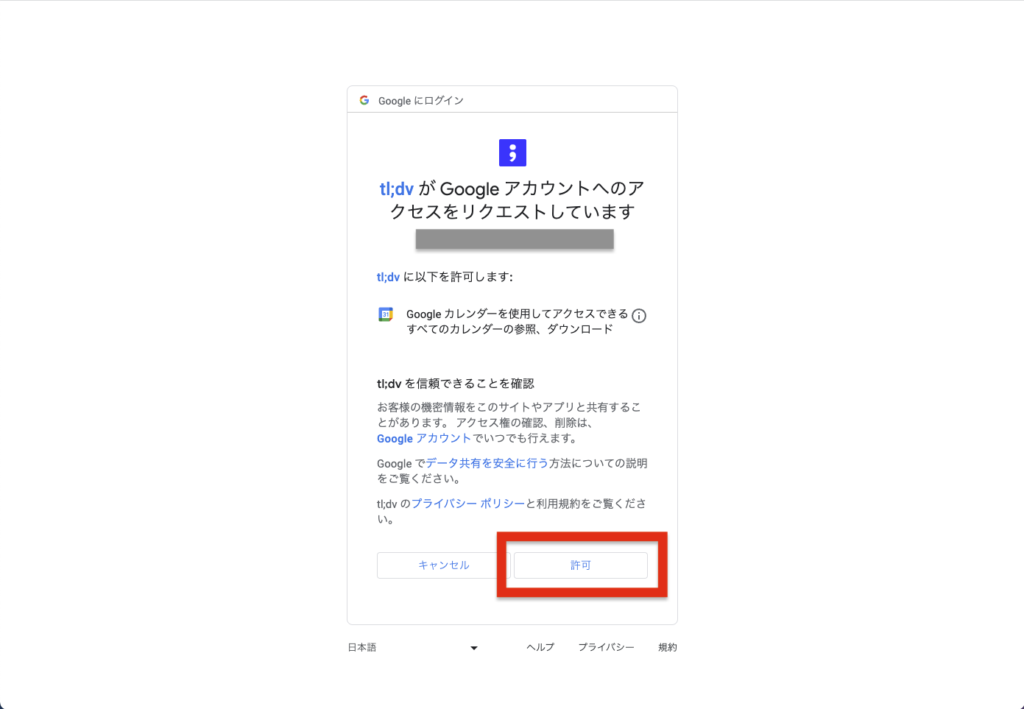
アクセスリクエストが表示されたら許可を押します。
- step5部署と言語を選択する
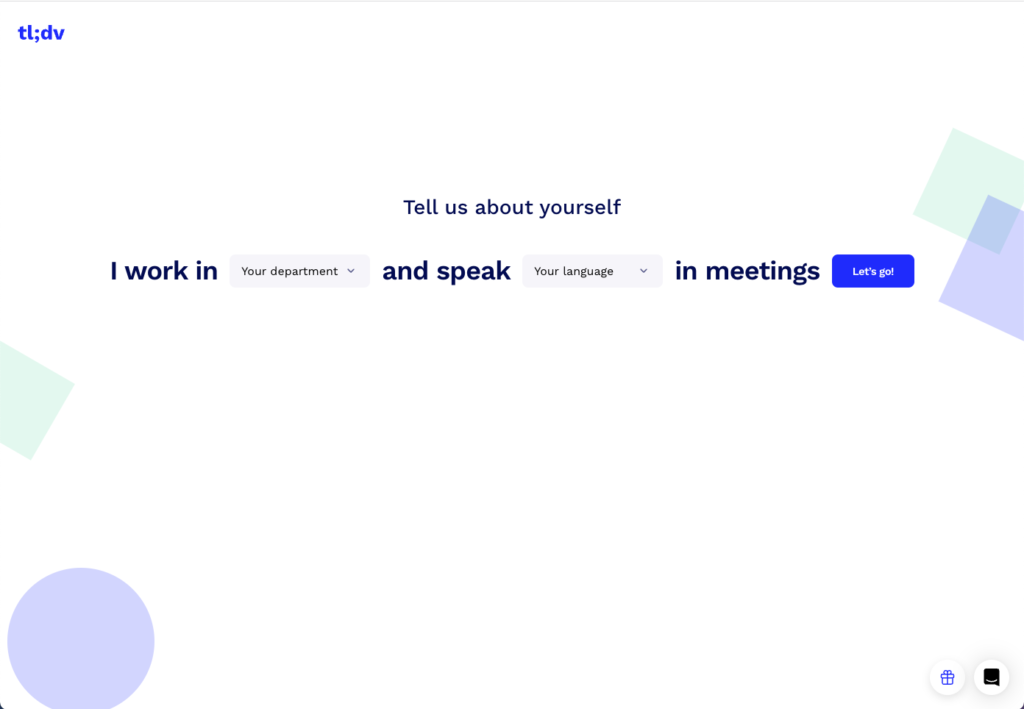
しばらく待っているとレコーディングのための情報が表示されるので、部署と言語を選択しましょう。
※途中でHOMEにリダイレクトされますが、こちらは無視して上記のページが表示されるまで待ってください。
- step6Lets goを押す
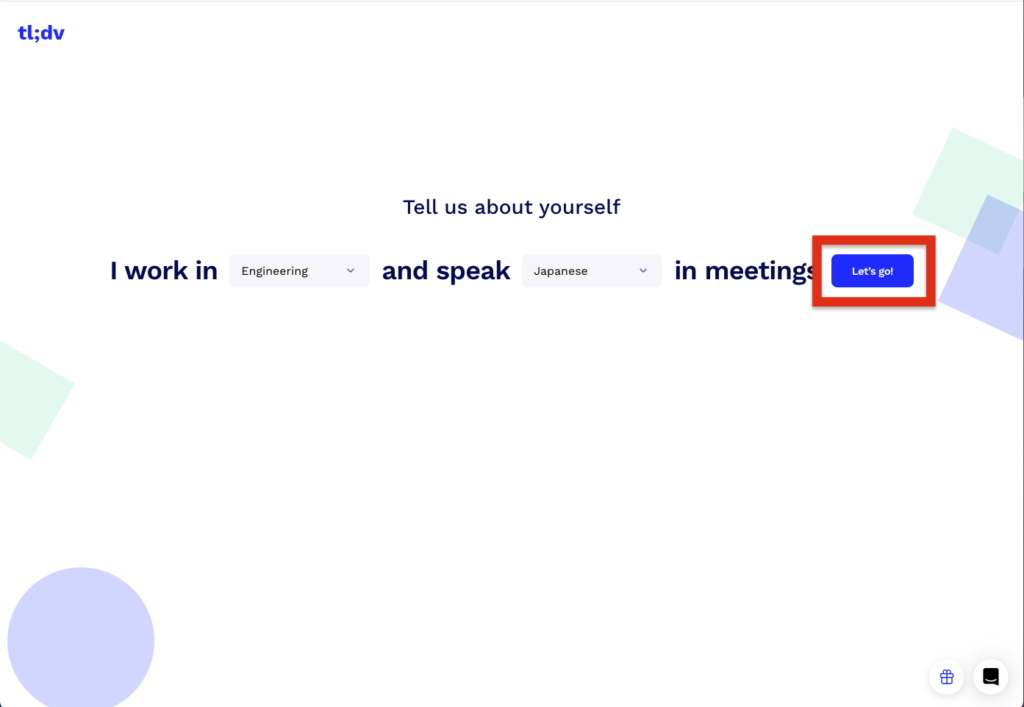
部署と言語が設定できたらLet's go!を押します。
- step7登録できたことを確認する
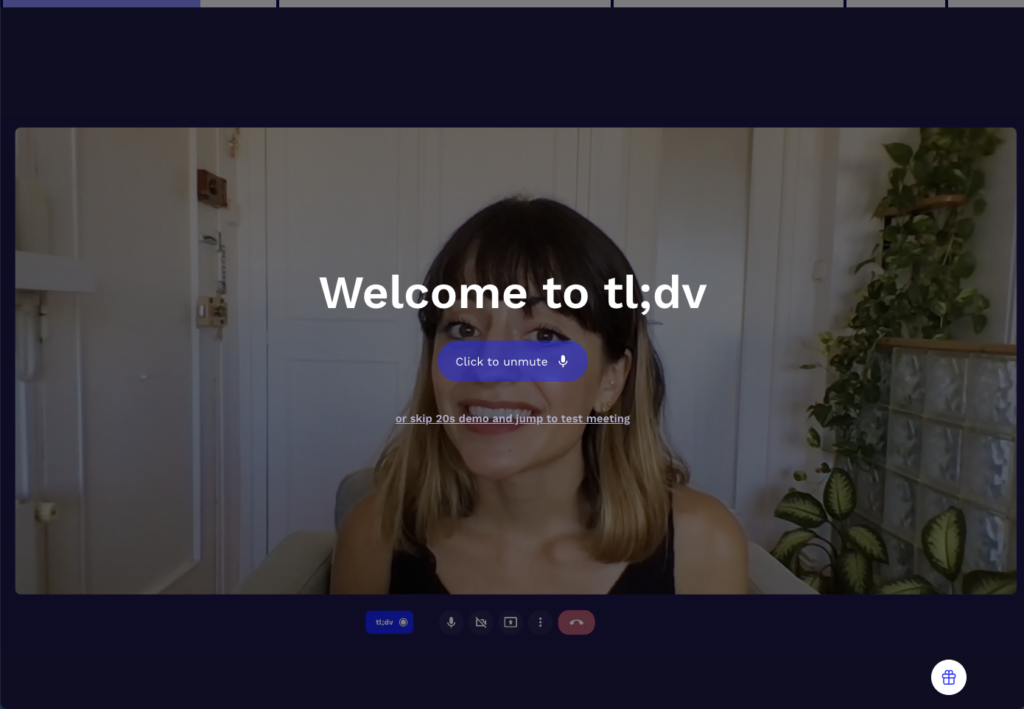
Welcome to tl;dvと表示されたらOKです。
女性が話している画面はオンボーディング画面なので、閉じて再度tl;dvのページに戻り、ログインします。
- step8ダッシュボードが開いたらOK
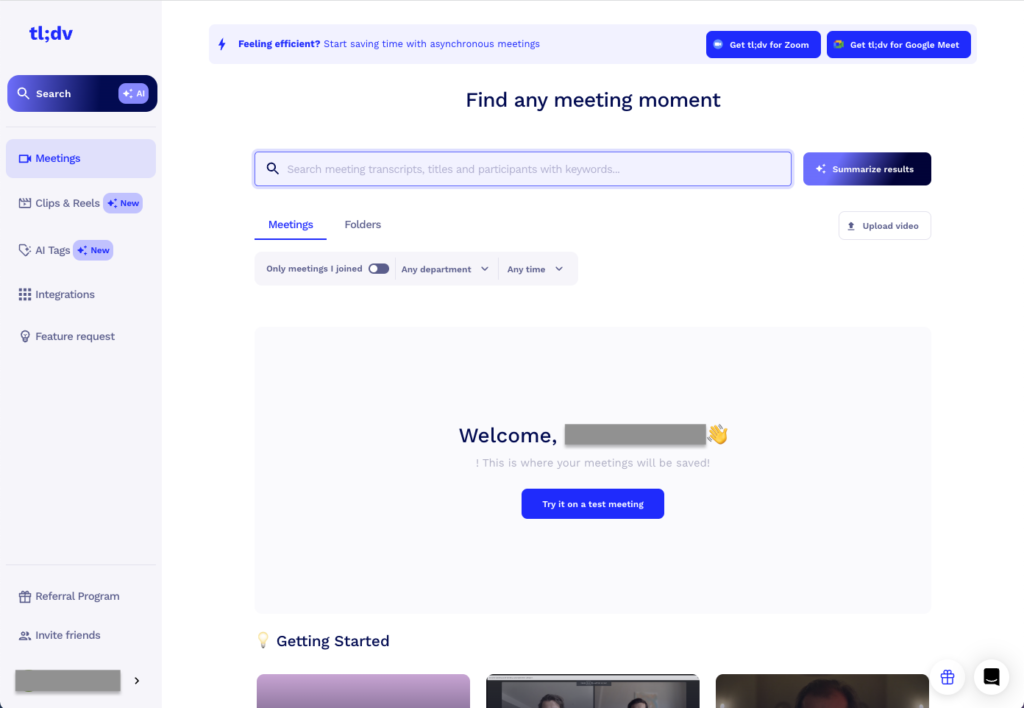
ログインしてダッシュボードが開いたらOKです。
tl;dvのGoogle Meetでの使用準備と使い方
使用準備(プラグインを追加する)
- step1Chrome storeに遷移する
- step2Chromeに追加を押す
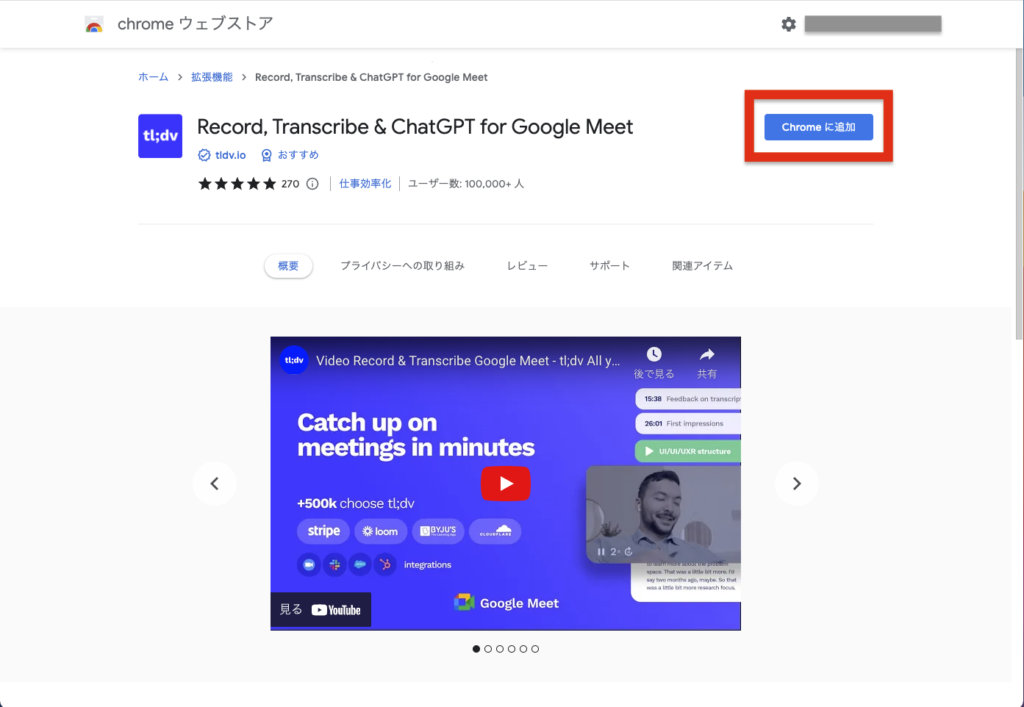
「Chromeに追加」を押しましょう。
- step3拡張機能を追加を押す
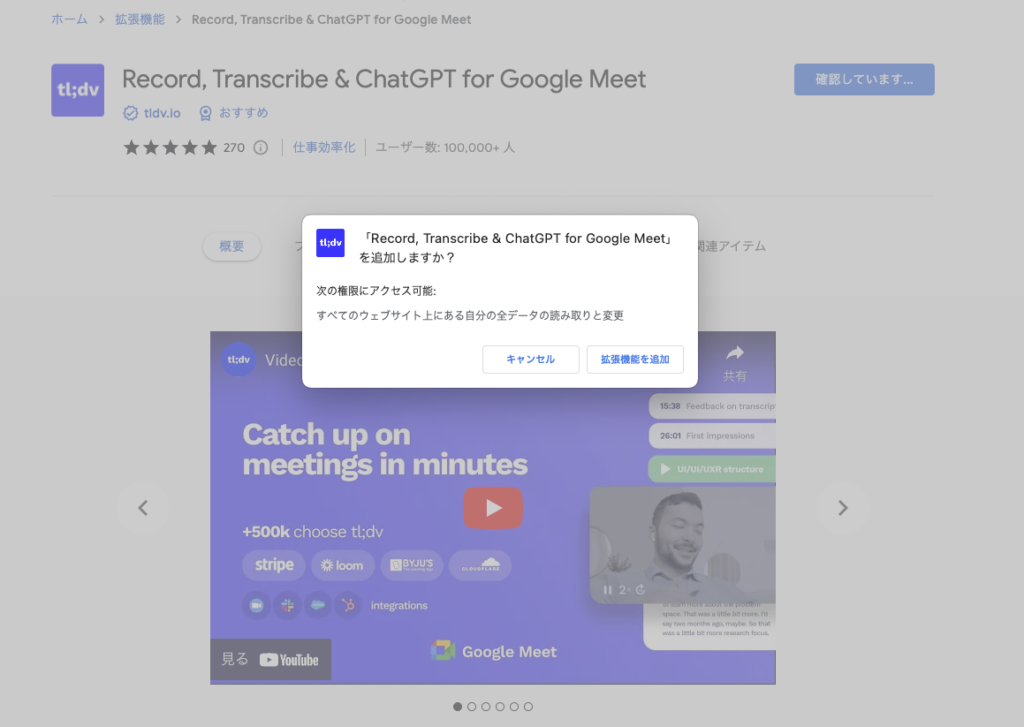
ポップアップが表示されたら拡張機能を追加を押します。
tl;dvのGoogle Meetでの使い方
- step1tl;dvボタンを押す

プラグインを有効化した状態でGoogleMeetを起動するとMeetの左下にtl;dvボタンが表示されているので押します。
- step2Start recordingを押す
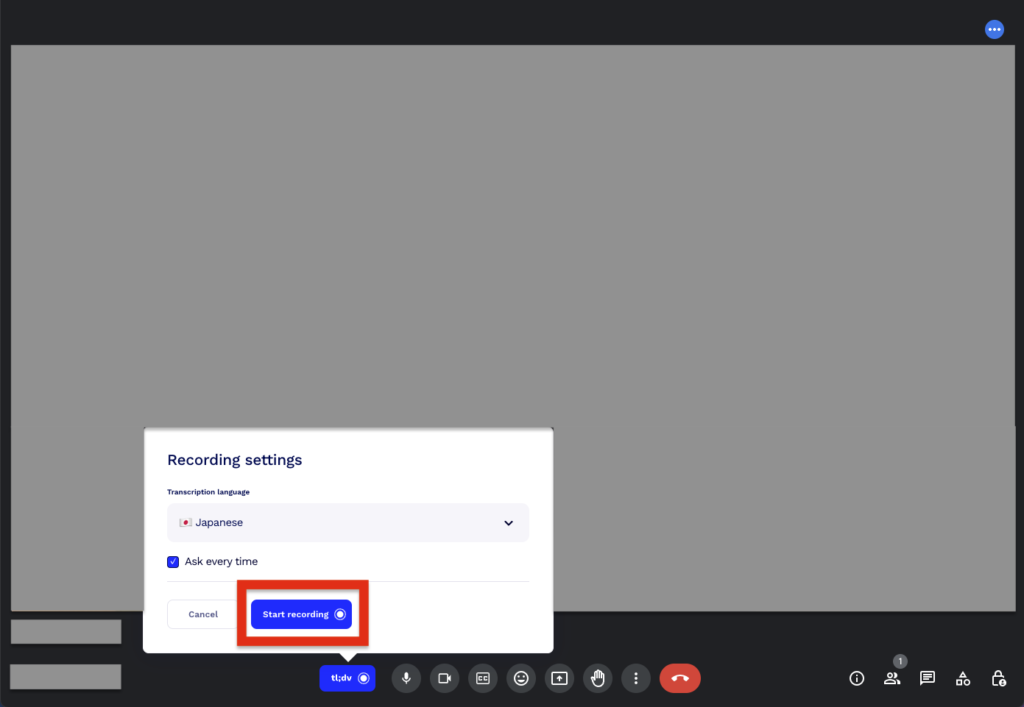
Recording settingsが表示されたら言語がJapaneseになっていることを確認してStart recordingを押します。
- step3参加リクエストを承諾する
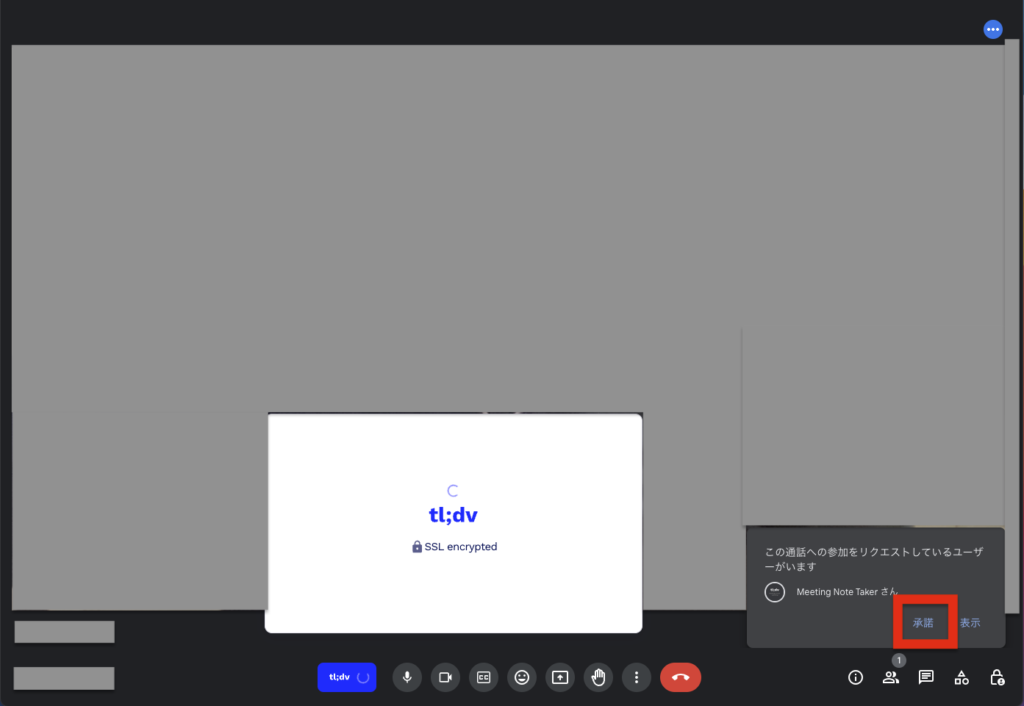
Meeting Note Takerさんの参加リクエストが来るので承諾します。
- step4Try it nowを押す
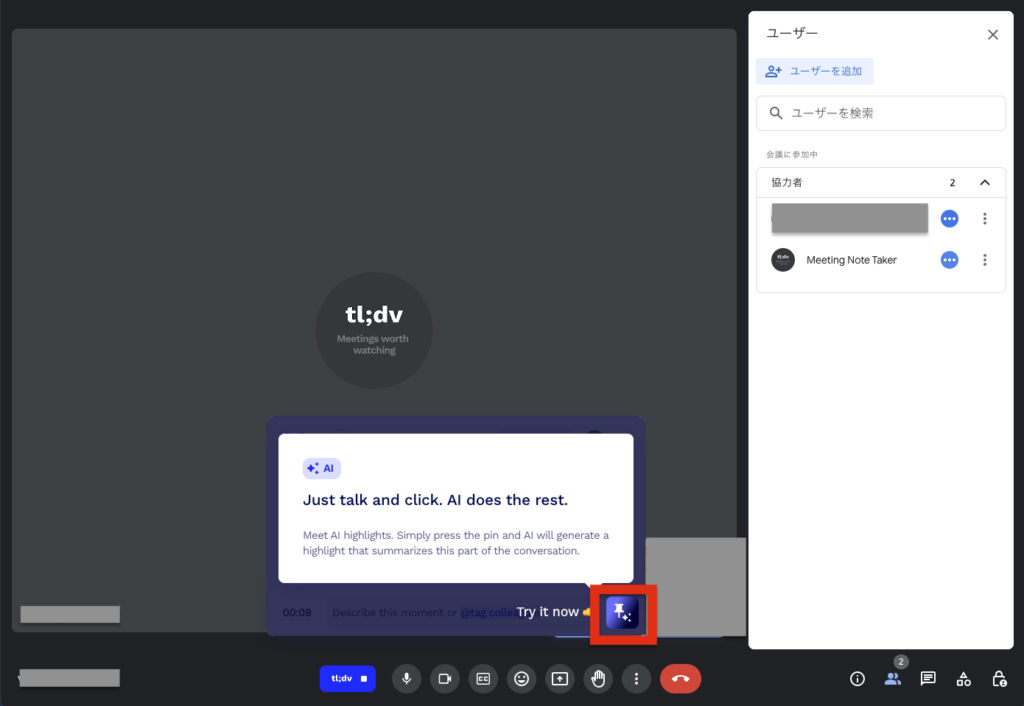
Try it nowを押すとメモをつけられるようになります。
- step5Stop and saveを押す
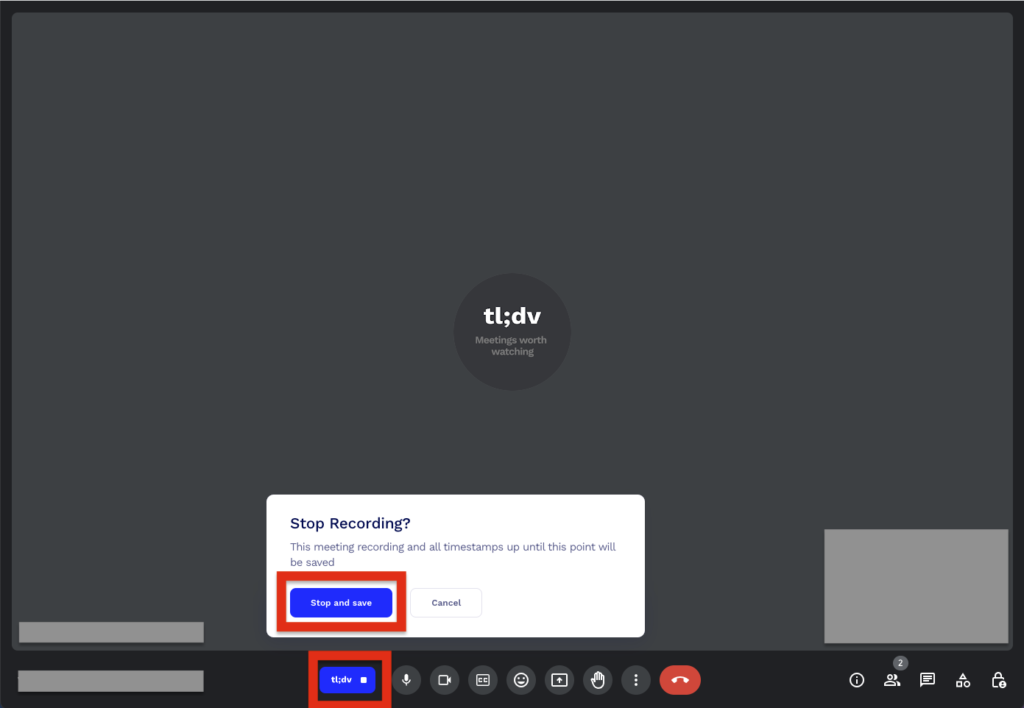
終了する時は停止マークを押して、Stop and saveを押します。
- step6ダッシュボードで保存されていることを確認する
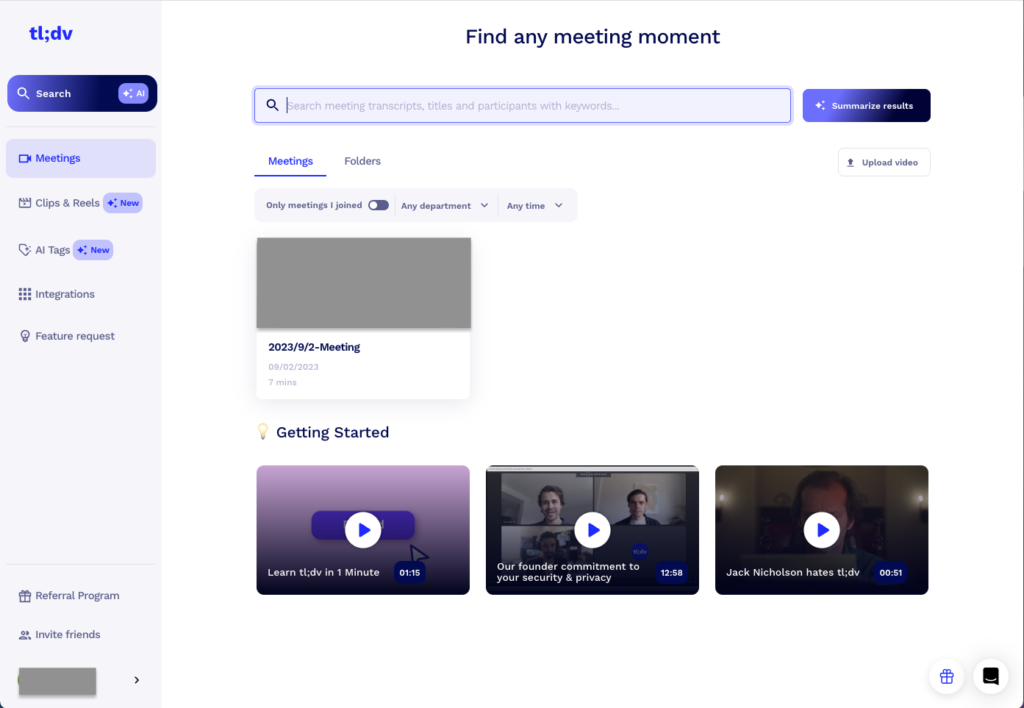
tl;dvのダッシュボードに戻って動画が保存されていることが確認できたらOKです。
tl;dvのZoomでの使用準備と使い方
tl;dvのZoomでの使用準備
- step1tldvアプリをダウンロードする
- step2展開する
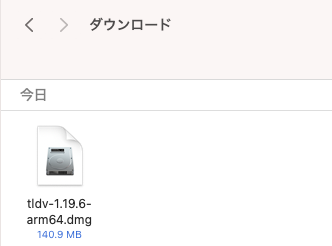
ファイルがダウンロードできたら展開します。
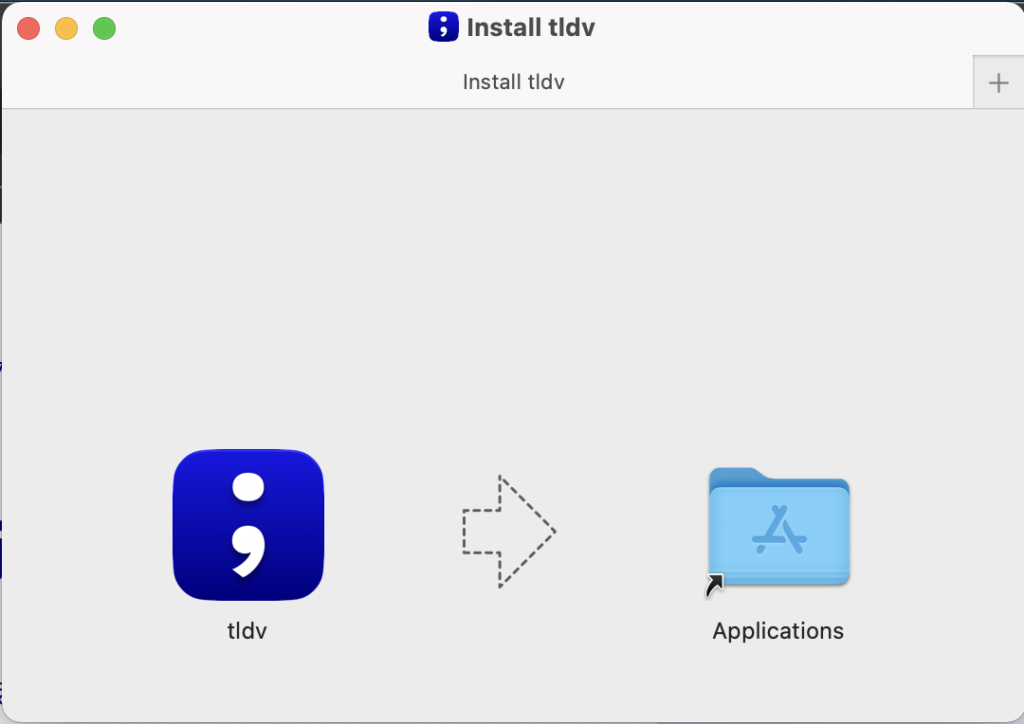
Macの場合は展開後、Applicationsフォルダに移動しておくと良いですよ。
- step3システムにアクセス権を付与する
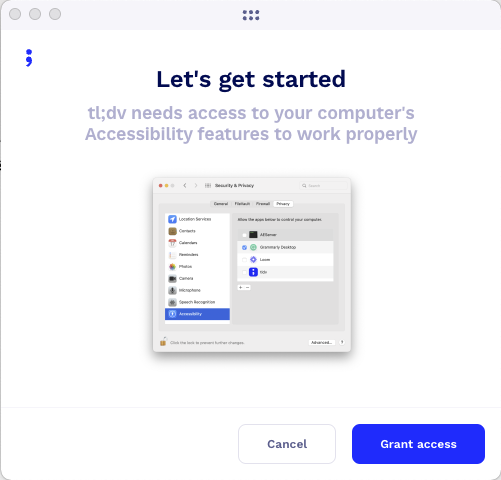
アプリを起動すると最初にアクセス権を付与する必要があります。
Grant accessを押しましょう。
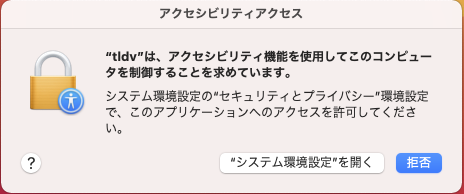
システム環境設定の確認が出てきたら、環境設定を開いて、
アクセシビリティからtldvにチェックを入れましょう。
※ここでアプリがフリーズするケースがあるようです。その場合はアクティビティモニタからアプリを強制終了して再起動すると次のステップに進めます。
- step4Continue with Googleを押す

Continue with Googleを押します。
- step5tldvを開くを押す
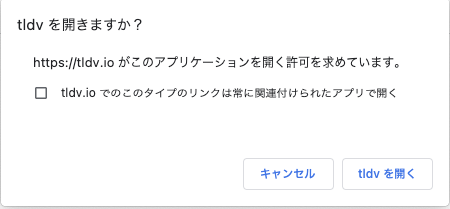
Webページにリダイレクトされるので、tldvを開くを押しましょう。
- step6認証できたことを確認する
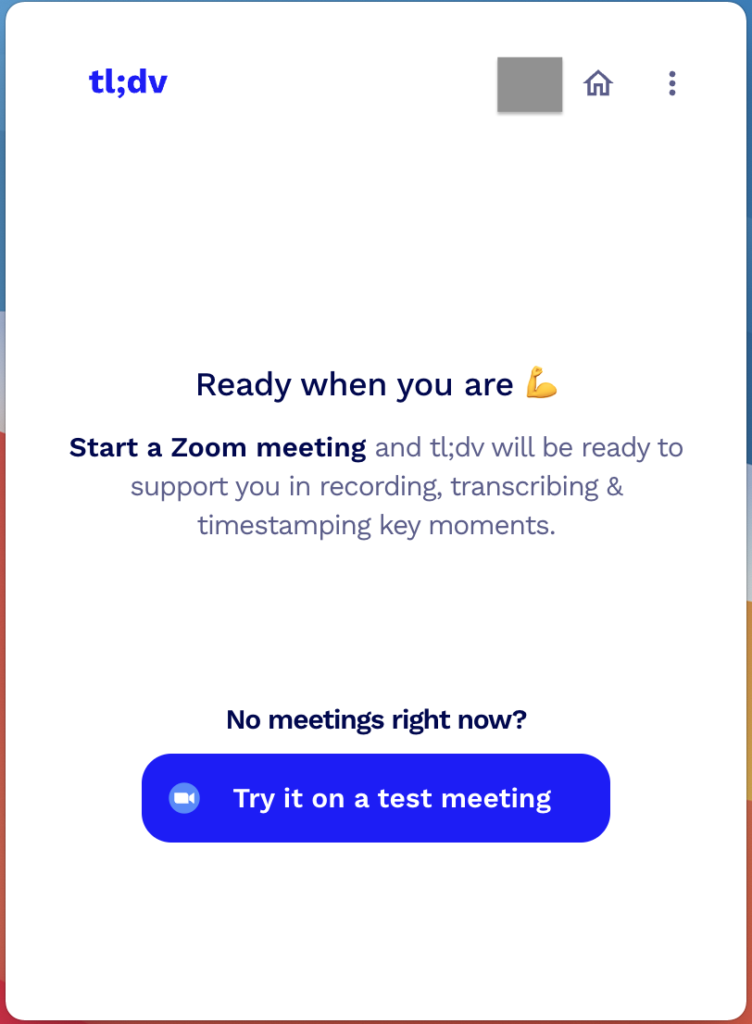
自分のtldvアプリとweb上での設定で認証が完了してログインした状態になります。
Ready When you areと表示されていたらOKです。
- step7Zoomを起動すると左下にレコードボタンが表示される
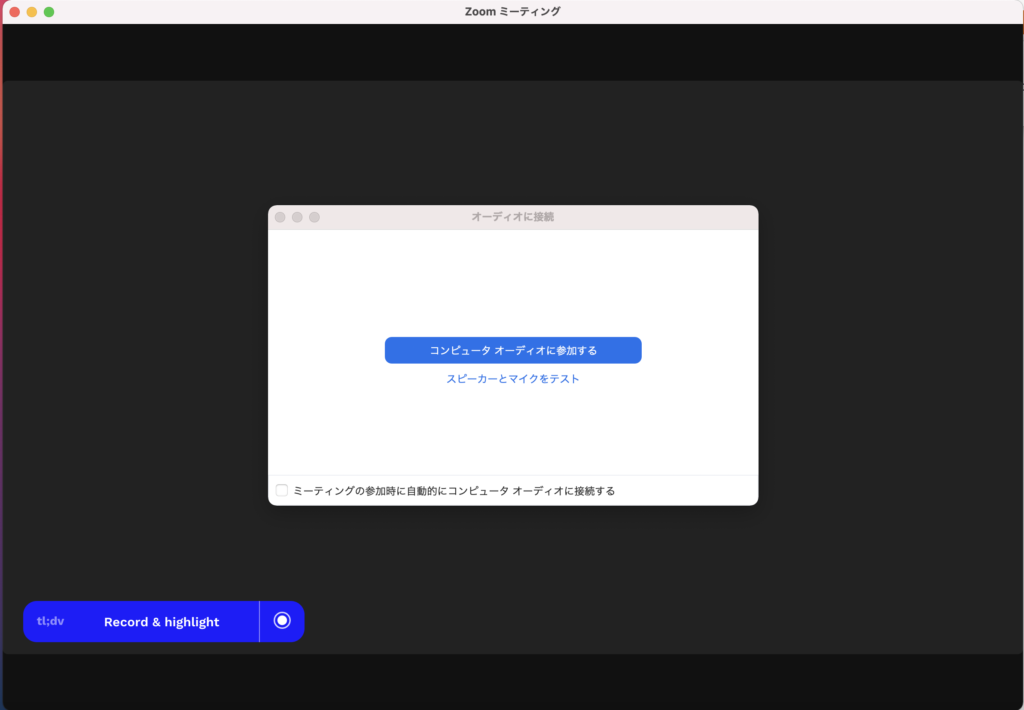
tldvが起動した状態でzoomを起動するとPCの左下にレコードボタンが表示されます。
tl;dvのZoomでの使い方
- step1Record&highlightを押す
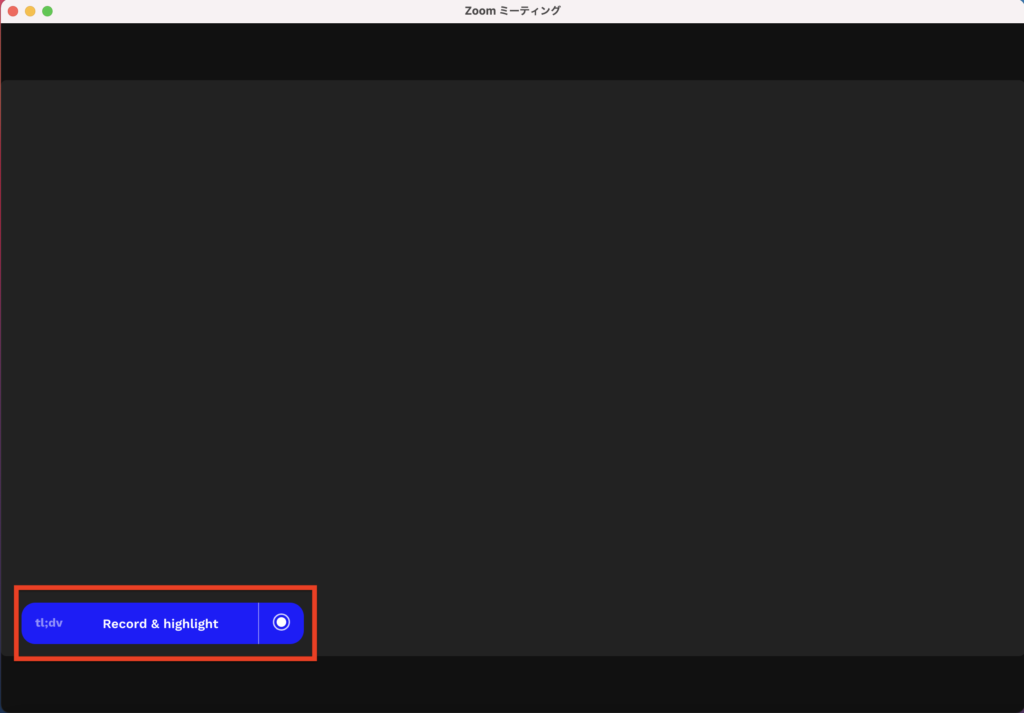
PCの左下に表示されているRecord&highlightを押します。
しばらくPCを操作していない場合は隠れてしまいますが、zoomの窓を動かすと出てきます。
- step2tl;dvの入室を待つ
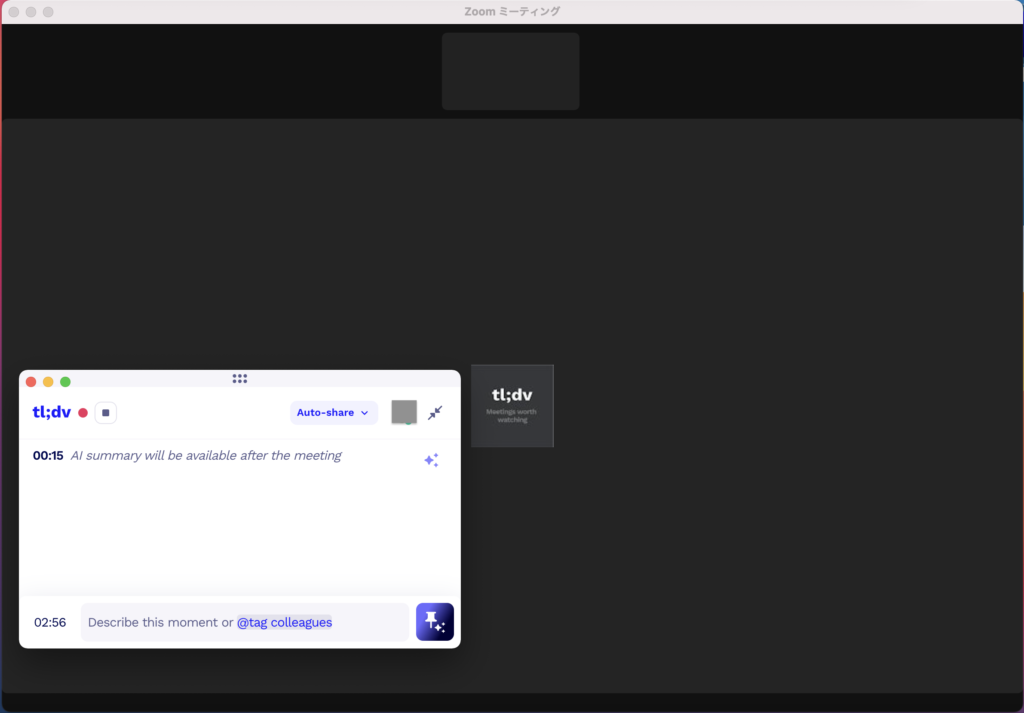
しばらくするとtldvのアプリが自動でミーティングに入室します。=
- step3録画を停止する
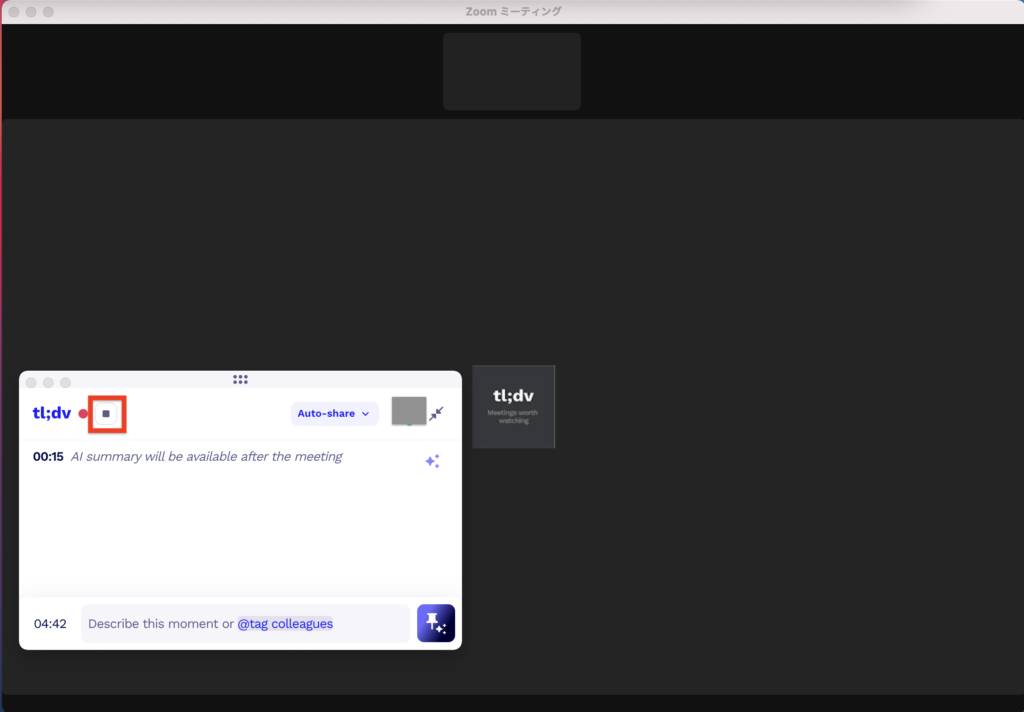
録画の停止マークを押します。
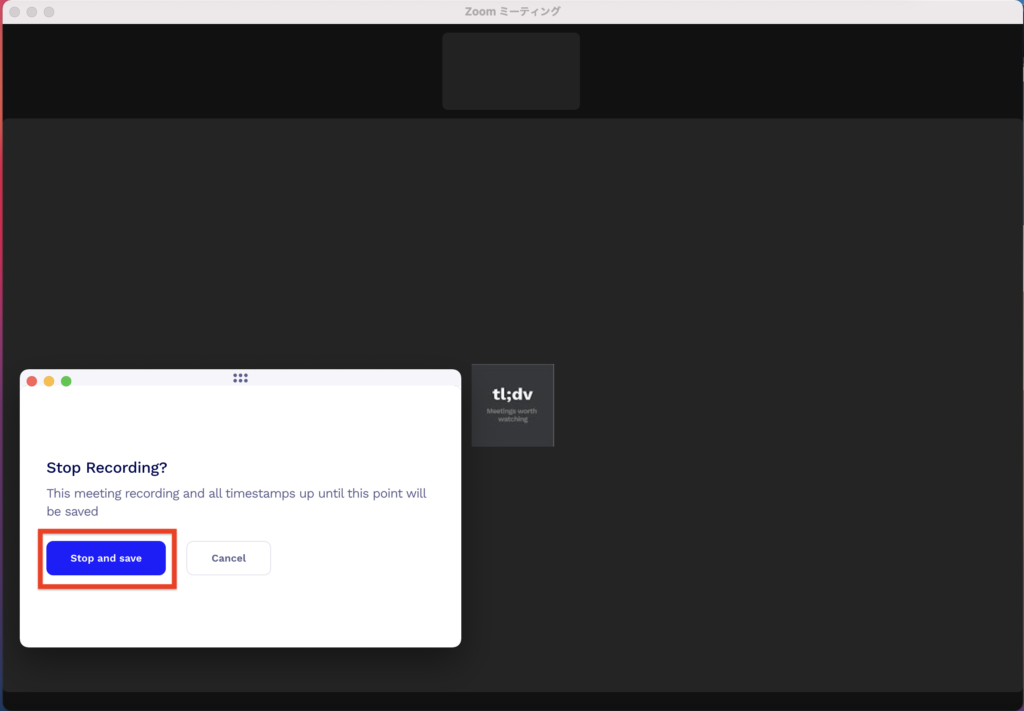
表示が切り替わったらStop and saveを押しましょう。
- step4ダッシュボードで保存ができていることを確認する
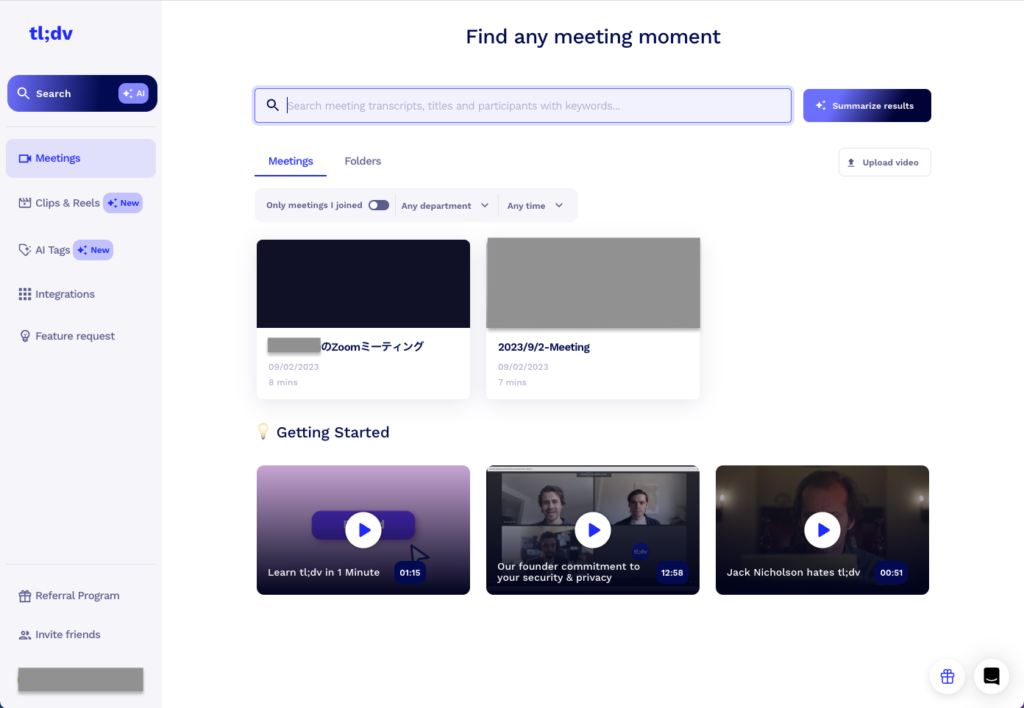
保存が終わるとダッシュボードからミーティングが保存できていることが確認できます。
zoomの場合はタイトルが「〇〇のzoomミーティング」となります。
tl;dvの機能
Clips and Reels
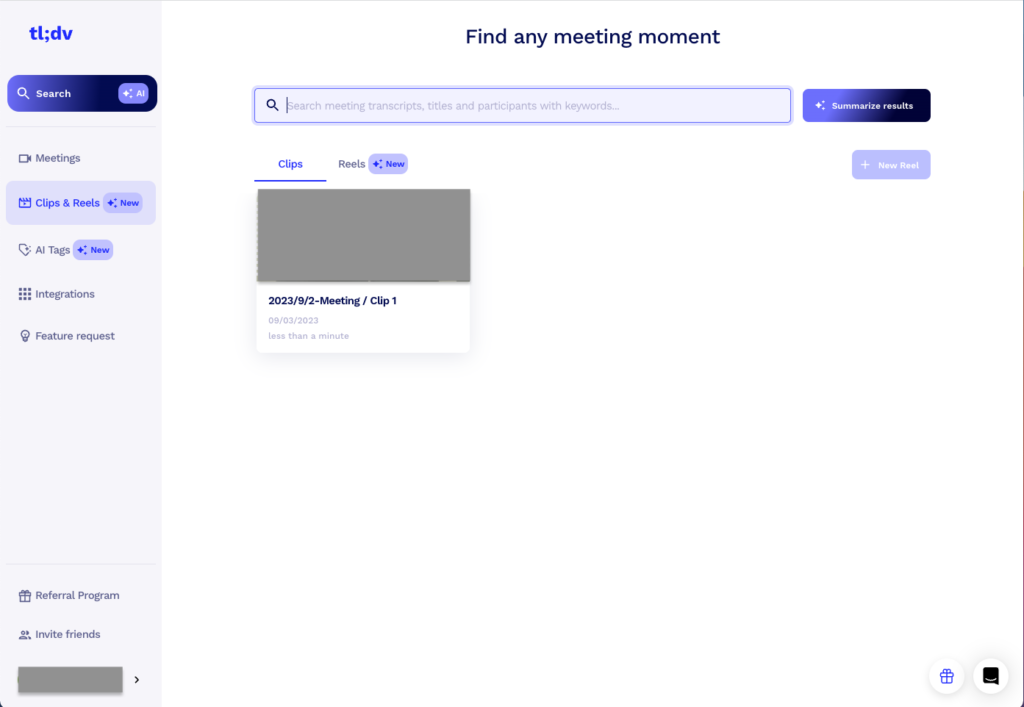
作成したClipとReelの確認や管理を行うことができます。
Clipの作り方
- step1保存したミーティングの画面からCreate a clipを押す

MeetingsからClipを切り出したい動画を選択します。
動画の画面が表示されたらCreate a clipを押します。
- step2切り出す範囲を決めてSaveを押す
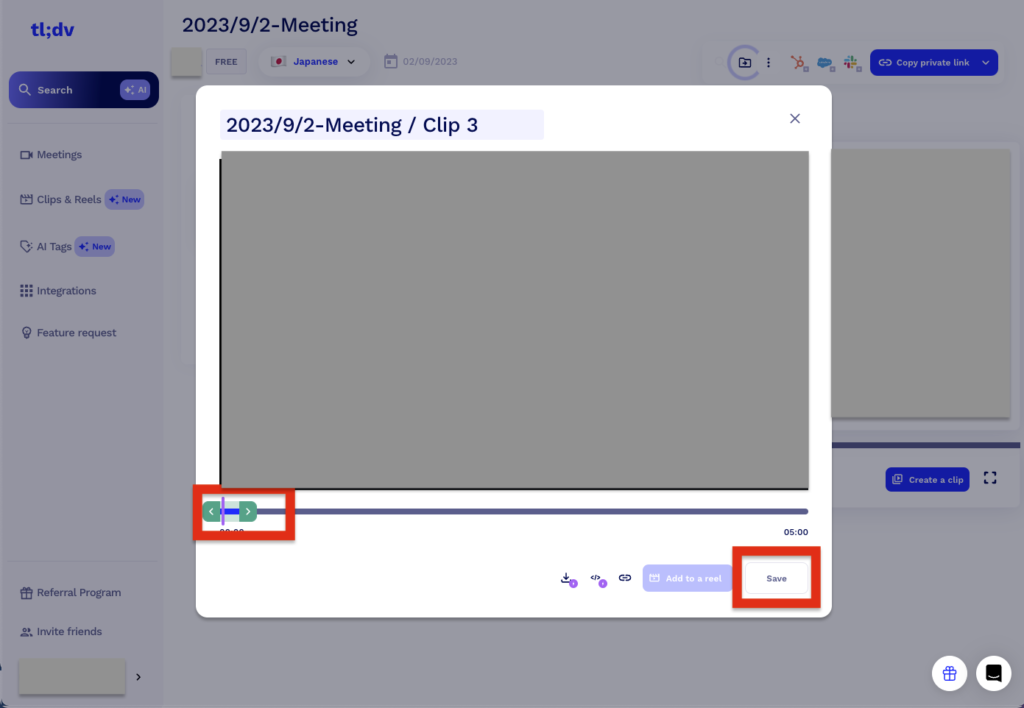
切り出したい長さを設定してSaveを押します。
すると、Clipが作成されて、Clipの一覧に表示されるようになります。
Reelの作り方
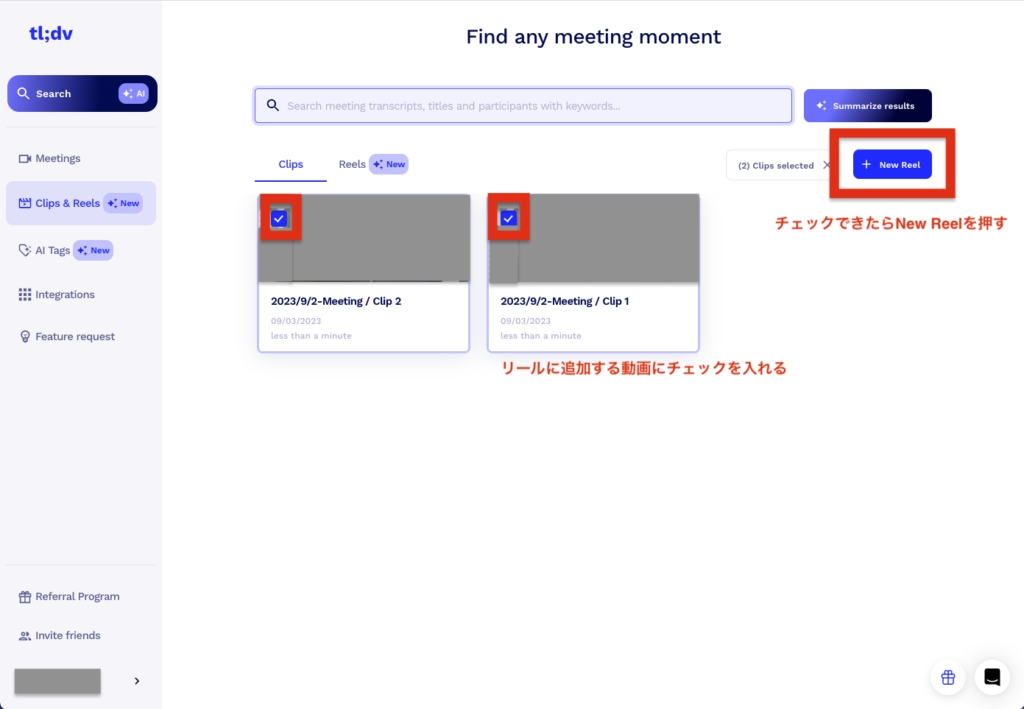
Clipsから動画を作りたいClipを最低二つ以上選択し、できたらNew Reelを押します。
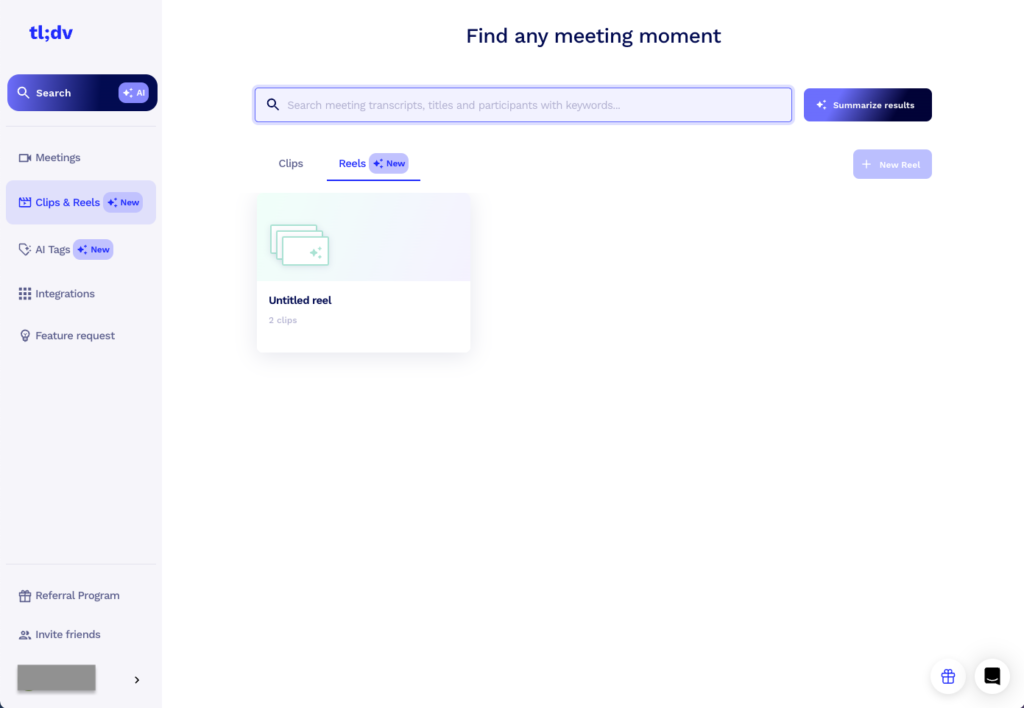
しばらくするとReelが作成されます。
該当のReelを開くとダウンロードやClipの追加ができます。
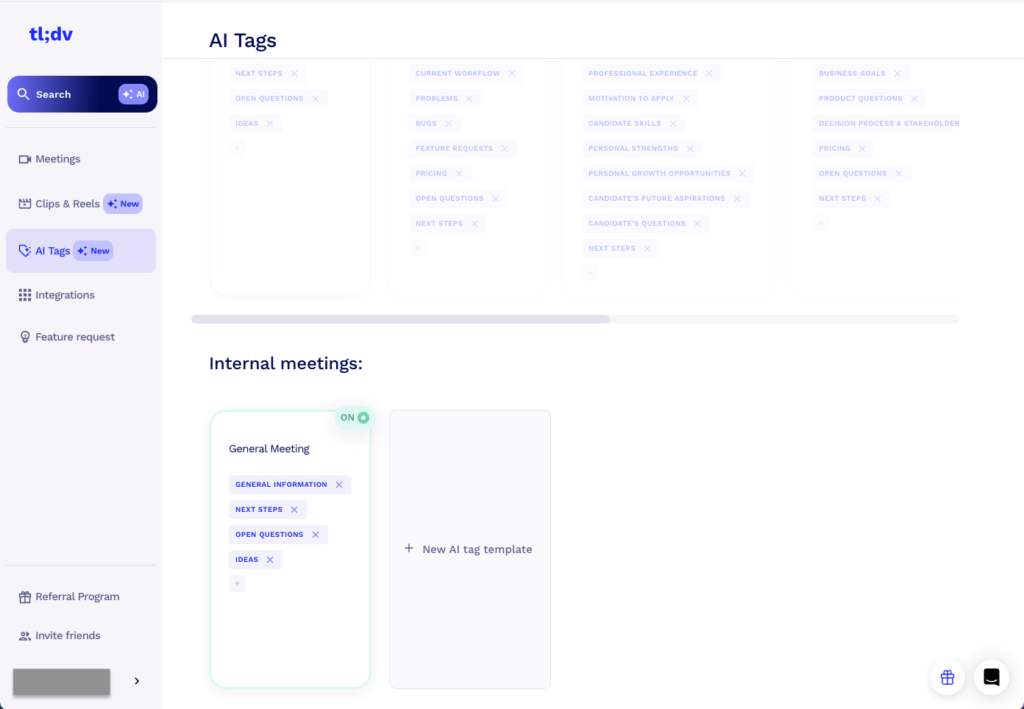
AI tagsでは割り振られるタグのセットを編集することができます。(タグの種類自体はtl;dvによってあらかじめ定められています。)
新しいタグセットを作成するには「New AI tag template」を押しましょう。
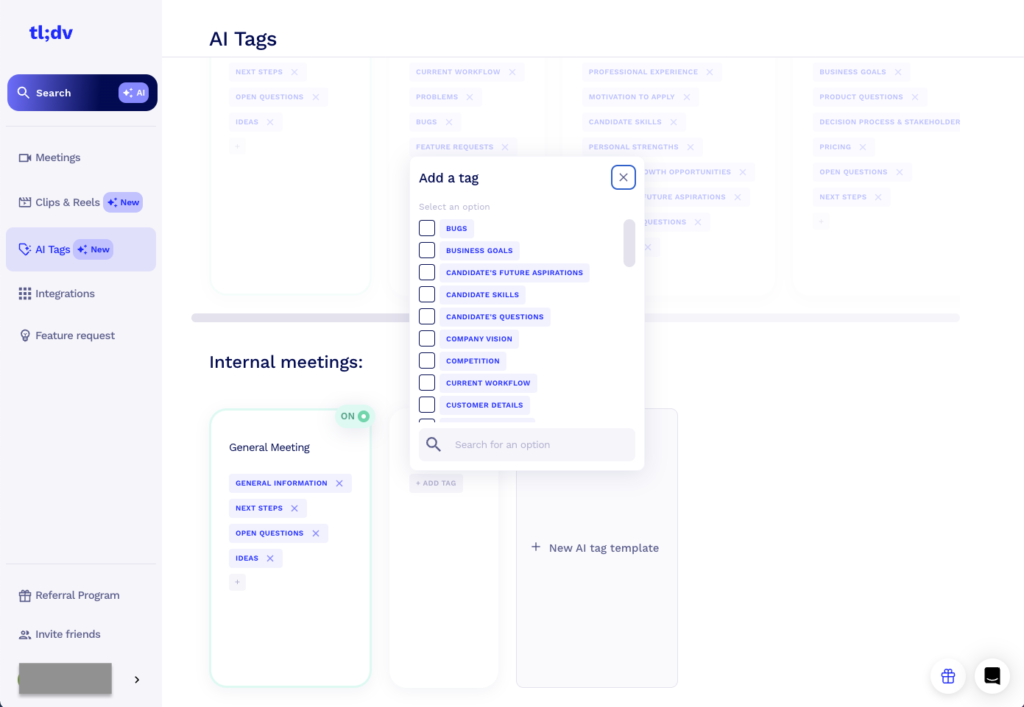
タグセットではタグの追加や編集をすることができます。
tl;dvの外部サービス連携
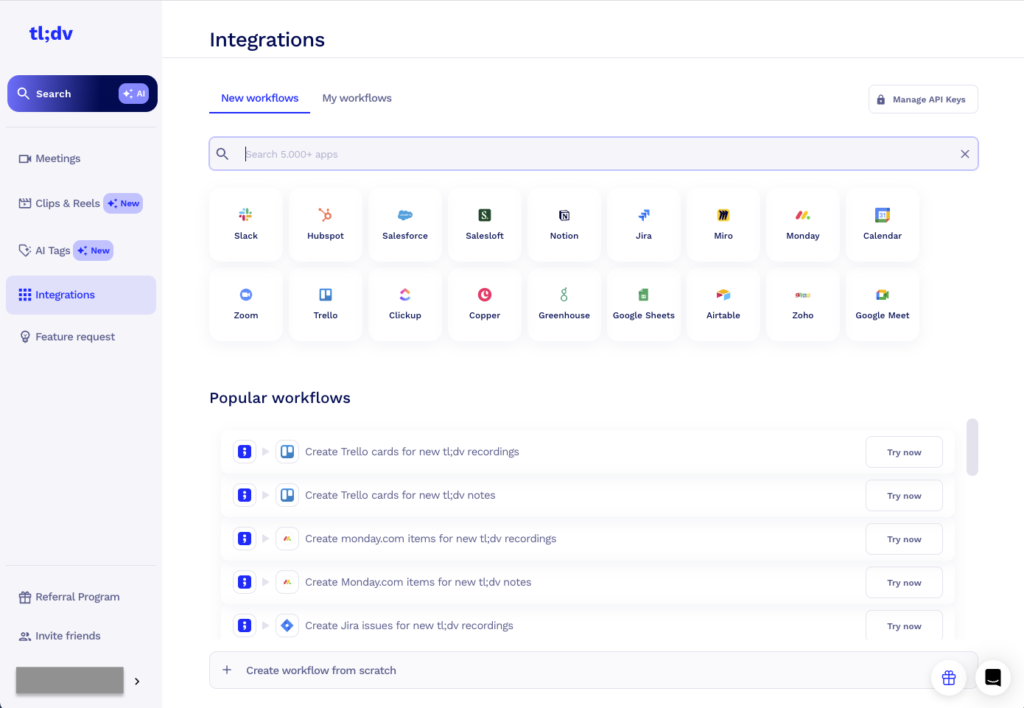
integrationsから外部サービスと連携してワークフローを作成することができます。
連携できる対象は
- Slack
- Hubspot
- Salesforce
- Salessloft
- Notion
- Jira
- Miro
- Monday
- Calender
- Zoom
- Trello
- Clipup
- Copper
- Greenhouse
- GoogleSheets
- Airtable
- Zoho
- Google Meet
の18個となります。

これだけ多くのサービスと連携していると様々な社内オペレーションの効率化に使えますね。
tl;dvの設定
設定への進み方
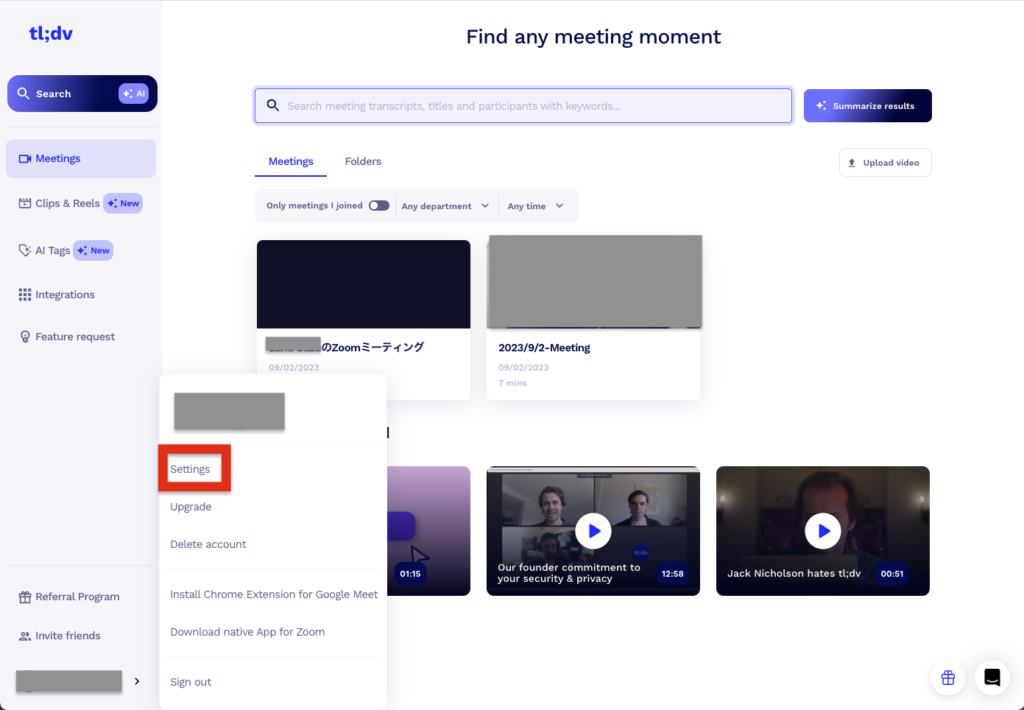
左下の名前の箇所を押してSettingsを選びます。
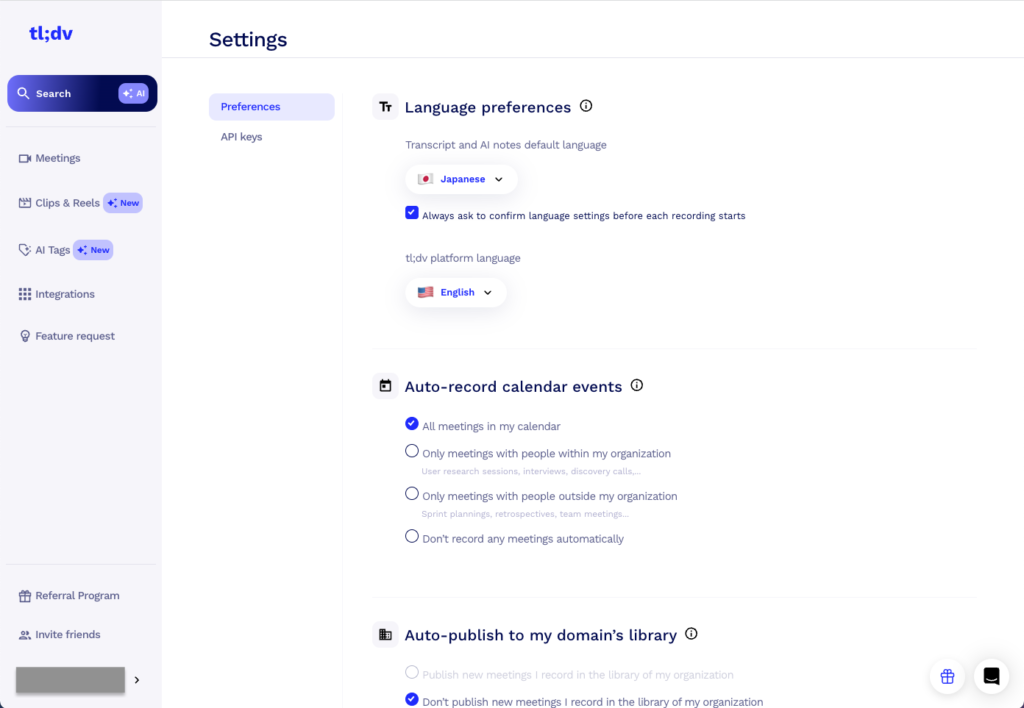
設定画面に入れたらOKです。
設定できる項目
設定できる項目は以下の4つになります。
| 設定項目 | 内容 |
| 言語設定 | メモやプラットフォームの言語を変更できます。 |
| カレンダー設定 | GoogleMeetに対するtl;dvの自動発行の設定ができます。 ・自分の全ミーティングに付与 ・組織内の人間のミーティングにのみ付与 ・組織外の人間のミーティングにのみ付与 ・いずれのミーティングにも自動付与はしない のいずれかから選択することができます。 |
| ミーティングの発行 | 最新でレコードしたミーティングを自動で組織のライブラリに乗せるかどうか ・載せる ・載せない のいずれかから選択することができます。 |
| emailでのシェア | レコード完了後のメール通知の設定ができます。 ・全ての招待者 ・組織内&全て招待者 ・自分だけ のいずれかから選択することができます。 |
| APIキーの発行 | tl;dvのAPIキーを発行します。 |
tl;dvの費用
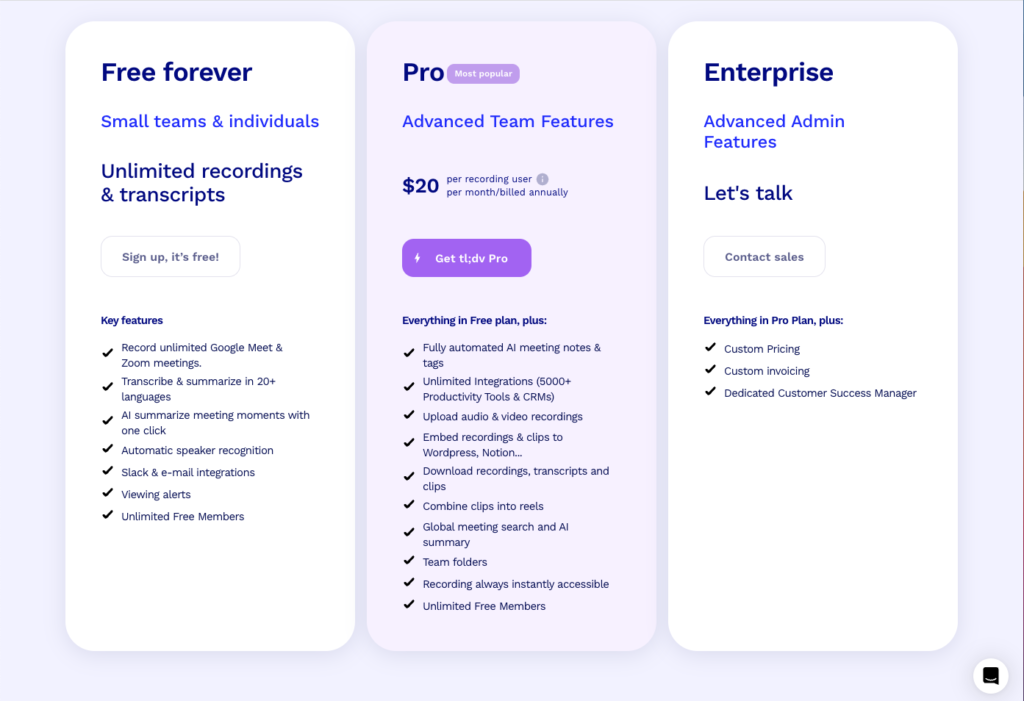
tl;dvはFreeとProとEnterprsieの3つのプランがあります。
個人レベルだと無料でほとんどの機能を使うことができますが、有料化することで録画データをフォルダー分けできたり、チームでの運用がスムーズになる構成となっています。