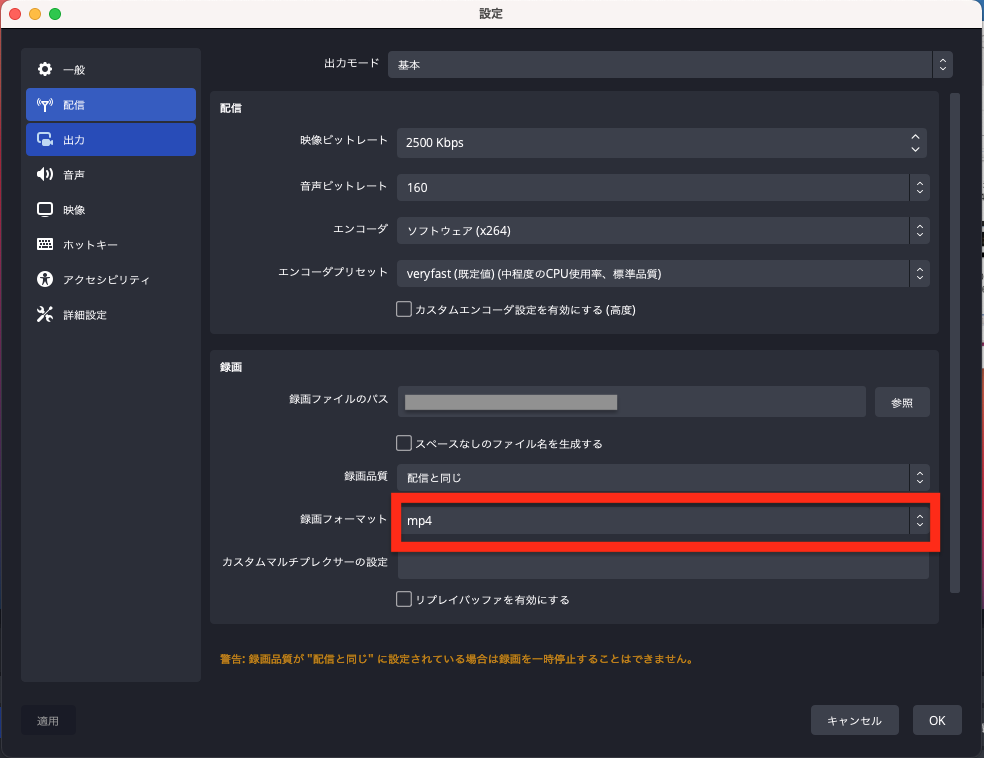クリエイターはOBSというソフトウェアを使うことでライブ配信のアーカイブを作ったり画面録画して動画収録をすることができます。
ライブ配信や動画制作に関わる人はぜひ、OBSは覚えておくと表現の幅が広がって良いですよ。
この記事では初心者向けにOBSとは何かと設定方法や使い方について解説します。
こんな人におすすめです。

- ライブ配信や動画制作に関わる人
- ライブ配信をしたい人
- 動画を収録したい人
- 配信したライブのキャプチャを取得して動画を作成したい人
- OBSでスマホ配信をしたい人
Contents
OBSとは?
Open Broadcaster Softwareの略でPC上でライブ配信を行う際に便利な画面設定や録画等の各種機能を提供してくれるソフトウェアです。全ての機能を無料で使用することが出来ます。
OBSの始め方
ここではOBSの始め方を
- ダウンロードから起動までの手順
- 起動後に実際に配信する
の2つのやり方について解説します。
OBSのダウンロードから起動まで
- STEP1OBSをダウンロードする
まずはこちらのサイトからOBSをダウンロードしましょう。OSは自分のものを選びます。
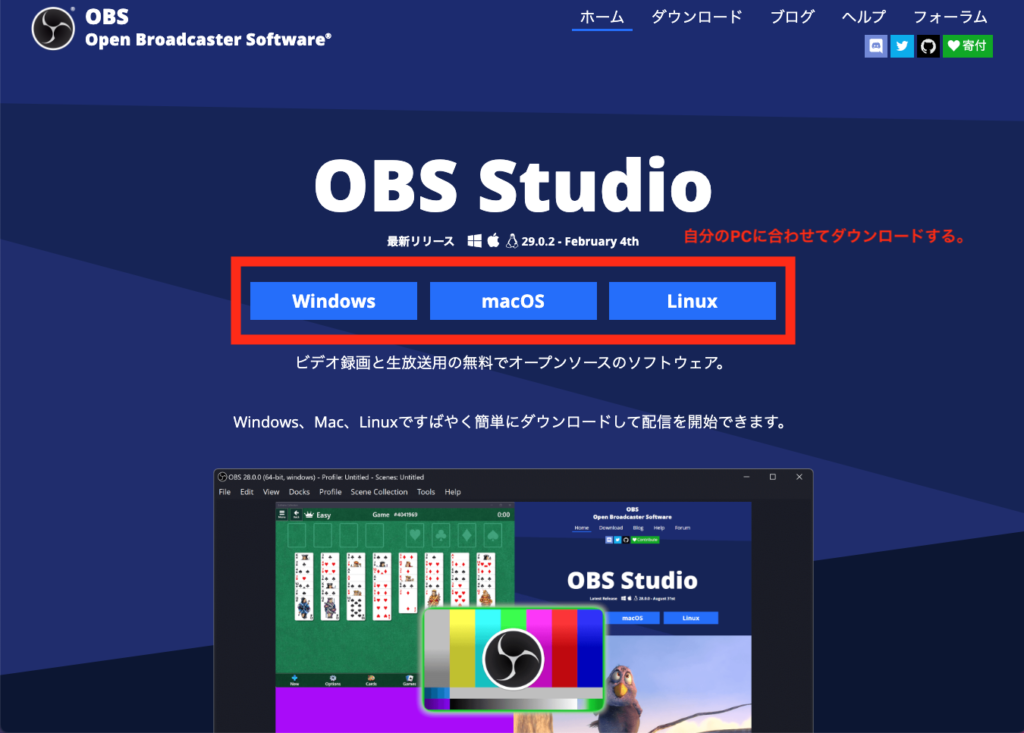
- STEP2ダウンロードしたファイルを展開する
ダウンロードできたらファイルを展開しましょう。
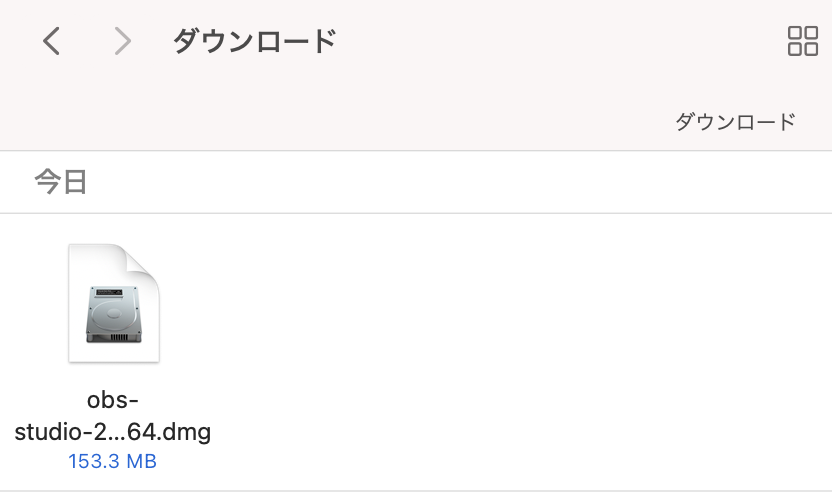
回答できたらOBSのアプリをダブルクリックして起動します。
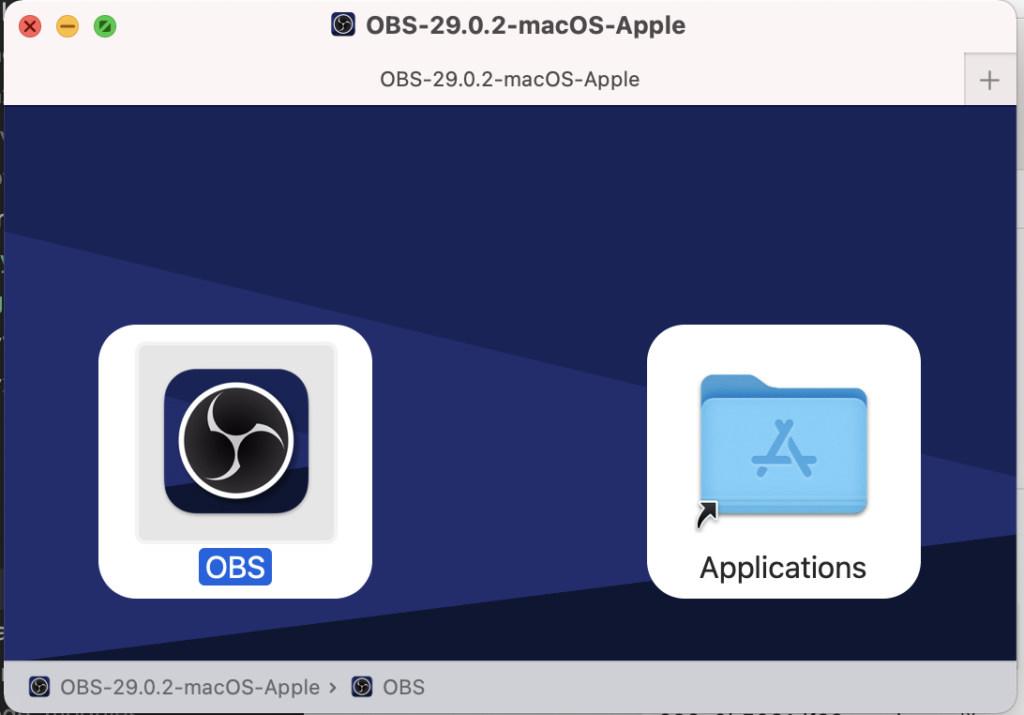
- STEP3権限を有効化する
OBSを開くと、アプリの権限確認が開くので、それぞれを有効化して、続行を押します。
ライブ配信する場合には画面収録、カメラ、マイクの3つが必要です。
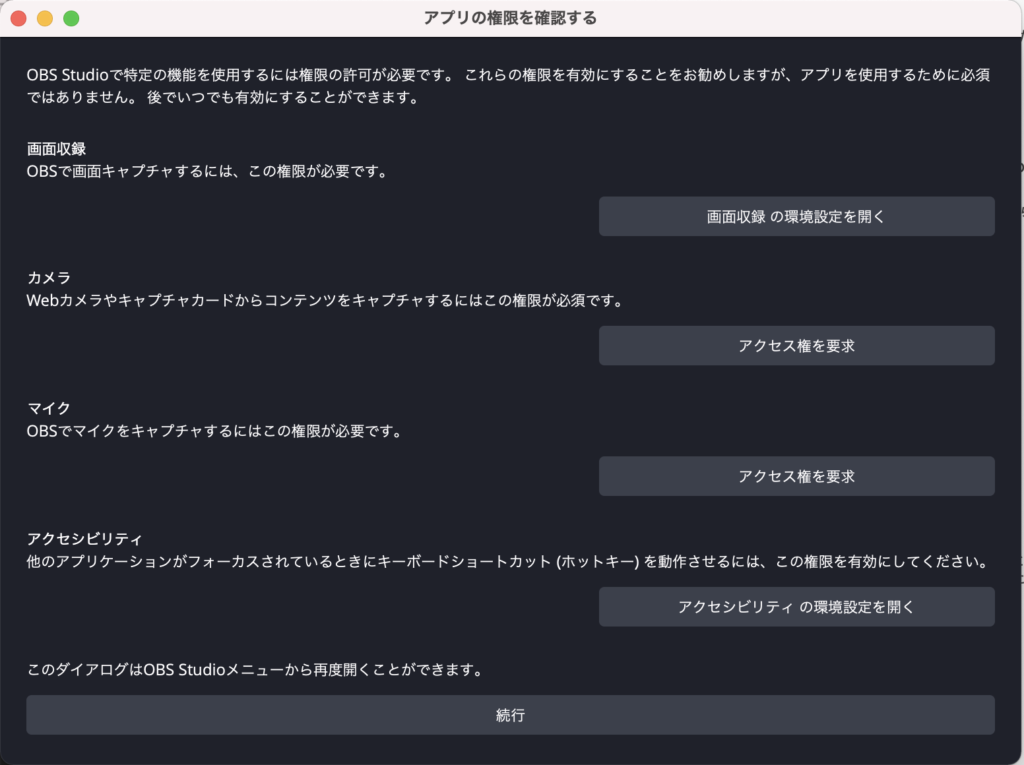
- STEP4自動構成ウィザードを閉じる
自動構成ウィザードが表示されたら×をおして閉じます。
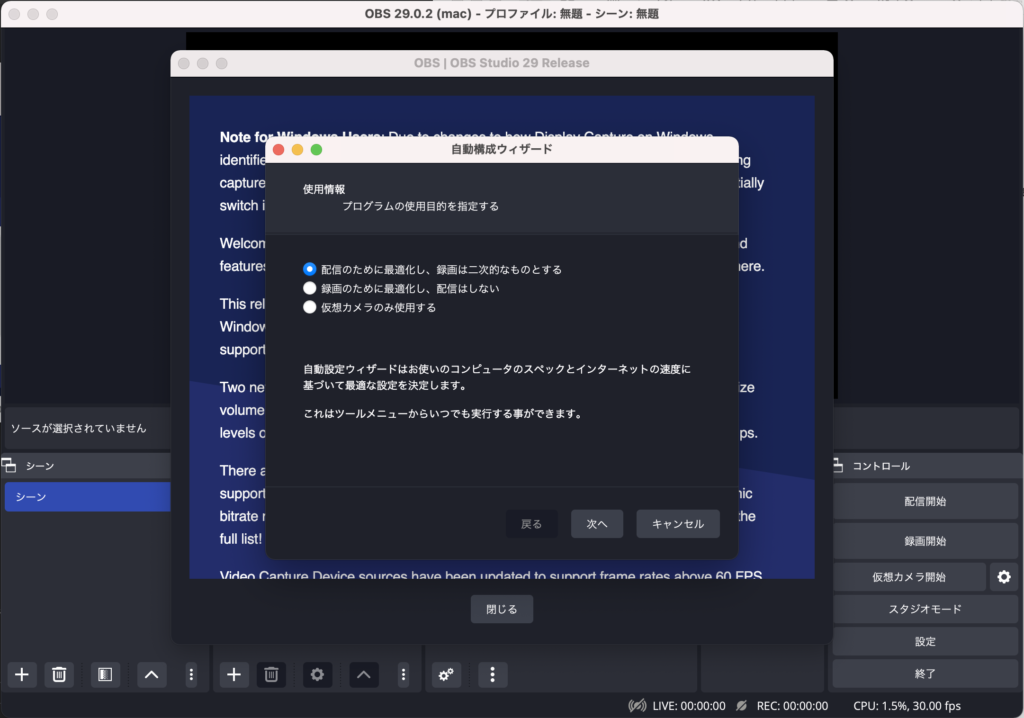
- STEP5プロファイルが開いたのを確認する
プロファイルが開いたらOKです。
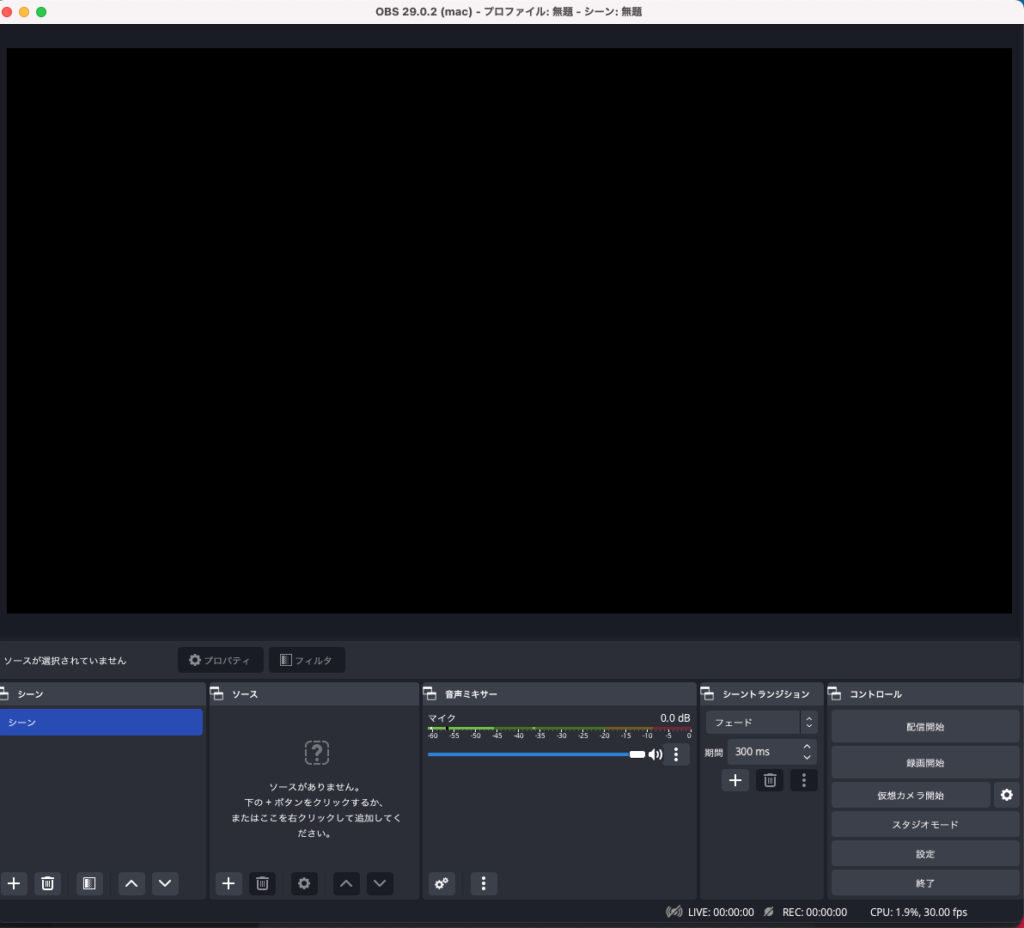
配信する前にやっておく設定
前項目で画面収録、カメラ、マイクの権限を追加していない場合は以下の手順で有効化しておきましょう。
有効化することでOBSで入力ソースとして使用することができるようになります。
- STEP1アプリの権限を確認する
Macのメニューバーから「アプリの権限を確認する」を選びます。
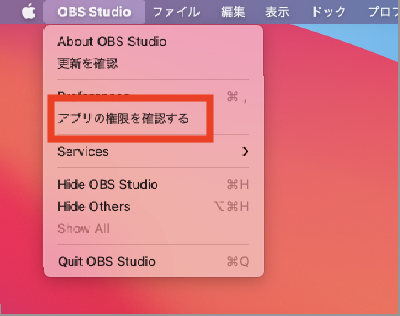
- STEP2権限を許可する
権限確認画面が出てくるので、環境設定を開いたり、アクセス権を要求して許可しましょう。
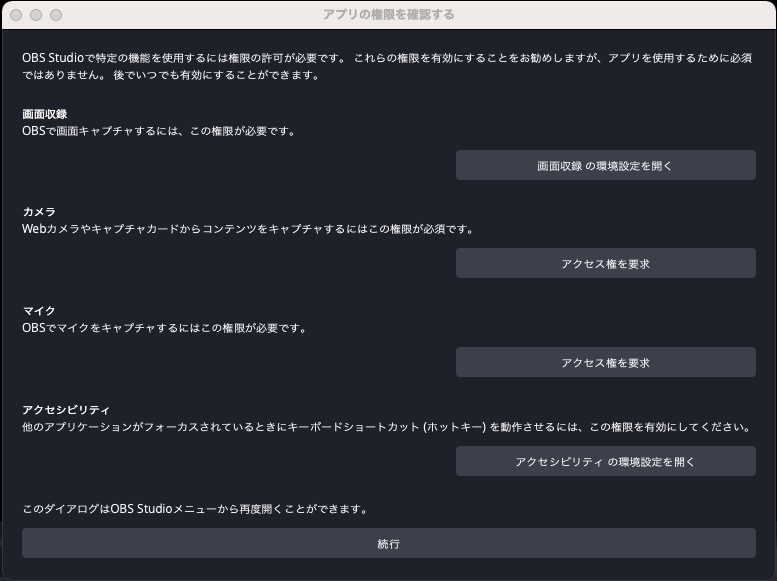
- STEP3OBSに権限を付与する
画面収録の場合はセキュリティとプライバシーが開くのでOBSにチェックを入れます。
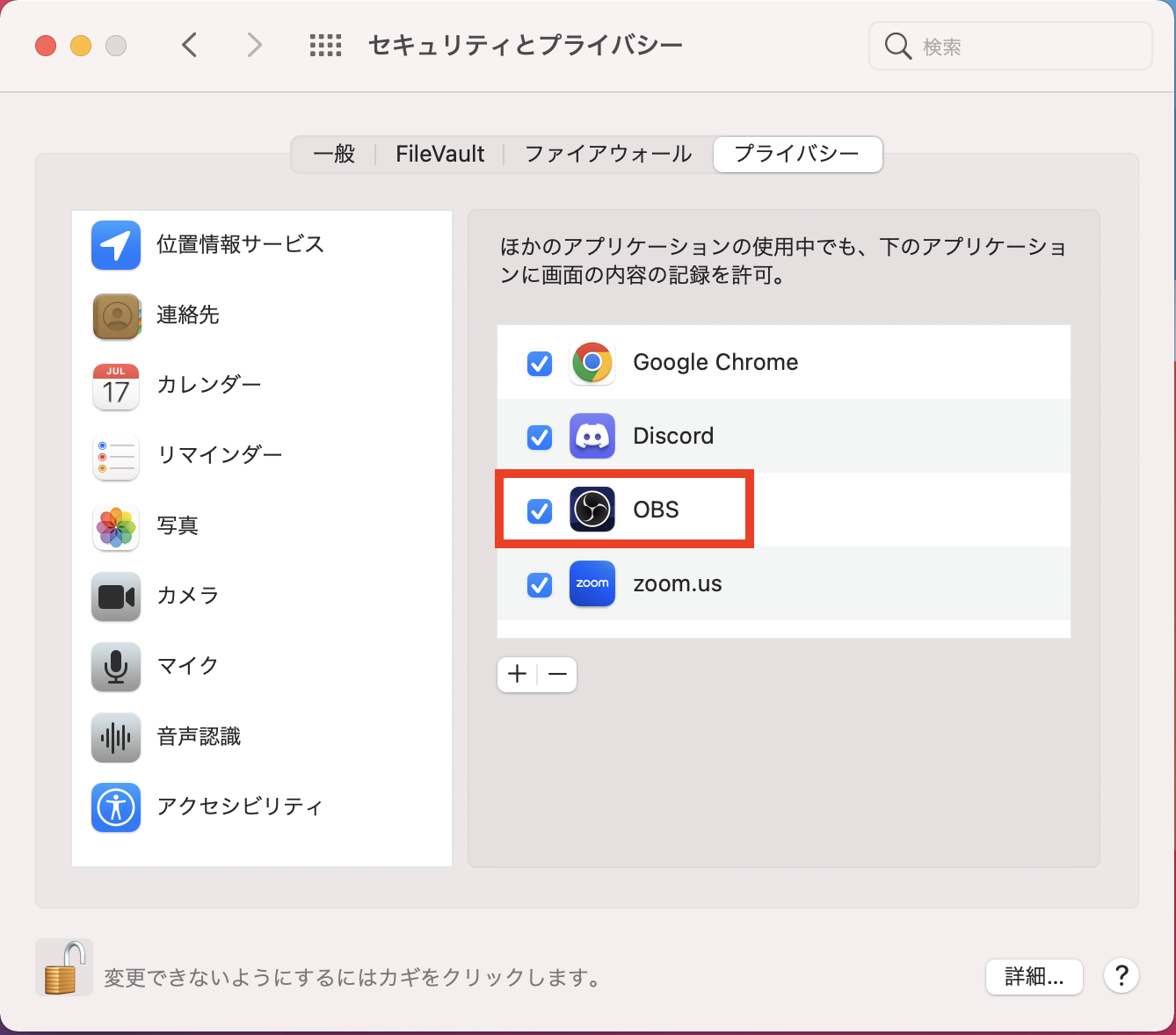
カメラとマイクの場合はポップアップが表示されるので、OKをおします。
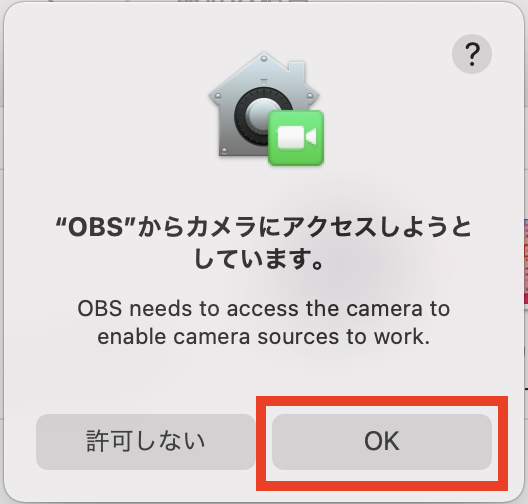
アクセシビリティアクセスの場合は「"システム環境設定"を開く」をおして
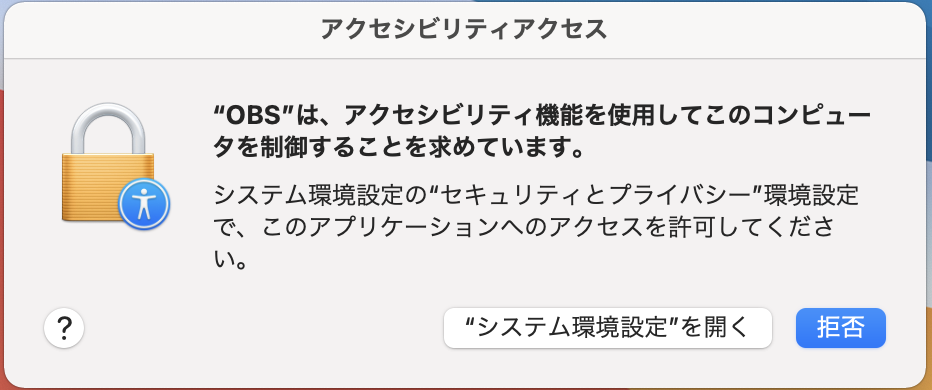
OBSにチェックを入れます。
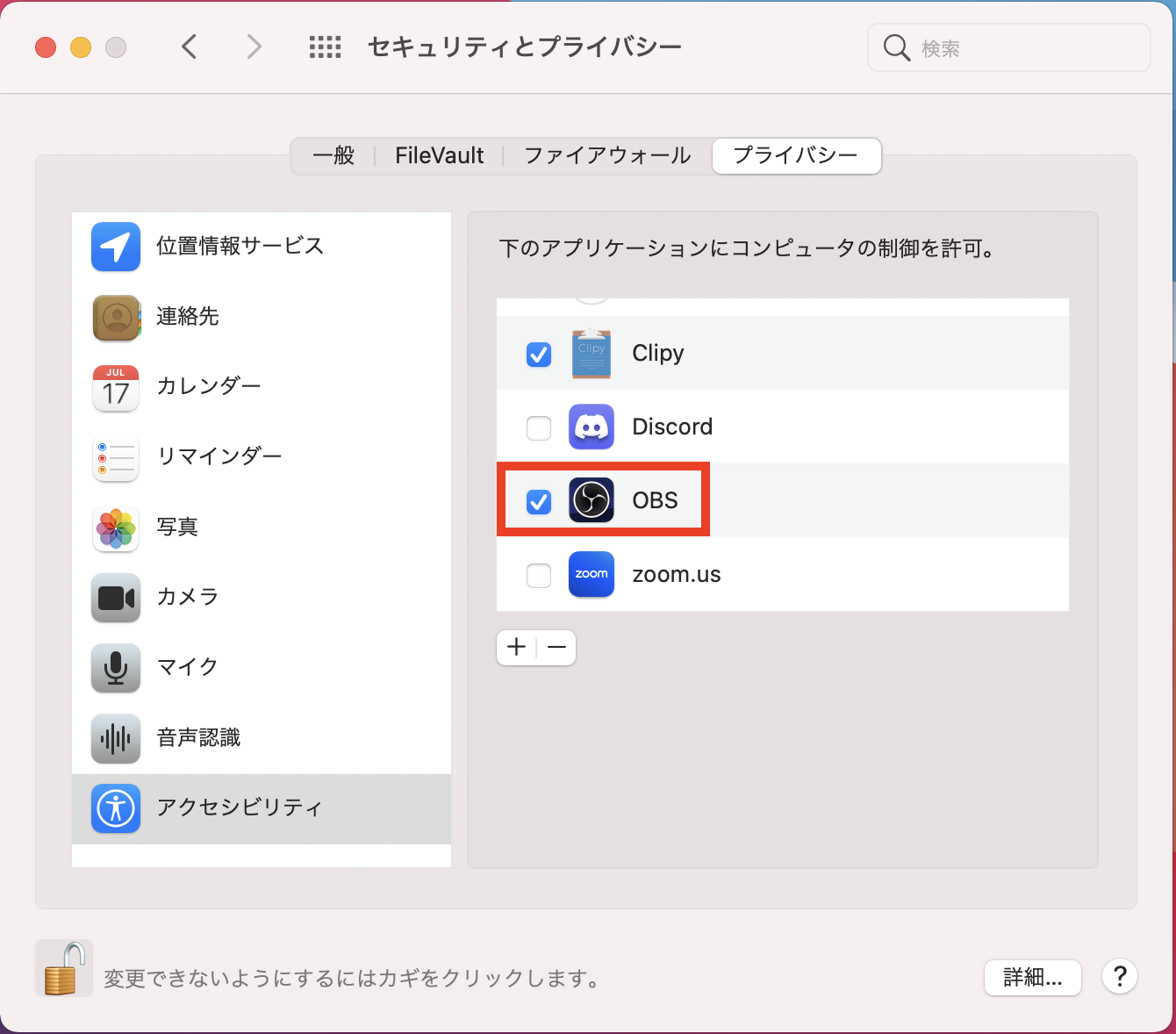
- STEP4権限が付与されていることを確認する
権限確認が以下のようになっていればOKです。
設定を反映させるためOBSを再起動しましょう。(忘れないように!)
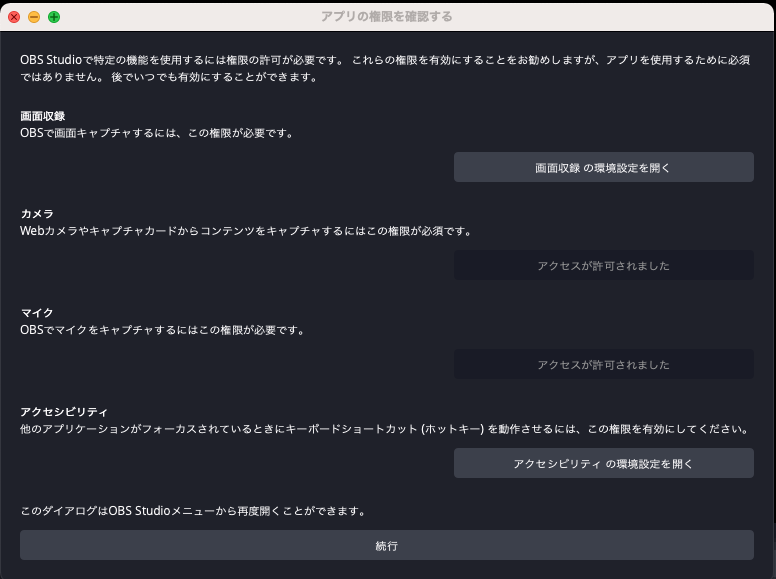
起動後に実際に配信する方法
実際の起動は以下の手順で行うことができます。
用語や設定の細かい解説は次の「OBSの設定方法」の段落をご覧ください。
大まかな手順としては、配信したいものを「ソース」に追加して、配信開始のボタンを押すだけです。
ライブ配信を行う際には、以下の二つをソースとして選択します。
- 配信する画面
- 配信する音
配信する画面の設定をする
- STEP1ソースを追加する
ソースに配信する画面を追加しましょう。配信する画面では以下のものを選びます。
- ウィンドウキャプチャ(特定のウィンドウのキャプチャ)
- 映像キャプチャデバイス(キャプチャボードを繋いで出力)
- 画面キャプチャ(画面の出力)
ソースのパネルの「十」マークを押して、収録画面を選び、入力ソースを新規作成します。
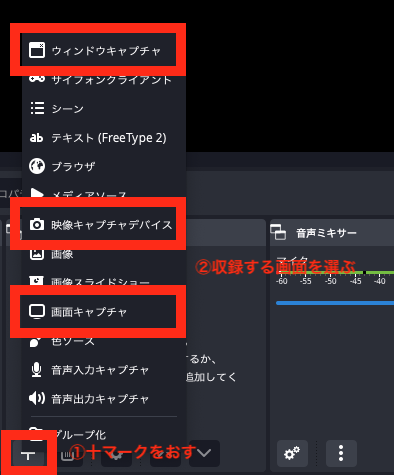
ソースに名前をつけてOKをおしましょう。
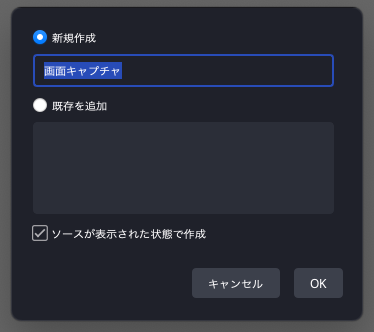
配信する音を設定する
配信する音では以下のものを選びます。
- マイクの音
- PC上の音(ゲーム音やBGM等)
まずは、マイクの音の設定について解説します。
- STEP1外部マイクを入力に使用する
外部マイクを使用する場合は有効化するために、システム環境設定>サウンド>入力と進み、使用するマイクのマイク名を選択しましょう。
PCのマイクを使う場合はこのステップは飛ばして大丈夫です。
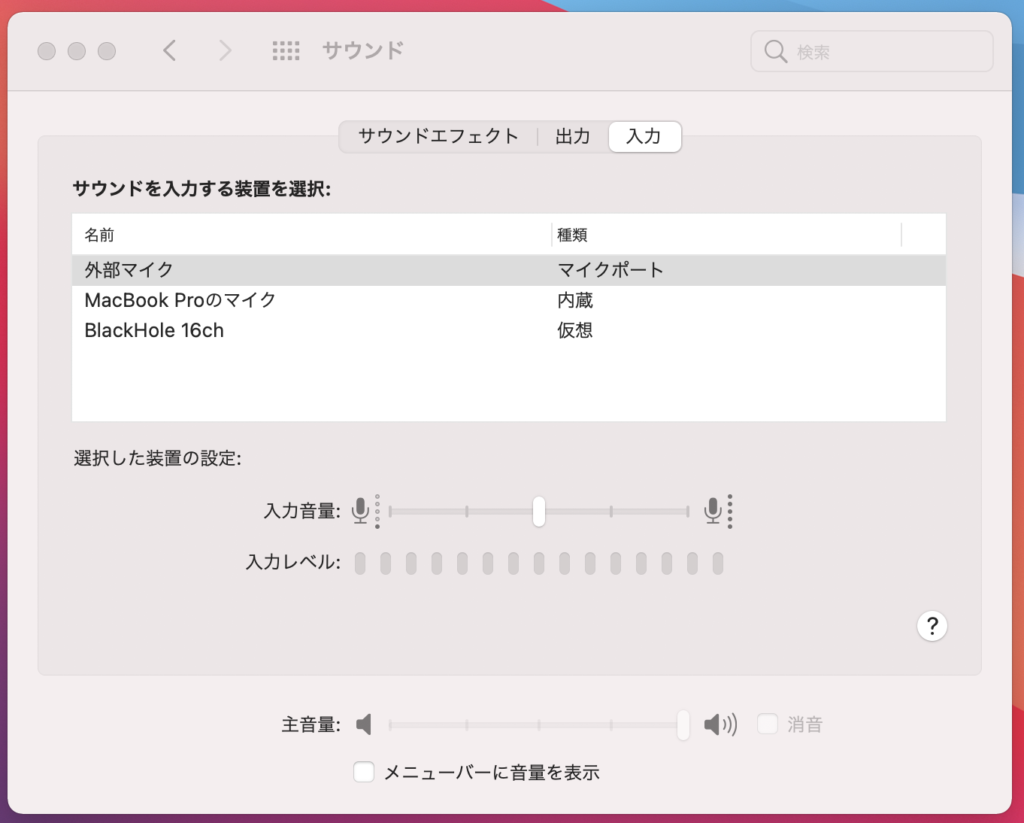
- STEP2コントロールから音声を追加する
OBSにマイクの音の入力の方法としてはコントロールから追加する方法とソースから追加する方法があります。
どちらで設定しても結果は同じですので、今回はコントロールから追加する方法をご紹介します。
- STEP3コントロールの設定を押す
コントロールの設定を押します。
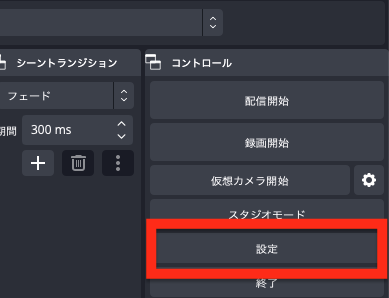
- STEP4マイク音声を変更する
音声のタブからグローバル音声デバイスのマイク音声の部分を規定に変更して完了します。
外部マイクを用いない場合はMacBook Proのマイクを設定すると良いですよ。
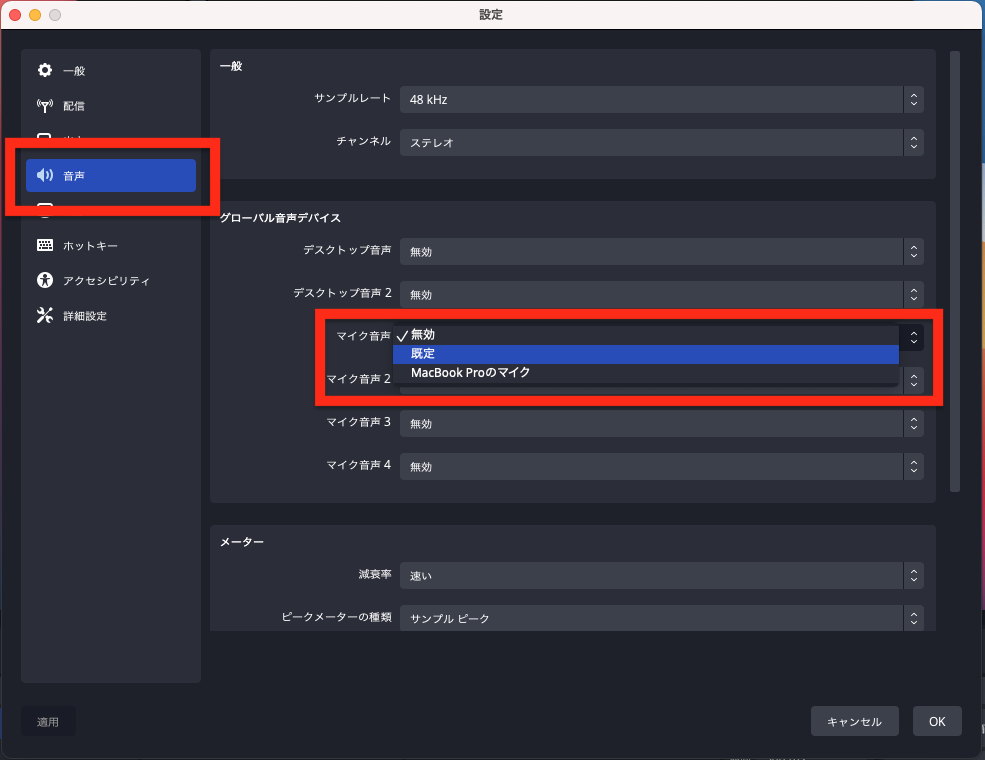
次に、PC上の音を追加する方法について解説します。
PC上の音声を追加する方法についてはWindowsとMacで異なります。
Windows版ではデスクトップ音声がデフォルトで選べるので、上述のマイクの音と同様の手順で設定することが出来ます。
MacはAppleにより機能制限されていてるデフォルトでデスクトップ音声が収録できないため、デスクトップ上の音声を直接出力して録音することはできず、音声を仮想デバイスというものに出力してから、仮想デバイスの音をOBSでキャプチャするという方式をとる必要があります。(ややこしいですよね。。)
今回はBlackholeという仮想デバイスを使用した方法をご紹介します。
まず初めにBlackHoleのインストールを行います。
- STEP1BlackHoleをダウンロードする
こちらのサイトにアクセスして、BlackHoleをダウンロードしましょう。
「I have already donated」を押すとメアドと名前の入力欄が出てくるので、メアドと名前を入力して、「Send Link To Download」をおしましょう。実際に寄付をしている必要はありませんが、オープンソースの活動資金のため少額の寄付をすると運営者に喜んでもらえますよ。
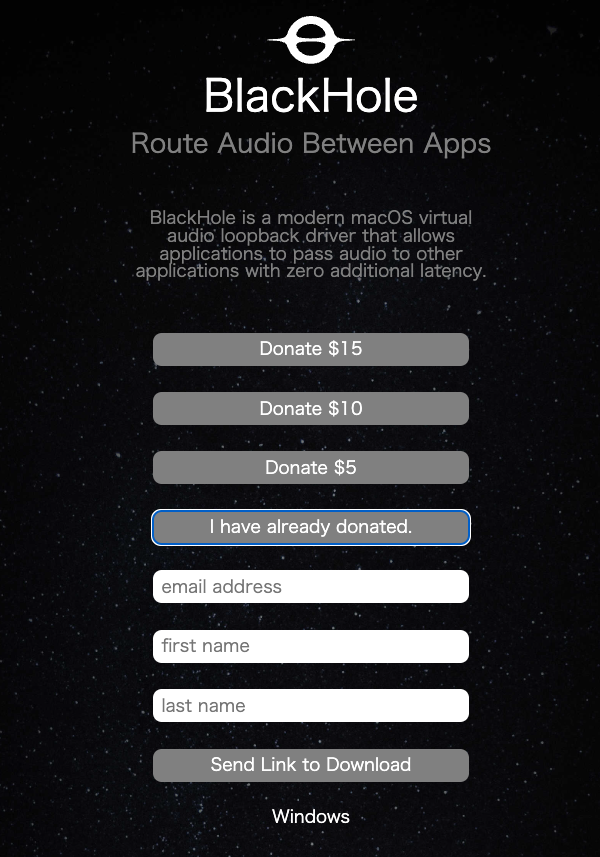
送信が完了すると以下のような画面になります。
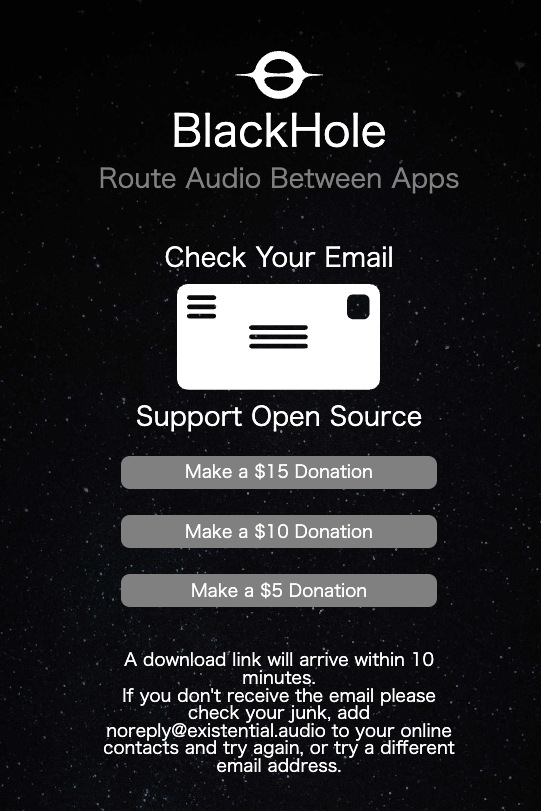
- STEP2ダウンロードリンクを踏む
メールボックスを開いて、ダウンロードリンクを踏みましょう。
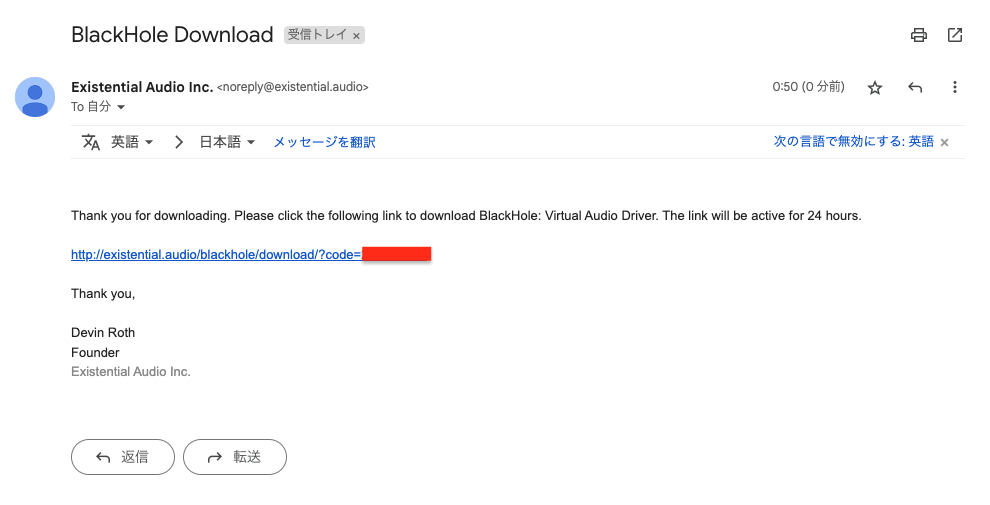
ダウンロードのページに行くので、BlackHole 16chをダウンロードします。
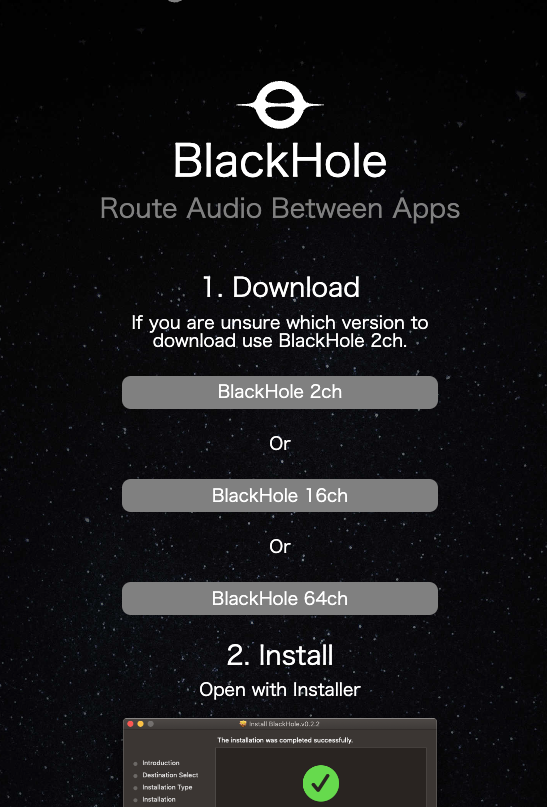
- STEP3インストーラーを起動する
ダウンロードができたら、インストーラーをダブルクリックして起動します。
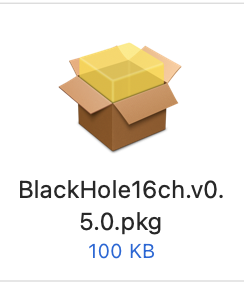
確認画面が出てくるので、続けるを押していきます。以降、特にカスタマイズする場所はないので、次へを連打で大丈夫です。
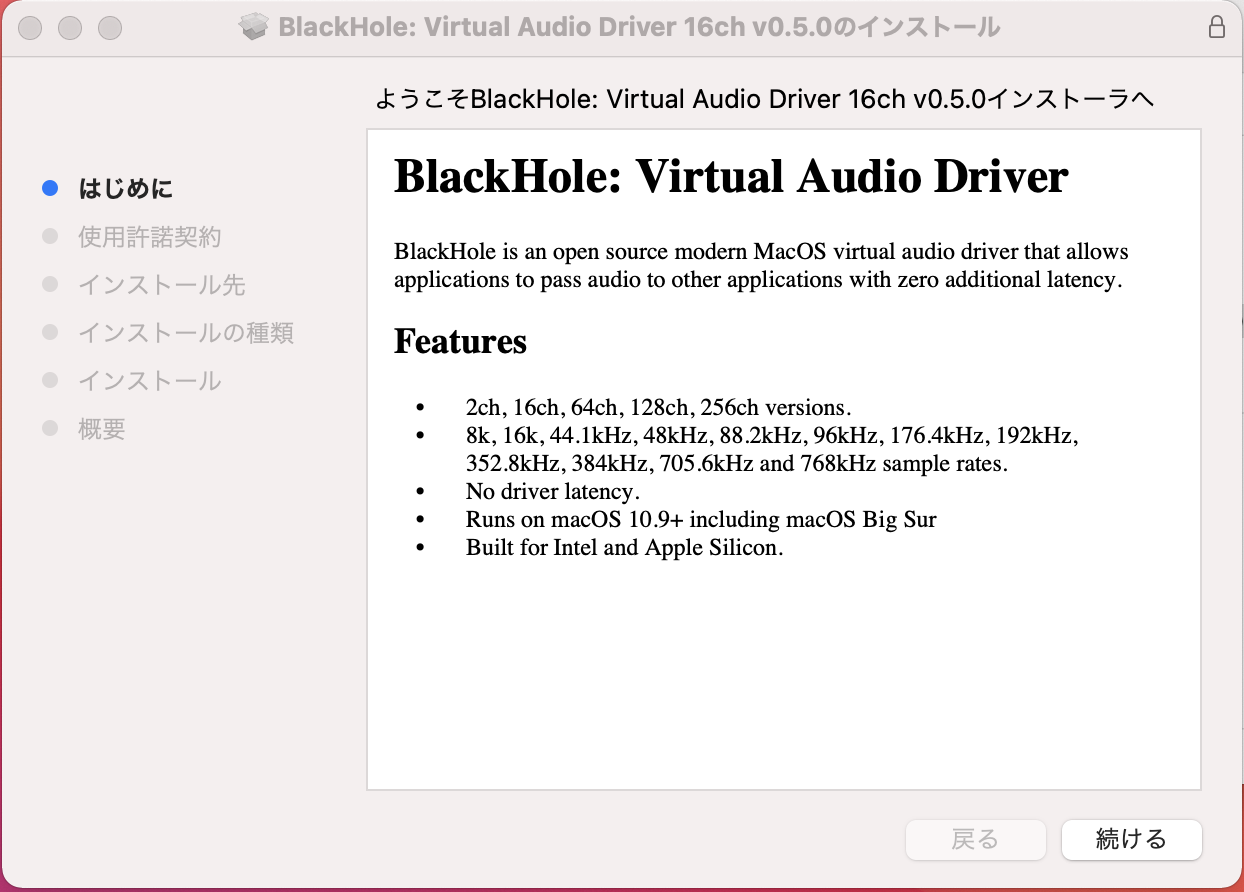
使用許諾も続けるをおします。
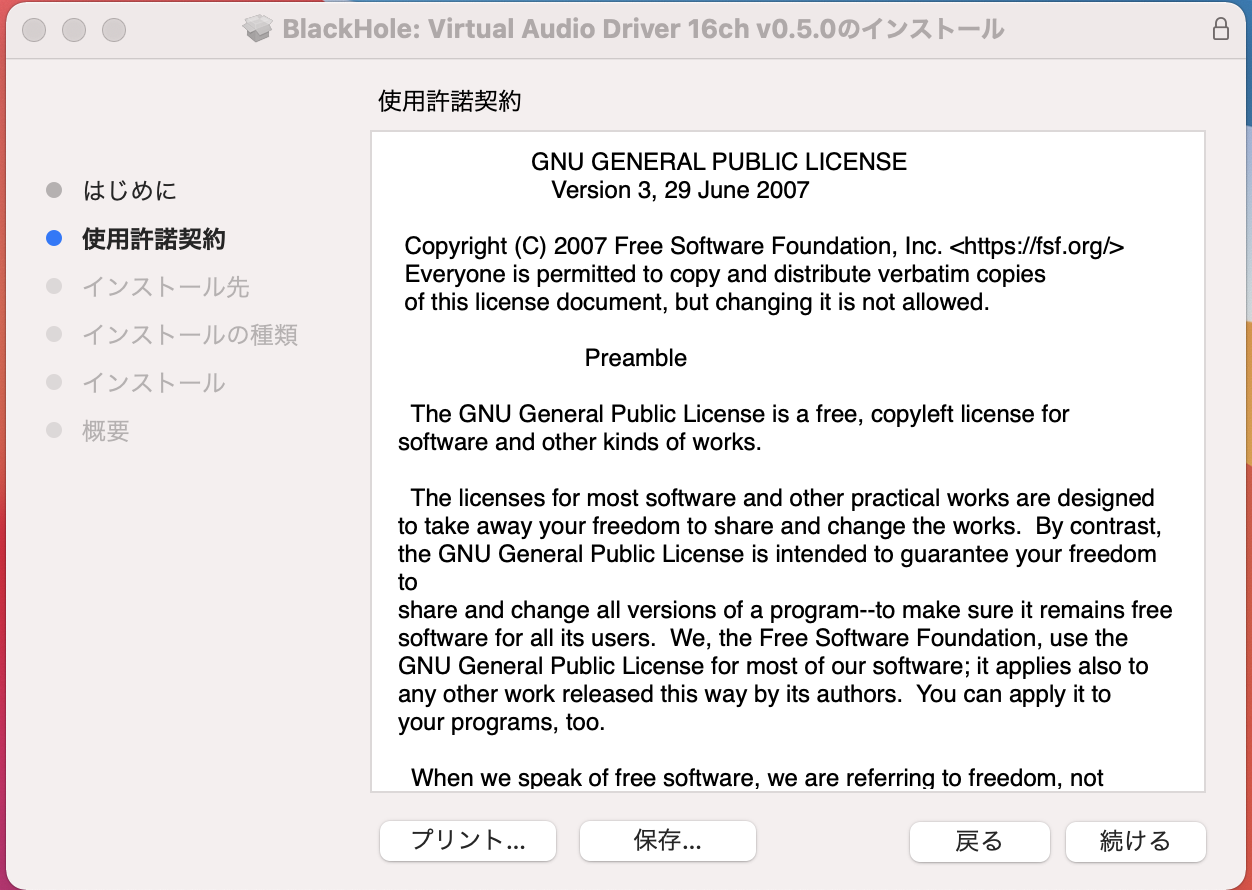
インストールの種類もインストールをおしましょう。
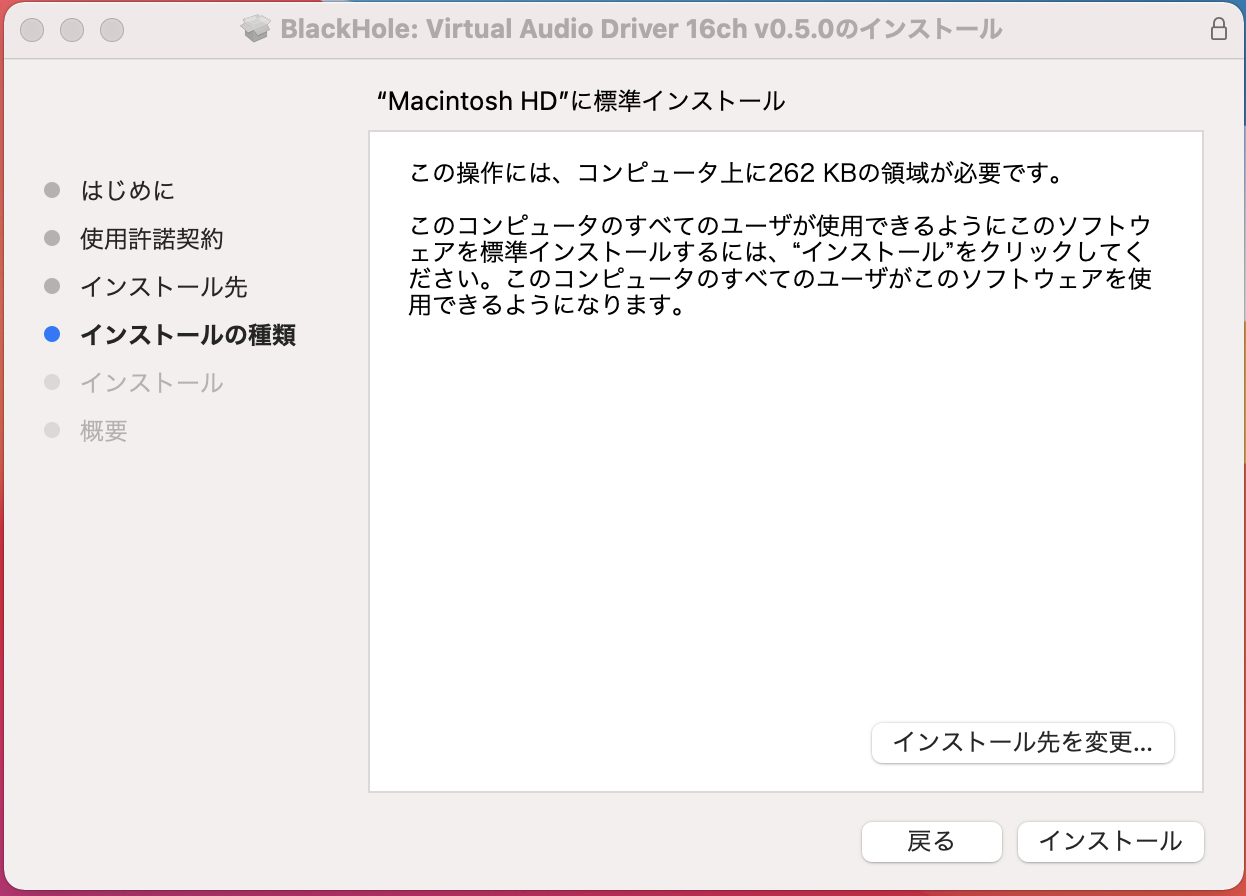
インストールが完了したら閉じるをおしましょう。
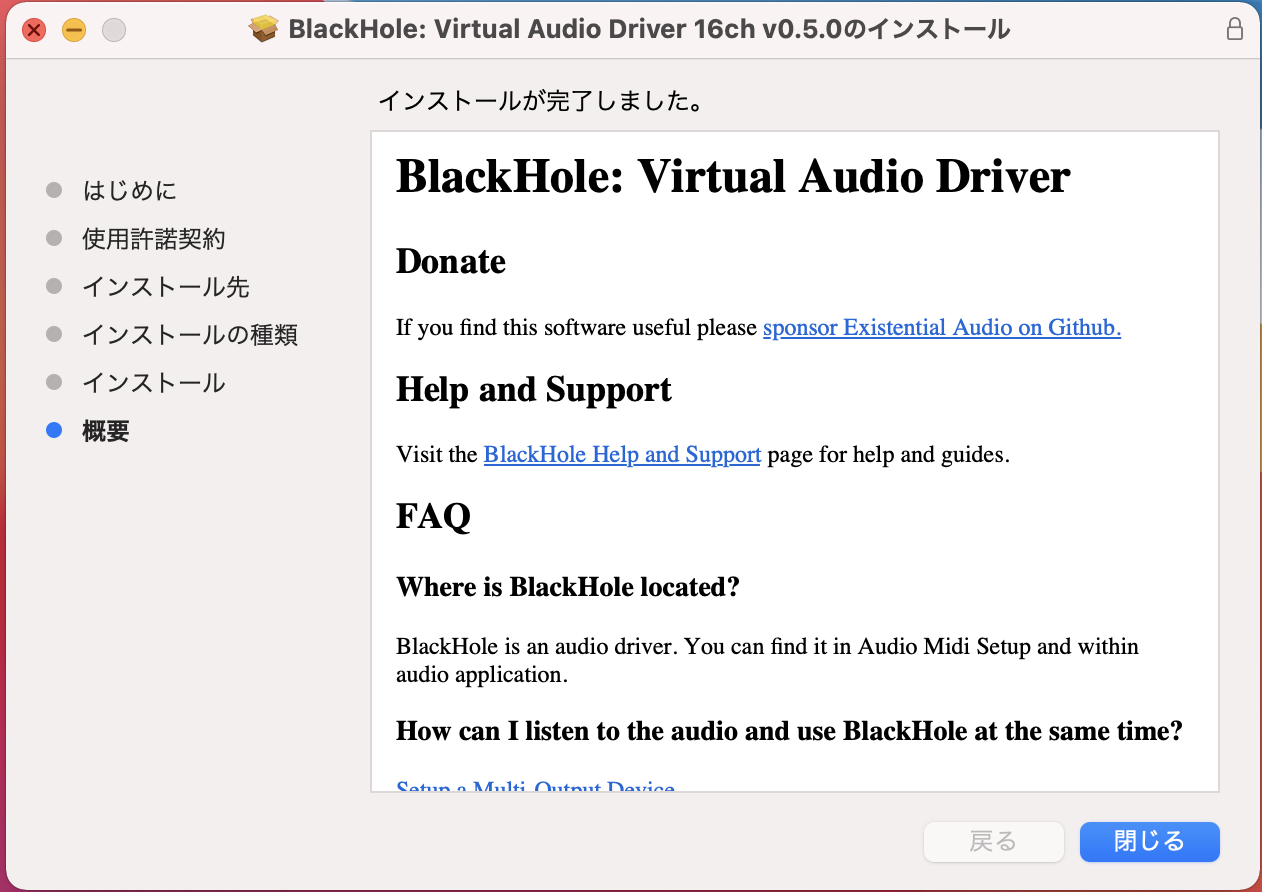
BlackHoleのインストールが完了したらOBSでの設定を行いましょう。
- STEP1AudioMIDIを起動する
Finder>アプリケーション>ユーティリティからAudioMIDI設定を開きます。
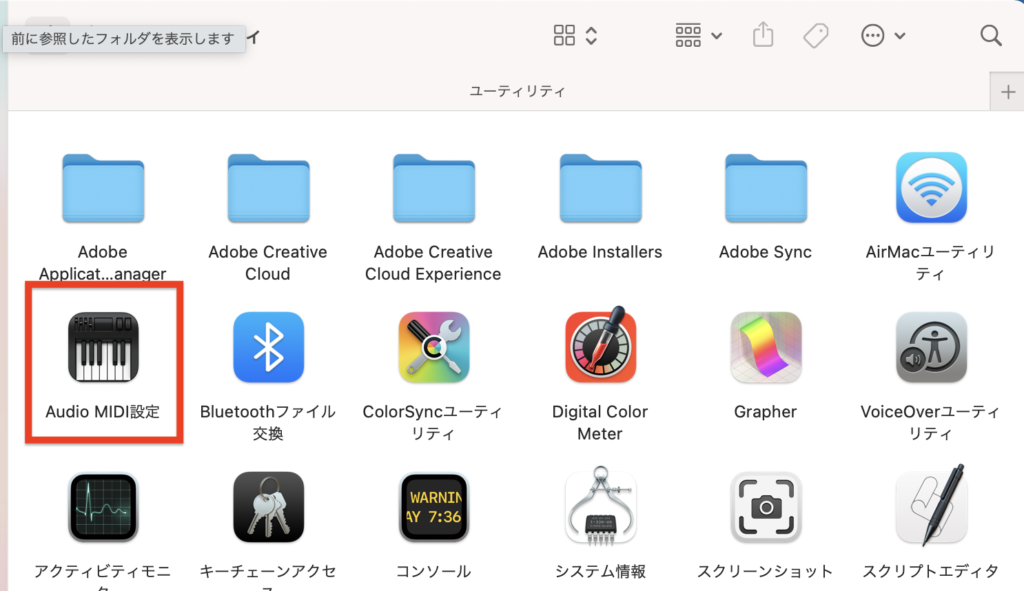
- STEP2複数出力装置の作成をする
左下の「十」マークを押して複数出力装置を作成をおします
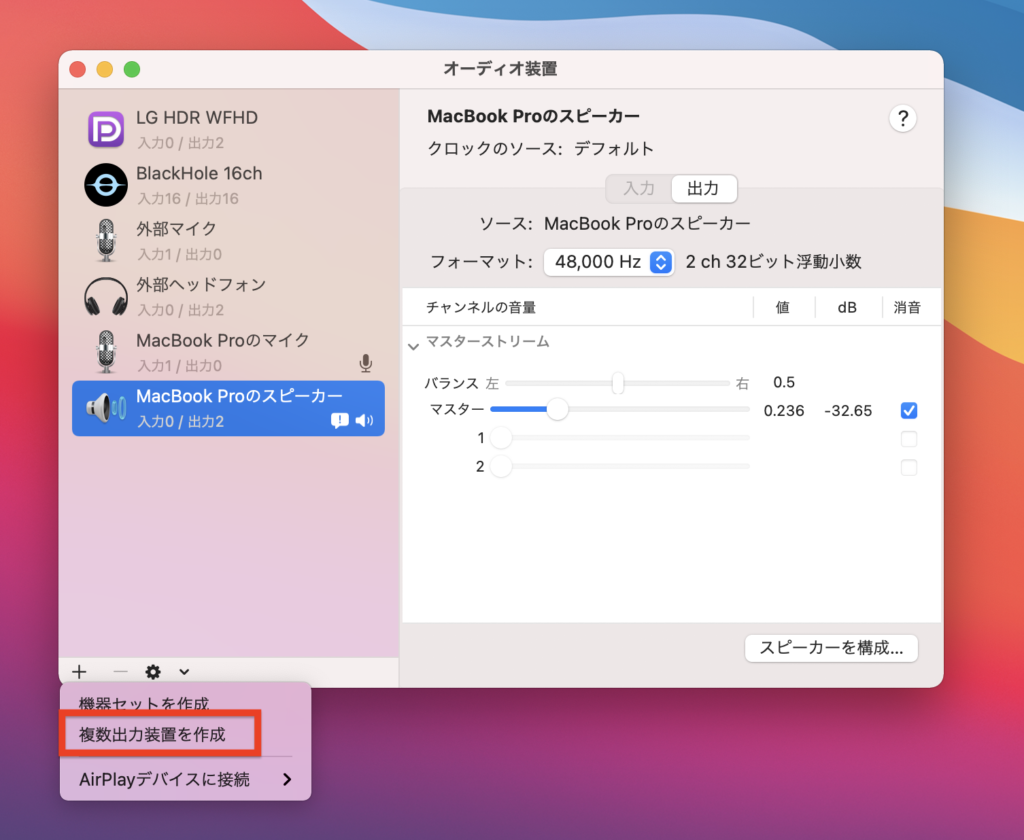
- STEP3出力デバイスを選択する
複数出力装置ができたら、BlackHole 16chにチェックを入れます。
配信中の出力でヘッドフォン等にも音を流したい時は外部ヘッドフォンにもチェックを入れます。(基本的にはチェックをお勧めします。)
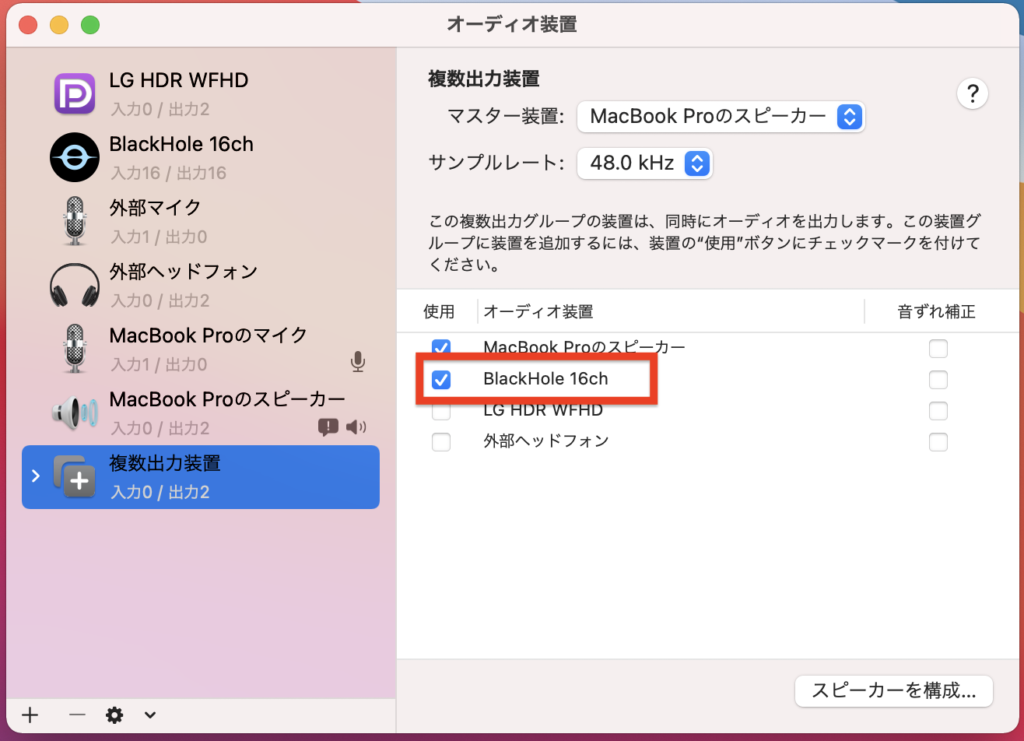
- STEP4サウンドを開く
システム環境設定からサウンドを開きましょう。
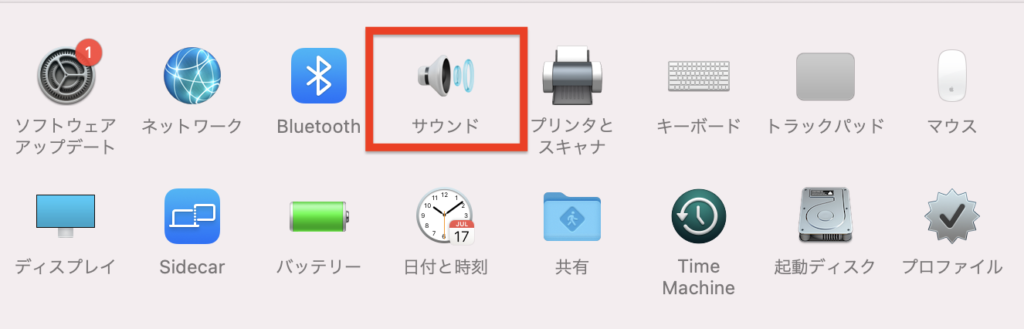
- STEP5出力に複数出力装置を設定する
出力のタブで複数出力装置を選択します。
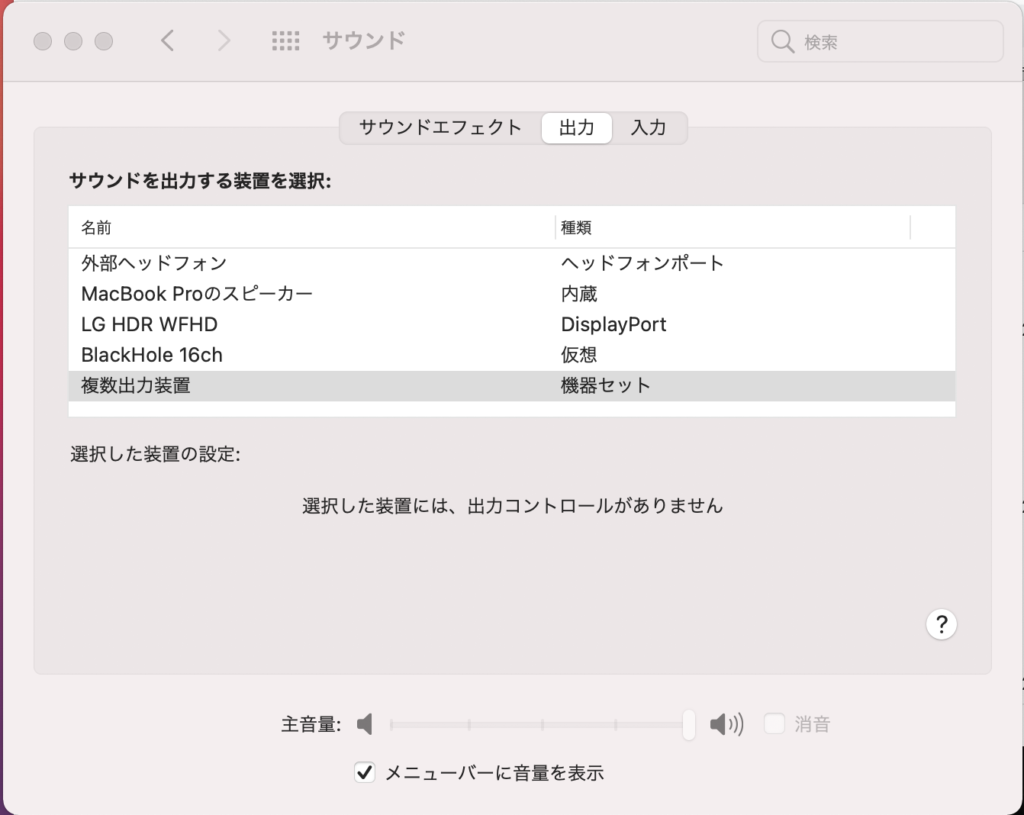
- STEP6OBSと繋ぎこむ
最後にOBSと出力を繋ぎこみます。
コントロールから設定を開き、
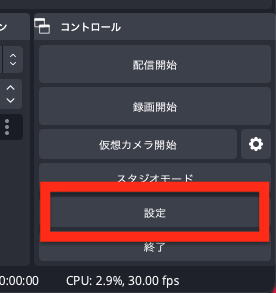
音声からデスクトップ音声をBlackHole16chに変更したら完了です。
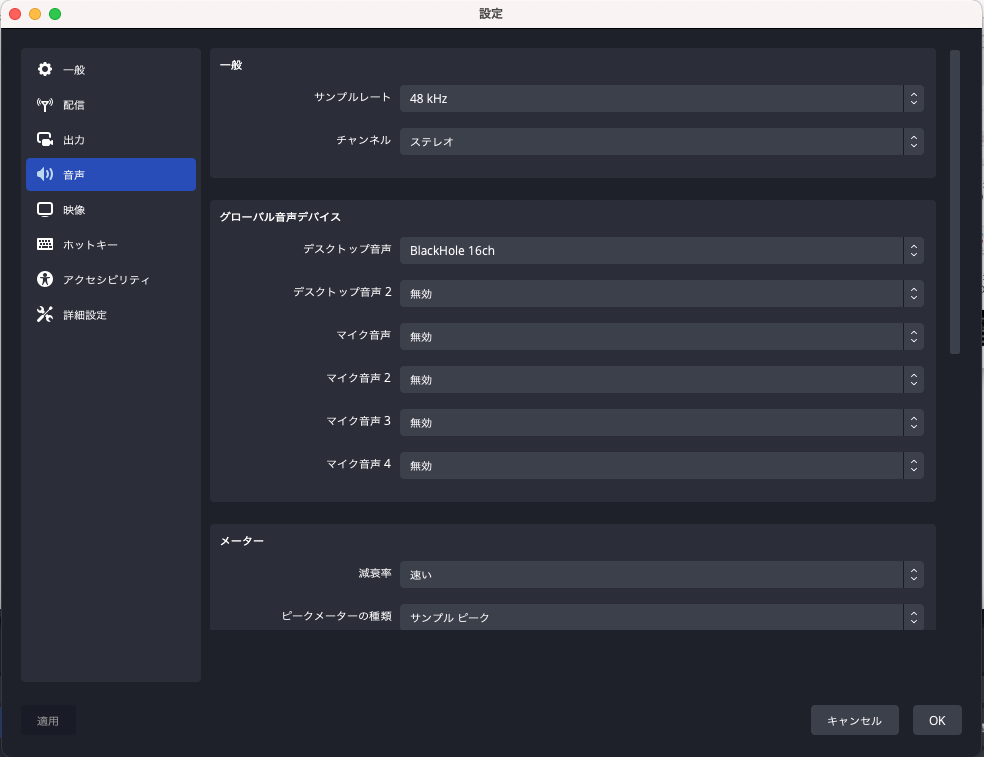
OBSの設定方法
OBSでは、以下の5つの設定を行うことができます。
| 設定 | 内容 |
| シーン | 配信や録画の際に表示される画面のことです。シーンは複数のソース(動画や音声等)から構成されます。OBSでは用途に応じてさまざまなシーンを切り替えることができます。例えば、配信中は配信画面のシーンを映し、会話のタイミングででは切り替えるなどができますよ。 |
| ソース | ソースは画面を構成するさまざまな要素のことです。画像や音声、テキストなどが含まれます。 |
| 音声ミキサー | 配信や録画時に音声の制御を行う機能のことです。 |
| シーントランジション | シーンを切り替える時に間をスムーズに繋ぐことが出来ます。これにより、ユーザーが不自然に感じることなくシーンを切り替えられます。フェードやカットなどの繋ぎ方があります。 |
| コントロール | 配信や録画時に使用する機能や設定を簡単に切り替えるためのツールです。直感的に必要な設定を変更することができます。 |
OBSで画面録画(収録)をする方法
画面録画をすることでライブ配信の動画をアーカイブとして残したり編集することができるようになります。
画面録画をするにはコントロールの録画開始をおすことで始めることができます。
ソースやシーンがきちんと準備されているかを確認できたら録画開始をおしましょう。
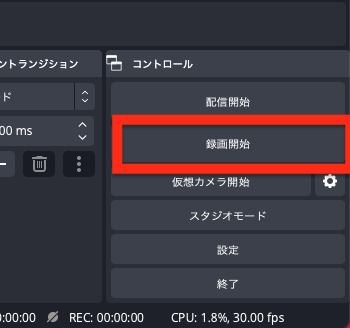
終了するには録画終了を押します。
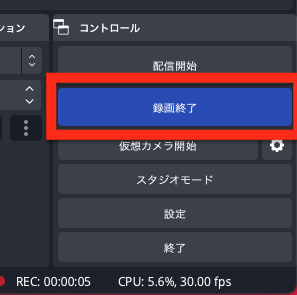
画面録画をする際には録画フォーマットを変更しておくと良いですよ。
デフォルトだとmkv形式で使いにくいため、mp4にするのがおすすめです
変更はコントロール>設定>出力の録画の部分から変更することができます。