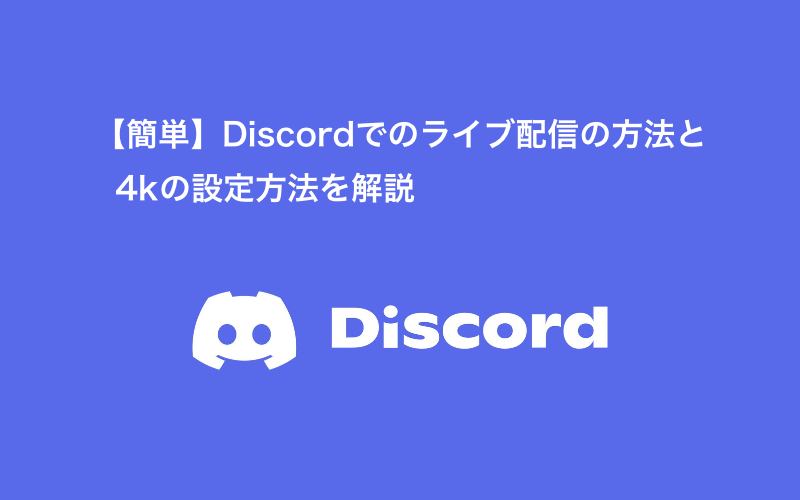Discordでは高画質なライブ配信をすることができますが使ってみたくはないですか?
解像度の高いライブ配信ができると同じサーバーの人とより楽しみを共感することができるようになりますよ。
この記事ではDiscordでのライブ配信の方法と4kの設定方法を解説します!
わかりにくいことがないように4k等の意味についても合わせて解説します。
こんな人におすすめです。

- ゲーム配信や顔出し配信など様々なライブ配信ができるアプリを探している人
- Discordで4kライブ配信をしてみんなで楽しみたい人
- ライブ配信の解像度等の用語の意味を知りたい人
Contents
Discordのライブ配信のやり方
Discordのライブ配信はVoiceChannel(以下、VC)で各種の共有を行うことによってできます。
DIscordでは
- ゲーム配信など画面の配信
- 顔出しの配信
- 上記2つ+発言権を絞った配信
の3種類の配信をすることができます。
Discord一つインストールするだけでゲーム配信、顔出し配信、AMA的な配信など一通りのライブ配信を全部おこなうことができるので便利ですよね。
ゲーム配信など画面の配信をしたい場合
Macの場合は画面録画の権限をDiscordに付与する必要があるので事前に次の処理を進めてください。
- STEP1セキュリティとプライバシーを開く
システム環境設定>セキュリティとプライバシーを開きます。
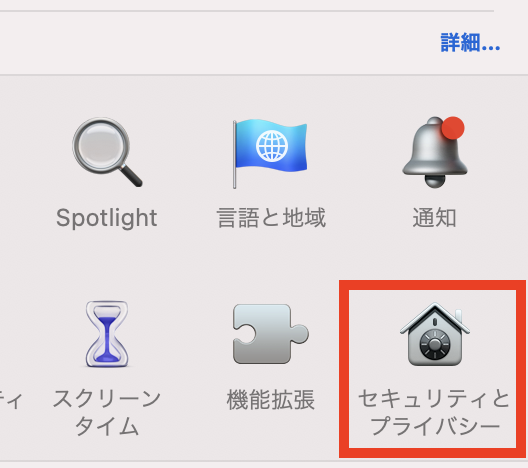
- STEP2Discordにチェックを入れる
プライバシーのタブを開き、画面収録>Discordにチェックを入れましょう。
変更時には左下のロックを外し、完了したら再度ロックをつけます。
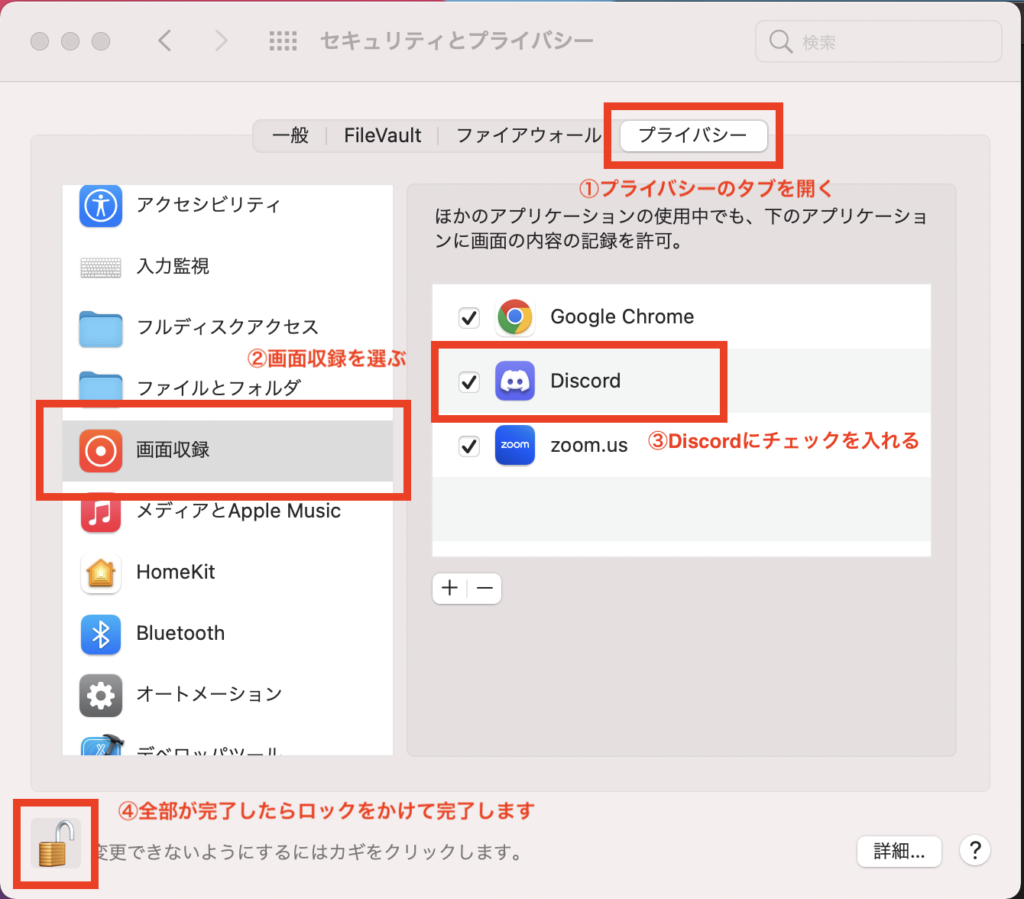
それでは、配信する場合の手順(Mac,Windows共通)を解説します!
- STEP1VoiceChannel(VC)に入る
まずはVCに入ります。
- STEP2画面共有をする
VCに入った後、左側の画面共有マークを押します。

- STEP3共有する画面を選ぶ
自分が開いている画面が表示されるので、共有したい画面を選びます。
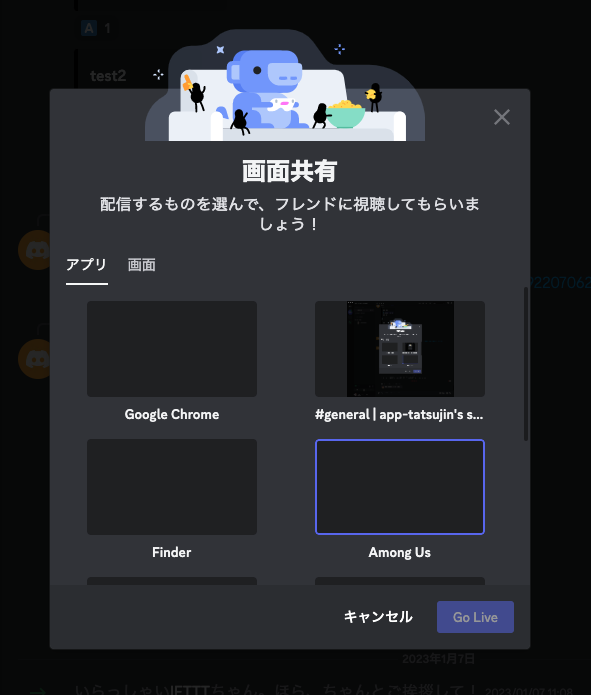
- STEP4画面共有の設定をする
画面を選択すると、画面共有の設定が出てくるので、配信する画面、配信チャンネル、画質を設定して右下のGo Liveをおします。
解像度やフレームレート等はDiscord Nitroに加入することで全ての機能を解放することができます。
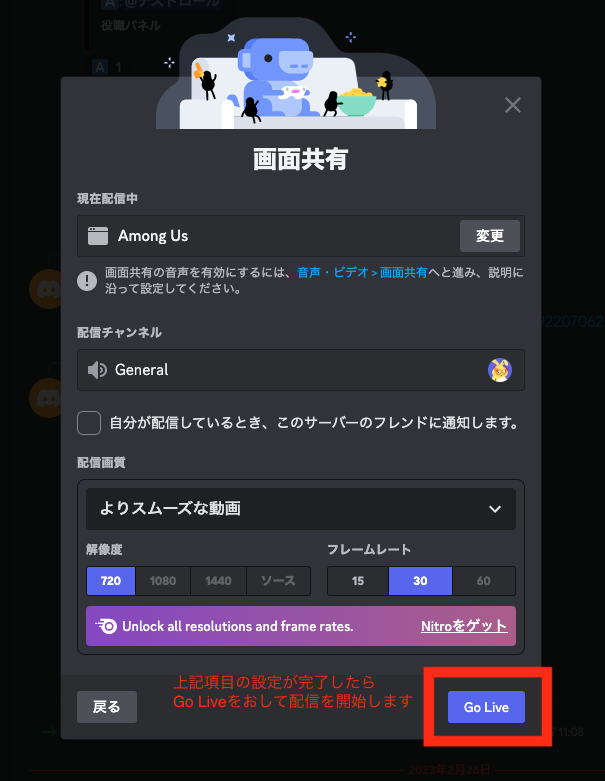
- STEP5エラーが出た場合は録画を許可する
Mac版のDiscordの場合で以下のエラーがでた場合には、ページ上部の「Macの場合は事前に次の処理を進めてください。」の箇所を参考に録画の権限を許可して、Discordを再起動しましょう。

- STEP6画面配信を開始する
以下のように配信画面が表示されたらOKです。
画面の位置やサイズは右下をホバーすることで表示される設定から変更することができます。
(画面が縦並びになっている場合は配信画面をクリックしましょう。)
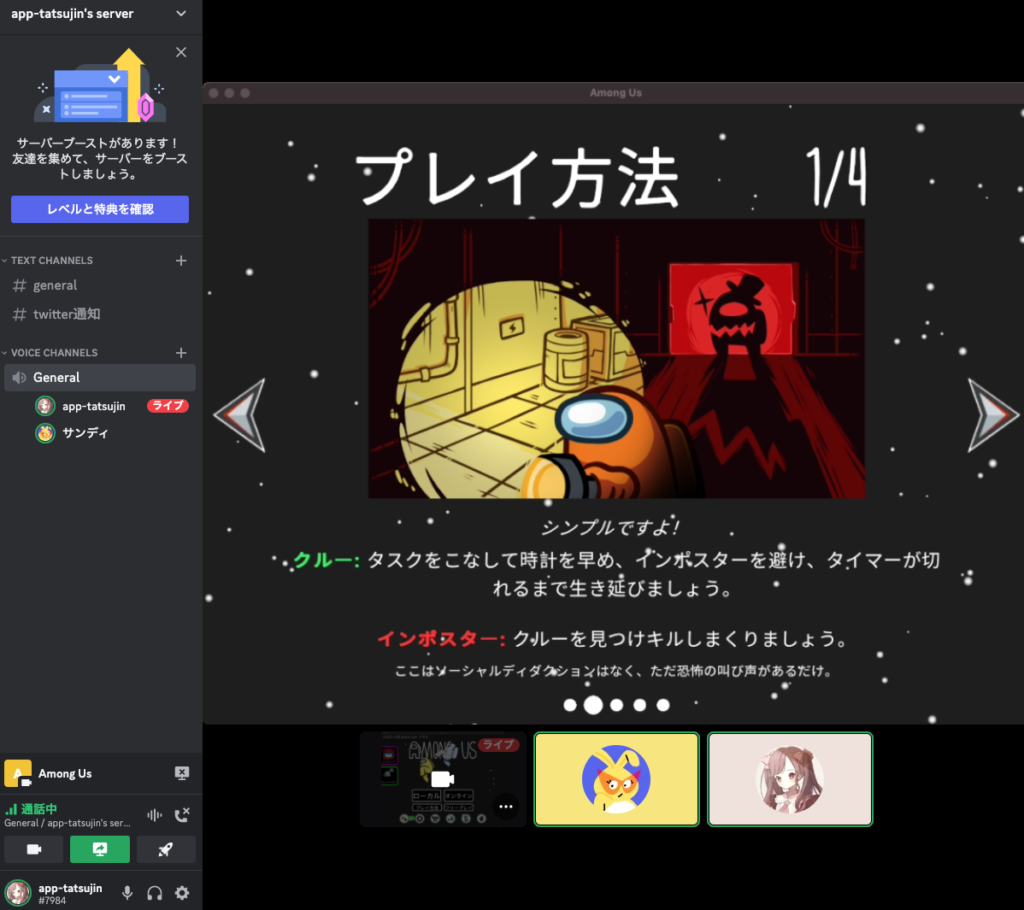
顔出しの配信をしたい場合
- STEP1Voice Channelに入りましょう
まずはVCに入ります。
- STEP2カメラマークを押す。
VCに入った後、左側のカメラマークを押すことで顔出し配信をすることができます。

発言権を絞った配信をしたい場合
画面共有の配信だと、全員が発言権を持ててしまうため、配信中にノイズが入ってしまったり思わぬトラブルが発生することもありますよね。
Discordのステージチャンネル機能を使うと、誰が発言できて誰が発言できないのかを設定することができるようになります。
詳細については下記の記事にまとめているので、より深く理解したい人はチェックしてください!
4kの設定方法
Nitroを使用する&WindowsユーザーではDiscordで4Kの設定を行うことが出来ます。
使用するためには、
- Windows Desktop版のDiscordを使用していること
- Nitroに加入していること
- PCの元画質が4kであること
の3つの条件を満たす必要があります。
Nitoroに加入後、解像度でソースを選ぶことで、PCの解像度をそのままで配信することができます。
解像度のところに4kとあるわけではないので注意しましょう。
(わかりにくかったのでDiscordの公式に問い合わせたところ、ソースを選べば大丈夫とのことでした。)

Nitroへの加入方法は下記の記事を参考にしてください。
ライブ配信を録画する方法
OBSというソフトウェアを使うとライブ配信のアーカイブを残すこともできます。
もしも興味がある人は下記の記事もチェックしてみてください。
ライブ配信の技術的用語
ここではDiscordのライブ配信機能の説明に出てくる細かい技術用語について解説します。
PCに詳しくないとmbpsやら4kやらAV1やら難しいですよね。
Discordのライブ配信機能については簡単に説明すると、「通信が軽くて高画質なライブ配信ができるよ」ということですが、細かい数値の意味が気になるよと言う人はチェックしてみてください!
mbpsって何?
mbps(Mbps)とは通信速度の単位で、1秒間に何メガビットのデータを送受信できるかを意味します。
身近な例で言うと、Wifi等のネットワーク回線で通信速度制限を食らったときに下がる数値です!(辛いですよね。。)
通常、4Kなどの動画を再生する場合は20Mbpsほどの通信速度が必要とされています。(HDだと5Mbpsほどが目安です。)
「Discordで8mbpsでの4kライブ配信ができる」とは「通信速度を8Mbpsに抑えたまま4kのライブ配信ができる」ということを意味します。
4kって何?
4kとは画面解像度(画面上にドットがどれだけあるか)が横3840×縦2160の高精細映像を意味します。
16:9のモニターに、横3840個のドットと縦2160あるということを意味しており、一般的な横1920×縦1080のフルHDの4倍なので、4kと呼ばれています。
ドット数が増えると画質(画像のきめ細かさ)が増えるという仕組みです。
ちなみにモニターサイズが大きくなると、個数は変わらず、ドットのサイズが大きくなります。
AV1って何?
AV1は高品質、高効率な動画を配信するためのコーデック(動画を圧縮したり戻すための機能)の1種です。
動画を圧縮することをエンコード、圧縮されたデータを戻すことをデコードと読んだりもしますよ。
Discordでは画面共有機能においてAV1コーデックが採用されたことにより、8mbpsで4k動画を配信できる等高効率で高画質な動画配信を可能にしています。
ハードウェアサポートとは?
AV1コーデックによるライブ配信を視聴するには、配信者側/視聴者側のPC(グラフィックボード)がそれぞれAV1コーデックに対応している必要があります。
配信をしたり、視聴することができるPCや機材はハードウェアサポートという形で発表されています。