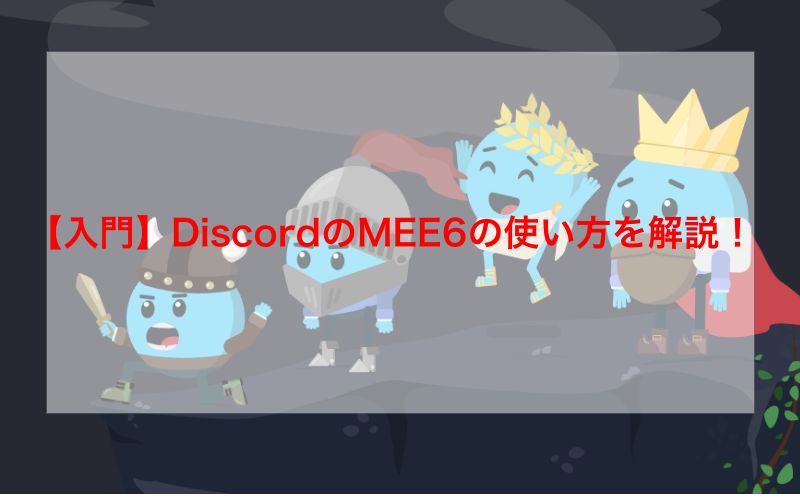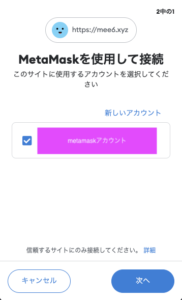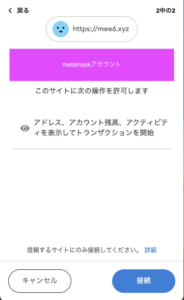みなさんはDiscordの万能botであるMEE6についてご存知でしょうか?
MEE6はこれ一つをDiscordに追加しておくだけで音楽の再生やコミュニティのマネタイズなど幅広い機能を提供してくれます。
こんな人にオススメの記事です。

- MEE6のインストール方法がよくわからない人
- MEE6をインストールしようか迷っている人
- MEE6にどんな機能があるのかを知りたい人
- MEE6でできることを知ることができる
- MEE6のインストール方法を知ることができる
- MEE6の各機能を使えるようになる。
Contents
- 1 MEE6でできること
- 2 MEE6のインストール方法
- 3 MEE6の使い方
- 4 全般設定
- 5 Monetize
- 6 utilities
- 7 SocialConnectors
- 8 Engagement&Fun
MEE6でできること
MEE6では以下のことができます。
| 分類 | 内容 |
| 全般設定 | 有料プランへの移行やbotのカスタマイズ等ができます。 |
| Web3 | Botに使用することのできるNFTアートの購入や関連する統計値を確認することができます。現在機能開発中です。 |
| Monetize | 月額課金制・サブスクリプションのオンラインサロンを作成することができます。 |
| Server Management | ユーザーの各種設定を行います。ユーザーが新規入室した際のコメントやサブスクリプションを購入してくれた時のメッセージの編集等ができます。 |
| Utilities | 様々な便利な機能があります。タイマー機能の設定などができます。 |
| Social Connectors | SNSとDiscordサーバーを接続します。 |
| Engagenment&Fun | サーバーへの貢献の確認やサーバーを盛り上げるための機能が入っています。音楽の再生リストを作ったり音楽クイズなどができます。 |
MEE6のインストール方法
ここではMEE6のインストール方法について解説していきます!
入れ方はシンプルなので、手順通りやれば誰でもできますよ!
- STEP1まずはサイトのURLにアクセスしましょう!
Build the best Discord Serverと表示されたらOKです!
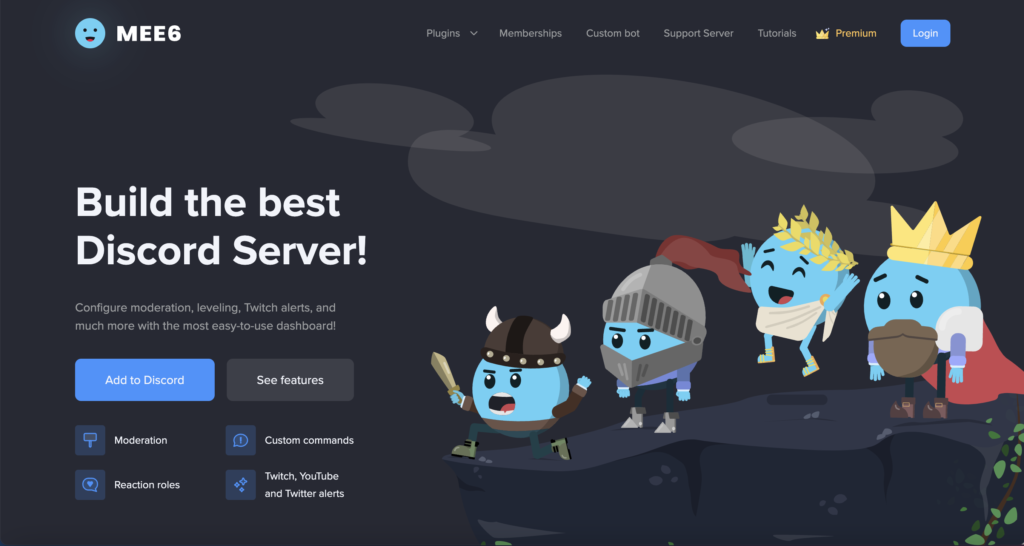
- STEP2Add to Discordを選択し、MEE6の追加を開始する
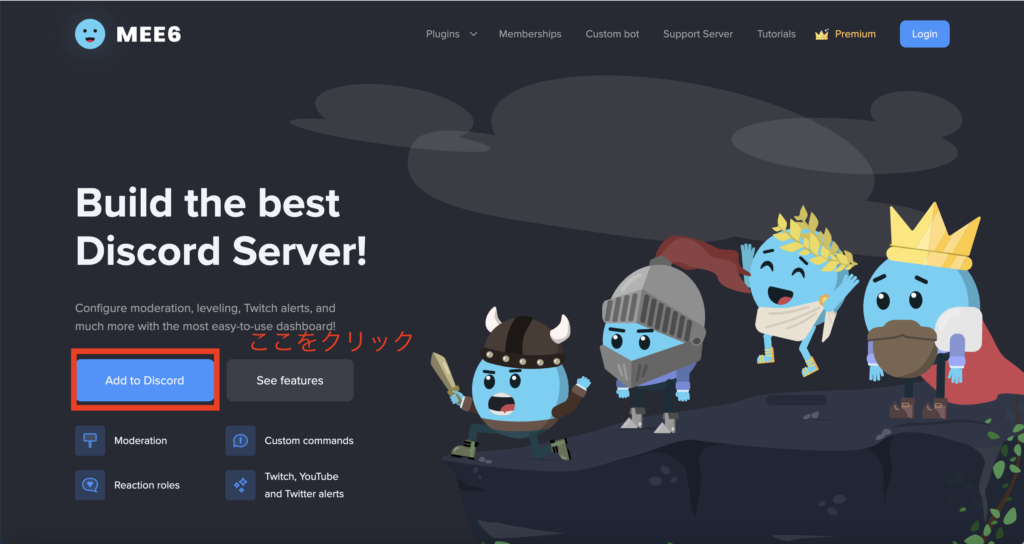
もしも、Add To Discordが表示されていない時は右上のログインを押しましょう。
ログインボタンを押すと下記のような認証画面が出てくるので、「Authorize」をクリックすればOKです。
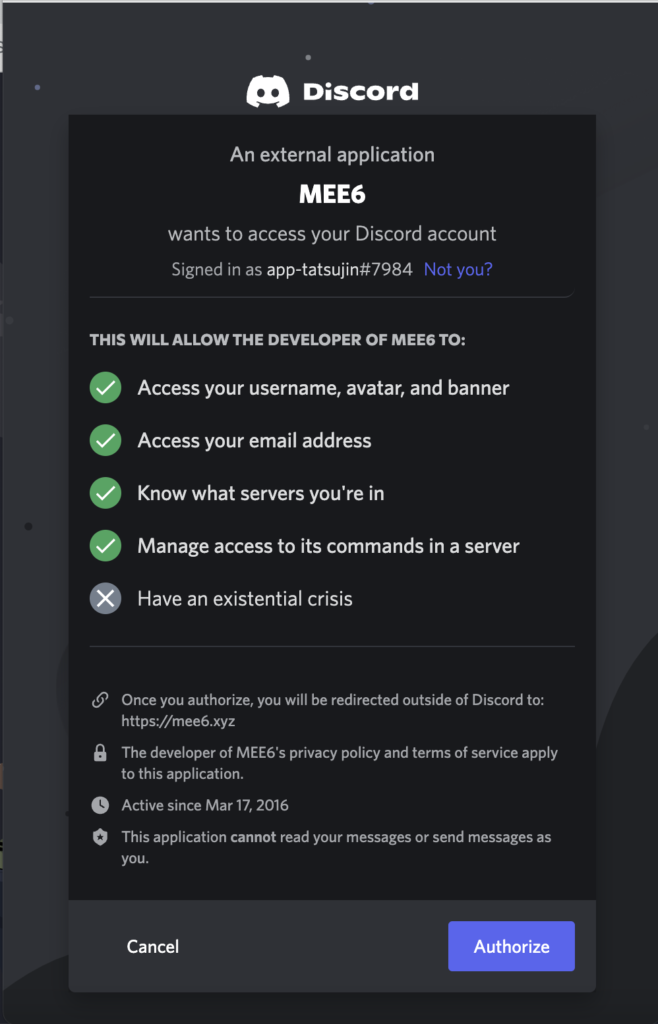
- STEP3MEE6を導入するサーバーを選択する
「Select a server」の画面に行ったら導入したいサーバーを選択して、「Setup」をクリックします。
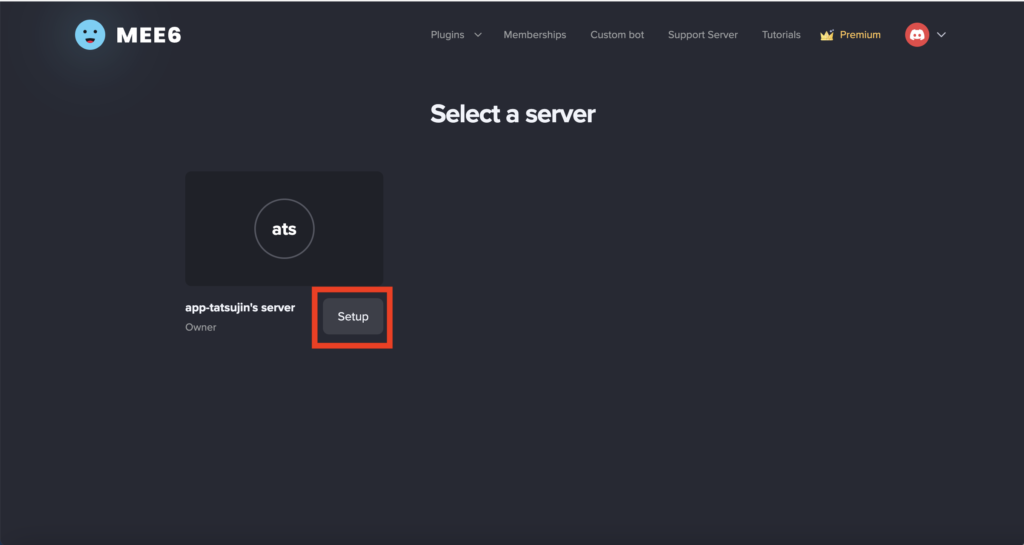
- STEP4MEE6に追加を許可する
MEE6を追加しても良いかという確認画面に入るので、「Continue」をクリックする。
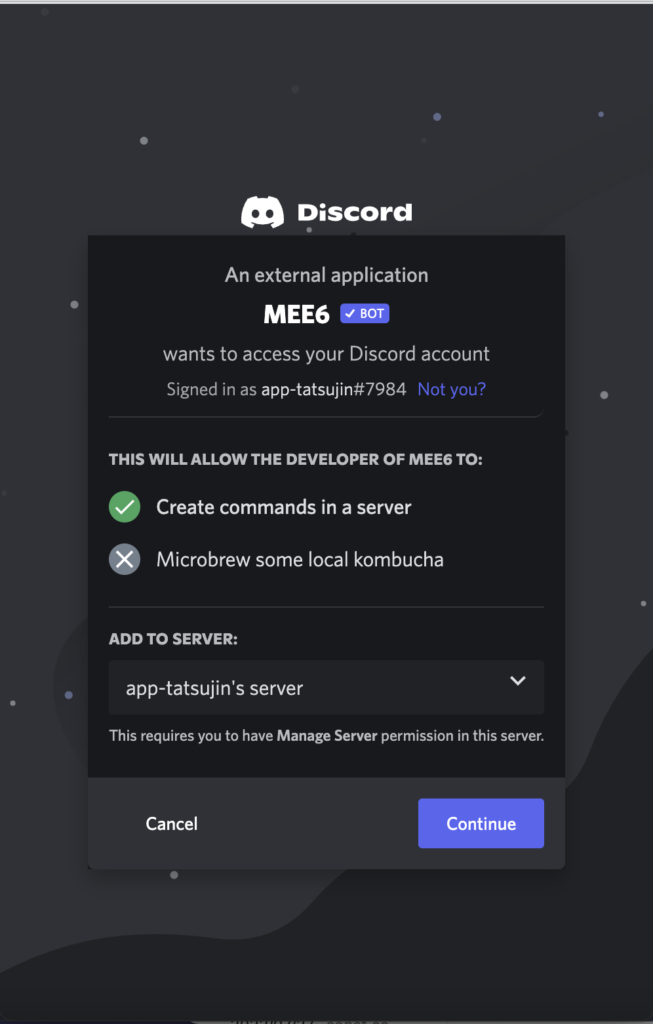
- STEP5導入するコマンドを選択する
導入するコマンドを聞かれるので、特に何もせず、一番下の「Authorize」を選択します。
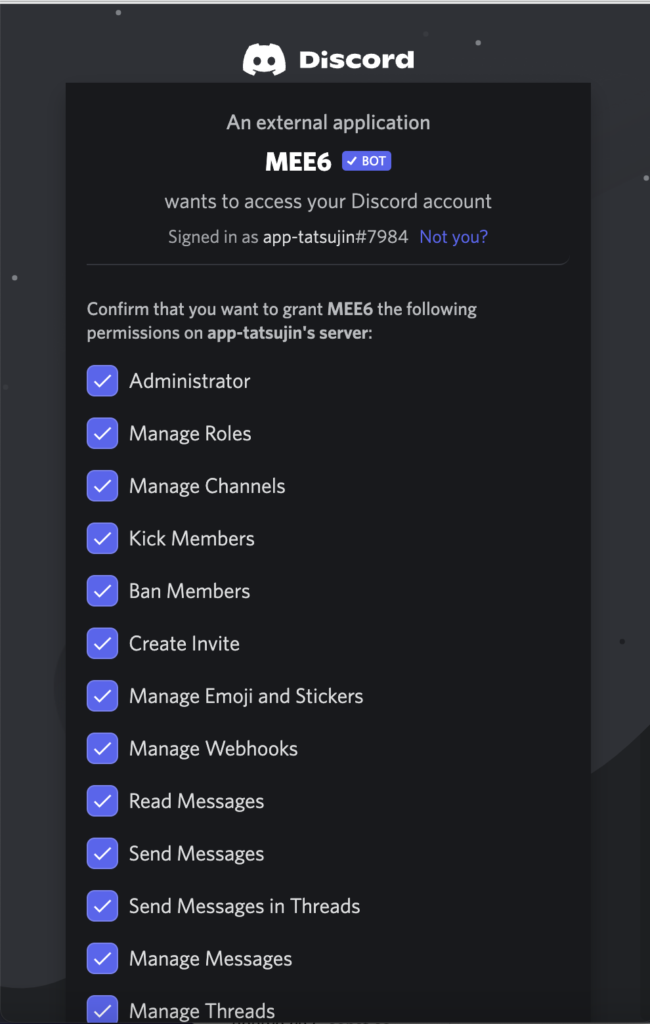
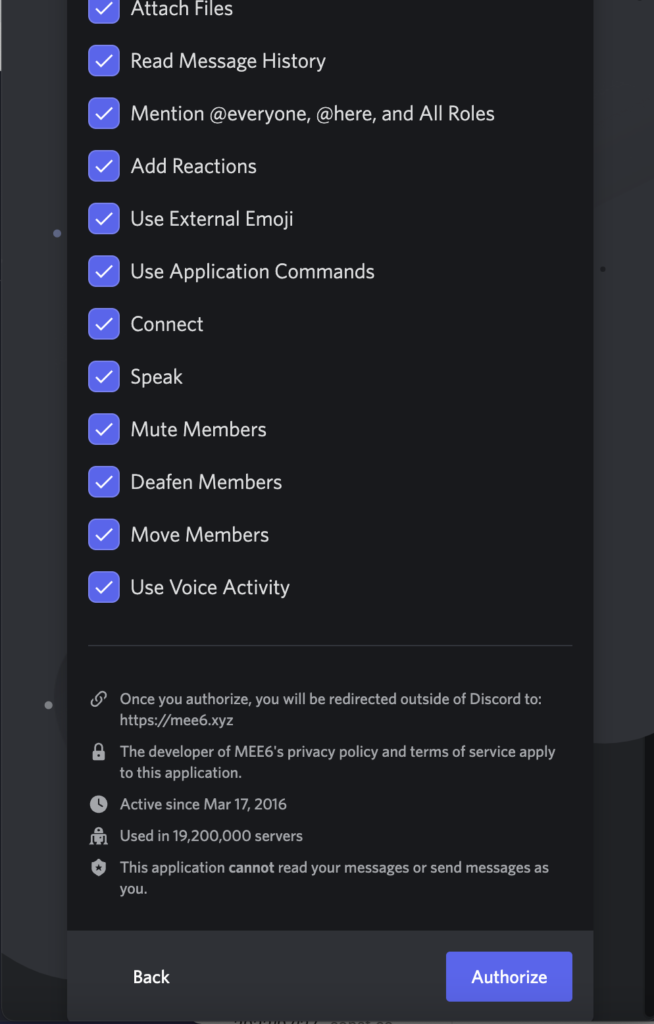
「Authorize」を選択すると人間かどうかを確認されるので、私は人間ですにチェックを入れます。
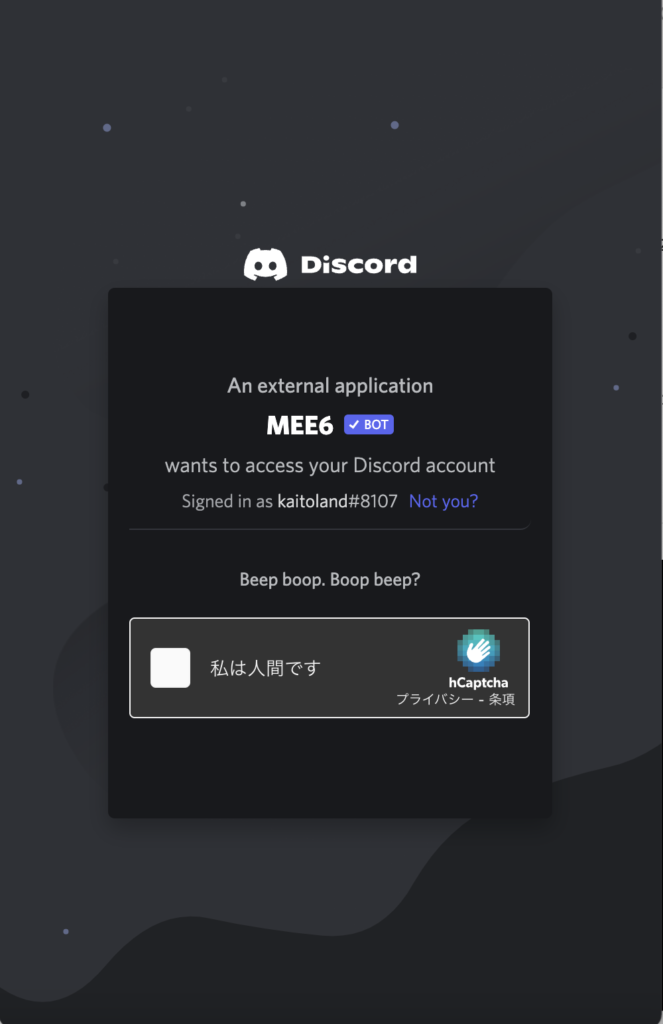
- STEP6サーバーにMEE6が追加される
MEE6が導入されたメッセージがDiscord上に表示されたらOKです。

MEE6の使い方
MEE6の使い方はシンプルでダッシュボードから使いたいプラグインを有効化することで各機能を使用することができます。
ダッシュボードへの行き方
まずはダッシュボードを開きましょう。
ダッシュボードには以下の手順で遷移することが可能です。
- STEP1サーバー一覧を開く
ホームページの右上の自分のアイコンをクリックして、「My servers」を押します。
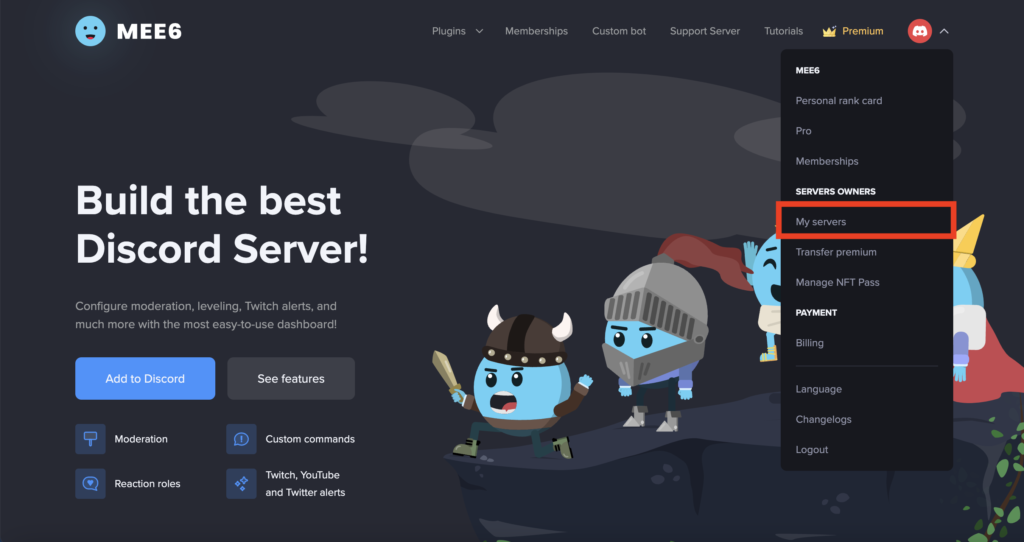
- STEP2サーバーを選択する
サーバー一覧が表示されたら、Botが入っているサーバーを選択して、Goを押します。
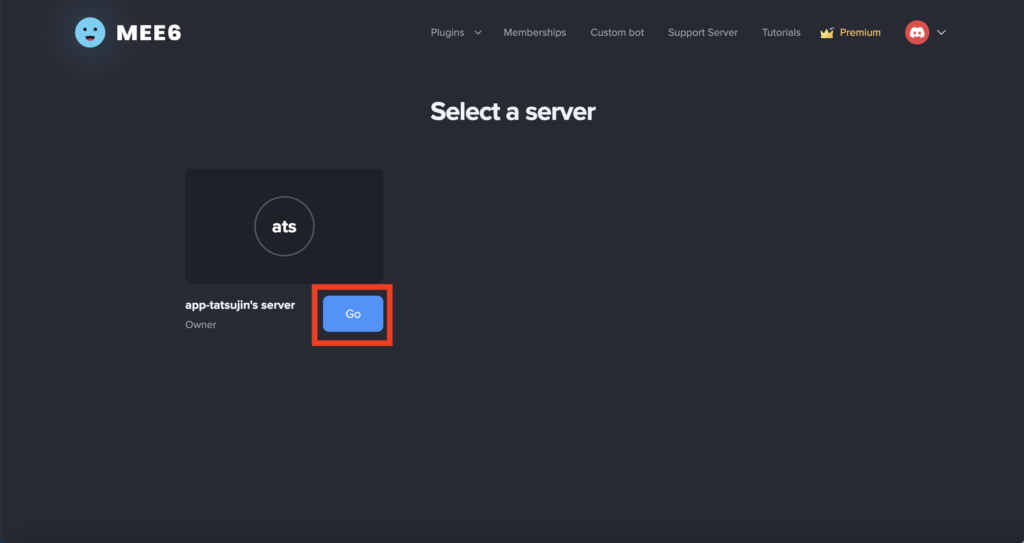
- STEP3ダッシュボードに遷移する
以下のようなダッシュボードに遷移したら完了です。
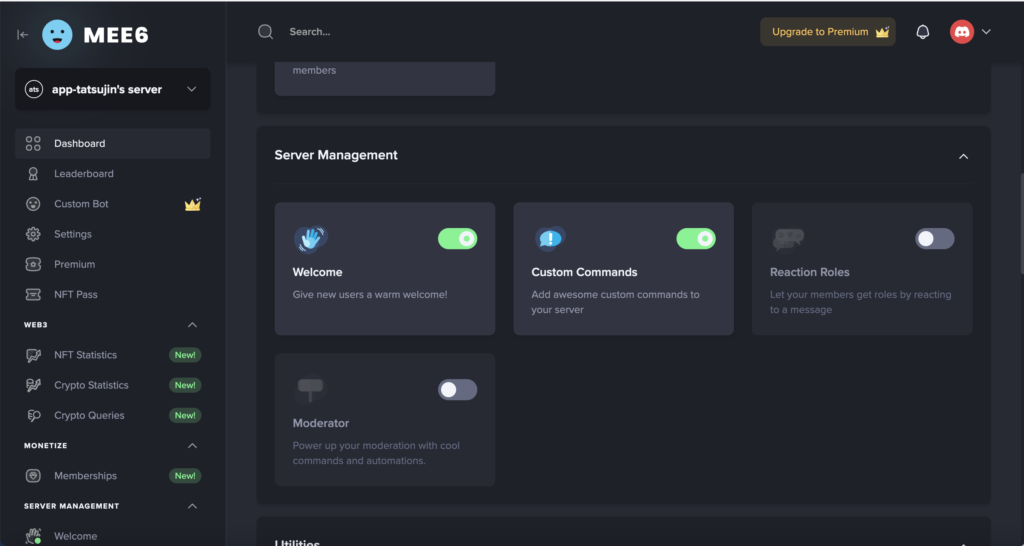
プラグインを有効化する
プラグインの有効化する方法はシンプルで、ダッシュボードから有効化したい機能のラジオスイッチをONにすればOKです。
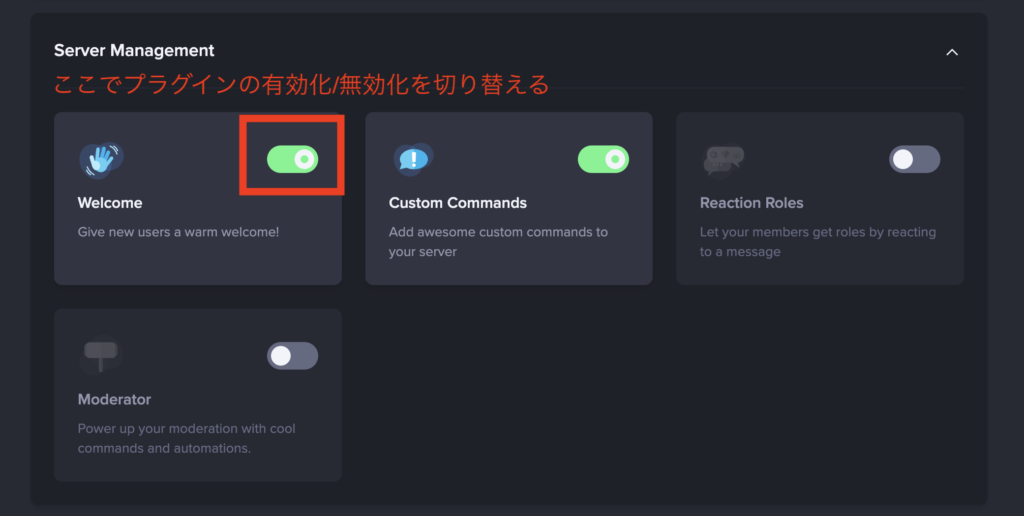
全般設定
Dashboard、LeaderBoard、Custom Bot、Settings、Premium、NFT Passの6つについての説明は以下を確認してみてください。
Dashboardの使い方
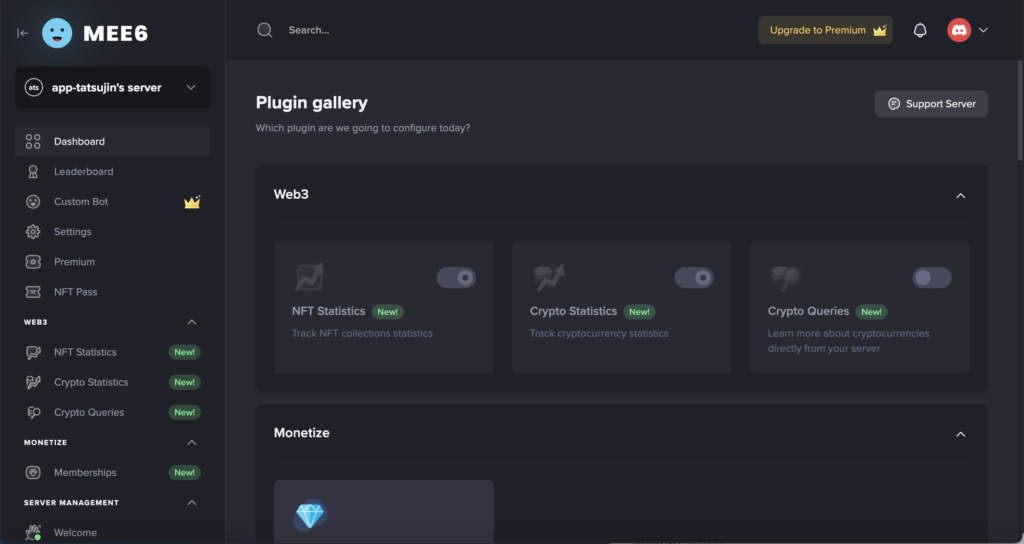
Dashboardはプラグインの一覧が表示されているPlugin galleryとSupport Serverの設定が可能です。
Plugin gallery
Plugin galleryでは各プラグインの有効化/無効化を切り替えることが可能です。
SocialConnectorカテゴリーとWeb3カテゴリーのプラグインを除く、Monetize、Server Management、Utilities、Engagenment&Funの4カテゴリーのプラグインははデフォルトで有効化することができます。
SocialConnectorカテゴリーとWeb3カテゴリーのプラグインはPremiumへの加入と初期設定が必要になっています。
| デフォルトで有効化できる | Monetize、Server Management、Utilities、Engagenment&Fun |
| デフォルトで有効化できない | SocialConnector、Web3 |
Support Server
MEE6の運営チームのチャンネルに加わることが可能です。
告知などを確認することはできるのですが、ヘルプを求めるチャンネルではないので注意しましょう。
サポートして欲しいことや困りごとがある場合は、Support Portalで問い合わせると良いですよ。
Leadersboardの使い方
Leadersboardでは各ユーザーのレベルと経験値を確認することができます。
経験値とレベルとは?
経験値とレベルとはどれだけ多くサーバーに貢献しているかを確認することができる指標です。
MEE6ではメッセージを送った回数ごとにXP(経験値)が得られる仕組みになっています。
またその経験値が貯まることでレベルアップします。
Discordサーバーをコミュニティサービスとして運用する場合にレベルごとに特典を用意するような形で運用することができますよ!
経験値には以下のルールが存在しています。
- メッセージを送るごとに15~25の経験値を得ることが出来る。
- メッセージは1ユーザー1分に1回だけ集計される(ポイント稼ぎでメッセージを乱用することを防ぐため)
- {prefix}rankコマンドを送信することで自分のランクを確認することができる。
公開設定
Leadersboardを一般公開するかしないかについてラジオボタンで設定することができます。

Vanity URL
Vanity URLの設定を行うことで、公開用のURLを編集することができます。
これにはPremiumへの加入が必要となっています。
経験値の確認
経験値の確認はダッシュボード右上の「See leaderboard」から確認することが可能です。
「See leaderboard」を押して遷移したLeaderboardではユーザーの経験値やレベルを確認することが可能です。
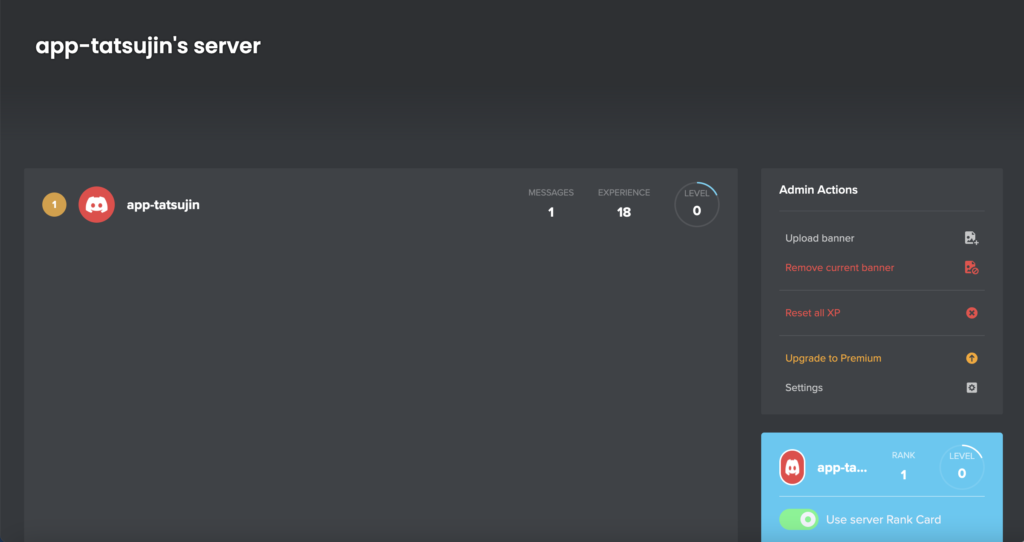
Custom Bot
カスタマイズしたBotを使用することができるようになります。
使用するためにはPremiumへの加入が必要です。
自作のBotをつくることで、アイコンやBot名を自由にすることができます。
導入時に追加されたMEE6の水色のBotを拡張するのではないことに注意しましょう。
下はMEE6 TEST BOTという名前のカスタマイズしたBotを追加した状態です。
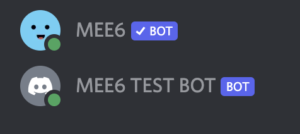
CustomBOTの設定方法
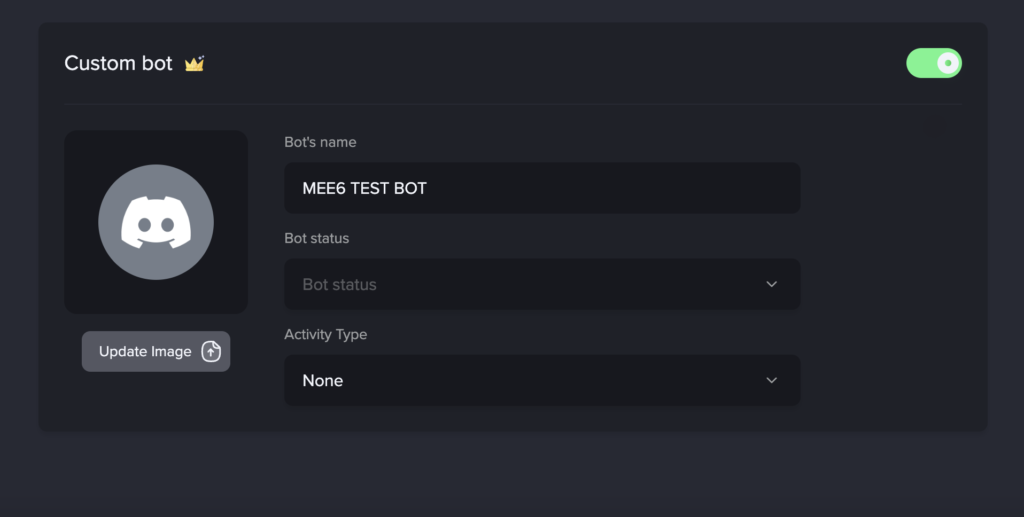
DashboardのCustomBotページから独自Botを編集することが可能です。
まだ、Botが作成できていない人は次の「Custom Bot Tokenの取得方法」と「TOKENの初回セットアップとCustomBotの新規追加」を読んでBotを新規作成しましょう。
Custom Bot Tokenの取得方法
Custom Botを使用するには、Custom Bot Tokenが必要です。
項目の変更時にCustom Bot Tokenを入力するように求められます。
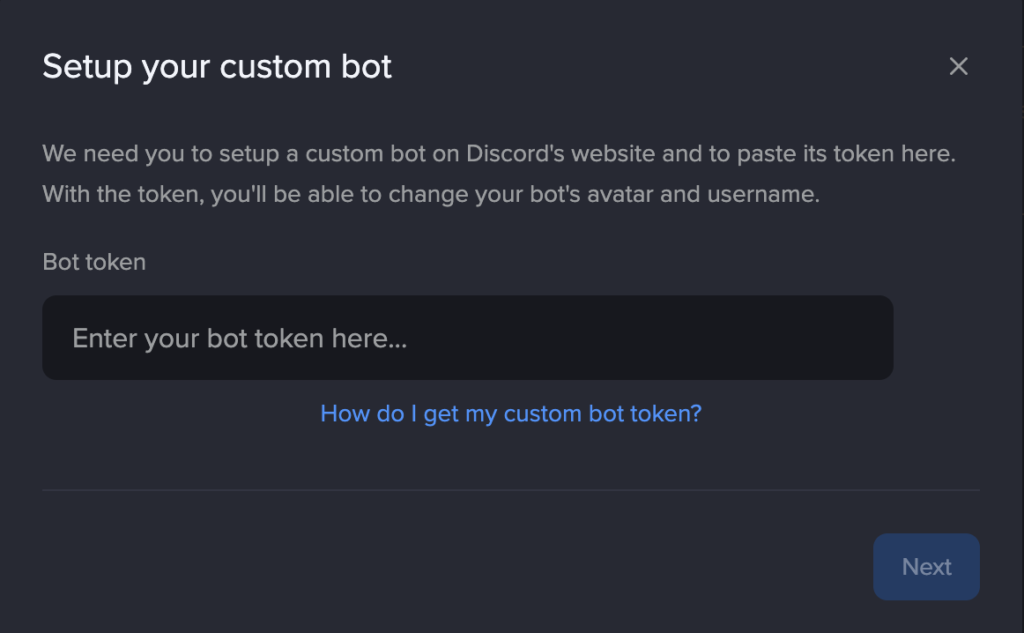
以下で取得の手順について解説します。
ちょっと長めですが、難しくはないので安心してください。
- STEP1developperサイトでアプリの新規作成をする
こちらのdevelopperサイトに遷移し、「New Application」をクリックします。
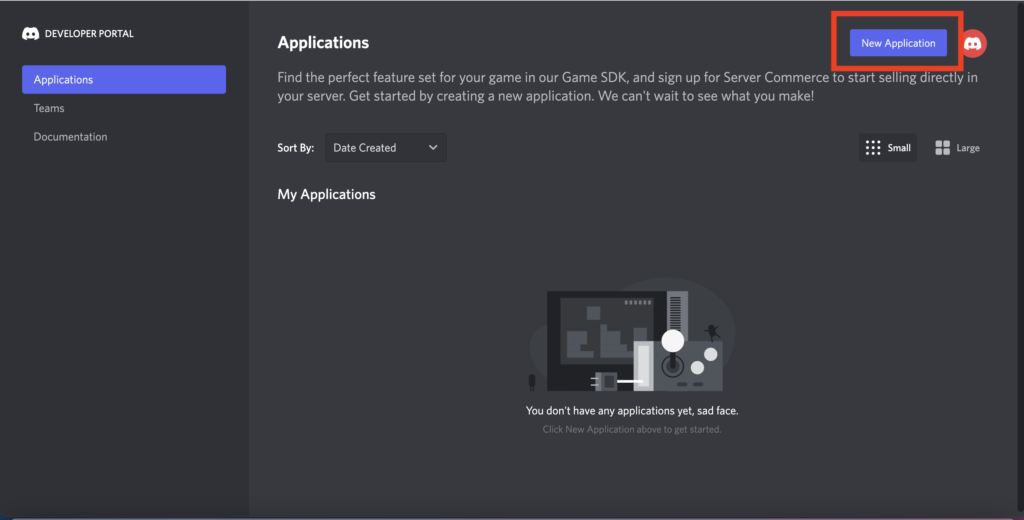
- STEP2アプリの新規作成のための入力をする。
アプリ名を聞かれるので入力し、その下のタブにチェックを入れて右下のCreateを押します。
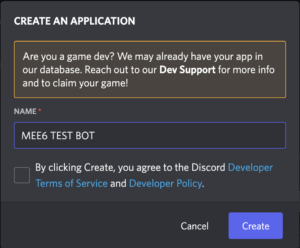
- STEP3BOTの作成画面に遷移する。
BOTの作成画面に移動します。
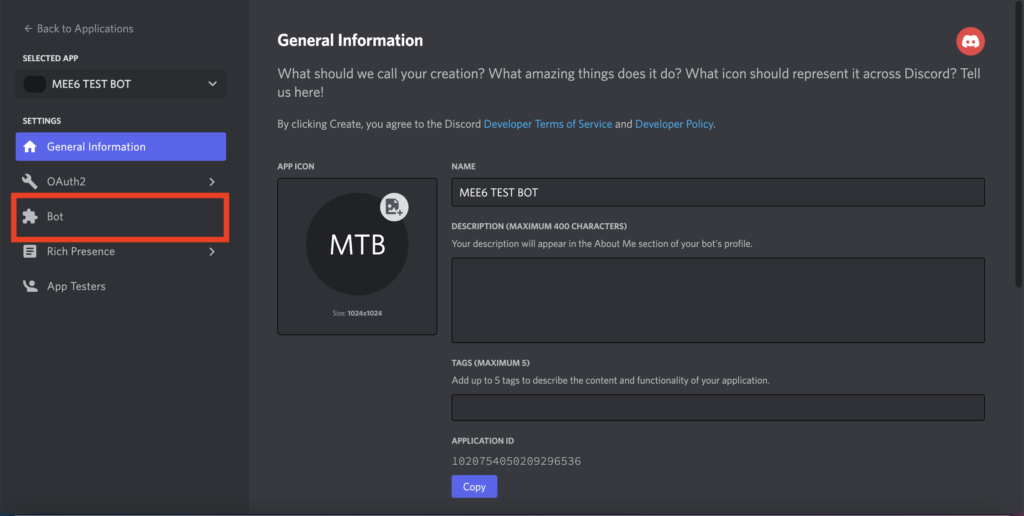
- STEP4Botを追加する。
Add Botを押します。
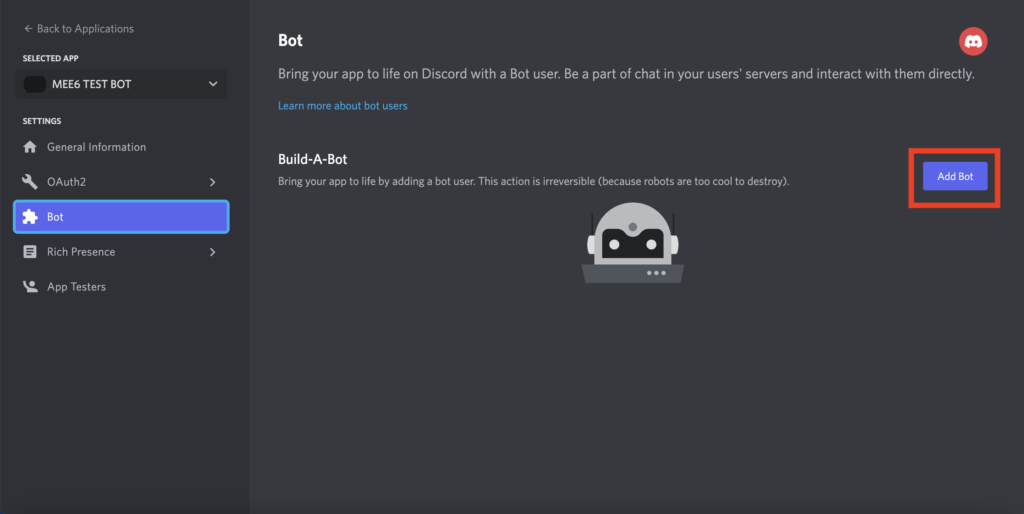
確認画面が出てくるので、「Yes,do it!」を押します。
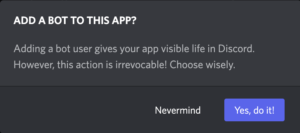
- STEP5Intentにチェックを入れる。
PresenceIntentとServerIntentにチェックを入れ、「Save Changes」を押します。
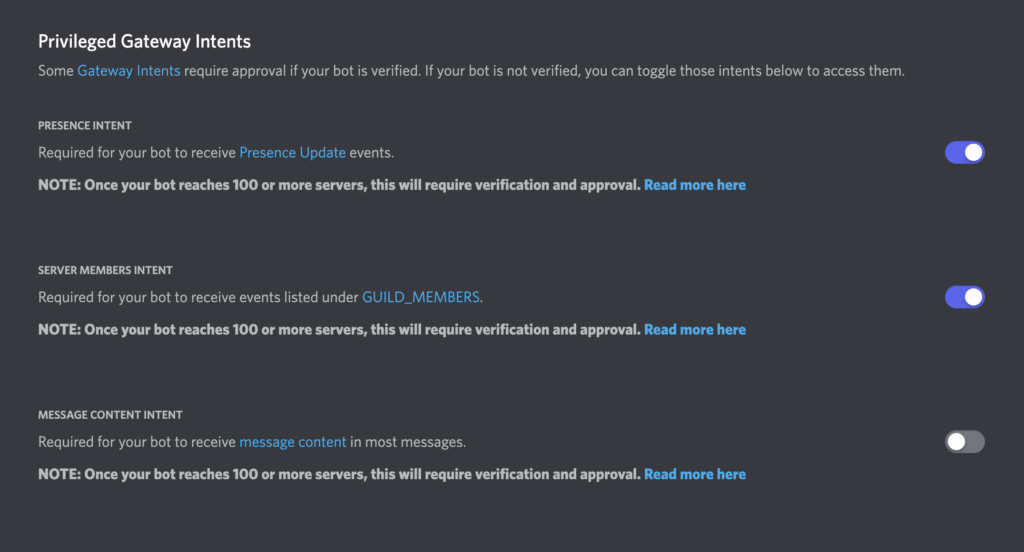
- STEP6TOKENを生成する
Reset Tokenを押します。
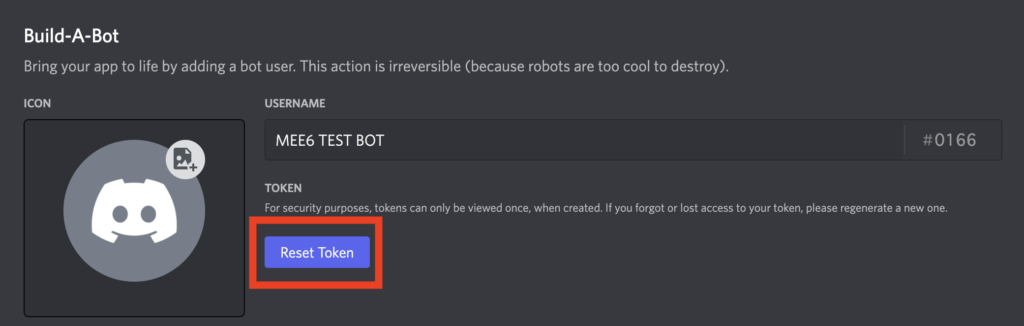
確認画面が出てくるので、「Yes,do it!」を押します。
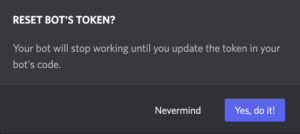
- STEP7TOKENを控えておく。
TOKENの箇所に文字列が出てくるので、コピーしてCustomの際に使用します。
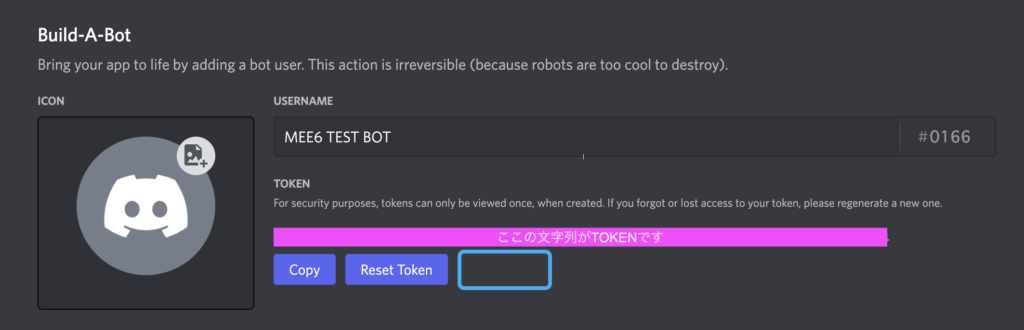
TOKENの初回セットアップとCustomBotの新規追加
Custom Botを最初に使用する際には初期設定が必要です。
- STEP1TOKENを入力する
DashboardのCustomBotのページでBotの有効化をするラジオボタンを押すと、「Setup your custom bot」と表示されて、TOKENの入力が求められます。
「Setup your custom bot」に取得したTOKENを入力し、「Next」を押します。
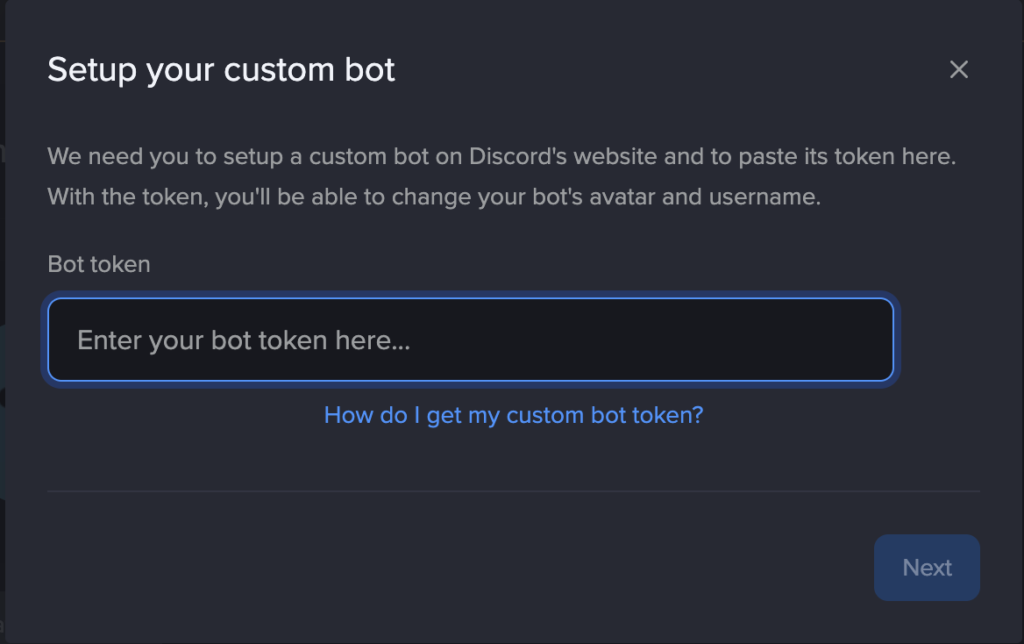
- STEP2CustomBOTの追加手続きを進める。
オリジナルのBotへの権限を追加するため、確認画面に遷移したら「Continue」を押します。
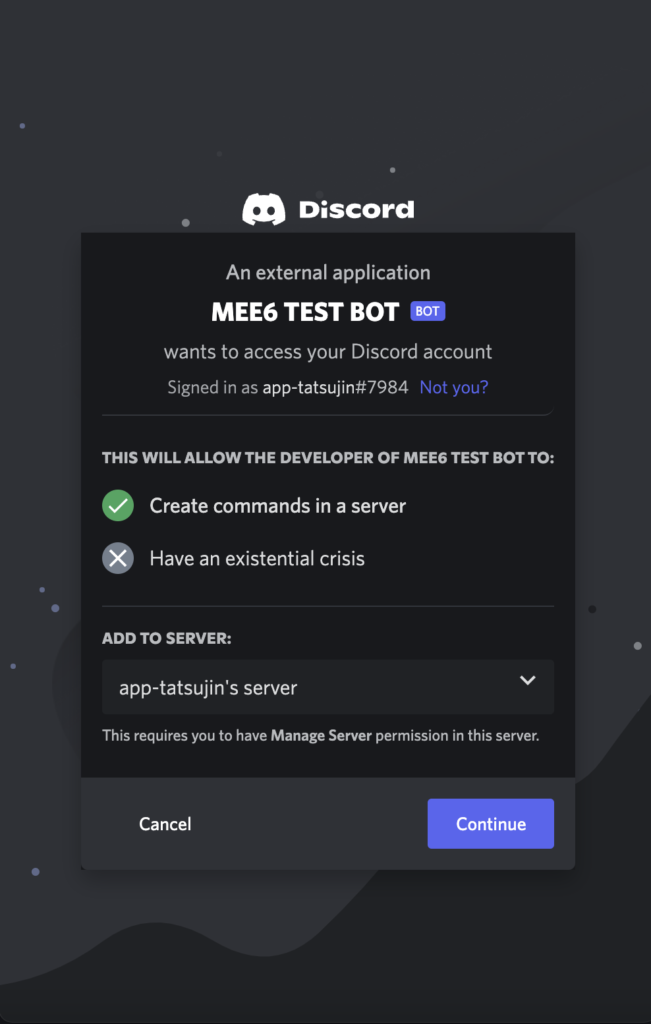
- STEP3BOTに付与する権限を確認する
権限の設定画面に遷移するので「Authorize」を押します。
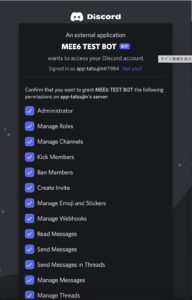
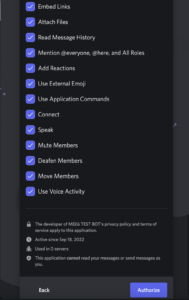
- STEP4最終確認をして新規作成を完了する
最後に私は人間ですにチェックを入れて、画像認証もクリアすれば完了です。

Settingsの使い方
Settingsの項目では以下の6つについて設定することが可能です。
| 内容 | |
| BotMaster | ダッシュボードにアクセスできるroleの追加 |
| Language | 使用言語の変更 |
| Timezone | タイムゾーンの変更 |
| Commands | コマンドを実行する前のprefixに関する設定 |
| Slash Commands | スラッシュコマンドを使えるようにするかどうか |
補足:スラッシュコマンドとは
Discordでコマンドを入力する際にprefixを覚えていなくても、コメント欄にスラッシュを打ち込むとサジェストしてくれてコマンドを使えるようになる機能のことです。
複数のBOTを運用している人とかはつい色々なBotのコマンドが混ざってしまうので、Botコマンドを覚えなくて良くなるのがメリットです。
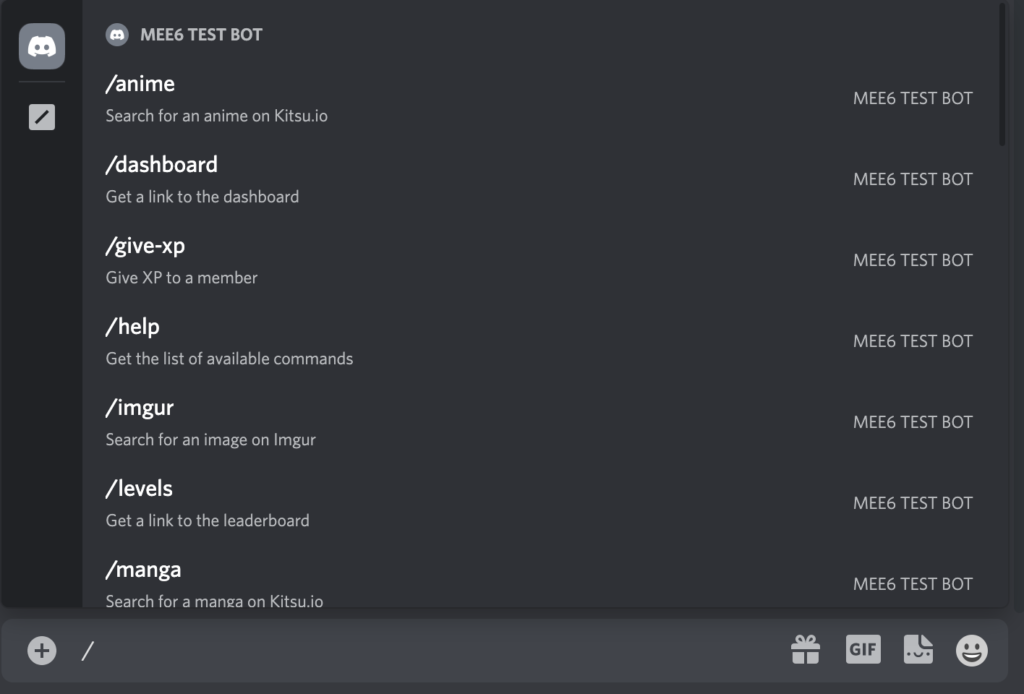
Premiumの使い方
Premiumでは加入することで、各種機能を解放することが可能です。
プランの種類
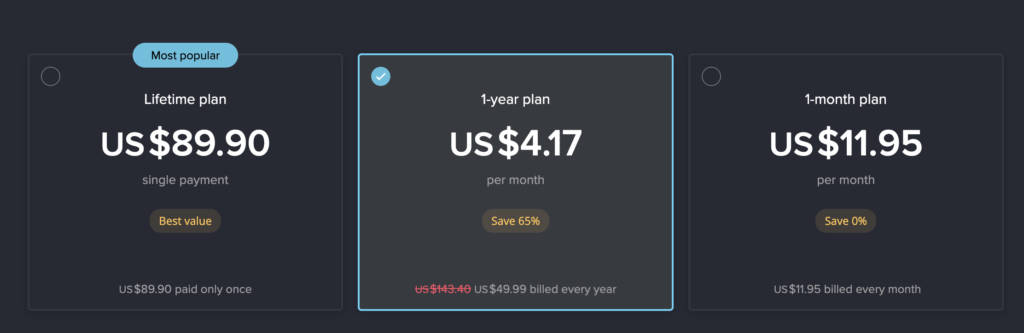
プランには以下の3種類があります。
| プラン名 | 金額 |
| Unlimited | $89.9(買い切り) |
| 1year | $144.40(毎年支払い) |
| 1month | $11.95(毎月支払い) |
デフォルトだと1yearプランが選択されていて、金額も月割で表示されているためもっとも小さく見えますが、おすすめとは言えません。
まずは1monthで試して、使い続けるようであれば、unlimited Planと契約するようにするとよいですよ。
セールもやっているため、セールスで安く買えるタイミングでなおかつ1年使う場合であれば1yearプランがちょっとお得になります。
加入方法
- STEP1支払い画面に進む
Dashboardの中盤あたりにある「Continue to Payment」をクリックします。
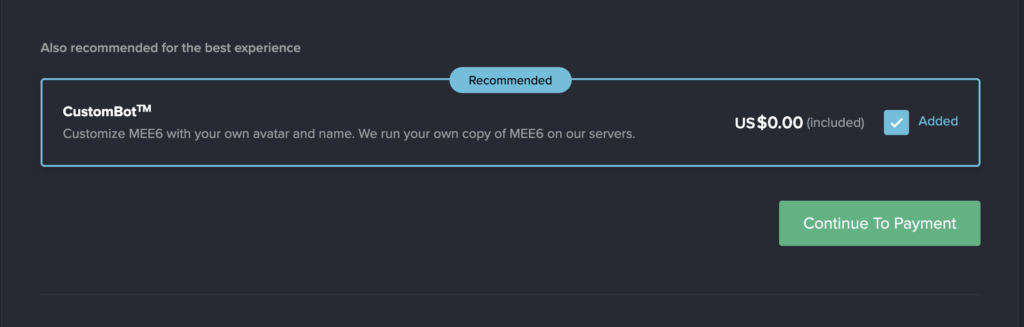
- STEP2購入金額の確認
確認画面が出てくるので、金額が正しく表示されているかを確認します。
問題なければ「Proceed To Checkout」をクリックします。
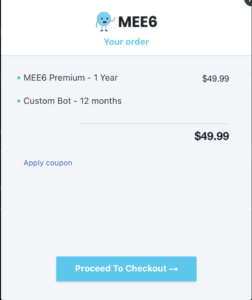
- STEP3支払い情報の入力
支払いにはクレカ支払いとPaypalでの支払いを選択することができます。
必要な情報を入力したら「Next」を押します。
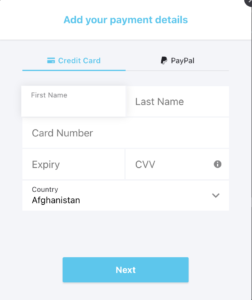
- STEP4購入の確定
購入金額を確認して「Pay 〇〇 & subscribe」をクリックします。
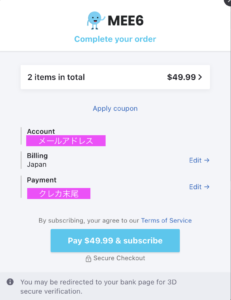
無事支払いが完了するとCLOSEボタンが表示されるので押しましょう。
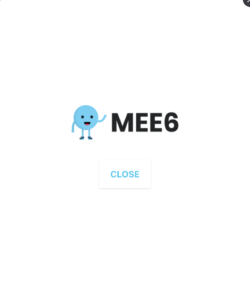
プランを他のサーバーに切り替える
プランの他サーバーへの付け替えは1ヶ月に3回まで使用することが可能です。
- STEP1プランの他サーバーへの切り替えページに移動する
DashboardのPremiumから「Transfer subscription to another server」を押します。

- STEP2サーバーの移行設定を行う。
プランの付け替え元サーバーと付け替え先のサーバーをそれぞれ設定して、「Transfer Premium」をクリックすれば完了です。
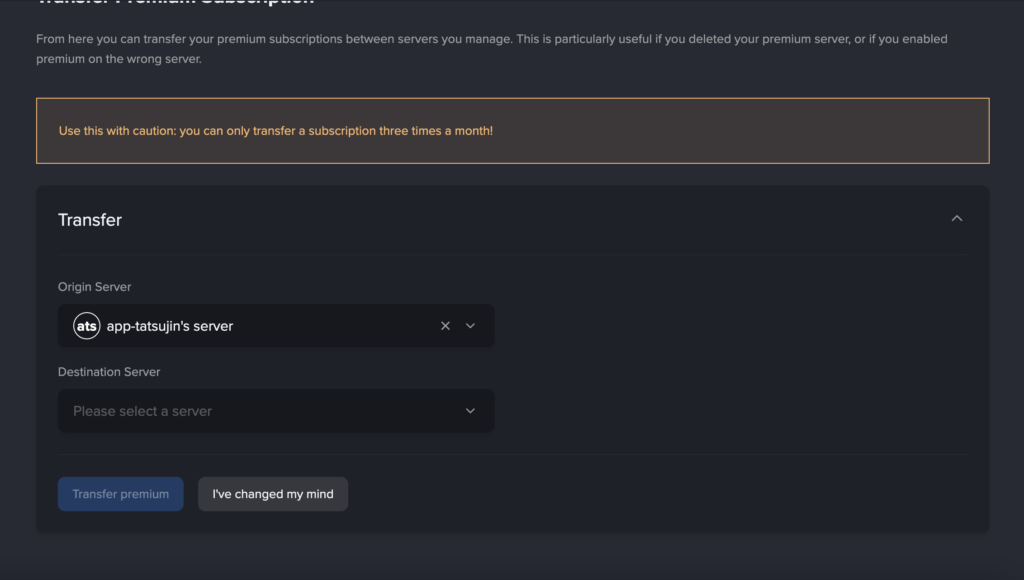
プランの切り替え方法
プランを切り替える場合はSwitch Planの機能を使用します。
- STEP1プラン変更ページに移動する。
DashboardのPremiumから「Switch Plan」を押します。

- STEP2プランの変更を確定する。
入れ替えるプランを選択し、左下の「Switch Plan」を押してプラン変更の手続きを完了します。
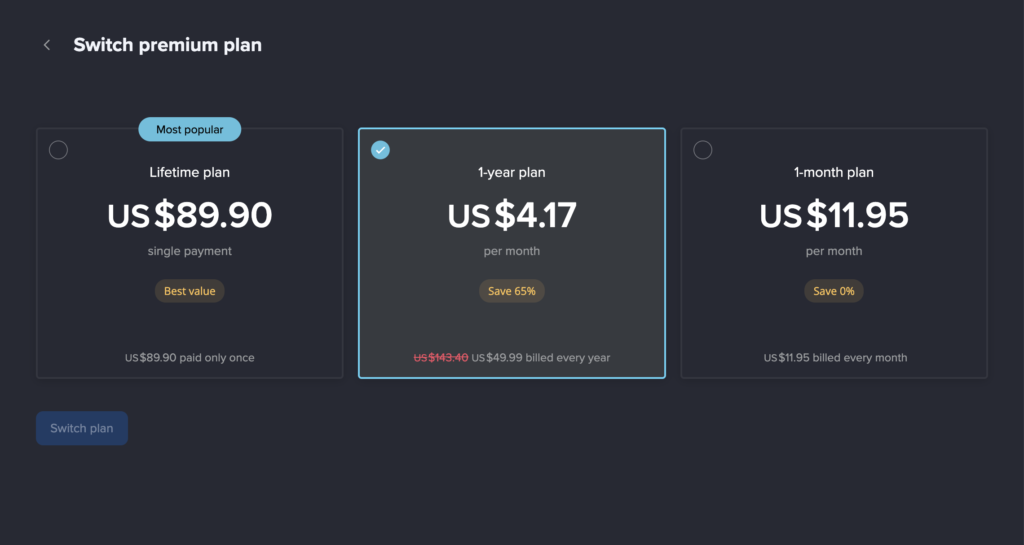
退会方法
- STEP1退会画面に移動する
DashboardのPremiumからManage subscriptionを選択します。
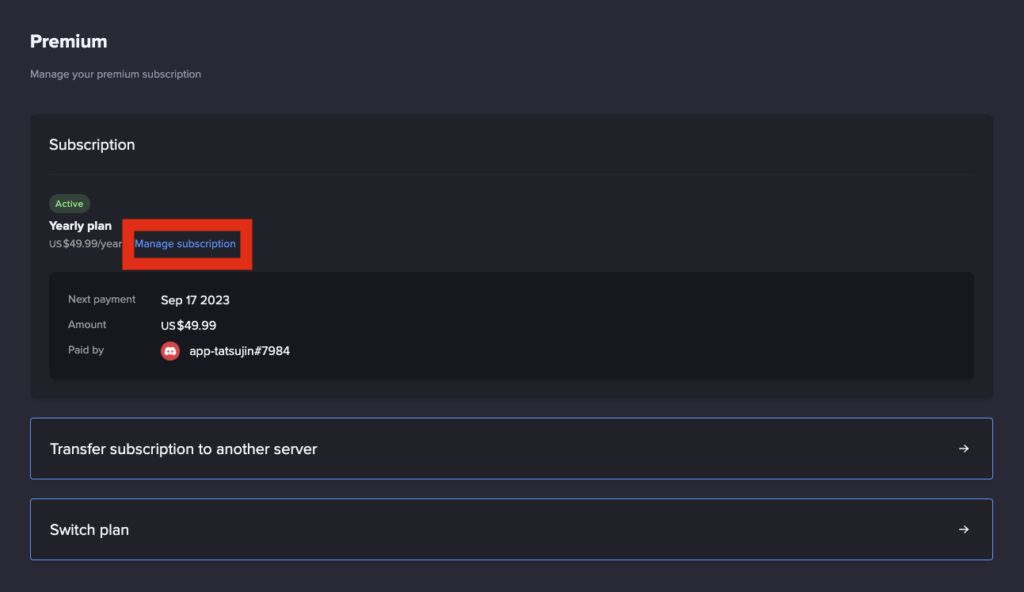
- STEP2サブスクリプションを解約する
契約情報を確認して、問題なければ左下のcancel subscriptionをクリックし、退会を完了させます。
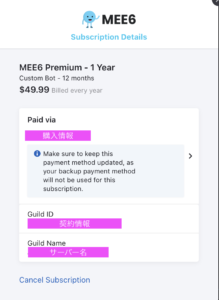
NFT PASSの使い方
NFTPASSでは、
- 他のサーバーオーナーと繋がる。
- opensea経由でNFTアートを入手できる
- 専用プラグインへの無料アクセス
をすることができます。
特にNFT Genesis PASSと呼ばれるNFTアートのコレクションを購入するための機能になります。
初回セットアップ
- STEP1NFTPASSの開始
DashboardのNFT PASSをおすと、説明が出てくるので、「Take me there!」をクリックします。
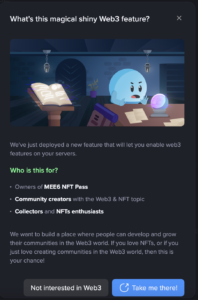
Web3に関する説明が出てくるので、「Start web3izing community」を押します。
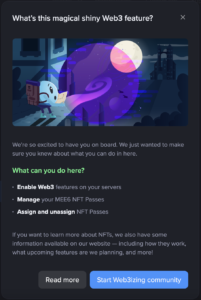
- STEP2Web3機能を有効化する
「Enable Web3」を押します。
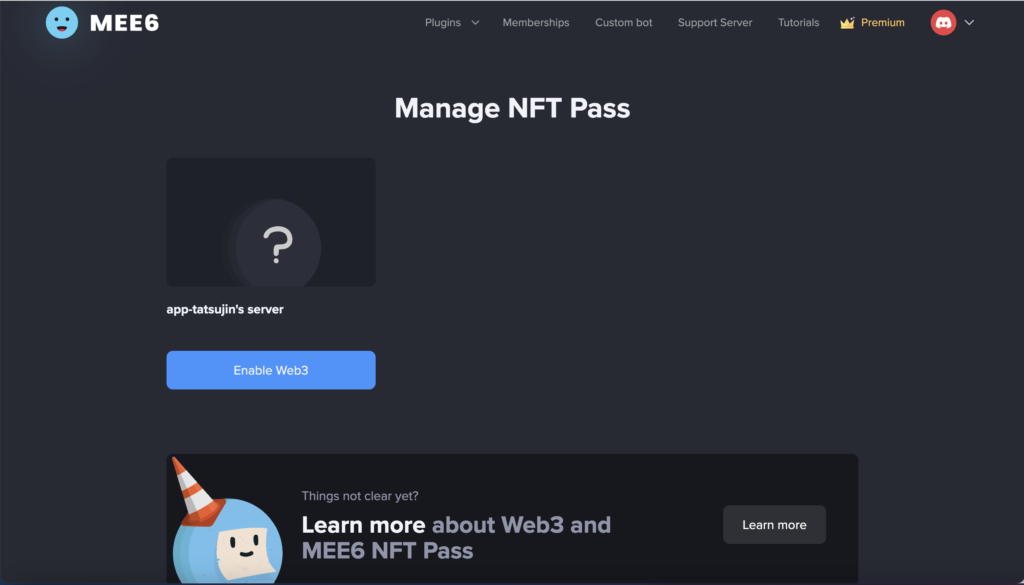
- STEP3metamaskアカウントを接続する
metamaskを追加してくださいと表示されるので、「Get Metamask」を押します。
すでにmetamaskを持っている人は「metamaskを接続する」のステップまで飛ばしてしまって大丈夫です!
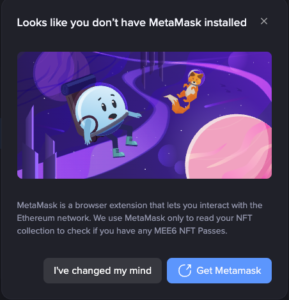
- STEP4metamaskを追加する
metamaskのホームページに移動したら、Download for chromeを押します。

Chromeのプラグインの画面から、「chromeに追加」を押します。
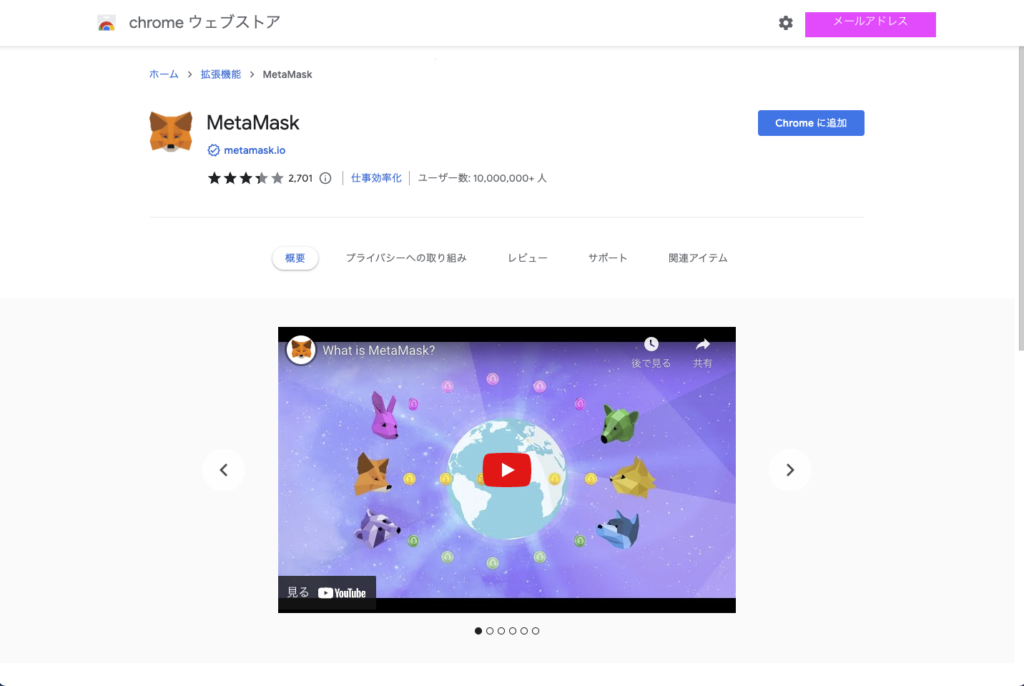
metamaskを追加しますか?出てくるので、「拡張機能を追加」を押します。
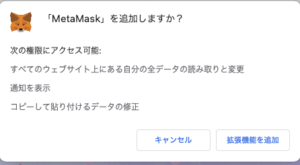
- STEP5metamaskを開始する
開始を押します。
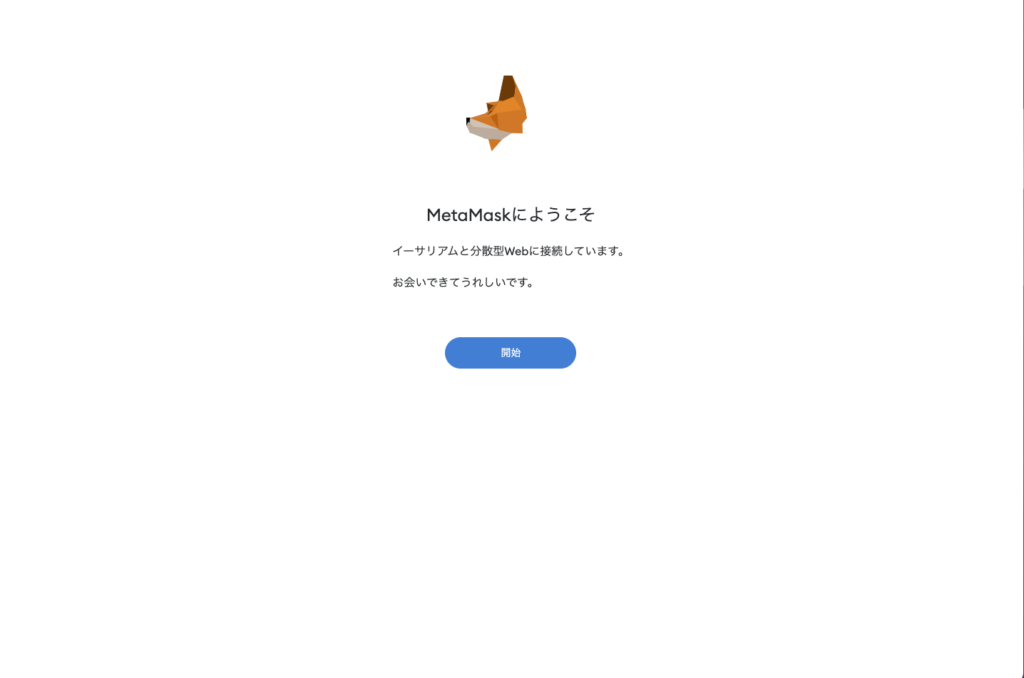
データの収集について聞かれますが、こちらはどの回答でも大丈夫です。
不安が少しでもある場合は「結構です」としておきましょう。
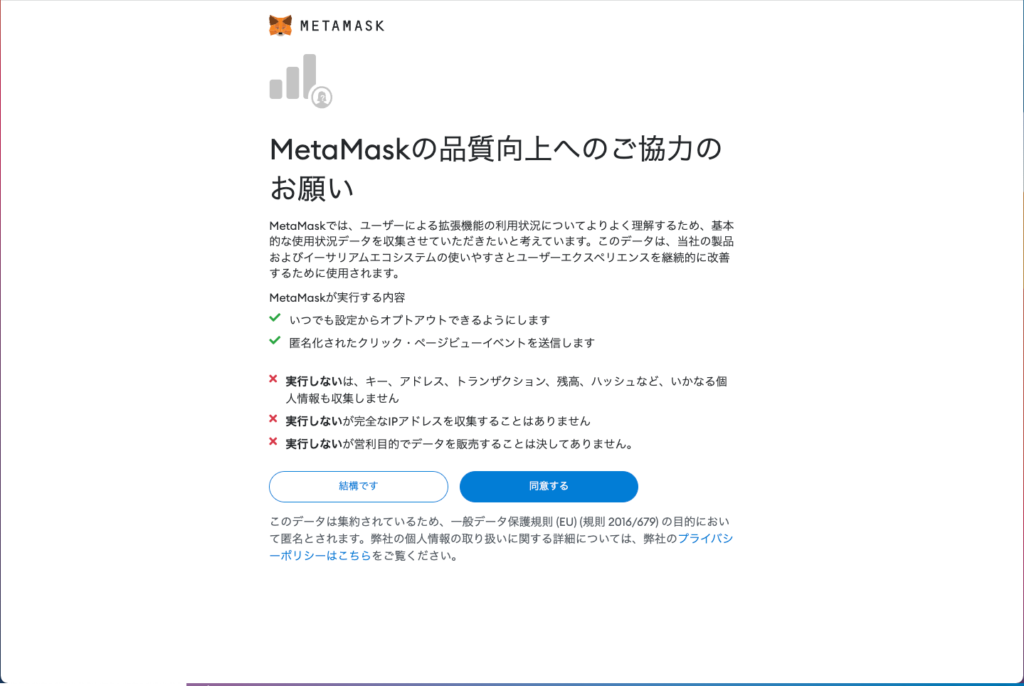
- STEP6metamaskウォレットを作成する
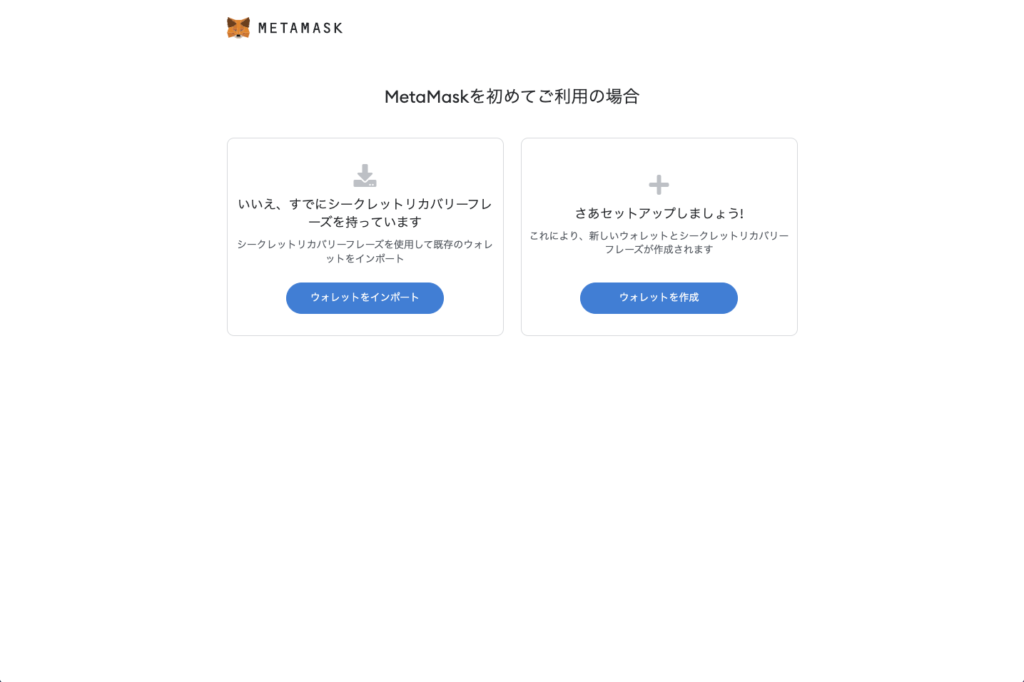
- STEP7metamaskの作成をする
パスワードを作成します。
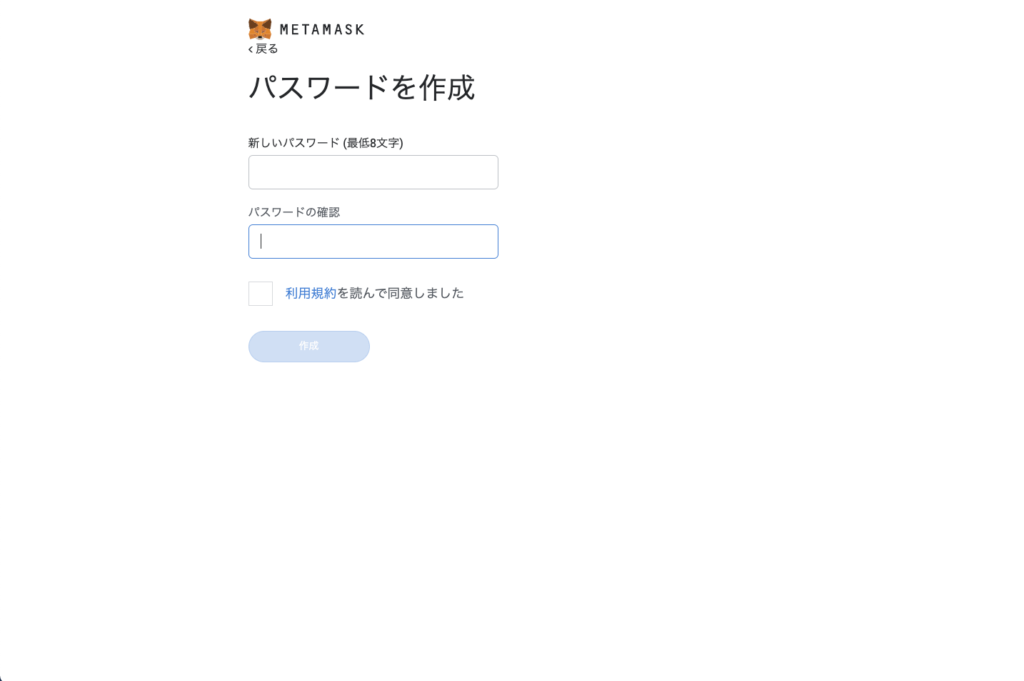
動画を見るように言われるので、動画をみて次へを押します。
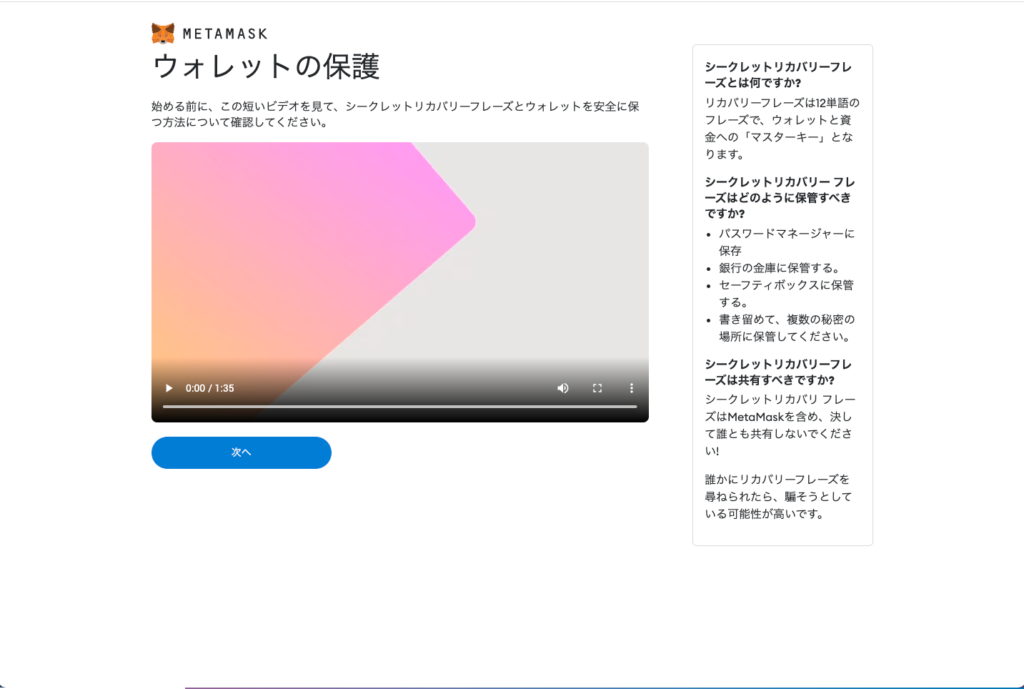
シークレットリカバリーフレーズを確認して、メモしておきます。
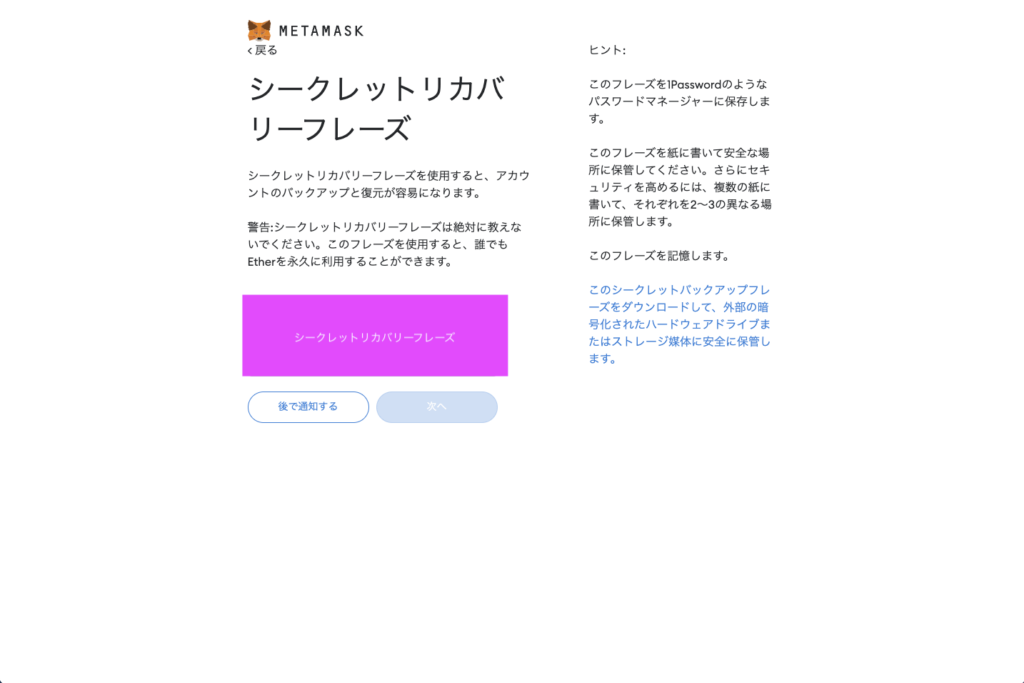
シークレットリカバリーフレーズの確認画面が出てきたら入力します。
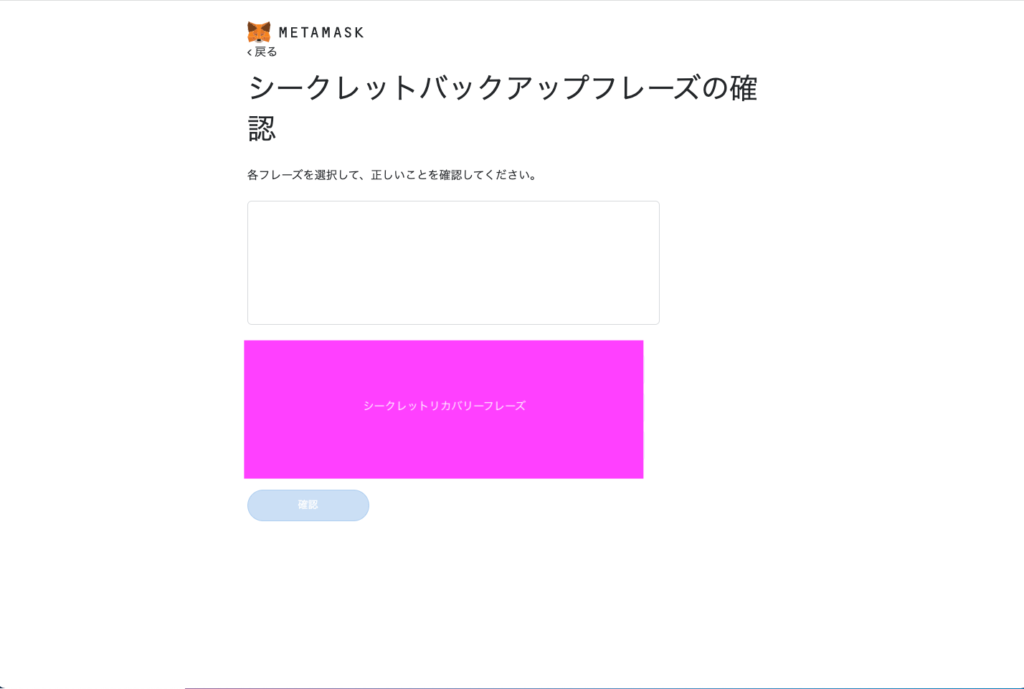
合格画面が出てきたら完了です。
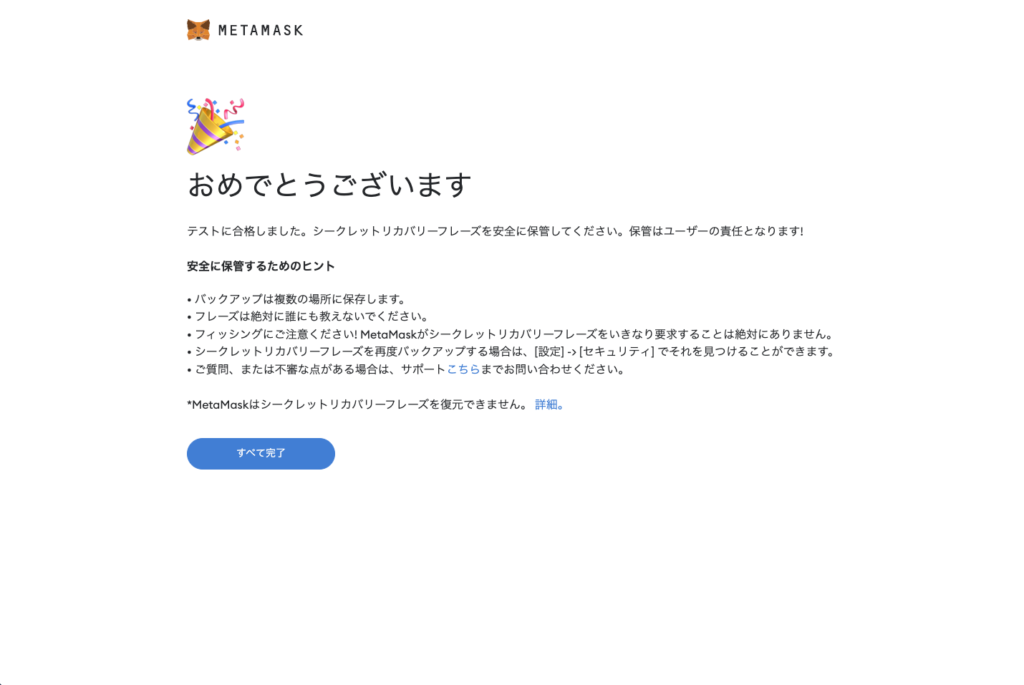
- STEP8metamaskを接続する
- STEP9NFT PASSを購入する
再度「Enable Web3」を押します。
NFTPASSを購入するように出てくるので、遷移先のOpenSeaで
任意のNFT Genesis PASSを購入することで初回セットアップは完了です。
Genesis PASSの中身はNFTアートのコレクションとなっています。
※metamaskでの購入を行うためには別途metamaskへの入金が必要になります。
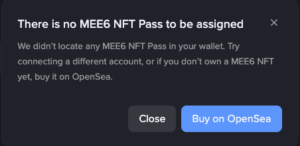
NFT PASSは0.12ETH(イーサリアム)ほどで購入することが可能です。
イーサリアムは日本円に換算すると振れ幅はありますが、20~40万円ほどなので、PASSの料金は2~4万円ほどとなりますよ。
Monetize
Monetizeカテゴリーではメンバーシップを作成する機能が提供されています。
メンバーシップ機能ではサブスクリプションのプランを作成することができ、月額課金制のオンラインサロンを手軽に作成することが可能ですよ。
初期設定
以降の手順を進めるには下記のいずれか1点が必要です。
サブスクリプションの課金の受け取り口座の設定の際の本人確認に使用します。
- 運転免許証
- 身分証明書(マイナンバーカード)
- パスポート
初期設定手順は以下になります。
- STEP1Membershipsページを開きます。
DashboardnのMembershipsを開きNextを押します。
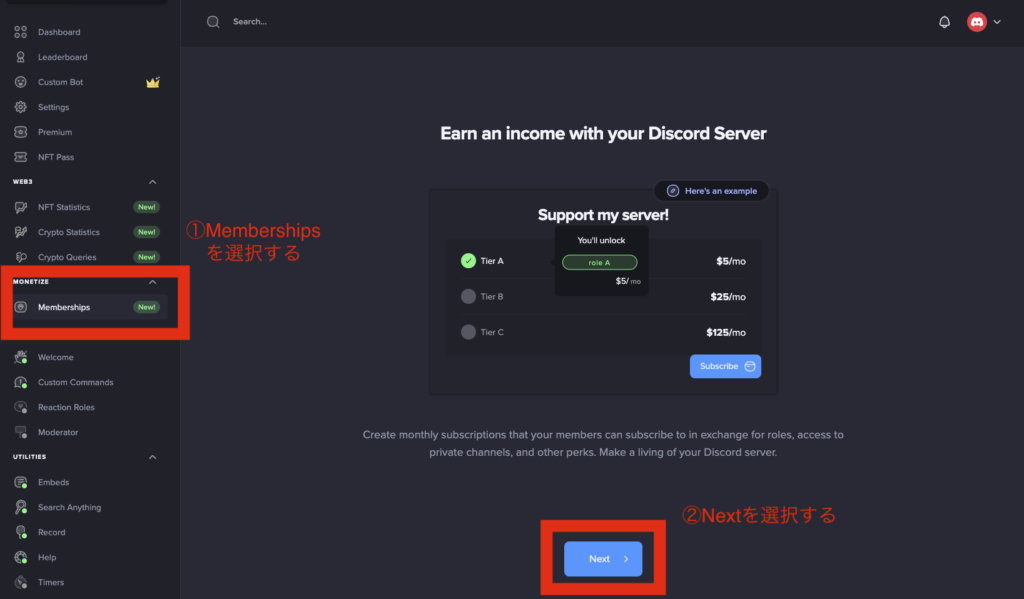
- STEP2説明画面を確認してNext
tiersの説明画面でNextを選択する
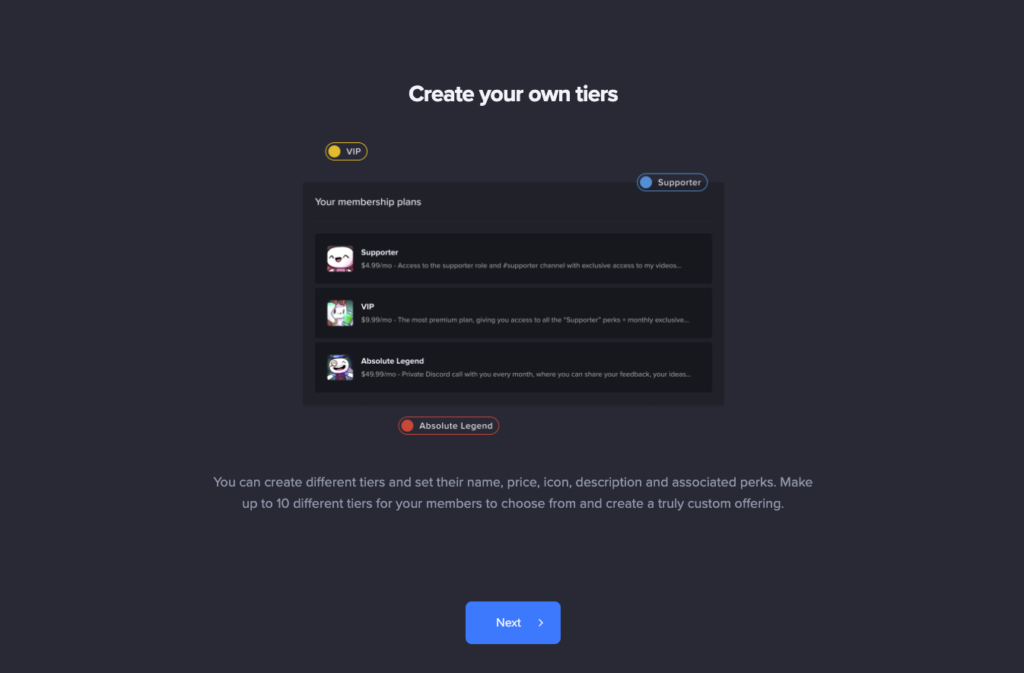
- STEP3支払い方法の設定
サブスクリプションで使用可能な支払い方法の設定をします。ここもNextでOKです!
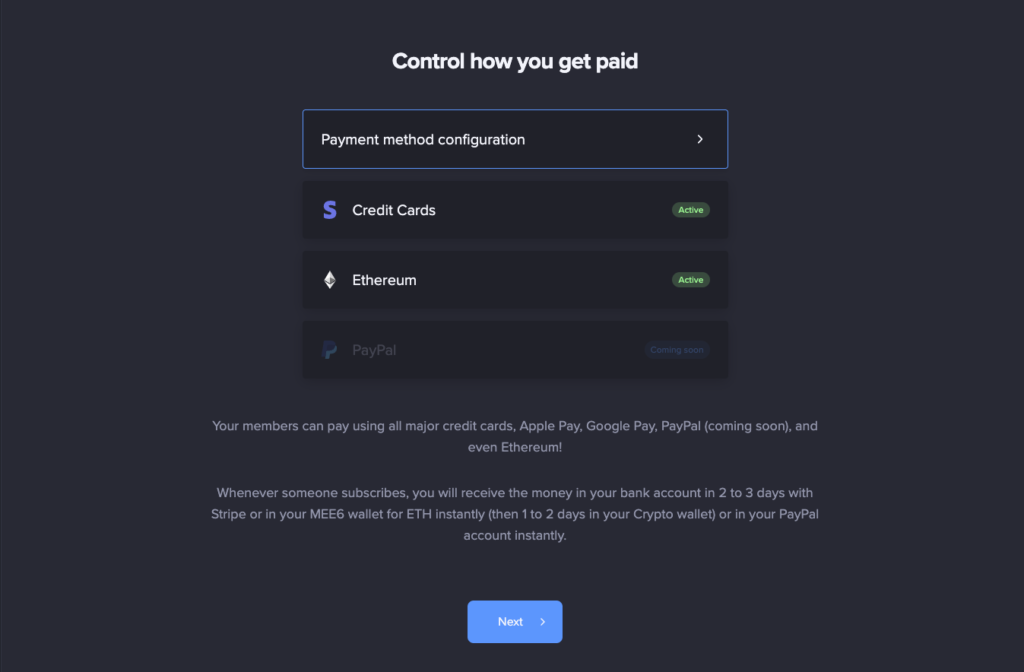
完了すると、You're ready to go!と表示されるので、「Start now」を押します。
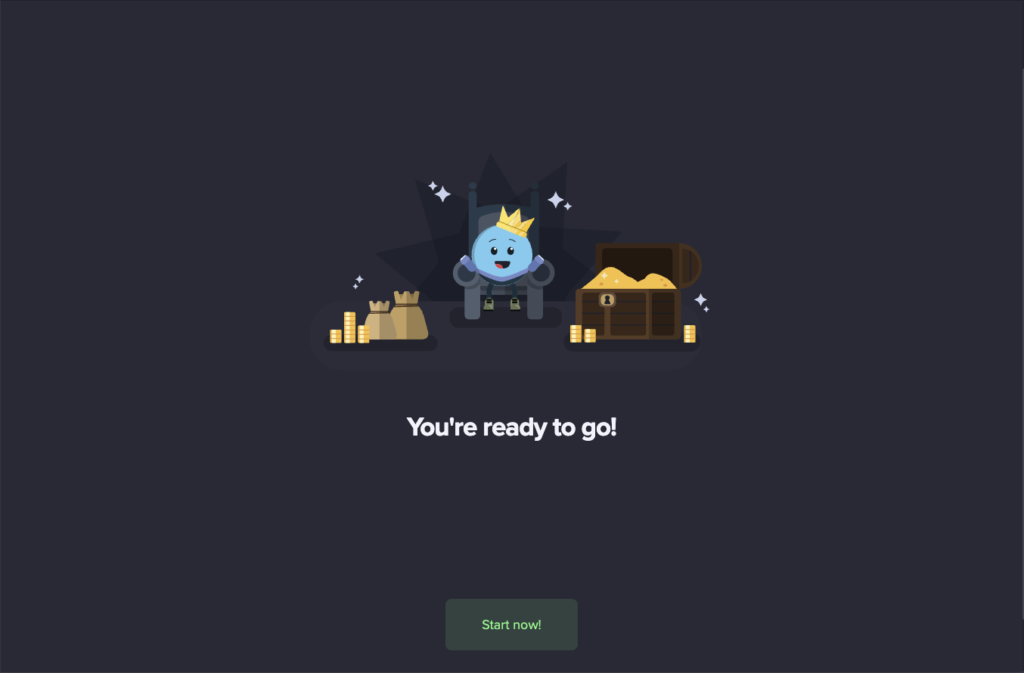
- STEP4受取先口座の追加
サブスクリプションのサービスの開始のために受け取り先口座の指定をする必要があります。
DashboardのmembershipsのページにアクセスするとSetup payment methodと表示されているので押します。
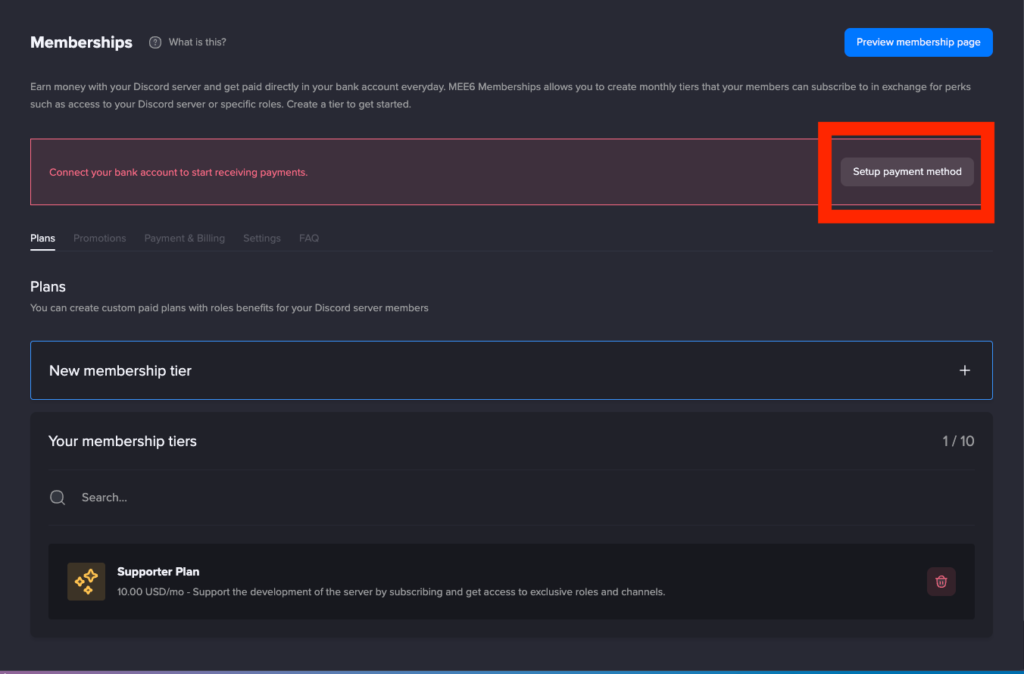
- STEP5受取方法のセットアップ
Payment&Billingのタブに移動したら、を押します。
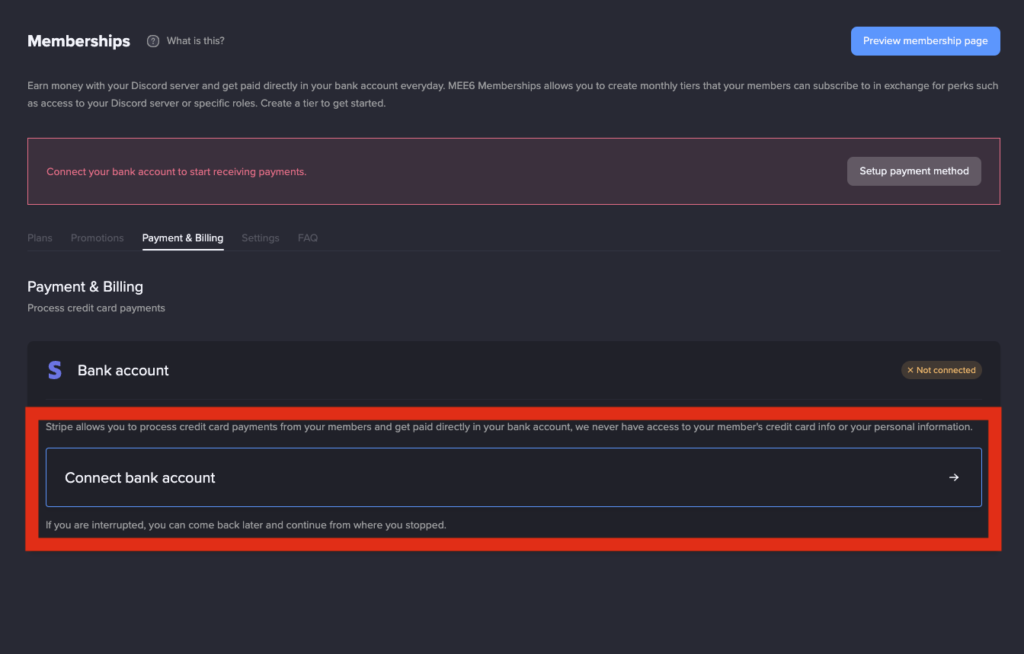
- STEP6Stripeアカウントの作成
Stripeという決済代行サービスに遷移するので、案内に従ってアカウントを作成しましょう

途中で改正割販法に関する質問というものが出てきますが、こちらは特に問題ない限り全て「いいえ」で大丈夫です。
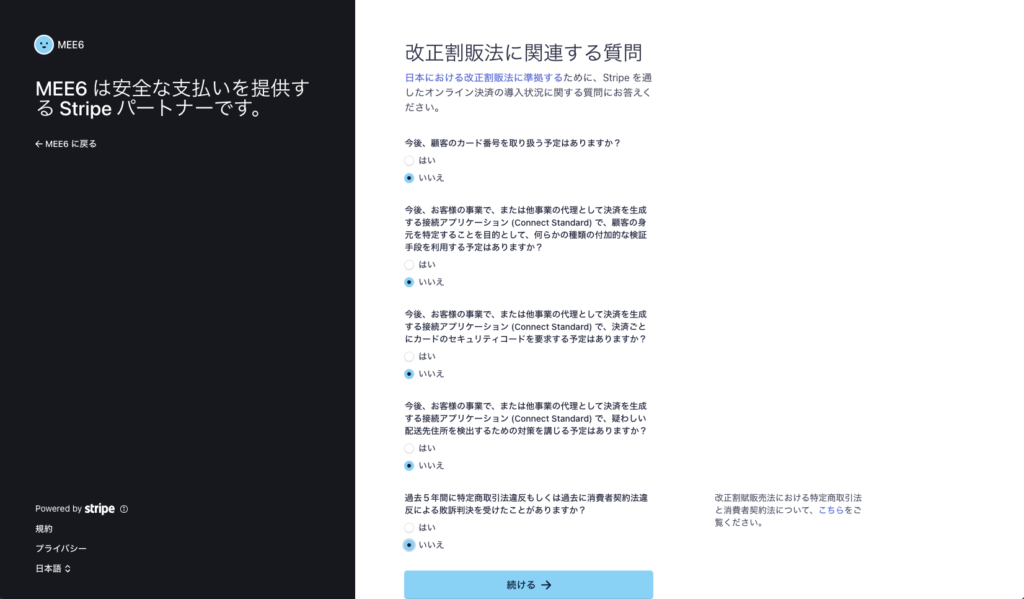
- STEP7口座連携の最終確認まで進む
完了すると、次のうちいずれかが表示されているはずです。
Stripe is Verifing your informationと表示されている場合は、少し待ちます。
「Finalize bank account connection」と表示されるようになればOKです!
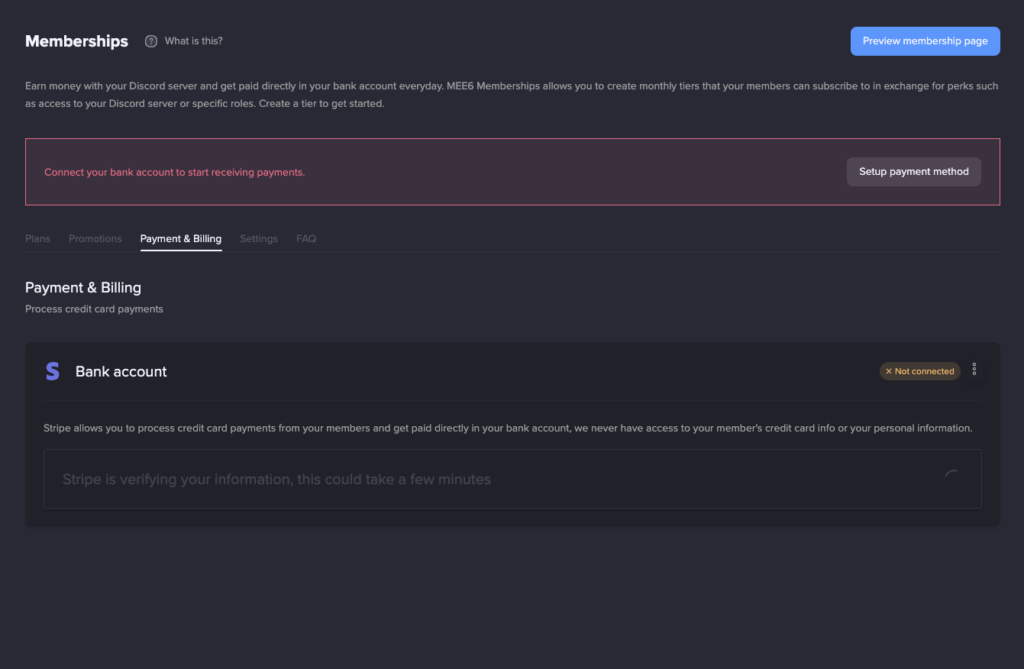
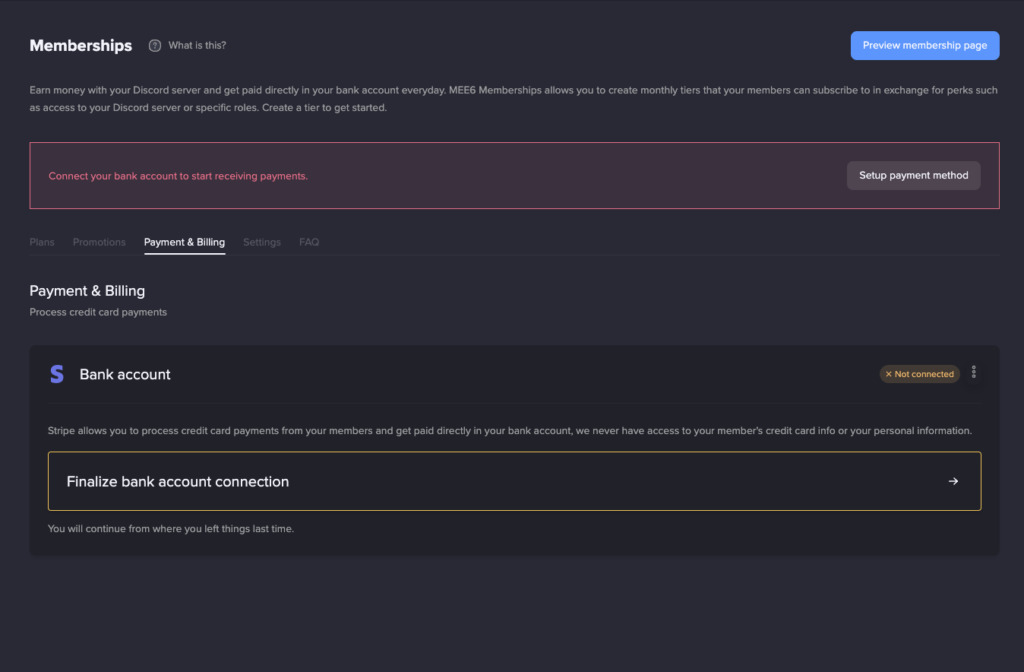
- STEP8口座連携の最終確認
「Finalize bank account connection」を押すと個人情報書類のアップロードが求められるので、提出します。
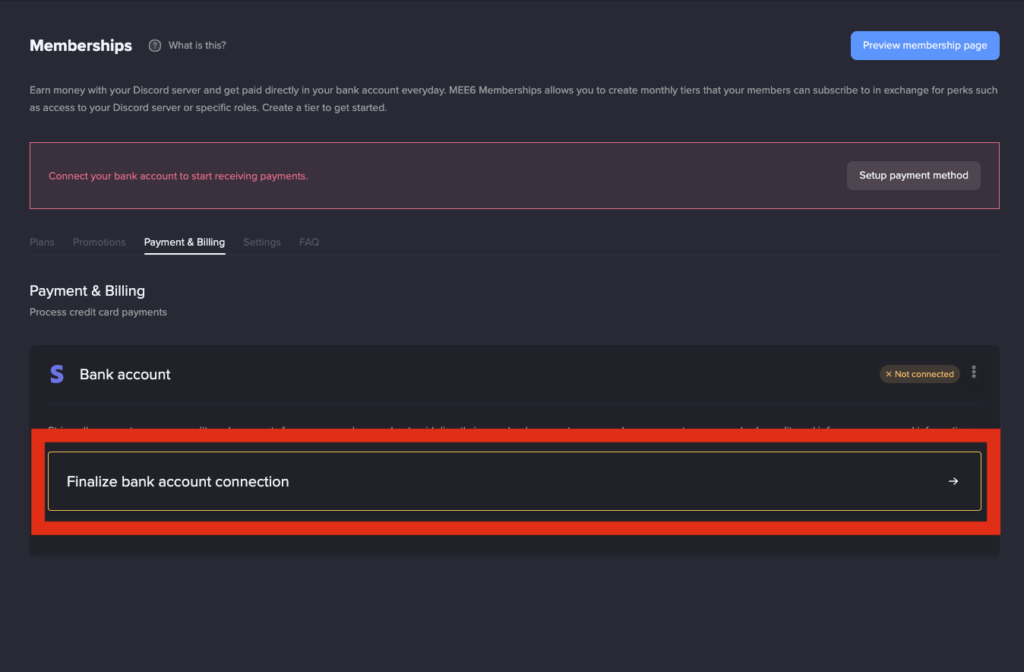
ファイルが正常にアップロードされて、Payment&BillingのタブのBank accountがActiveとなれば成功です。
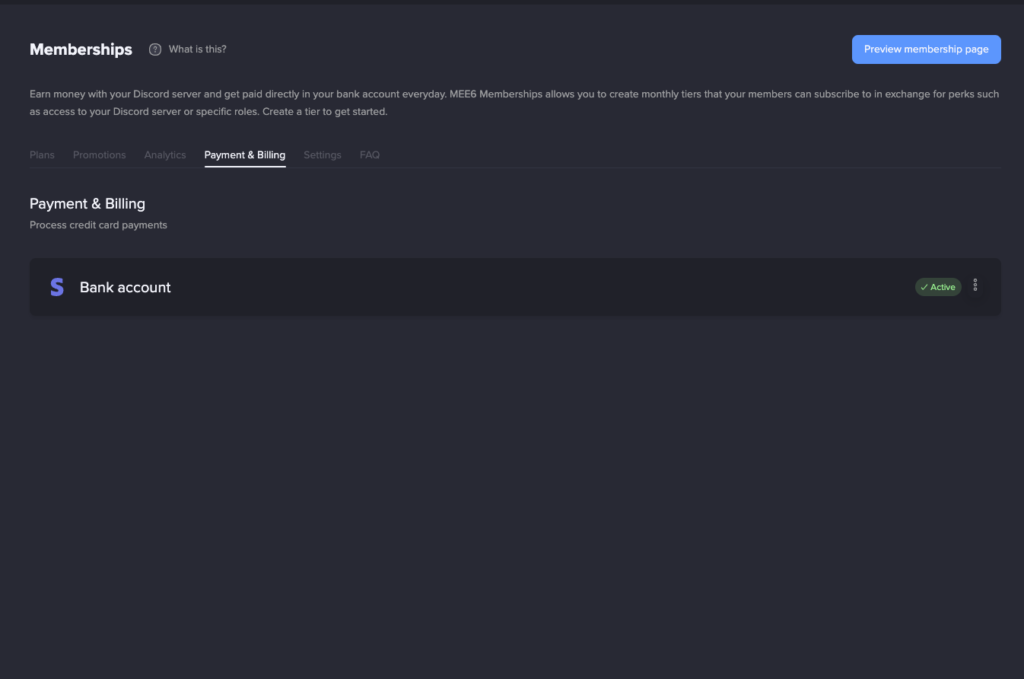
設定
設定できる項目は以下のものがあります。
| 内容 | |
| Plans | tierを設定することができます。 |
| Promotions | サブスクリプションの追加時やアップグレード時のメッセージを追加します。 |
| Analytics | メンバー数と収益額の確認ができます。 |
| Payment&Billing | 受取先口座の設定ができます。 |
| Settings | メンバーシップページのURLと説明を設定することができます。 |
Plans
サブスクリプションのプランを作成することができます。
- STEP1新規プランを作成する
New membership tierを押す。
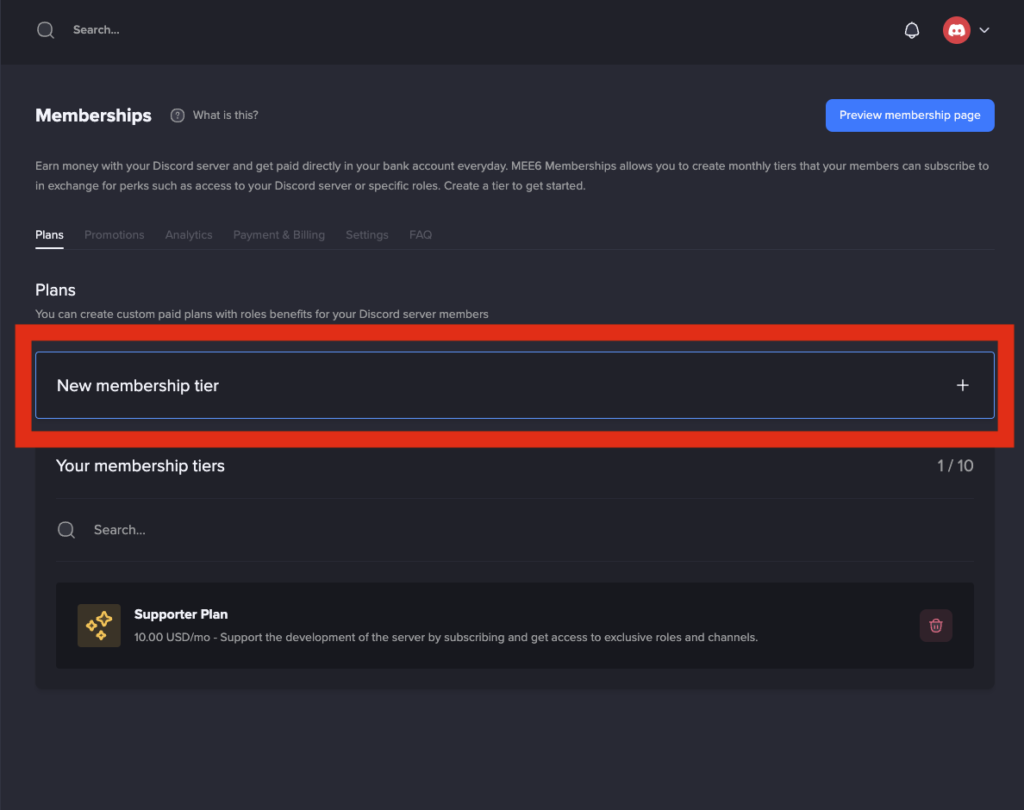
- STEP2設定項目を埋めていきましょう。
設定項目は以下9項目が存在しています。
Tier name、Tier description、Tier price per month(from 3 to 500 max)が必須項目でこの3つがあればプランの作成は可能です。
項目 内容 Tier name プランの名前を記入します。パッと見てわかりやすい名前にすると良いですよ。 Tier description プランの説明を記入します、購入者がわかりやすいように特典の内容などを記入しておくと良いですよ。 Tier price per month(from 3 to 500 max) 1ヶ月いくらにするのか Tier icon アイコンを設定します。 Roles to give 付与するロールを設定します。 Discount per 3 months(Member pays) 3ヶ月以上の継続者の割引率・実際支払う金額 Discount per 6 months(Member pays) 6ヶ月以上の継続者の割引額・実際支払う金額 Discount per 12 months(Member pays) 12ヶ月以上の継続者の割引額・実際支払う金額 Kick after Expiration 購入期限が切れたらサーバーから退出させるかどうか - STEP3メンバーシップの作成完了
入力を終えたら入力フォーム右上のSave&Closeを押しましょう。

Promotions
Promotionsではサブスクリプションへの新規加入時とプランのアップグレード時に送るメッセージを変更することができます。
設定方法
設定方法は以下の3つを行うことにより完了します。
- 設定したい項目のラジオボタンをオンにする
- メッセージを送信するチャンネルとメッセージ文面を入力
- Saveを押す。
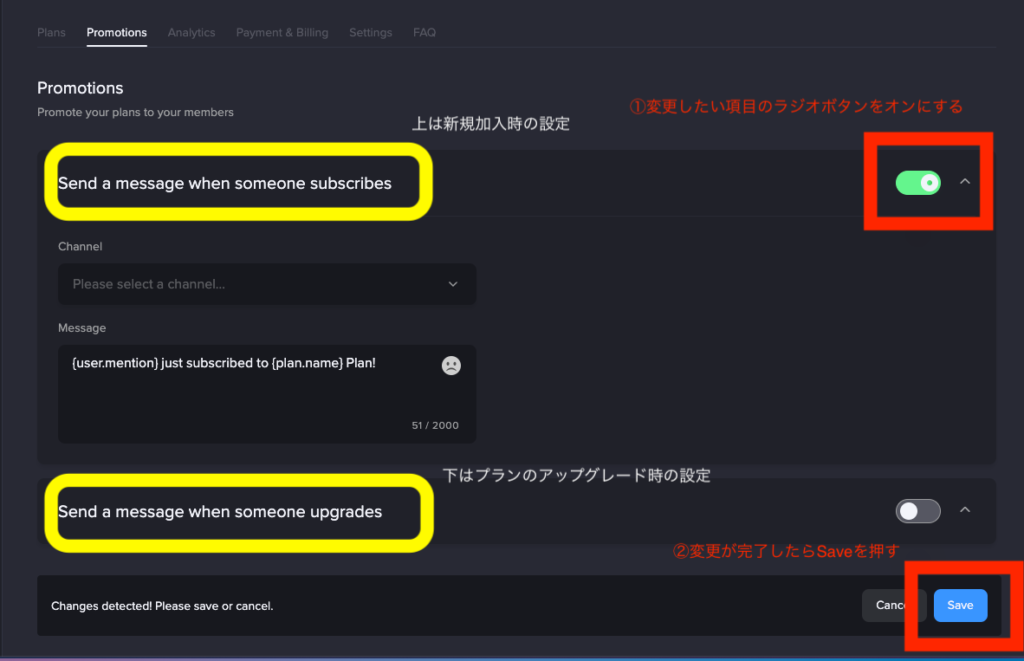
変数について
Messageの中では{}中括弧の中に入れる形でメッセージ送信時にメッセージを動的に変更してくれる変数を作ることが可能です。
| 変数一覧 | 内容 |
| user | ユーザーへのメンション。{user.mention}と同じです。 |
| user.mention | ユーザーへのメンション。{user}と同じです。 |
| user.id | ユーザーid |
| user.name | ユーザー名 |
| user.idname | ユーザー名。@XXX#1234の形式で表示されます |
| user.discriminator | ユーザーの指定子です。#1234の形式で出力されます |
| user.bot | ユーザーがBotかどうか |
| user.avatar | ユーザーのアバターのハッシュ |
| user.avatar_url | ユーザーのアバターのURL |
| plan.name | tierの名前 |
| random.xy | xとyの間のランダムな数値 |
| random | 0と10の間のランダムな数値 |
| channel.name | チャンネル名 |
| channel.id | チャンネルid |
| channel.type | チャンネルのタイプ |
| server.member_count | サーバーのユーザー数 |
| server.icon_url | サーバーのアイコンのURL |
| server.name | サーバー名 |
| server.icon | サーバーのアイコンのハッシュ |
| server.verification_level | サーバーの認証レベル |
| server.region | サーバーの国 |
| server.joined_at | botがサーバーに加わった日時※ユーザーが加わった日時ではないので注意 |
| server.owner | サーバーのオーナー |
| server.owner_id | サーバーのオーナーのid |
Analytics
アナリティクスでは
- サーバー参加者の登録者数・未登録者数
- プランごとの収益額
を確認することができます。
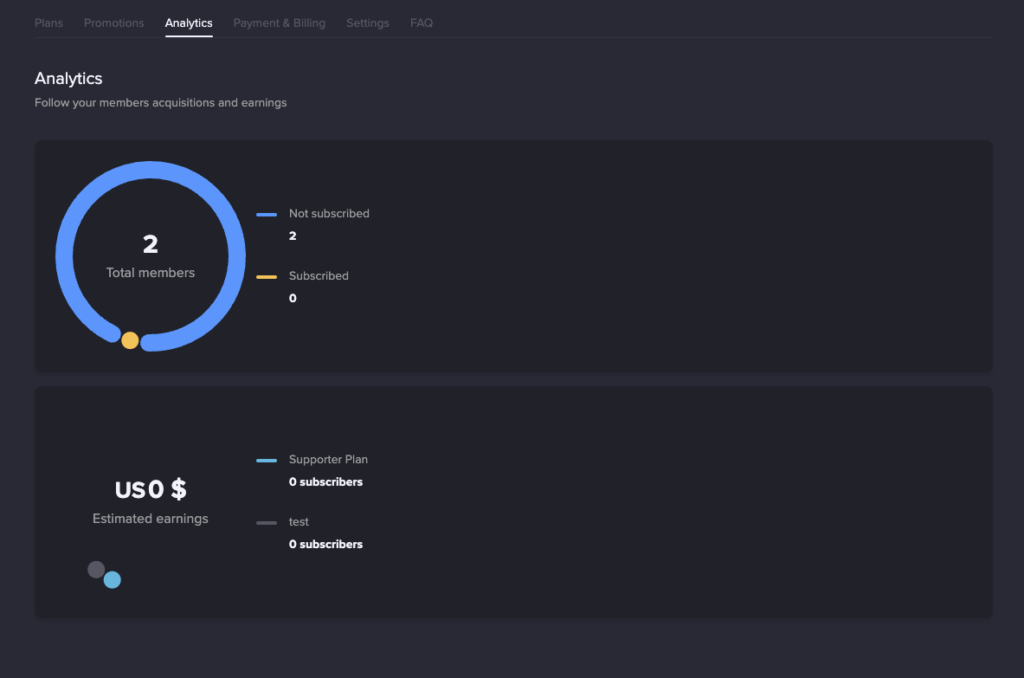
Payment&Billing
受取先口座の設定を行うことができます。
受け取り先口座を変更する場合には右端の3点マークを押してDashboardを押します。
DAshboardを押すとStripeに移動するので、初期設定時に使用したアドレスでログインして情報を編集しましょう。
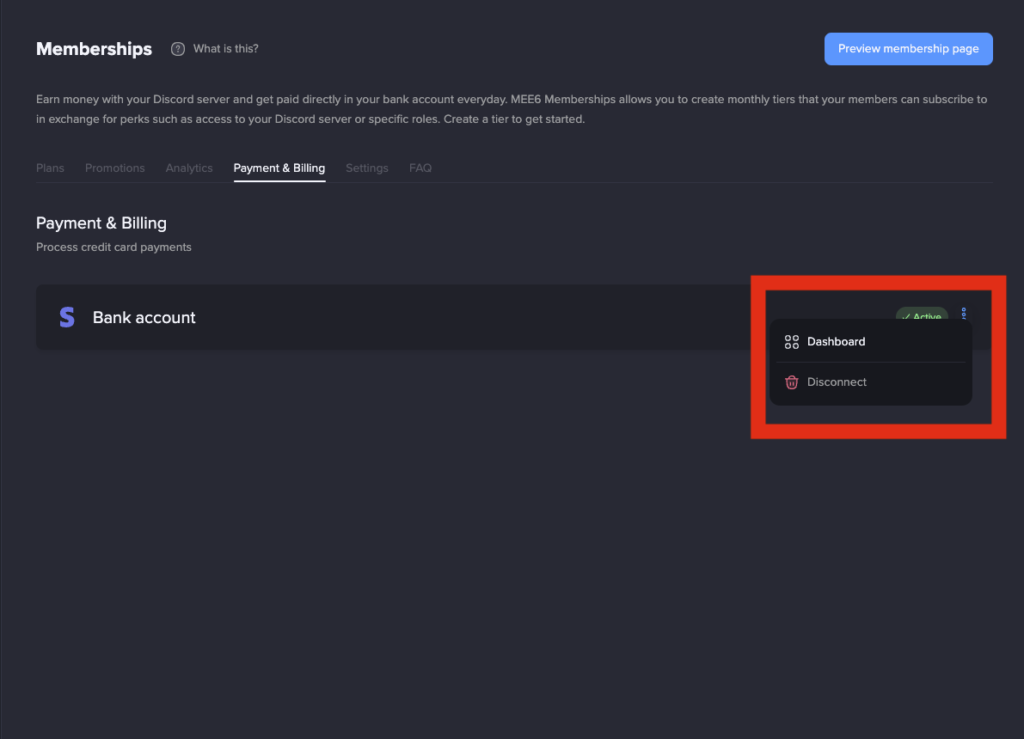
Settings
メンバーシップ加入ページのURL・説明の編集や参加用URLを発行することができます。
URLの発行はCopy linkから行います。
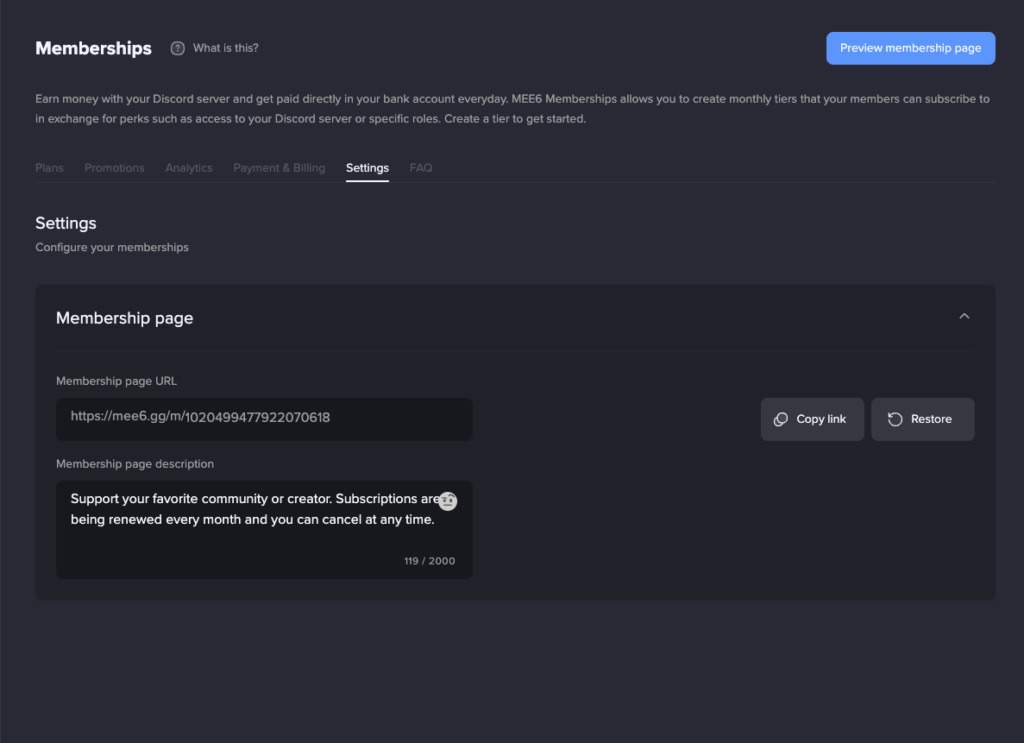
説明の箇所はサブスクリプション参加ページのサーバー名の下に出ますよ。
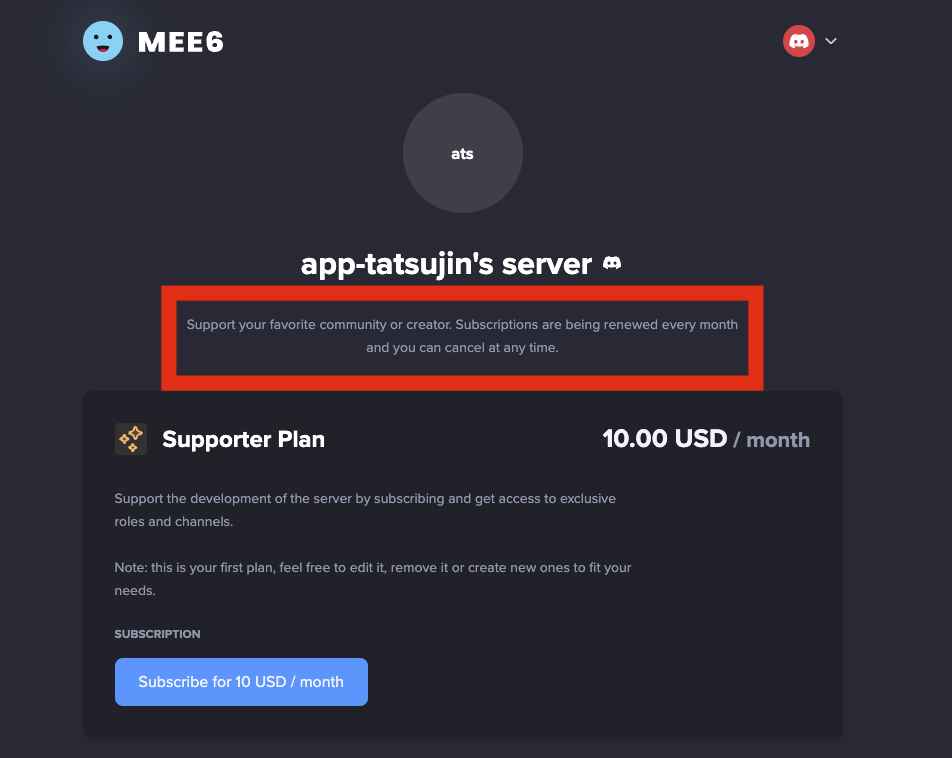
メンバーシップページの確認方法
メンバーシップページの確認はmemberships画面右上の「Preview membership page」を押すことで確認できます。
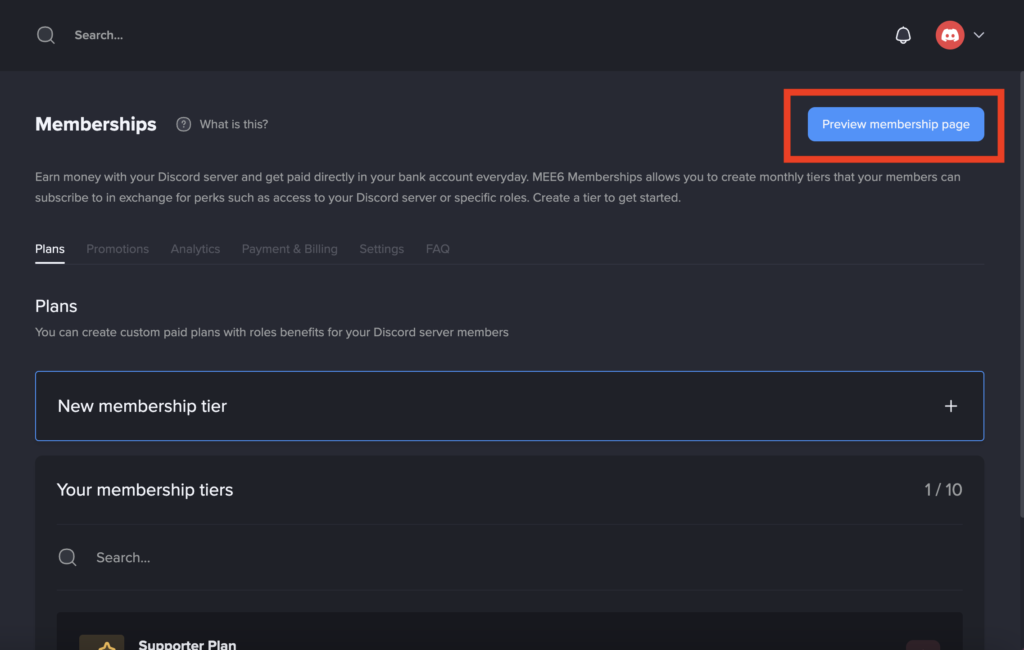
メンバーシップの表示を確認することができます。
まだ、受け取り銀行口座の設定が住んでいない人は「Subscribe for 〜〜」の部分が非活性になって表示されますので、
受け取り銀行口座の設定は早めに済ませましょう。
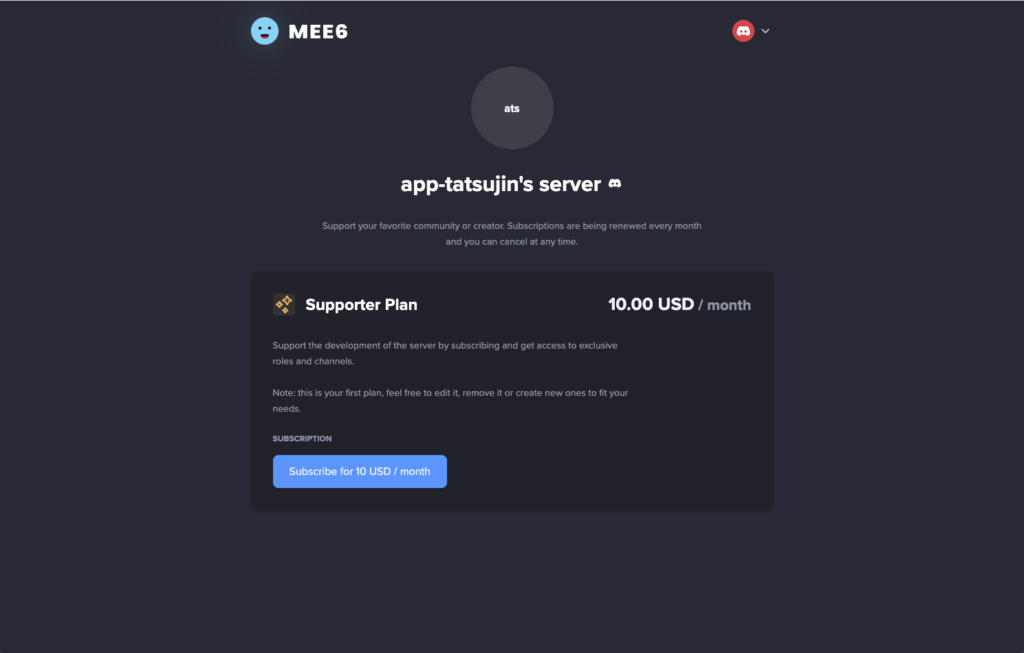
utilities
utilitiesでは以下の7種類の機能を使用することができます。
| 内容 | |
| Embeded | 埋め込みメッセージの作成と送信をすることができます。 |
| SearchAnything | 調べ物をする機能。アニメや漫画、慣用句など様々なものを検索することができます。 |
| Record | 音声を録音することができます。 |
| Help | 各種コマンドの種類と使い方について調べることができます。 |
| Timers | タイマーの設定を行うことができます。 |
| StatisticsChannels | SNSの登録者数やフォロワー数を調べることができます。 |
| TempolaryChannels | 一時的なボイスチャンネルを作成することができます。ずっとのこしておきたいわけではないちょっとした集まりの会話をするためのチャンネルとして使うことができます。 |
Embededの使い方
埋め込み型のメッセージを送信することができます。
- STEP1Embedメッセージの新規作成
DashboardからEmbedを開き、「New Embed Message」を押します。
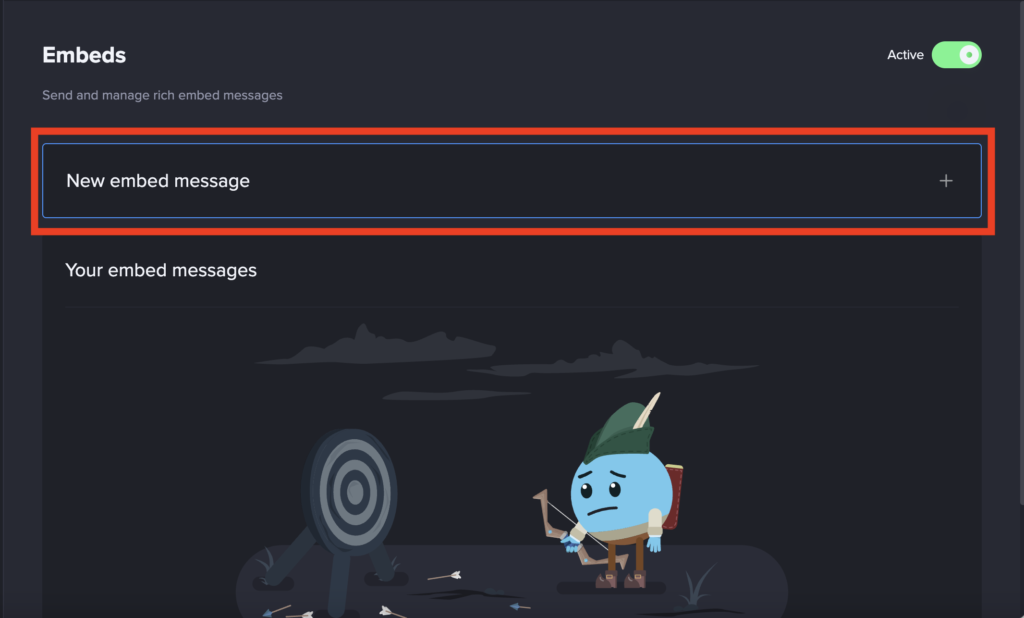
- STEP2必要項目を入力する
入力欄に必要項目を入力して、Previewから送信メッセージのデザインを確認しましょう。
入力項目は全部で12項目あります。
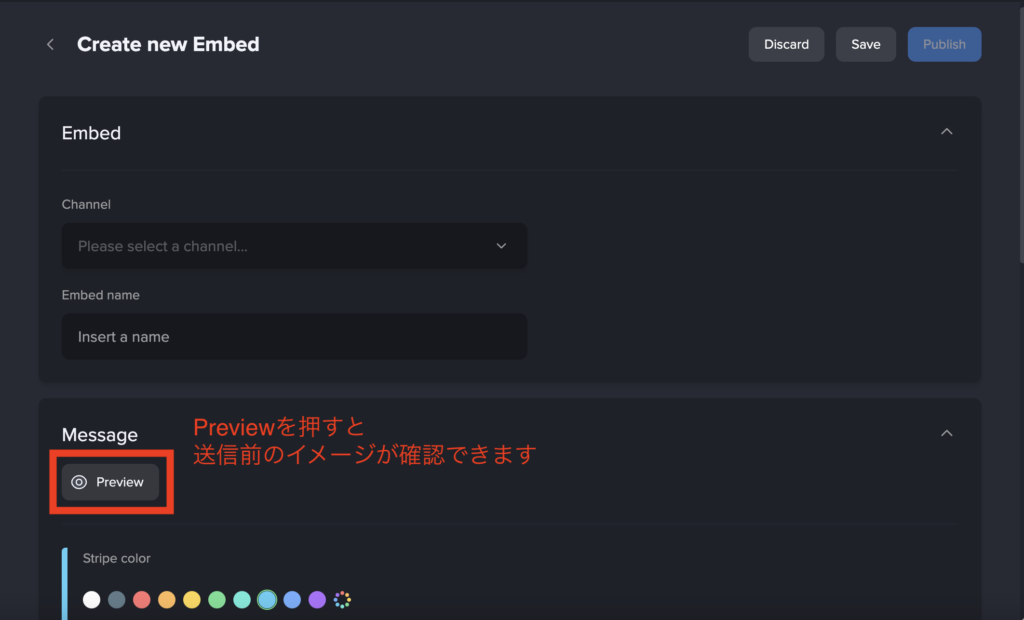
ちなみに全入力箇所はそれぞれ下記のように対応します。(StripeColorはオレンジ色にしています。)
- STEP3保存や送信をする
メッセージができたら、Saveで保存しましょう。実際に送信したい場合はSaveした後、Publishを押します。
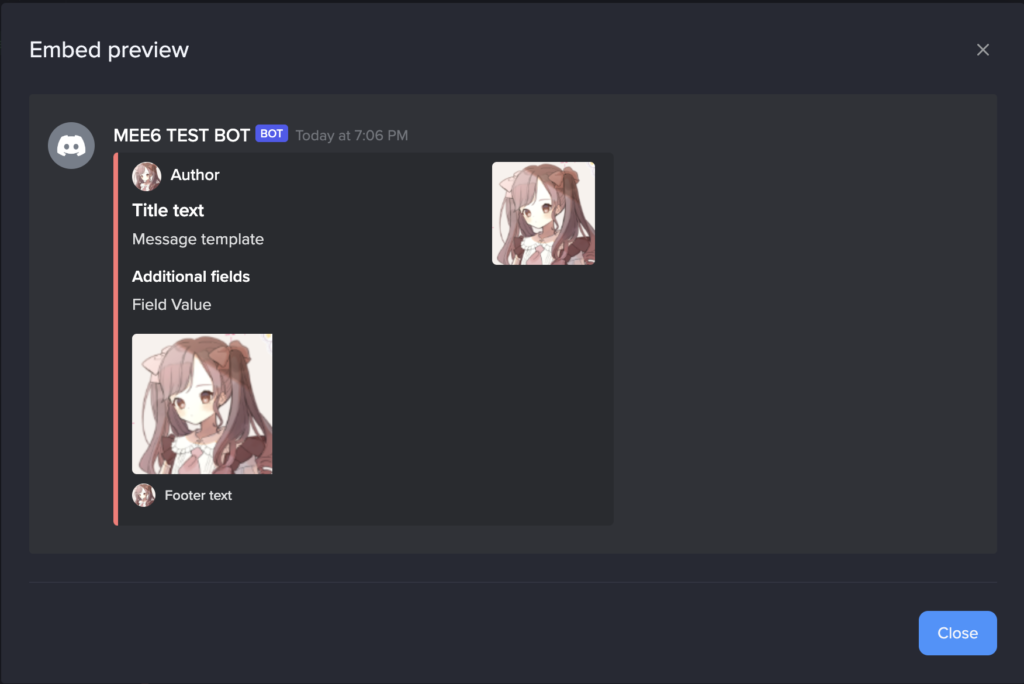
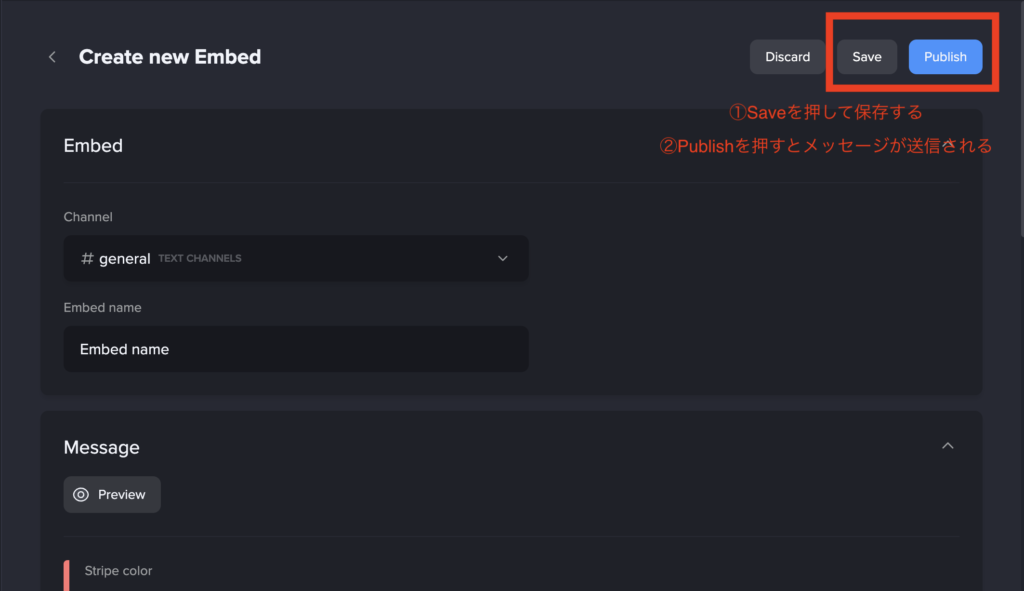
SearchAnythingの使い方
Search Anythingは探したいものがある時に使用することができるコマンドです。
コマンド一覧
全部で7種類の検索方法があります。
| 内容 | |
| anime | Kitsu.ioからキーワードで検索してヒットしたアニメを表示します。 |
| imgur | imgur上で対象のキーワードを含む画像を取得します。 |
| manga | Kitsu.ioからキーワードで検索してヒットした漫画を表示します。 |
| pokemon | pokeAPIを使用して、データを取得します。 |
| twitch | Twitch上で配信者を検索して取得します。 |
| urban | Urban Dictionary上で単語を検索して取得します。Urban Dictionaryは大量の俗語や慣用句を記録しています。 |
| youtube | YouTube上でvideoを検索して取得します。 |
検索結果
/anime narutoと実行すると以下のように埋め込みデータ形式の検索結果が返ってきます。
他のコマンドも同じような感じで埋め込み形式で返ってきますよ。
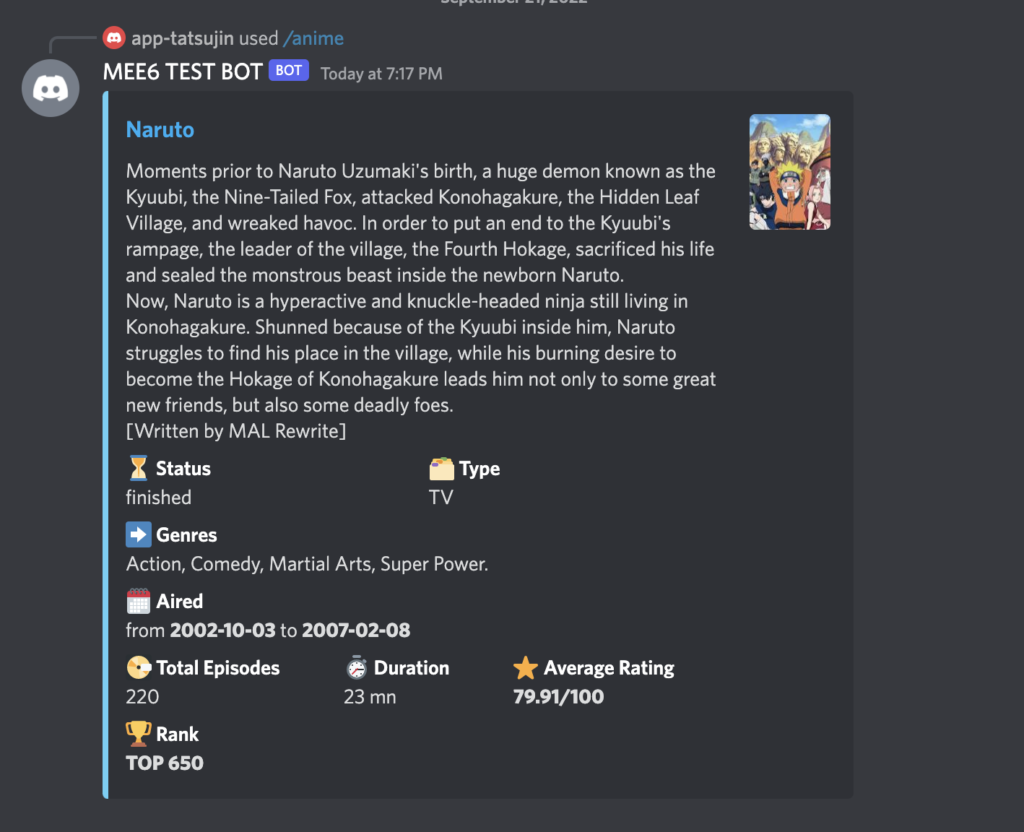
Recordの使い方
音声の録音をすることができます。
コマンド一覧
| 内容 | |
| /record | 録音を開始する |
| /stop-recording | 録音を停止する |
使い方
録音開始時に/recordとメッセージ送信をして、録音終了時に/stop-recordingと送信します。
使用するにはVoice Channelに入っている必要があります。
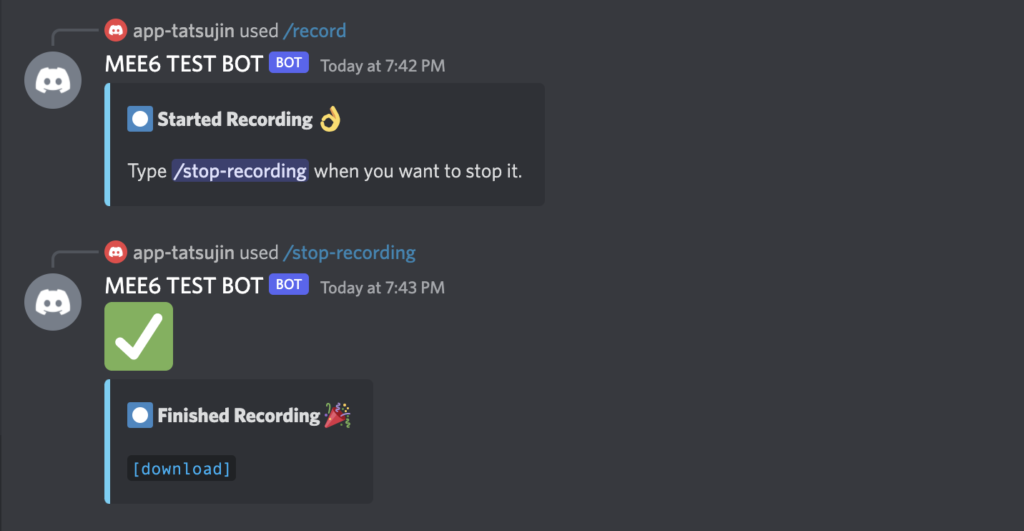
録音データの確認方法
録音データの確認方法は
・録音完了時に出てくるダウンロードを押す
・Dashboardのrecordの箇所から確認する(確認できるのは、最新の20件のみ)
の2つの方法があります。
ダウンロードボタンは録音終了メッセージと一緒に出てきます。
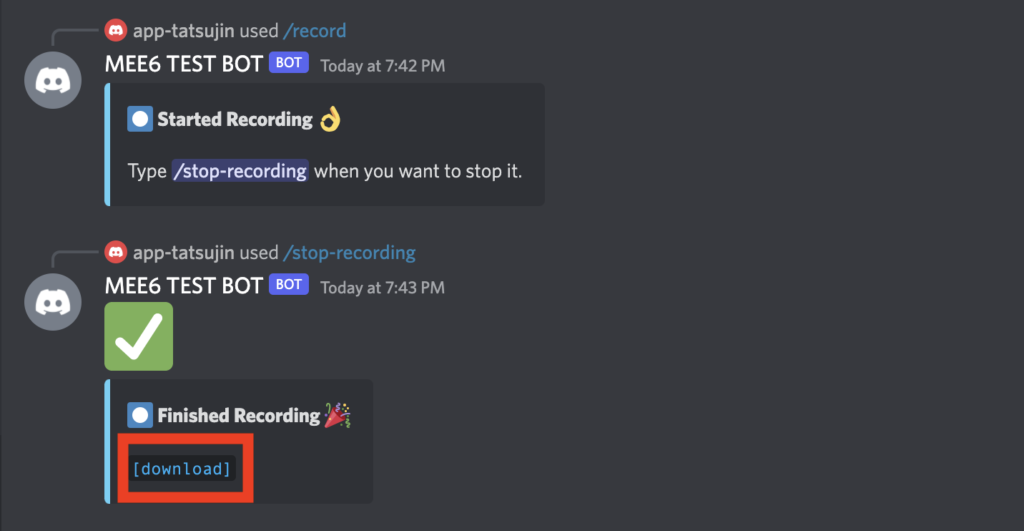
ダッシュボードでは,再生ボタンもついてくるので、ブラウザ上で再生することが可能です。
右側に二つあるボタンはダウンロードボタンと削除ボタンです。必要な時に使用しましょう!
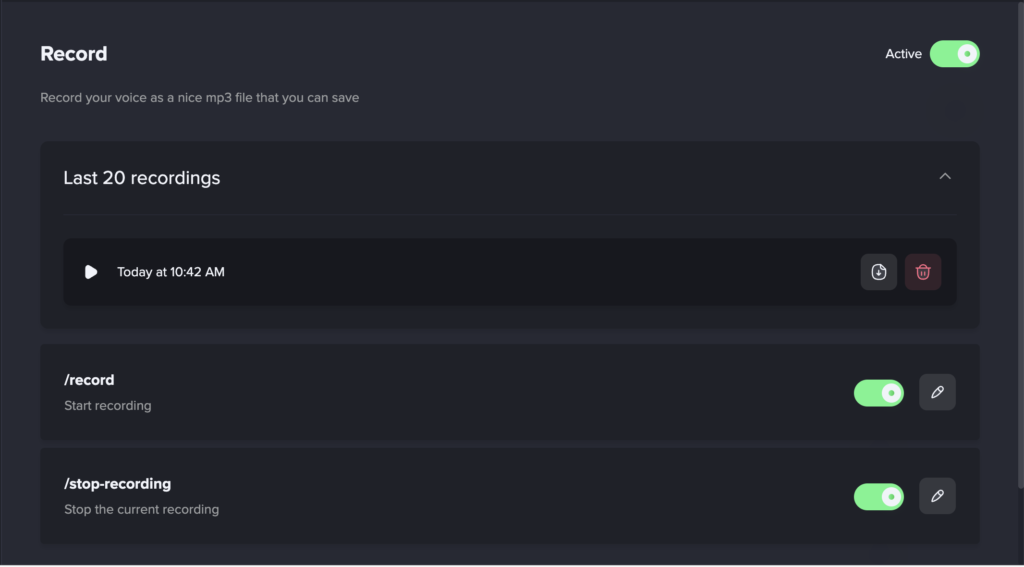
Helpの使い方
コマンド一覧
| 内容 | |
| dashboard | ダッシュボードへのリンクを取得できます。 |
| help | 対象の関連コマンドを取得することができます。 |
実行結果
/dashboardの結果は以下になります。

/helpコマンドの実行結果ではドロップダウンボックスを入手することができます。
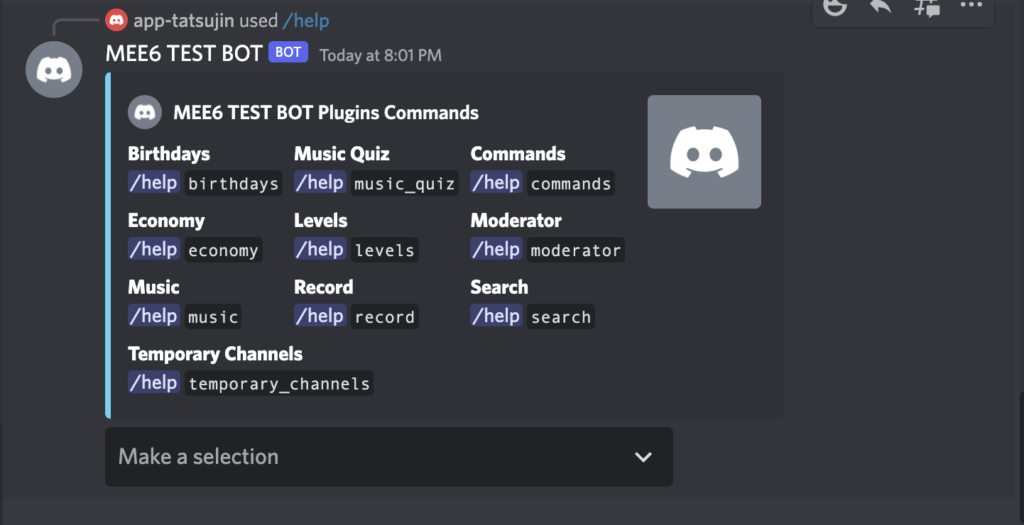
ドロップボックスから検索ワードを指定すると、関連コマンドを確認することができます。
下記は/helpからeconomyと実行した結果になります。
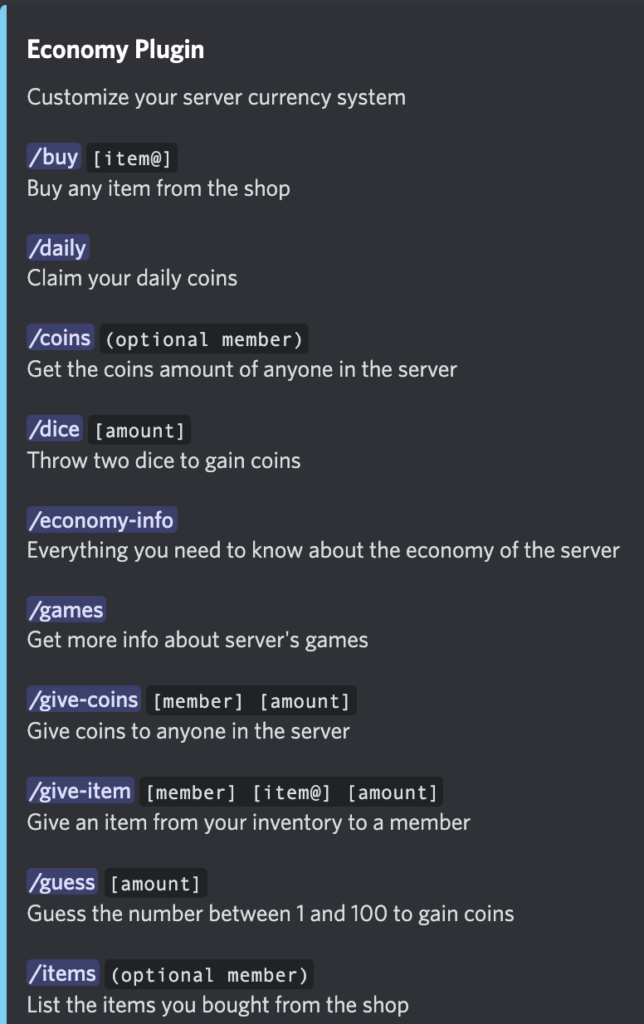
Timersの使い方
タイマー機能では設定した時間にタイマーの通知が入るようになります。
設定までの流れ
- STEP1
Dashboardの「Timers」から「New timer」をおします。
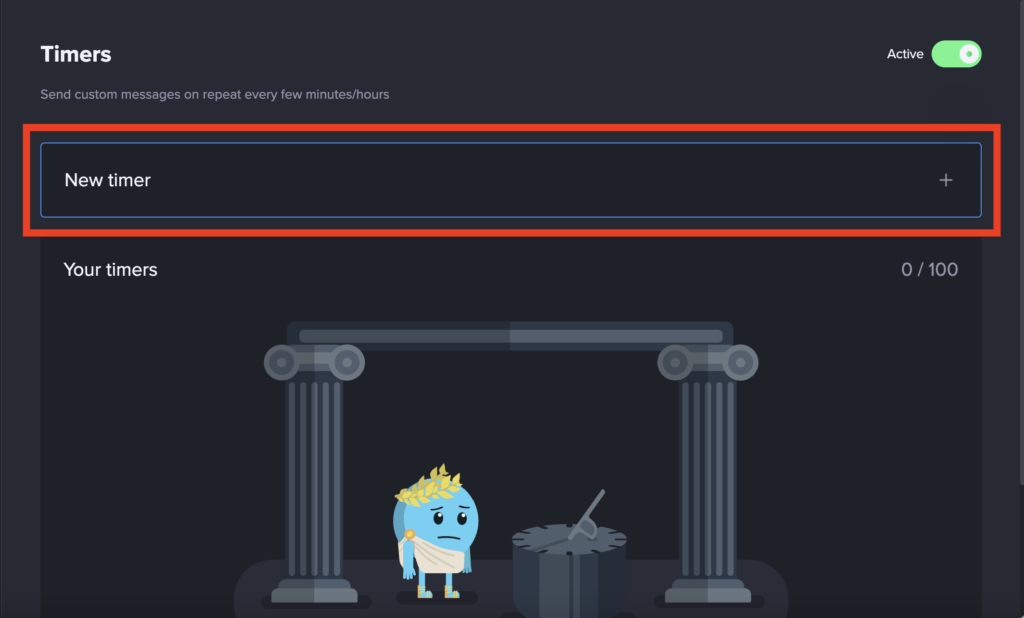
- STEP2設定項目を入力し、保存
必要な設定項目を入力して右上の「Save&Close」をおしましょう。
StartTimeとEndTimeはUTC(協定世界時)での設定となるため、日本時間では-9時間を設定します。
例えば日本時間の朝6:00にアラームを飛ばしたい場合にはstartTimeを21:00 UTCとします。
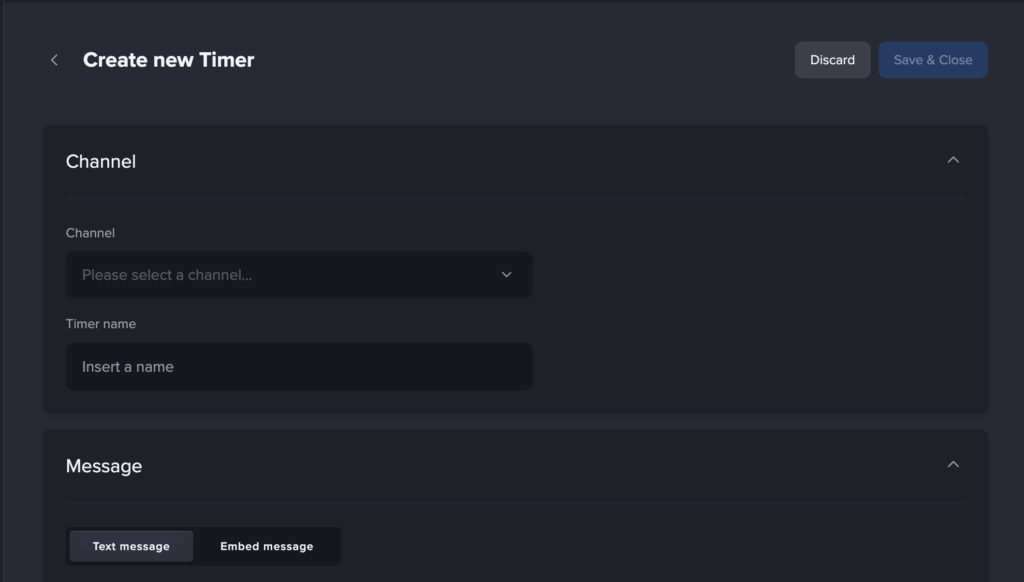
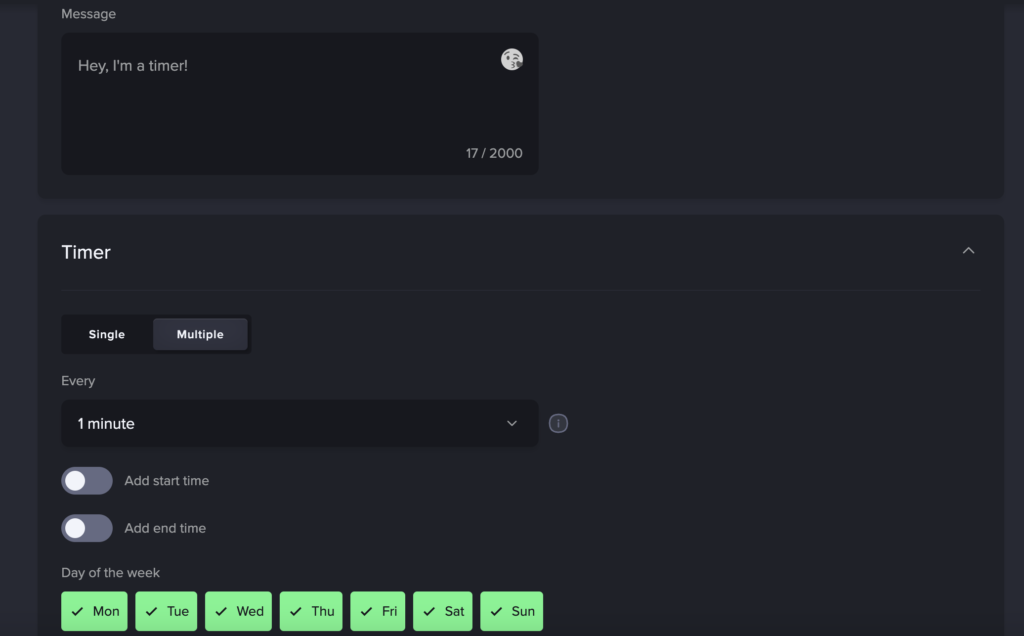
- STEP3送信されるメッセージ
時間になると以下のようなメッセージが通知されます。

補足:UTCとは
UTCとは世界の標準時として使われている時刻のことです。
1958年1月1日0時0分0秒を基準として、セシウム133原子が一定回数放射するのに要する時間を1秒とするセシウム時計によって計算されています。
日本時間はUTCから9時間だけ時間が進んでいるので、日本時間からUTCを算出するときには-9時間することが必要です。
余談ですが、世界標準時は英語で「Coordinated Universal Time」と表記されます。
ではなぜ、CUTと略されなかったのかというと英語ではCUTなのですが、フランス語では「Temps Universel Coordonné」と表記されTUCと略され、イタリア語では「tempo coordinato universale」と表記されTCUと略されるので、世界的に中間をとって、UTCという略称が使用されているようです。
もしもUTCが覚えにくいなという方は非公式な表記ですが、「Universal Time Coordinated」と覚えると良いようですよ。
(引用:https://ja.wikipedia.org/wiki/%E5%8D%94%E5%AE%9A%E4%B8%96%E7%95%8C%E6%99%82)
StatisticsChannelsの使い方
StatisticsChannelsでは各種の統計値を確認することが可能です。
SocialのタブはSocialConnectors機能(詳細はこちらの記事)を使うときのチャンネルの登録者数やフォロワー調査に使用することができます。
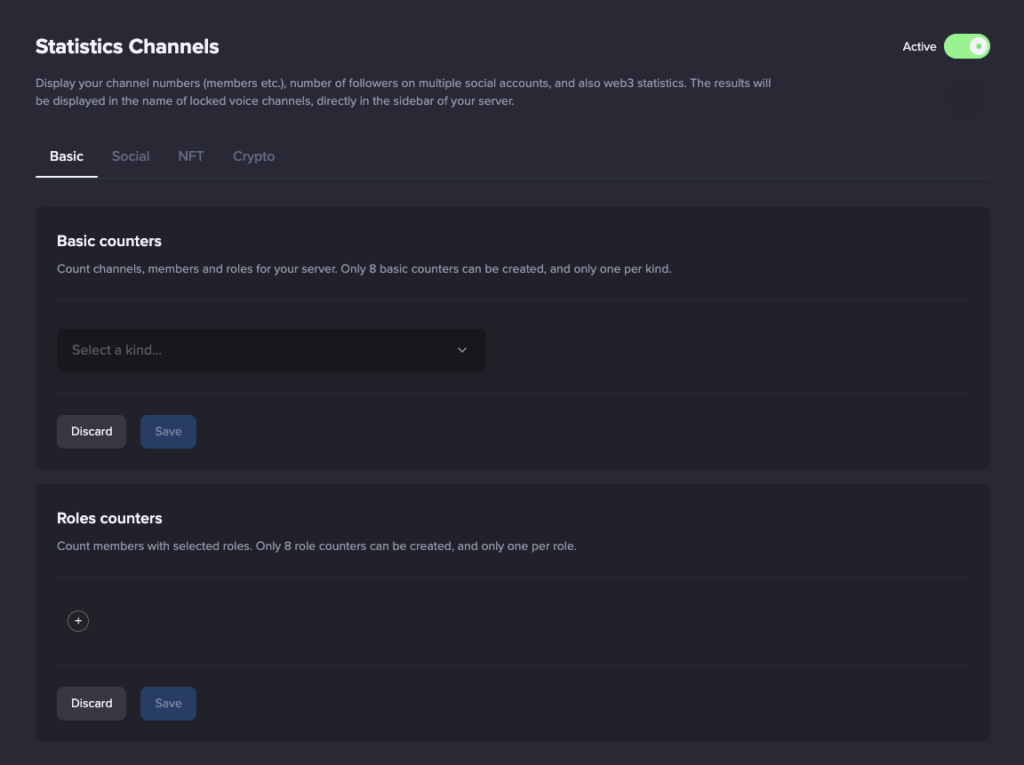
一番よく使用されるのはチャンネル情報を表示するBasic countersかと思います。
Basic counersでは以下の情報を表示することができますよ。
Dashboardで常に数値を確認したり、増えすぎて効率が悪口なっていないかなどを検知することができるようになります。
| 内容 | |
| Bots | ボットの数 |
| Humans | 人数 |
| peakOnline | 最高オンライン人数 |
| OnlineMembers | (現在の)オンライン人数 |
| TextChannels | トータルテキストチャンネル数 |
| TotalChannels | 全チャンネルの数 |
| TotalMembers | トータルメンバー数 |
| TotalRoles | トータル役割数 |
| VoiceChannels | トータルボイスチャンネル数 |
TempolaryChannelsの使い方
テンポラリーチャンネルではメンバーが全員離脱した後に削除されるボイスチャンネルを作成することができます。
通常のチャンネルとは違い、全メンバーの離脱から数時間で消えてしまう一時的なチャンネルです。
使い方
- STEP1Temporary channelの新規作成
DashboardのTemporary Channelsの「New Hub」を押します。
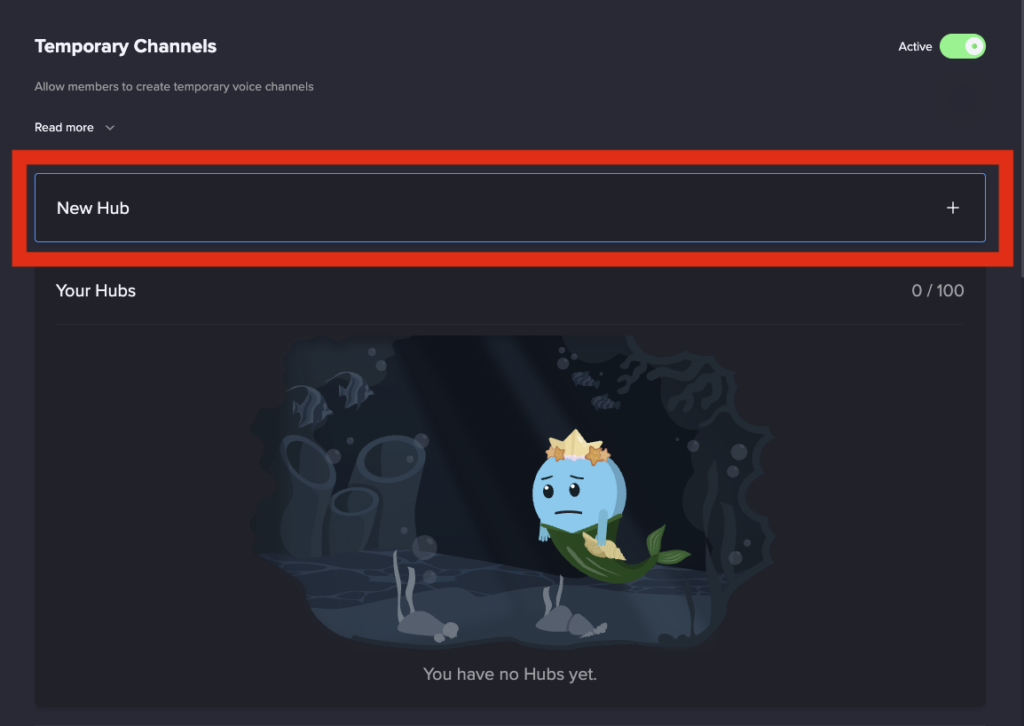
- STEP2必要項目を入力して保存
必要項目を入力して、右上の「Save&Close」を押します。
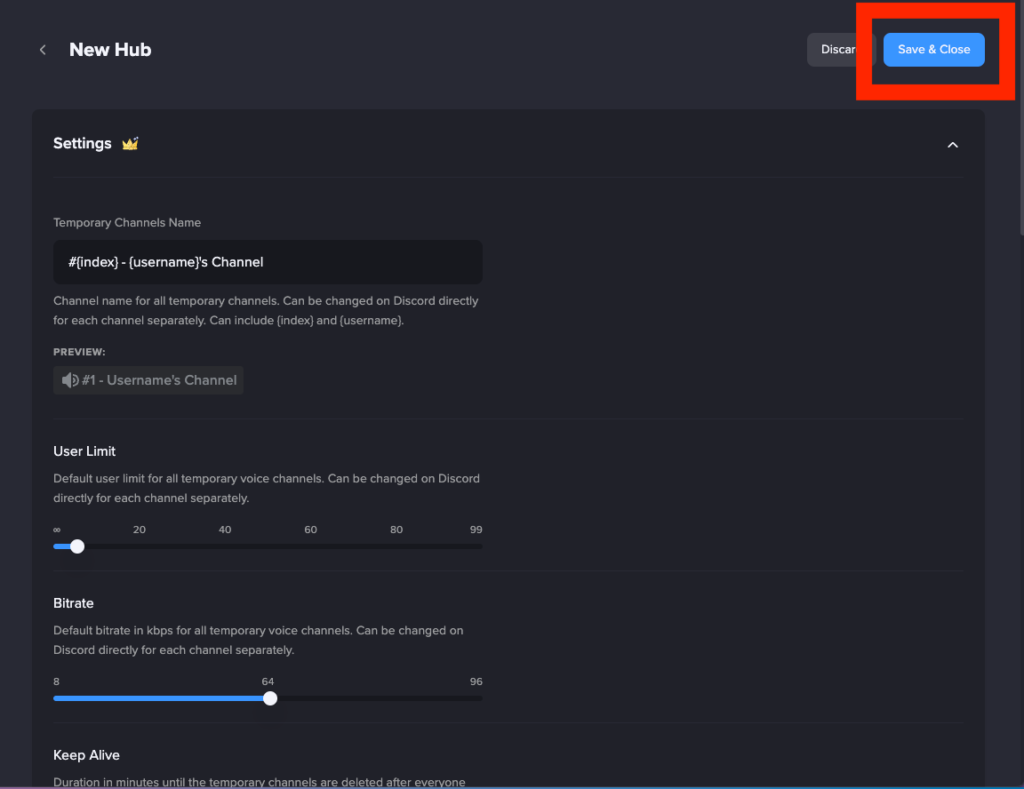
TemporaryChannelsの設定項目
TemporaryChannelsでは以下の設定項目が存在しています。
| 内容 | |
| TemporaryChannelsName | テンポラリーチャンネルのチャンネル名 |
| UserLimig | ユーザー数の上限 |
| Bitrate | ビットレート(音質)。声が聞こえにくい場合はあげてみましょう。 |
| KeepAlive | 全メンバーの退出後、何分までチャンネルを残しておくか。無限にするとずっと残ることになります。 |
| Ownership lock | オーナーの一時退出時にオーナー権限が残る時間。この時間を過ぎるとオーナーシップが移行します。 |
| Synchronize permission with hub category | Hubのカテゴリーとパーミッションを同期します。こちらはOFFのままRolePermissionをテンポラリーチャンネルごとに作るのがおすすめです。 |
| Synchronize permission with hub Cheannel | Hubのチャンネルとパーミッションを同期します。こちらはOFFのままRolePermissionをテンポラリーチャンネルごとに作るのがおすすめです。 |
| Role permissions | テンポラリーチャンネルのパーミッションを設定します。 |
| Manage Channels | チャンネルの名前を変更したりユーザーの上限を変更したりすることができます。オーナーのみの権限です。 |
| Manage Permissions | 権限関係を管理することができます。オーナーのみの権限です。 |
| Priority Speaker | 優先的に発言することができます。オーナーのみの権限です。 |
| Move members | 特定のメンバーを退出させることができます。オーナーのみの権限です。 |
| TextChannel | テンポラリーチャンネルと紐づいた一時的なテキストチャンネルを作成することができます。 |
| Restrict channels to this channel | voice系コマンドをこのチャンネルでのみの使用できるものとします。 |
| Pin Command usages | voice系コマンドを埋め込んだEmbedメッセージの使用をできるものとします。 |
| Restrict text channel | 一時的なテキストチャンネルに入れるユーザーをテンポラリーチャンネルの参加者だけとします。 |
voice系コマンド
テンポラリーチャンネルでは以下のvoice-*という名称のコマンドの使用を設定することが可能です。
| 内容 | |
| voice-ban | テンポラリーチャンネルからユーザーをBANします。 |
| voice-claim | テンポラリーチャンネルのオーナーシップ権限を取得します。 |
| voice-clean | 誰もいないテンポラリーチャンネルを全て削除します。 |
| voice-hide | テンポラリーチャンネルが他のユーザーから見えないようにします。 |
| voice-kick | テンポラリーチャンネルからユーザーを退出させます。 |
| voice-limit | ユーザーの上限数を変更します。 |
| voice-lock | 現在のテンポラリーチャンネルをロックします。 |
| voice-owner | オーナーシップ権限のあるユーザーを表示します。 |
| voice-rename | チャンネル名を変更します。 |
| voice-reveal | テンポラリーチャンネルが他のユーザーから見えるようにします。 |
| voice-transfer | オーナーシップ権限を移行します。 |
| voice-unban | ユーザーのBANを解除します。 |
| voice-unlock | 現在のテンポラリーチャンネルをアンロックします。 |
応用編:細かい設定
全コマンド共通で、Dashboardの画面から各コマンドを押すことで、細かい編集ができる画面に行きます。
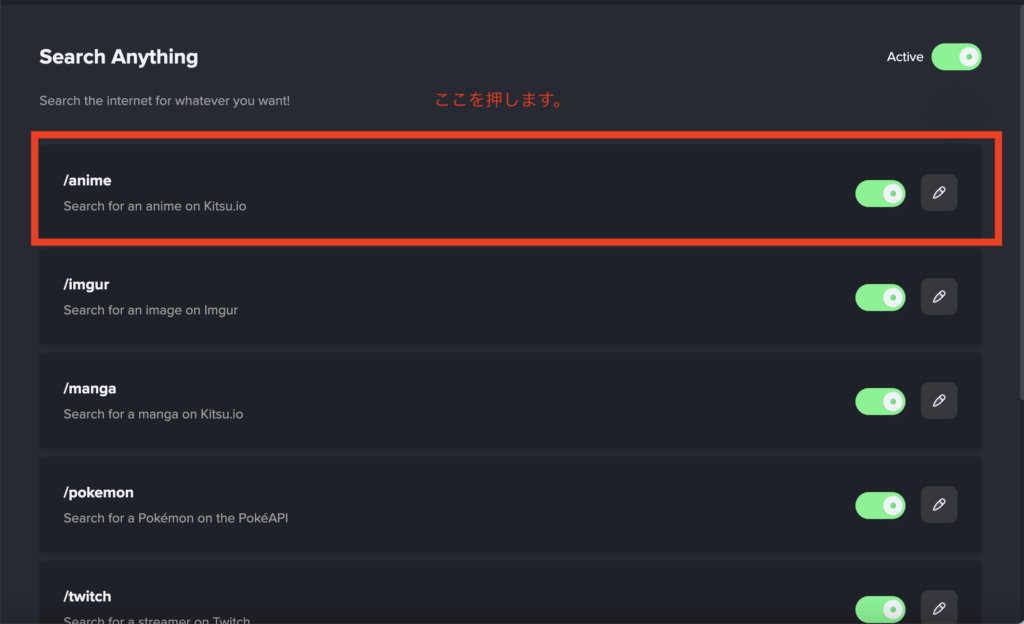
設定できる項目は「Permissions」と「Additional Settings」の二つです。
変更したらSave&Closeを押すと設定が反映されます。(Save&Closeを押すのを忘れないようにしてください!)
ユーザーごとに権限を決めたいコマンドがある場合に使用してください。
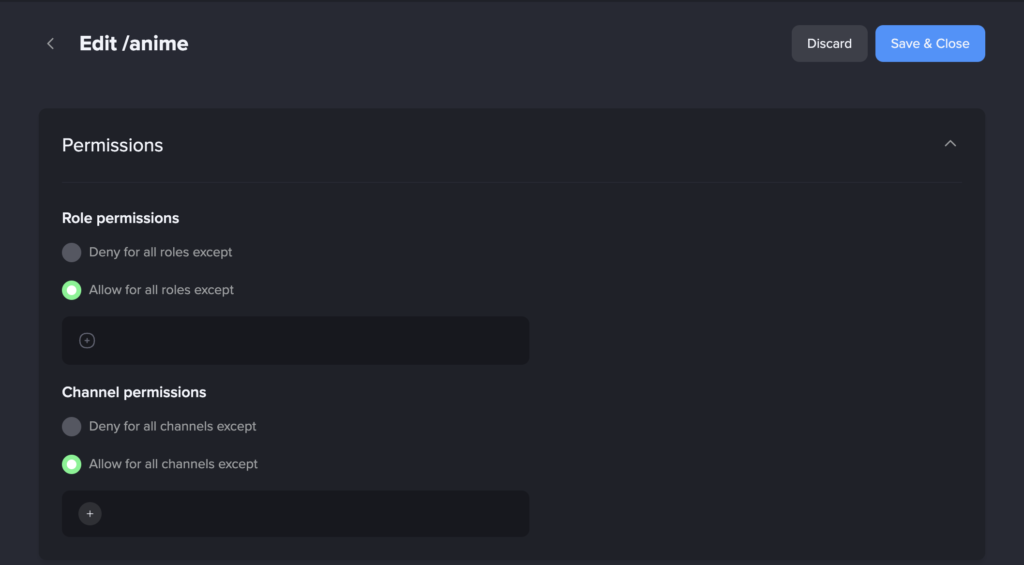
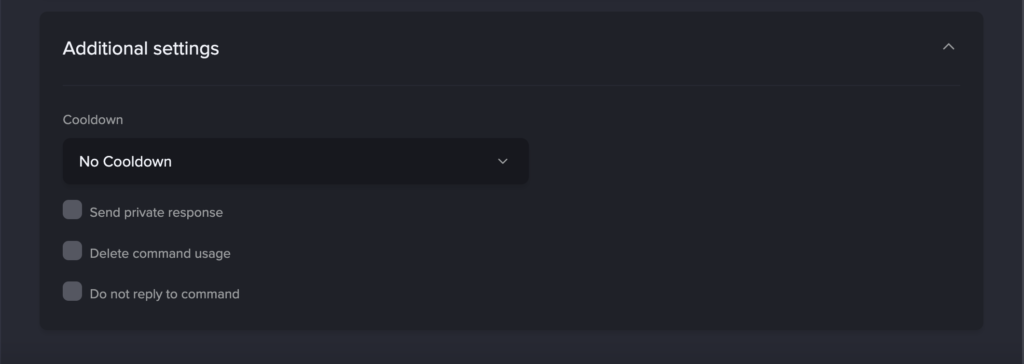
SocialConnectors
SocialConnectorsでは以下5種類のSNSと連携する機能が提供されています。
| SNS | 内容 |
| Twitch | ゲーム配信に特化したプラットフォームです。多くのプロゲーマが使用しています。 |
| 1回140文字以下でつぶやきを投稿することができるサービスです。多くのクリエイターが利用しています。 | |
| YouTube | 撮影した動画を投稿することができるサービスです。最近では商業利用も多く、本格的な音楽のMV等もアップロードされています。 |
| 日本の2chと同じ、海外の掲示板サイトです。 | |
| 写真や動画を公開し、他の人と共有することができるサービスです。映えるという言葉を生んだようにインスタグラムでは多くの見栄えする素敵な写真や動画が投稿されています。 |
Twitchの使い方
Twitchの連携の際にはアカウントの作成が必要なのでアカウントの作成をしましょう。
アカウントの作成
- STEP1Twitchに登録する
こちらのサイトの右上の登録ボタンを押します。
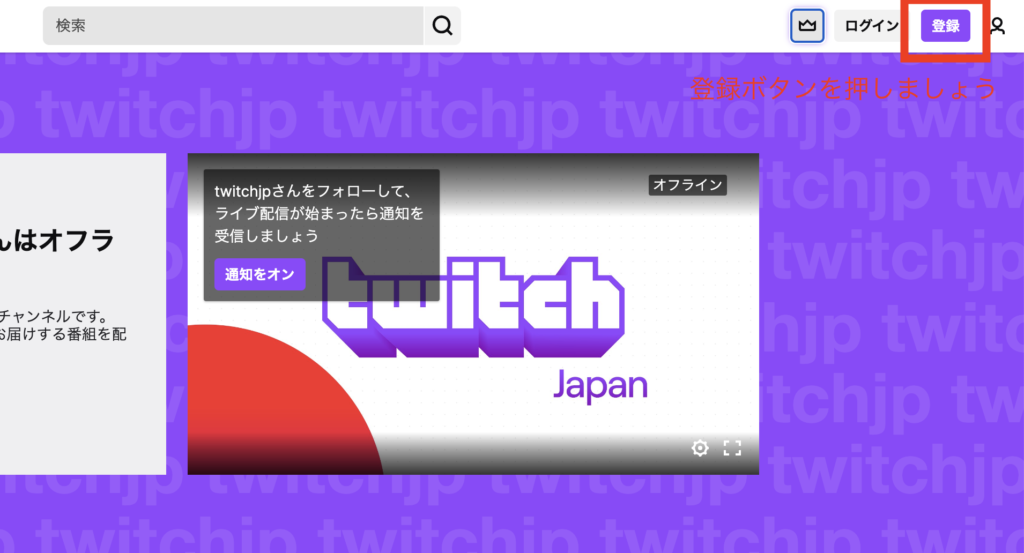
- STEP2必要項目を入力する
登録は電話番号かメールアドレスで登録することが可能です。
必要項目を入力したら、登録を押します。
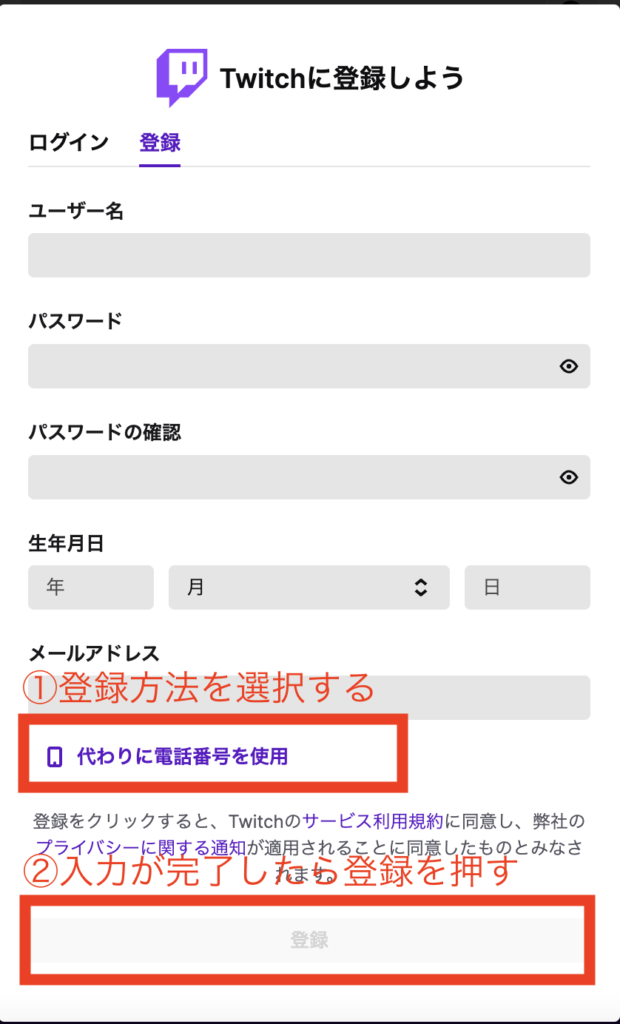
- STEP3アカウントを認証する
登録した電話番号・メールアドレス宛に認証確認が届くので、認証を完了させましょう。
メール登録の場合は以下のようなメールが届くので「アカウントを認証する」ボタンを押せば完了です。
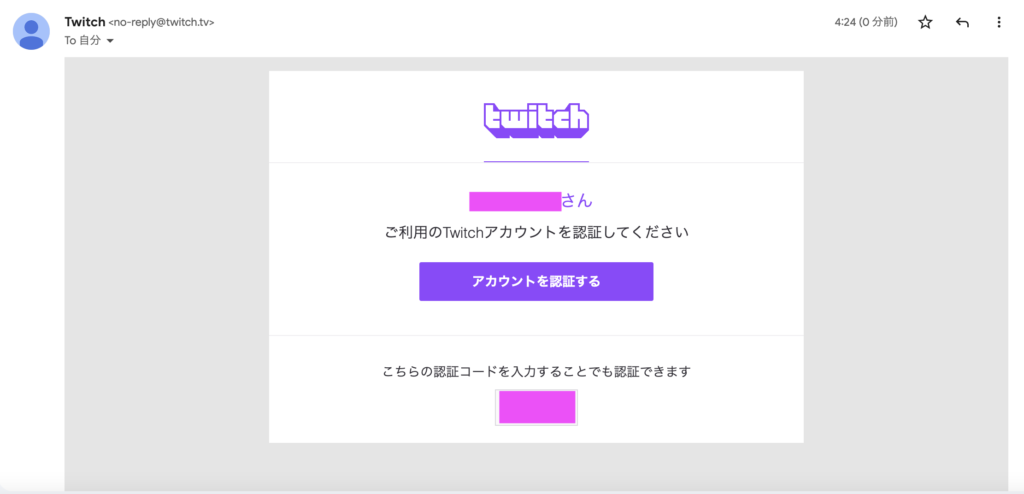
正常に完了すると、以下のようなメッセージが出てきます。
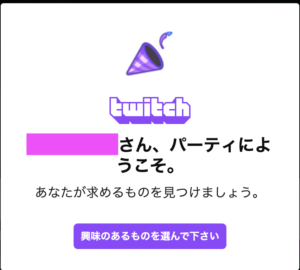
MEE6とTwitchの連携方法
- STEP1MEE6とTwitchを接続する
DashboardのTwitchの画面から「Connect your Twitch account」を押しましょう。
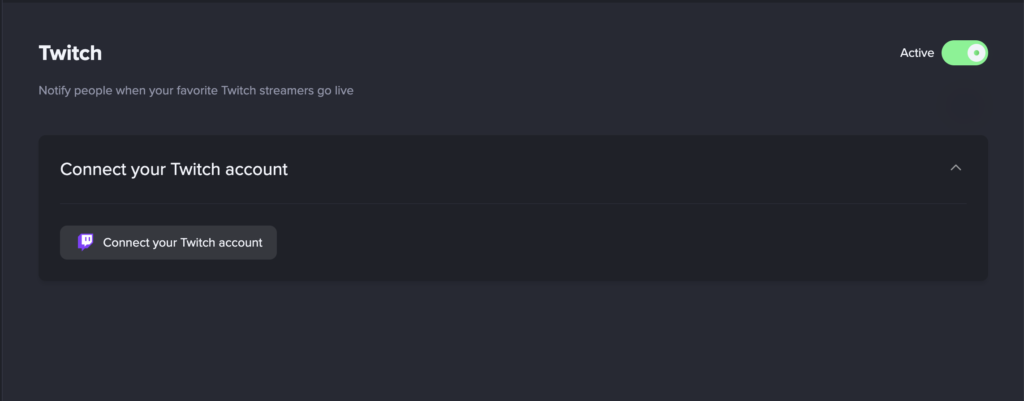
- STEP2接続を許可する
ログインができていない場合はログインをすると以下のような許可が求められるので、「許可」を押します。
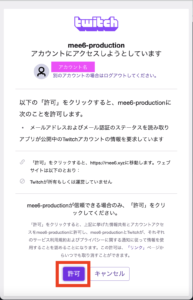
- STEP3Twitchの通知の設定を行う
TwitchとMEE6の接続が完了するとDashboardが切り替わるので、DashboardのTwitchから「New Twitch channel」を押します。
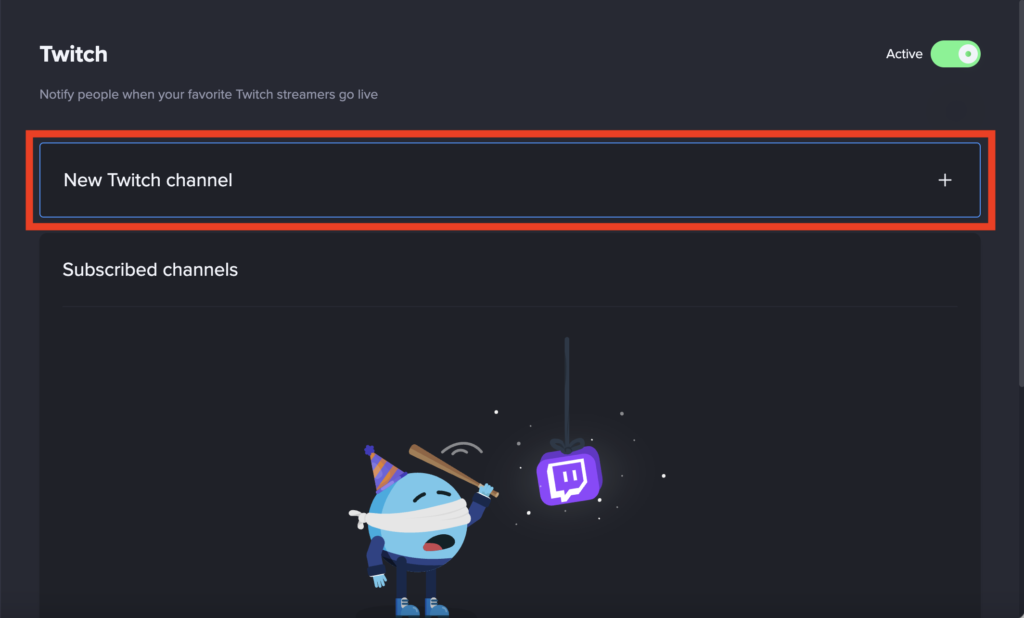
その後は必要項目を入力し、右上のSave&Closeを押せば完了です。
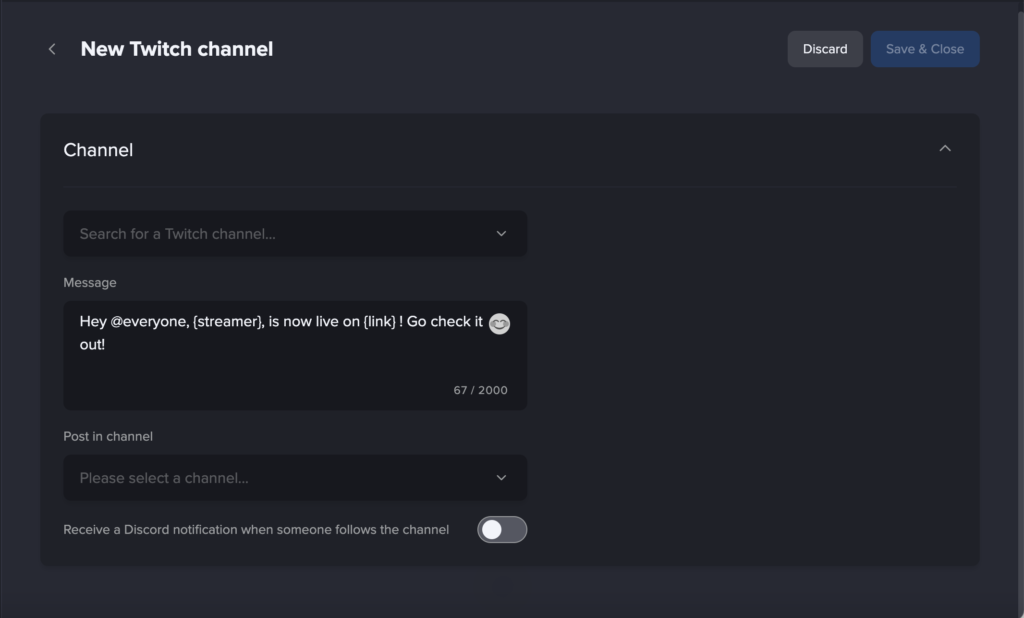
チャンネル名の箇所は、チャンネル名の一部を入れるだけでサジェストしてくれます。
もし、チャンネルのURLがわかる場合はURLを入れるのが間違い無くて良いですよ。
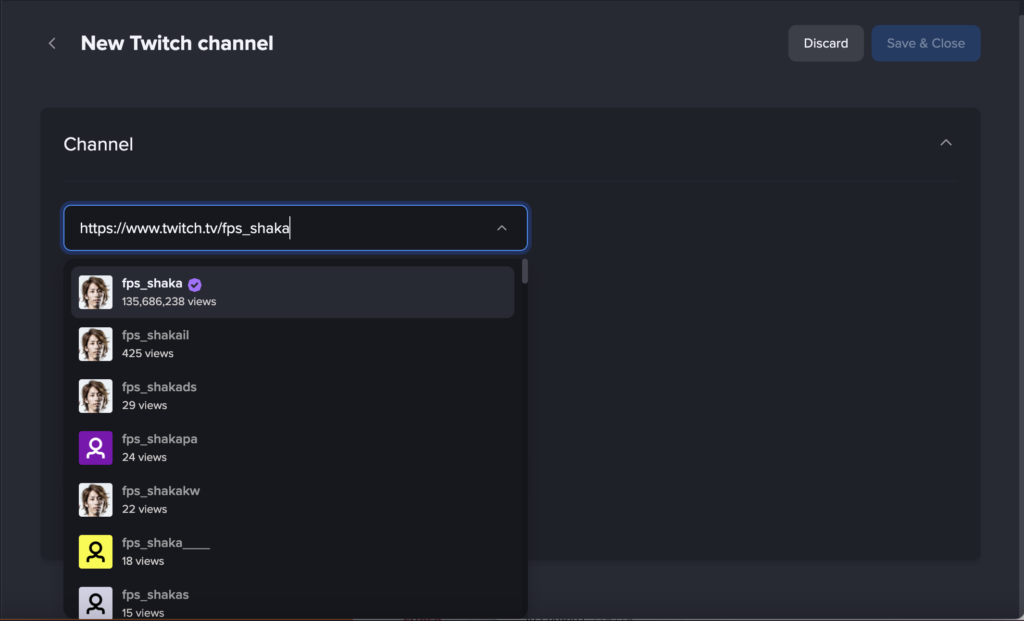
また、「Receive a Discord notification when someone follows the channel」をオンにしておくとチャンネルのメンバーの誰かがそのチャンネルを気に入ってフォローした際に通知が入るようになります。
Twitterの使い方
Twitterの連携の際にはアカウントの作成が必要なのでアカウントの作成をしましょう。
アカウント作成
こちらのページから登録処理をしていきましょう。
電話番号または、Emailで登録ができます。
STEP1~3が必要項目の入力、STEP4が登録メールに届く認証コードの入力、STEP5がパスワードの設定です。
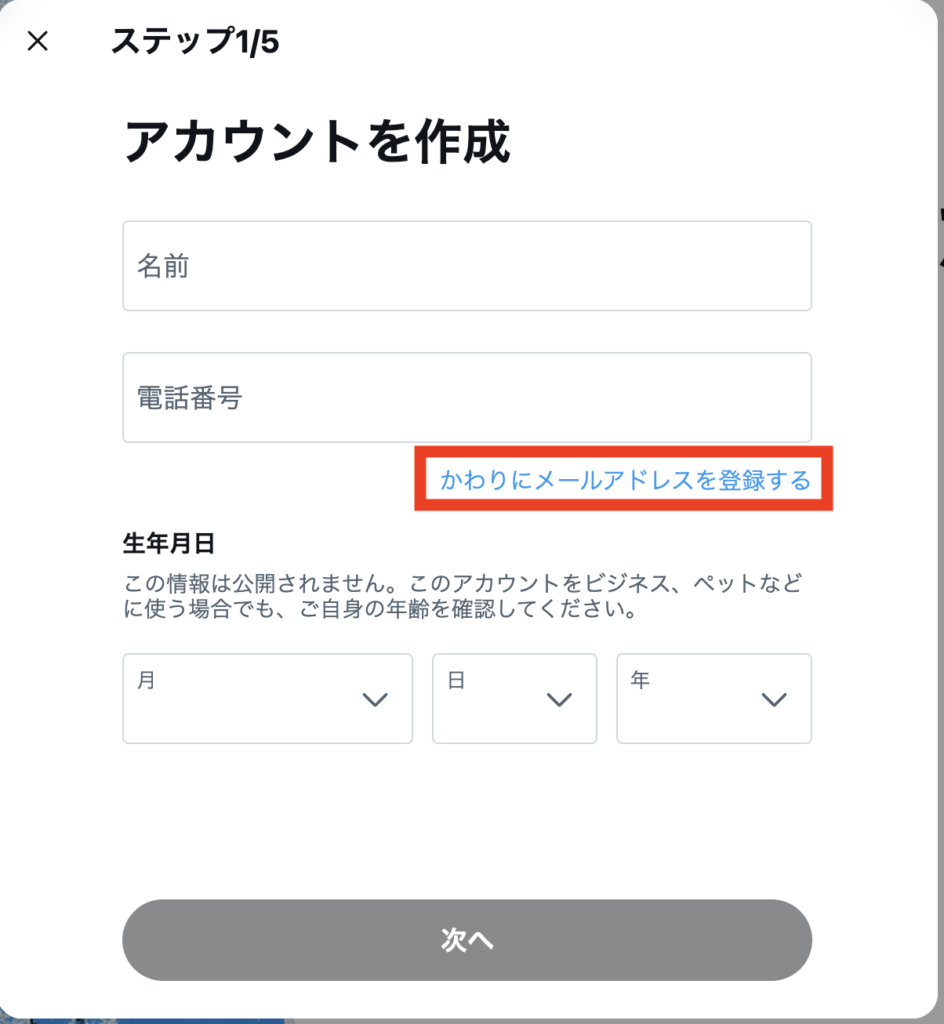
登録が完了するとプロフィールの設定などを聞かれるので、必要に応じて入力しておきましょう。
Twitterのホーム画面に遷移できたら完了です。
備考:Twitterが英語表記になっていて日本語にしたい場合
- STEP1SettingsからLanguagesへ進む
More>Settings&Privacy>Accessibility,displayand languages>Languages
と進む。
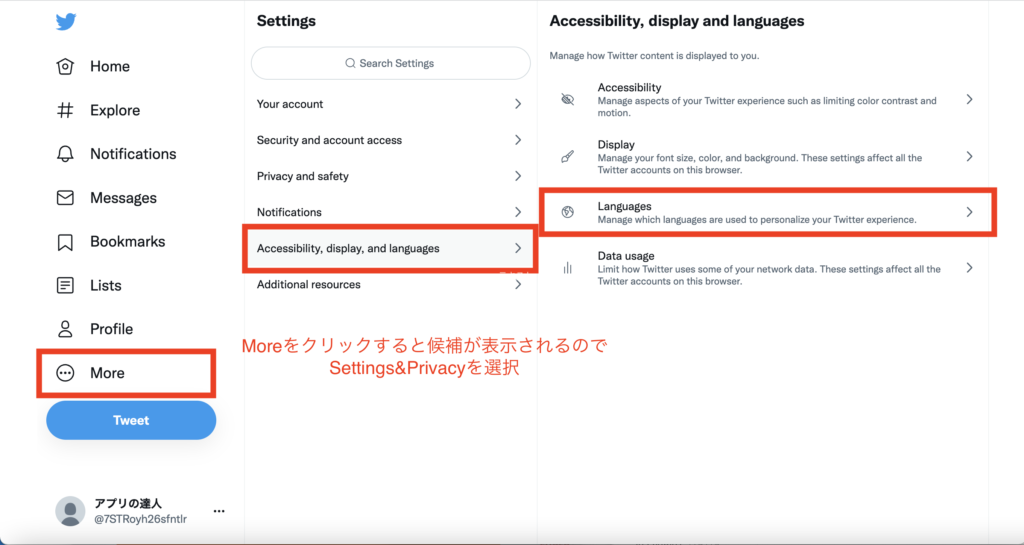
- STEP2表記言語の変更
Display languageを押します。
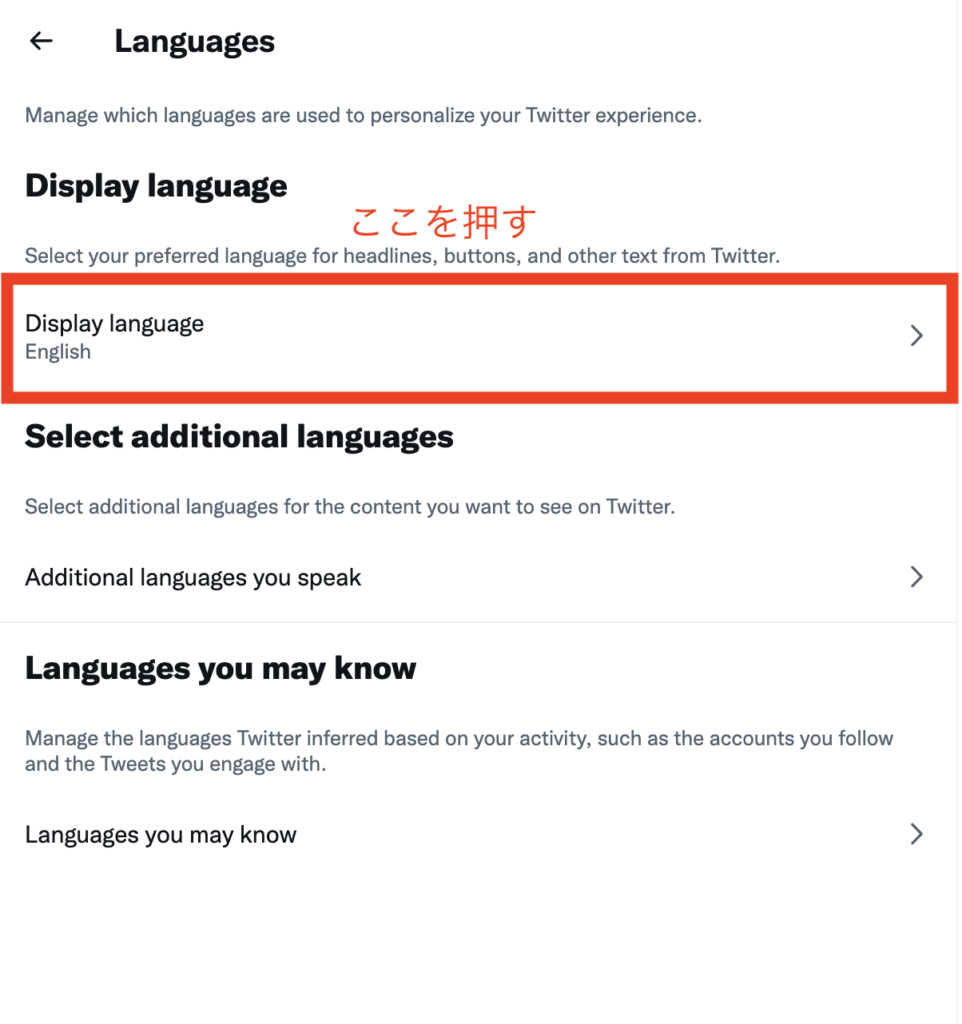
- STEP3言語を日本語にして保存する
言語選択の画面で「Japanese - 日本語」を選択し、Saveを押します。
ドロップダウンで選択しただけでは反映されないので、Saveを押すのを絶対に忘れないようにしましょう。
言語が日本語に切り替われば完了です。
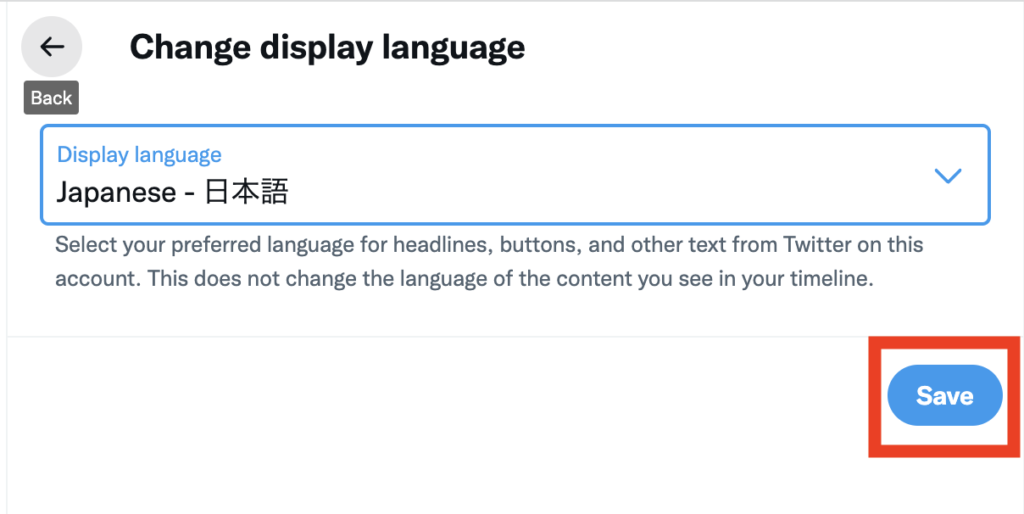
MEE6とTwitterの連携方法
- STEP1MEE6とTwitterを接続する
DashboardのTwitterの画面から「Connect your Twitter account」を押しましょう。
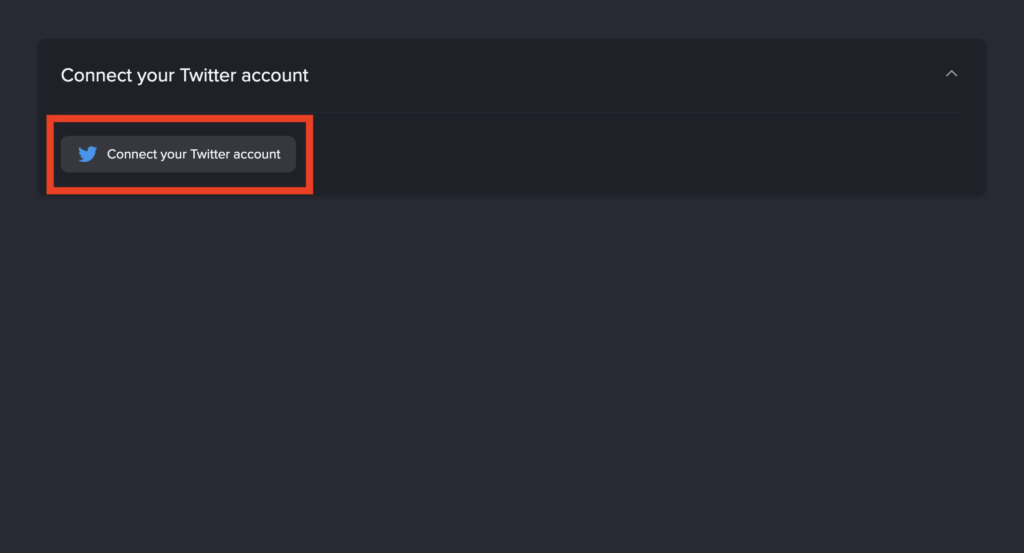
- STEP2連携アプリを認証する
ログインができていない場合はログインをすると以下のような許可が求められるので、「連携アプリを認証」を押します。
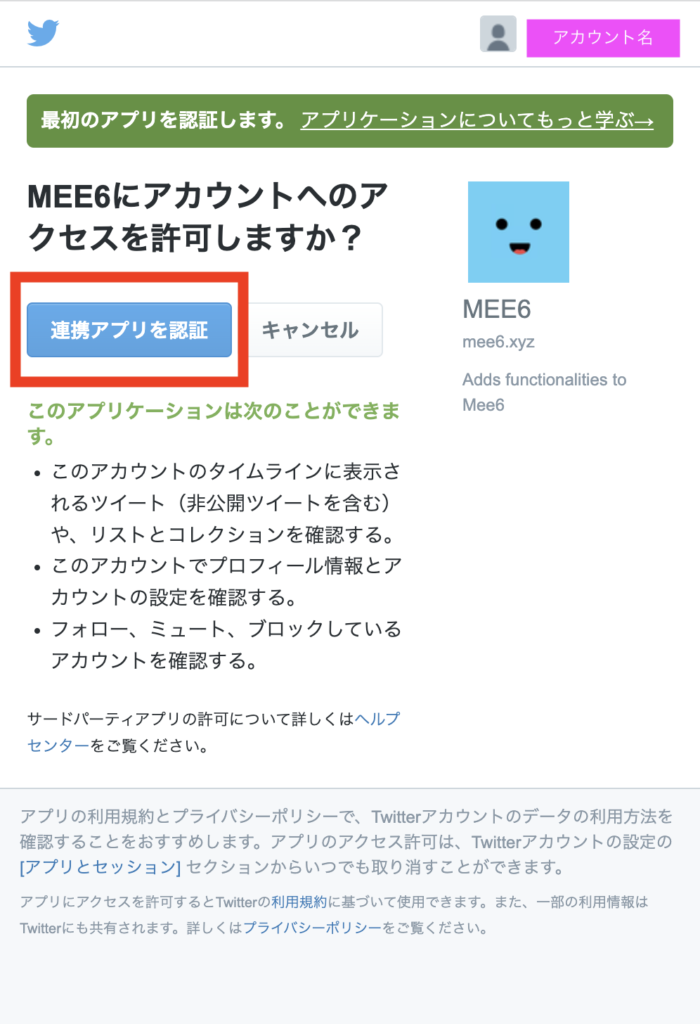
- STEP3通知設定をする
TwitterとMEE6の接続が完了するとDashboardが切り替わるので、DashboardのTwitterから「New Twitter channel」を押します。
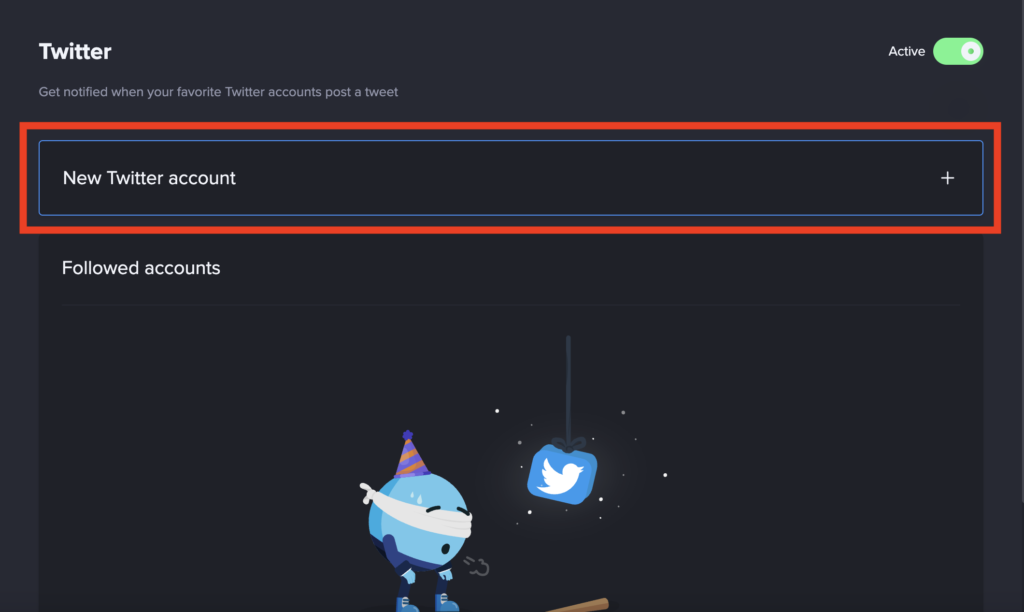
その後は必要項目を入力し、右上のSave&Closeを押せば完了です。
ユーザー検索は@~~のスクリーンネームを使用することで一発で対象ユーザーを特定することが可能です。
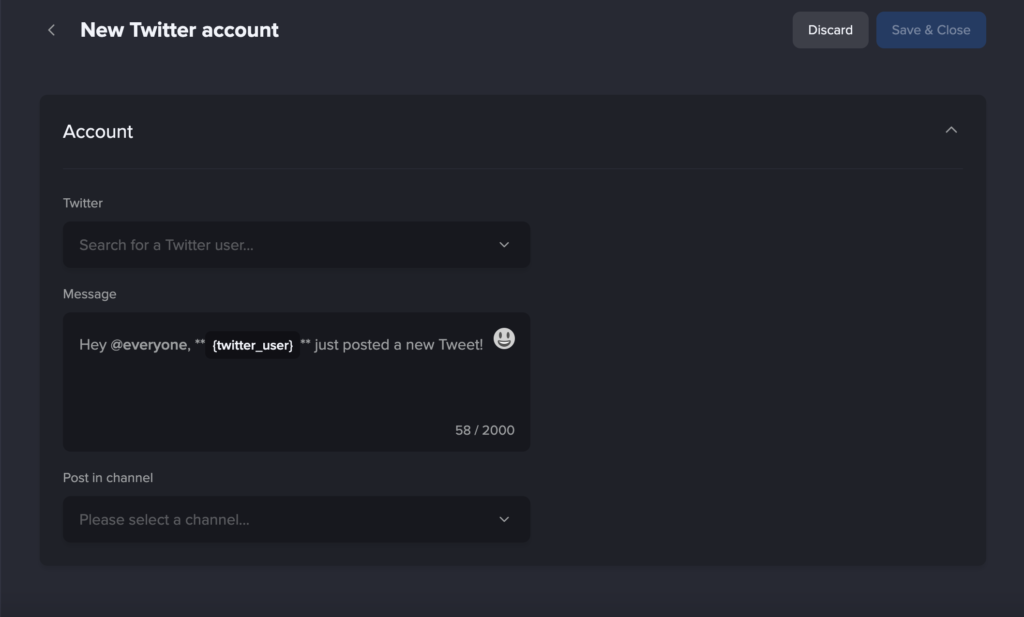
YouTubeの使い方
DashboardのYouTubeから「New YouTube channel」を押します。
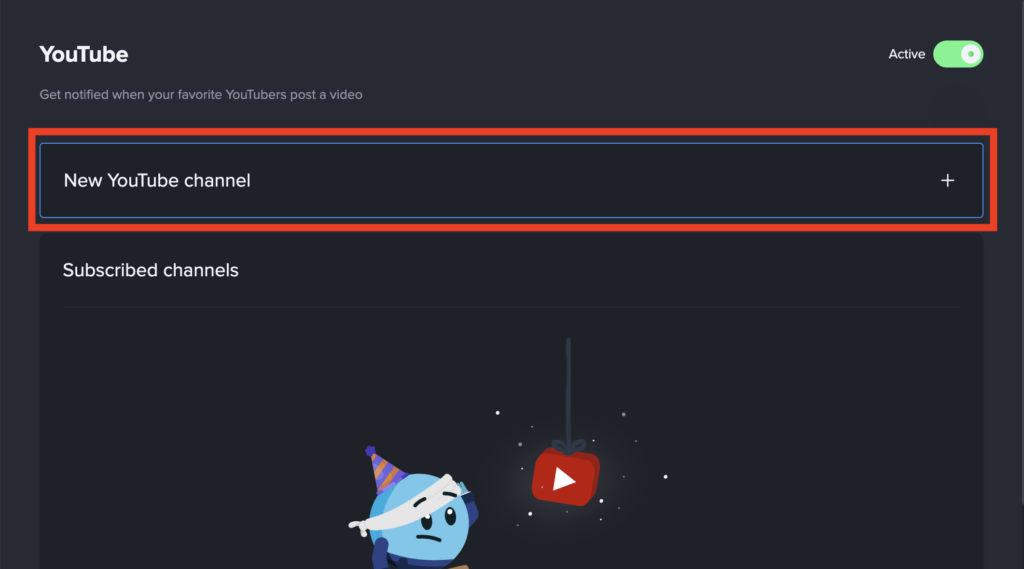
その後は必要項目を入力し、右上のSave&Closeを押せば完了です。
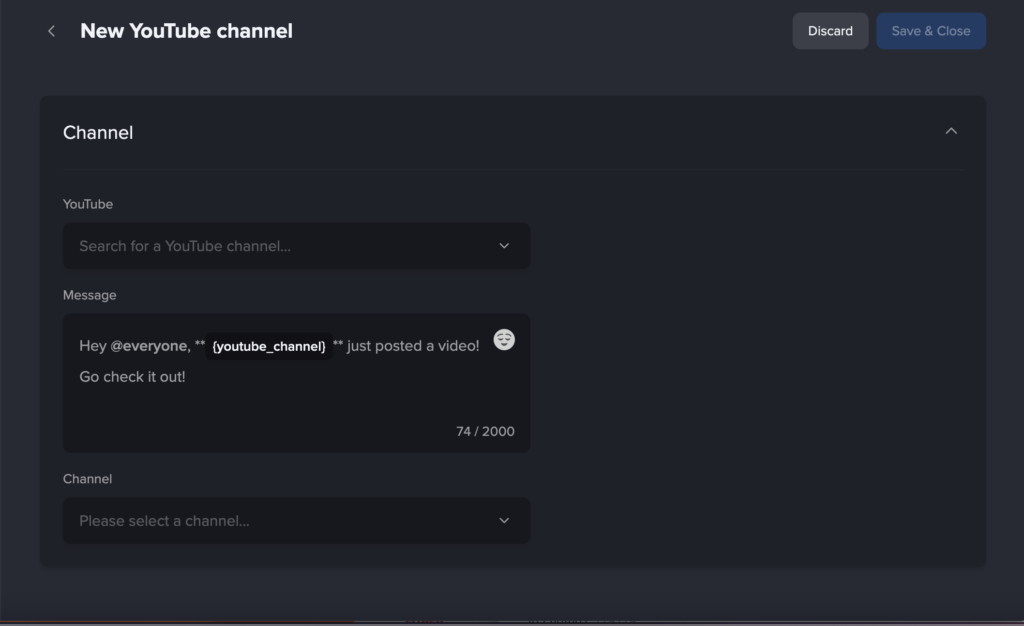
チャンネル名はチャンネルの画面の登録者の上の箇所がチャンネル名です。
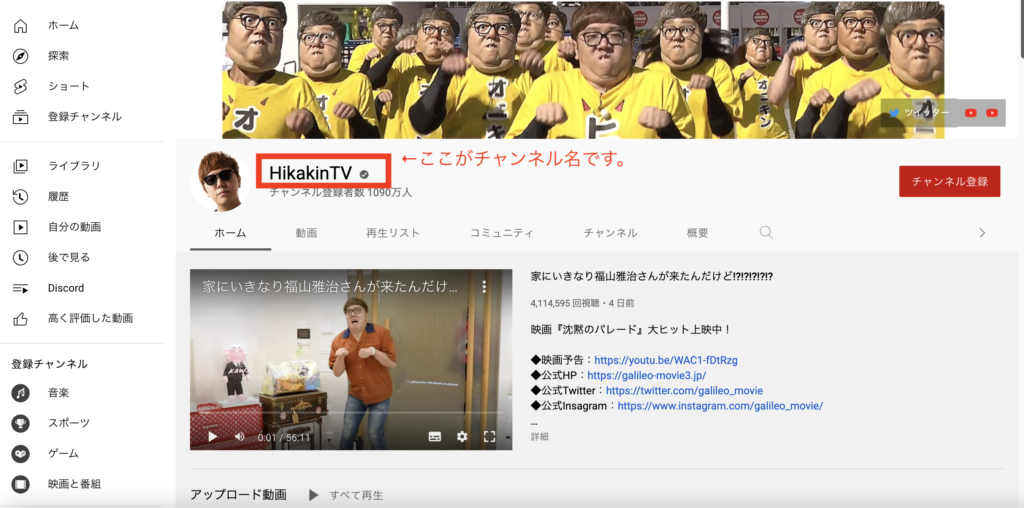
Redditの使い方
DashboardのRedditから「Newsubreddit」を押します。
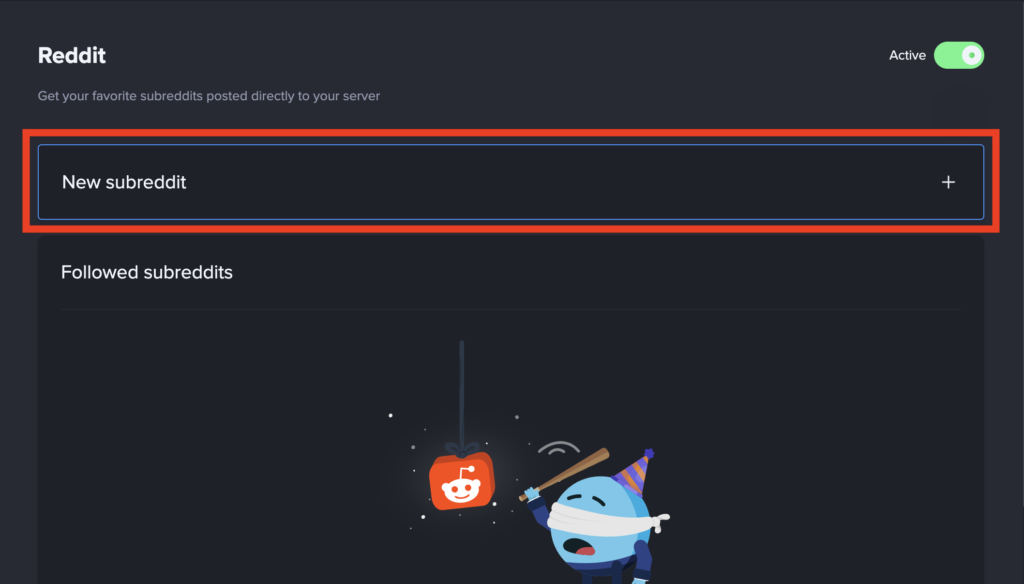
その後は必要項目を入力し、右上のSave&Closeを押せば完了です。
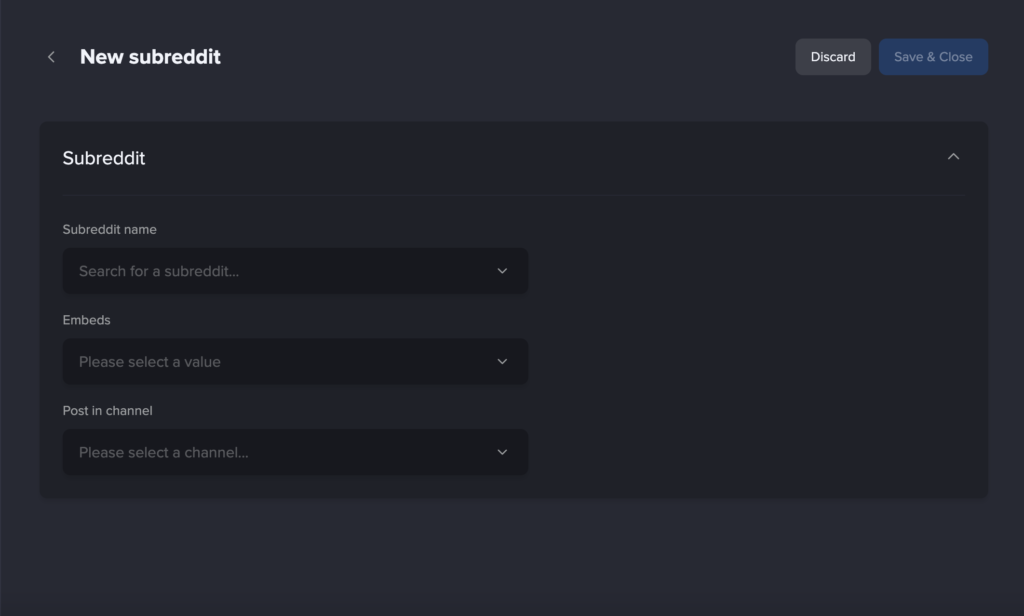
Instagramの使い方
DashboardのRedditから「New Instagram account」を押します。
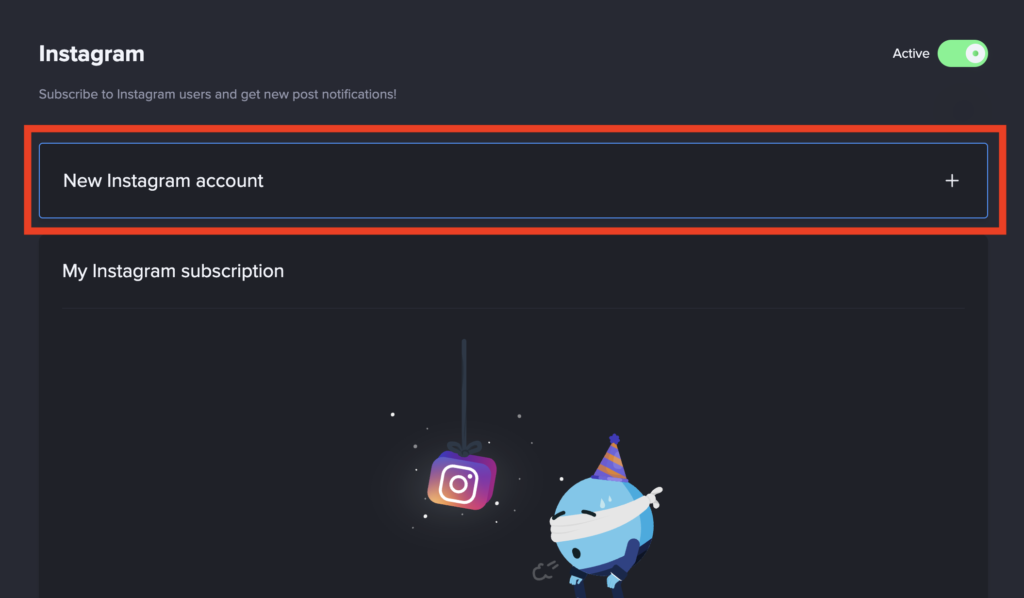
その後は必要項目を入力し、右上のSave&Closeを押せば完了です。
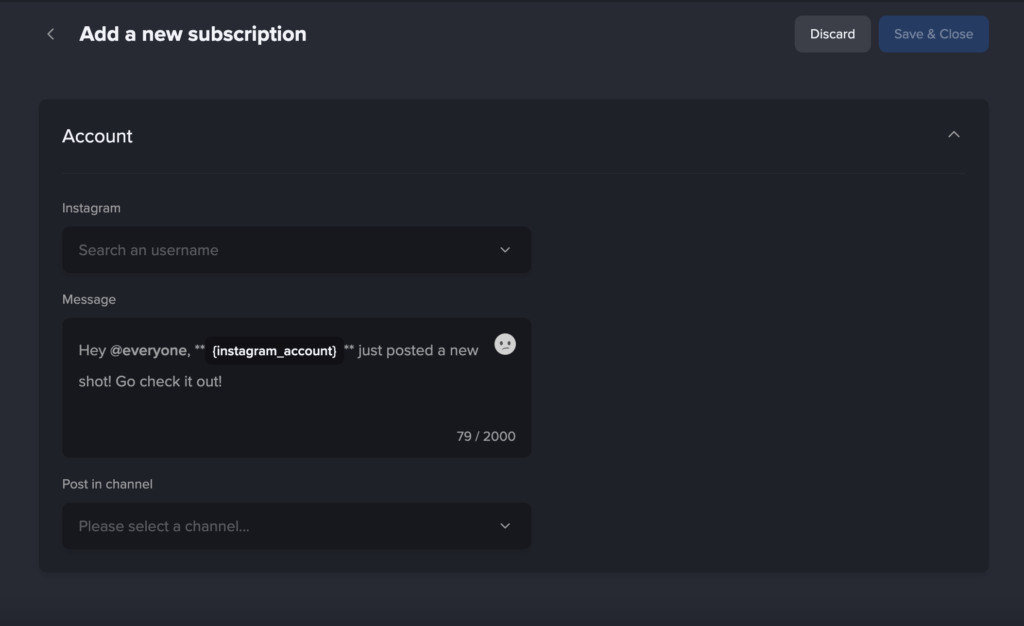
SocialConnectors機能のおすすめの使い方
チャンネルを切り分けよう
SocialConnectors機能をうまく使うには
・媒体ごとにChannelを切り分ける
・クリエイターごとにChannelを切り分ける
と良いですよ。
つい面倒でまとめて#generalに流してしまったりしますが、専用のチャンネルを作成することで情報が混ざったり流れてしまうことが防げます。
チャンネルの作成はTEXT CHANNELSまたはVOICE CHANNELSの右の+マークを押すことで追加が可能です。
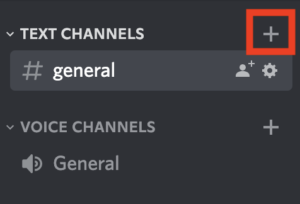
SNSの情報を調べる方法
登録するSNSの数を絞り込みたいことがあると思います。
ここではSNSのデータの調べ方について解説します!
登録者・フォロワー数をさくっと調べる方法
登録チャンネルを登録者数をもとに絞り込みたい時は、
utilitiesのChannelStatisticsの機能を使用することでフォロワーや登録者数をさくっと調べることができます。
この機能を使うことで一個一個のチャンネルの登録者数を調べる手間を省くことができます。
詳細はこちらの記事のChannelStatisticsにまとめてありますよ。
詳しいデータを調べる方法
各SNSの詳しいデータを調べるにはSOCIAL BLADEというサイトを使用するのがおすすめです。
こちらのサイトではYouTube,Twitch,Twitter,Instargramについての詳細を調べることができます。
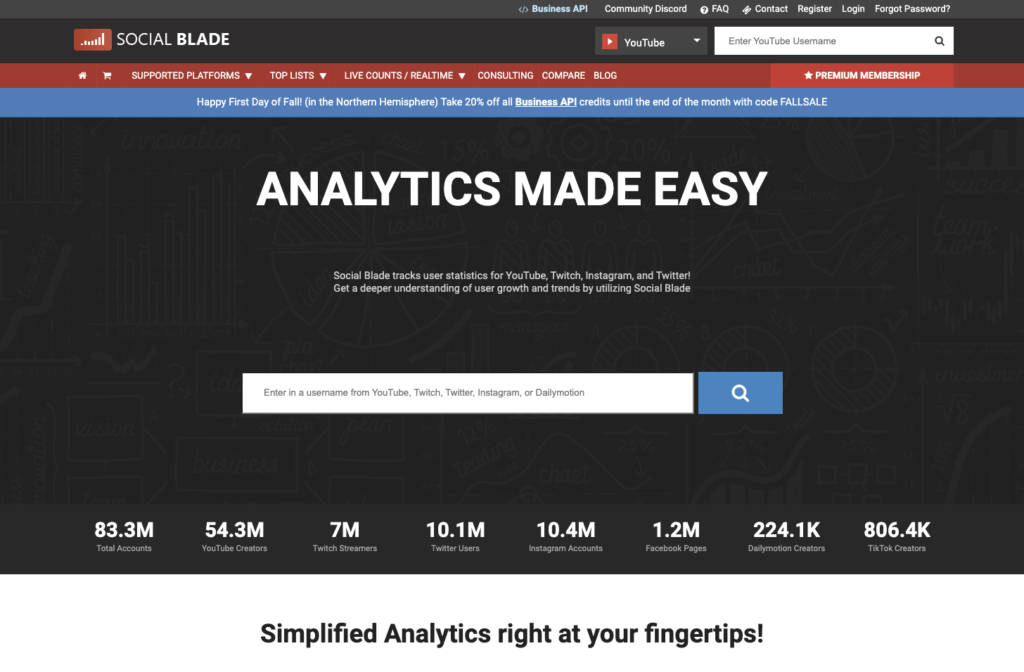
使い方は簡単で、ホームの検索窓で調べたいチャンネルの情報を入力するとデータを取得することができます。
- STEP1キーワードを入力し検索
キーワードを入力して、検索する。
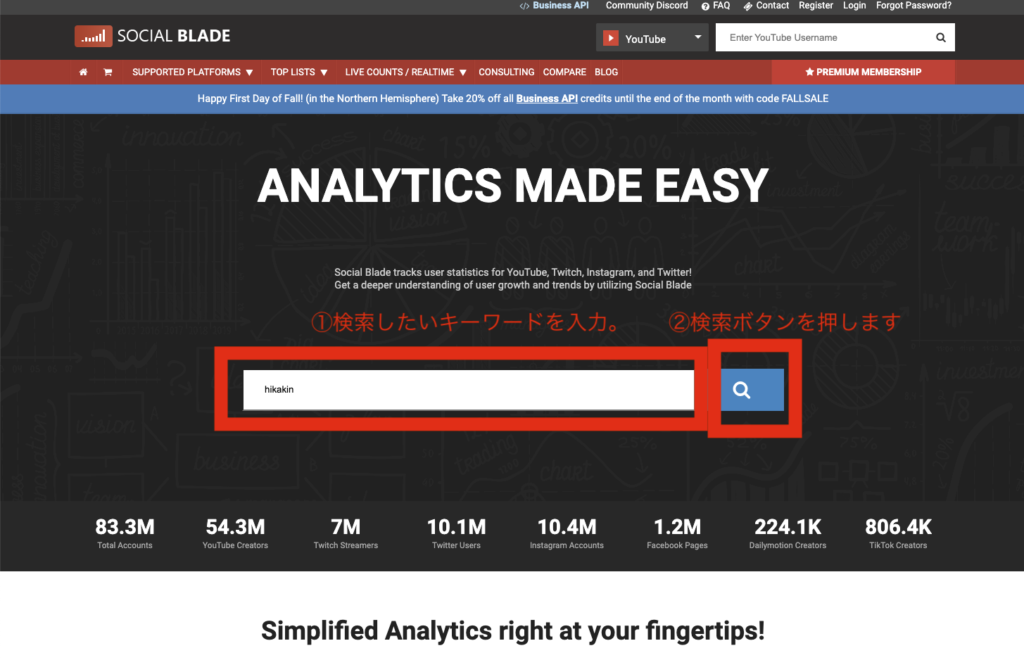
- STEP2調べたいチャンネルを選択
検索結果が表示されるので、調べたいチャンネルを選びます。
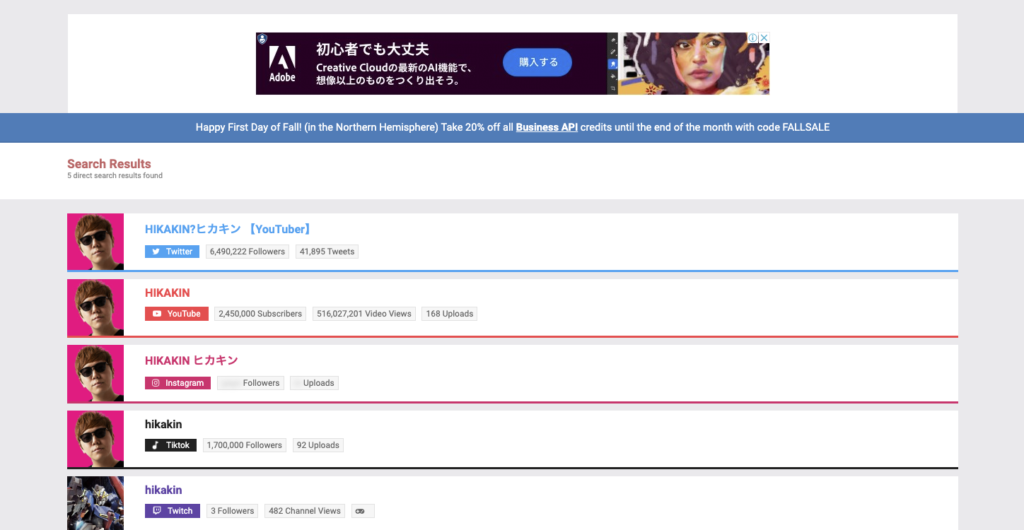
- STEP3結果を確認
検索結果から各数値を確認することができます。
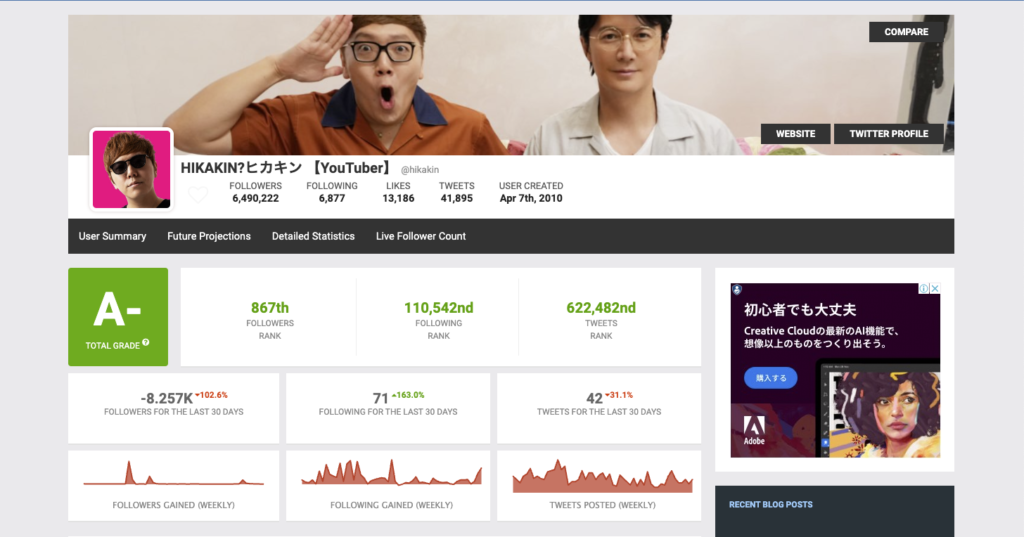
Engagement&Fun
Engagenment&Funでは以下5種類の機能が存在しています。
| 内容 | |
| Levels | ユーザーのレベル関連の設定を行うことができます。 |
| Birthdays | ユーザーの誕生日の設定と誕生日になった時に起こすイベントについて設定することができます。 |
| Music | 音楽の再生をすることができます。 |
| Music Quiz | 音楽クイズを行うことができます。 |
| Economy | Discord内の経済圏を作成することができます。独自通貨や独自アイテムを作成して遊ぶことができます。 |
Levelsの使い方
Levelsではレベルに関したの6つの設定を行うことができます。
| 内容 | |
| Levelling Up | チャンネルごとにレベルアップ時のメッセージを設定することができます。 |
| Role rewards configuration | 特定のレベルに達したユーザーに自動で付与することのできるロールを設定できます。 |
| Default server rank card | ユーザーのサーバーカードのデフォルト設定を行うことができます。 |
| XP Rate | XPの付与倍率を設定することができます。付与倍率を下げるとレベルアップが困難になり、メンバーはレベル上げのためにより貢献をする必要があります。 |
| No-XP Role | 特定のロールのユーザーにXPを付与しないようになります。 |
| No-XP Channels | 特定のChannelではXPを付与しないようになります。 |
| Commands | 各種コマンドの設定を行うことができます。 |
サーバーカードとは
サーバーカードはレベルと経験値を確認することのできるカードです。
デフォルトだと、黒背景で味気ない感じですが、色や背景などをカスタマイズすることができます。
デフォルトの場合はこんな感じです。
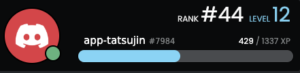
付属のテンプレートを使用したり、自分でオリジナル画像をアップロードして設定することも可能です。
設定するとこのような感じになります。
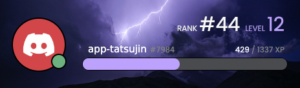
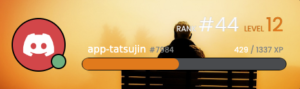
サーバーカードは他の人にも見えるので、一工夫してかっこよくしましょう!
コマンド一覧
| 内容 | |
| give-xp | XPを指定した分だけ指定したメンバーに付与します。 |
| levels | はDashboardのLeadersboardへのリンクを取得します。Leadersboardって何?という方はこちらの記事をご覧ください。 |
| rank | 自分のランクと他のメンバーのランクを取得します。サーバーカードが表示されます。 |
| remove-xp | XPを指定した分だけ指定したメンバーから減らします。 |
Birthdaysの使い方
BirthDaysでは誕生日に関する4つの設定を行うことができます。
| 内容 | |
| Birthday Message | お祝いの時間とメッセージを作成することができます。 |
| Birthday Year | 年単位や月単位での誕生日の設定をします。 |
| Birthday Role | 誕生日を祝う対象となるユーザーのRole |
| Commands | 各種コマンドの設定を行うことができます。 |
コマンドは以下のものを使用することができます。
| 内容 | |
| forget-birthday | 自分の誕生日を削除します。 |
| next-birthdays | 近い10件の誕生日を表示します。 |
| remember-birthday | 自分の誕生日を設定します。 |
| set-user-birthday | 他の人の誕生日を設定します。 |
| birthday | 自分または他のユーザーの誕生日を表示します。 |
| unset-user-birthday | 他の人の誕生日を削除します。 |
Musicの使い方
Musicでは音楽の再生に関する設定を行うことができます。
Premium限定の機能になっています。
もしも無料で音楽botを使いたい場合はJockieMusicを追加しましょう
JockieMusicの解説記事はこちら
使い方
楽曲の再生や管理の仕方は「DashboardのMusicControllerで行う」か、「コマンドを使用する」ことで管理をすることができます。
ここではDashboardのMusicControllerで行う方法について解説します。
- STEP1楽曲を流すチャンネルの設定と楽曲の追加
楽曲を流すチャンネルを設定して、queueに楽曲を追加します。
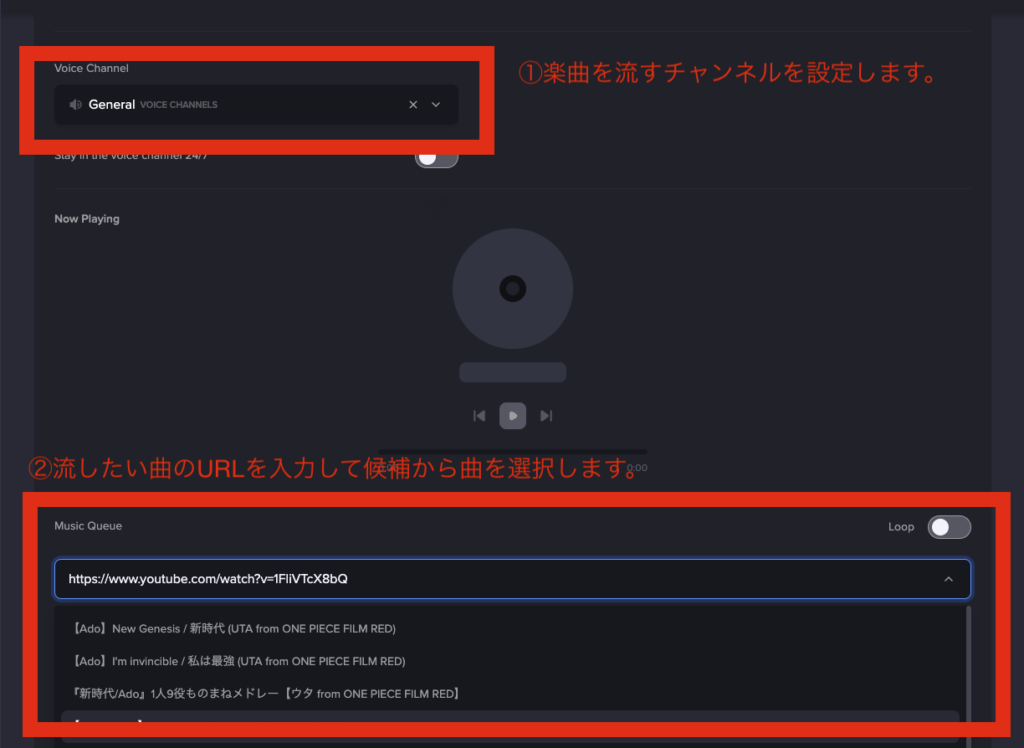
- STEP2再生をする
再生ボタンが活性化されていることを確認し、再生ボタンを押すと楽曲の再生が始まります。
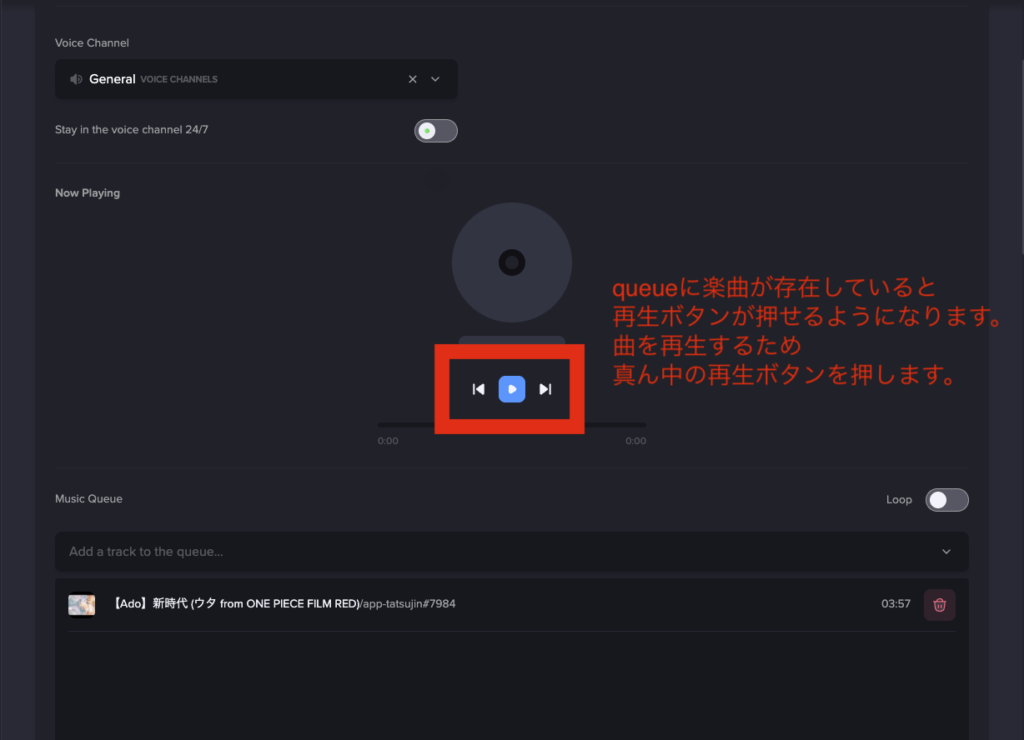
コマンド一覧
下記のコマンドを使用することが可能です。
queueはキューと読み、楽曲リストを意味します。
| 内容 | |
| add | queueに楽曲を追加します。 |
| add-playlist | YouTubeのプレイリストをQueueに追加します。 |
| clear-queue | 全ての楽曲をqueueから削除します。 |
| join | botをVoiceChannelに追加します。 |
| leave | botをVoiceChannelから退出させます。 |
| np | 現在再生中の楽曲を表示します。 |
| pause | 現在再生中の楽曲を一時停止します。 |
| play | queueからの楽曲を再生します。 |
| previous | ひとつ前の楽曲を確認します。 |
| queue | queueを表示します。 |
| replay | 現在の楽曲をもう一度再生します。 |
| resume | 現在の楽曲の再生を再開します。(一時停止時) |
| search | 楽曲を検索します。 |
| seek | 現在の楽曲の再生順を変更します。 |
| skip | 次の曲までスキップします。 |
| stop | 再生を停止します。 |
| volume | 音量を変更します。 |
| vote-slip | voteした後に次の曲までスキップします。 |
Music Quizの使い方
音楽クイズをすることができます。
クイズはポイント制でアーティスト名を当てると1point,曲名を当てると1point,両方当てると3pointを得ることができます。
最終的に表示されるポイントで仲間内でポイントを競って遊ぶことができますよ。
使い方
クイズの開始時にstart-quizと入力して、クイズの終了時にstop-quizと入力します。
使用するにはVoice Channelに入っている必要があります。
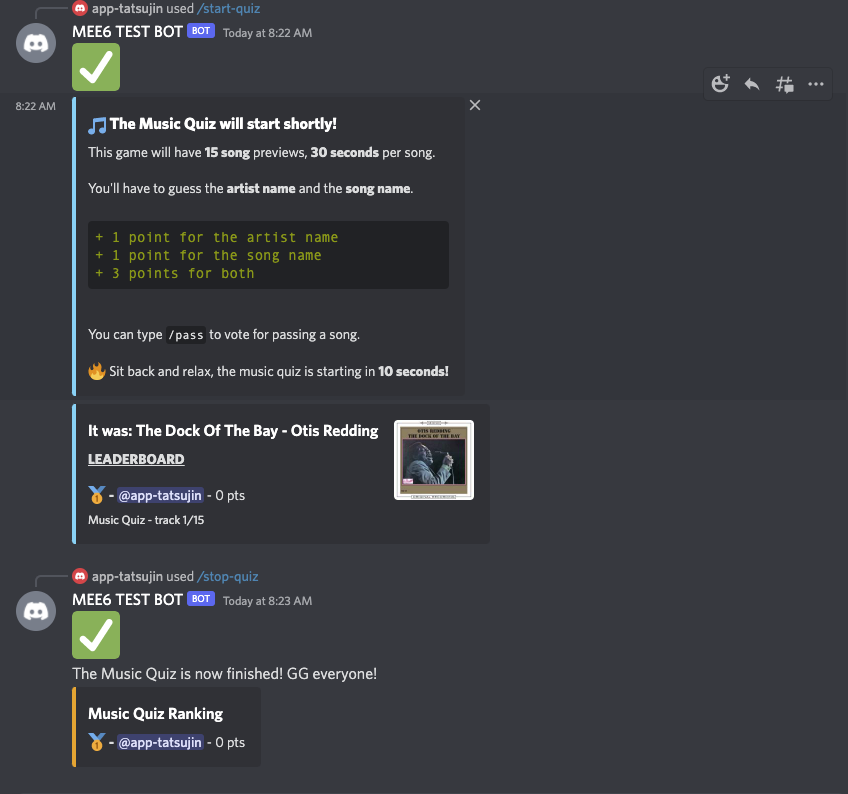
コマンド一覧
| 内容 | |
| start-quiz | クイズの出題を開始します。 |
| stop-quiz | クイズを停止します。 |
Economyの使い方
EconomyはDiscordの中での通貨と購入することのできるアイテムについて定めた機能です。
サーバーの中で独自の経済圏を作れるような機能でコミュニティ内でのちょっとした遊びができますよ。
以下の6つの設定を行うことができます。
| 内容 | |
| Customize your currency | エコノミーで使用する通貨のデザインと名前を設定することができます。 |
| Boosts | 特定の期間のゲームの勝ち負け時の取得コインをブーストします。 |
| Items | アイテムの作成ができます。アイテムはエコノミー内の通貨を使用して購入することができます。 |
| Restrictions | ゲームでかけることのできる通貨量に対して制限を設定します。ちなみにゲームはdice,guess,rps,rouletteの4種類で、music-quizはゲームではないですよ。 |
| Reset economy | エコノミーを削除します。 |
| commands | 各種コマンドの設定を行うことができます。 |
通貨について
通貨は名前とデザインを設定することができます。
通貨のデザインは仮想通貨のデザインを使ったりするとぐっと雰囲気が出て良いですよ。
「crypt coin icon」などと検索することでいろんな種類のデザインを取得できます。
以下のサイトはカラフルで面白いコインのデザインがたくさんあるので、オススメです。
通貨のデザインを取得できるサイト
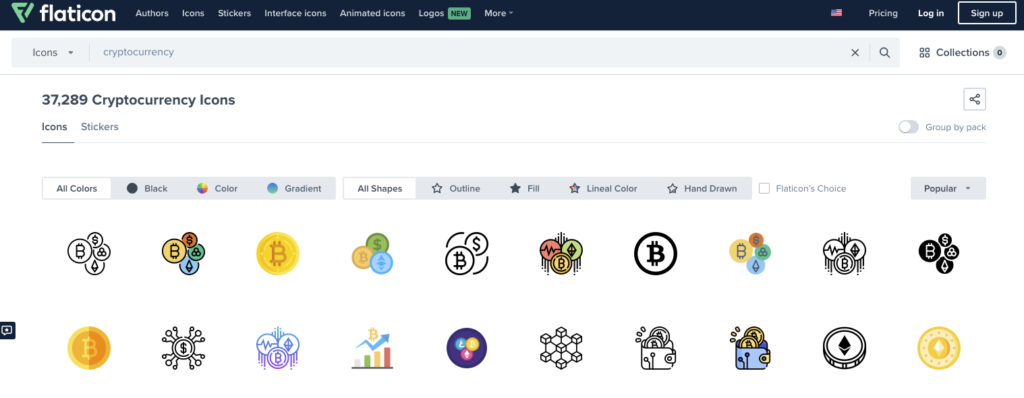
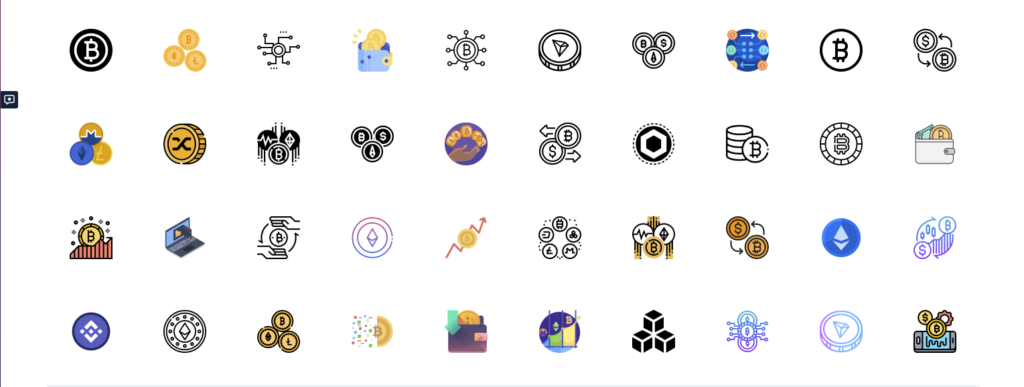
デフォルトでは以下のようになっています。
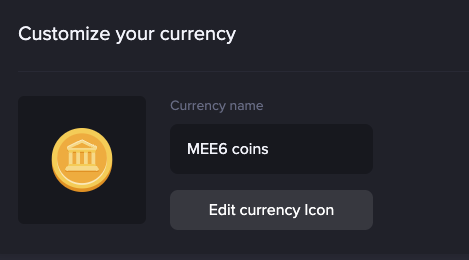
アイテムについて
アイテムでは名前や価格など細かい設定を行うことが可能です。
作成
DashboardのItemsの+マークを押すことで新規作成が可能です。
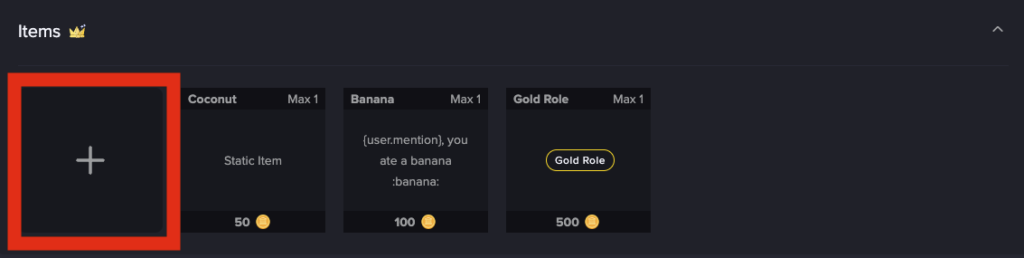
設定できる項目
以下の11項目について設定することができます。
| 内容 | |
| アイコン | アイテムのアイコン |
| 名前 | アイテムの名前 |
| 価格 | アイテムを手に入れるのに必要な通貨枚数 |
| 説明 | アイテムの説明 |
| タイプ | Role(役割付与する)かUsable Item(使用するタイプのアイテム)かStatic Item(持っているだけで効果があるアイテム)かのいずれかのタイプを設定することができます。 |
| Role | TypeがRoleの場合に付与されるRoleについて設定することができます。 |
| Use on buy | 購入時に使用されるかどうか |
| Destory on use | 一度使用するとユーザーの手持ちから消えるかどうか |
| Use Message | ユーザーがアイテムを使用した際にbotから送信されるメッセージ。文面の編集をすることも可能です。 |
| Can buy multiple | 1ユーザーが複数購入することができるか |
| Buy Message | ユーザーがアイテムを購入した際にbotから送信されるメッセージ。文面の編集をすることも可能です。 |
コマンド一覧
エコノミー機能では以下の17のコマンドを使用することができます。
| 内容 | |
| buy | ショップからアイテムを購入します。 |
| daily | その日獲得したコインを確認することができます。 |
| coins | 他のユーザーのコイン量を確認することができます。 |
| dice | ダイスゲームを行います。 |
| economy-info | エコノミーの情報を取得します。 |
| games | ゲームの一覧を取得します。dice,guess,rps,routletteの4種類のゲームが存在しています。 |
| give-coins | 他のユーザーにコインを譲渡します。 |
| guess | 数値当てゲームを行います。 |
| items | 自分が購入して所持しているアイテムを表示します。 |
| remove-coin | 他のユーザーのコインを削除します。 |
| richest | 最もコインを所持しているユーザーを表示します。 |
| rps | ジャンケンゲームを行います。rpsとはrock,paper,scissorsの略です。 |
| roulette | ロシアンルーレットゲームを行います。 |
| shop | 販売しているアイテムを確認することができます。 |
| spawn-item | 他のユーザーの所持アイテムを作成することができます。 |
| use | 所持しているアイテムを使用します。 |
| work | 1時間の間、仕事をする宣言を行います。 |