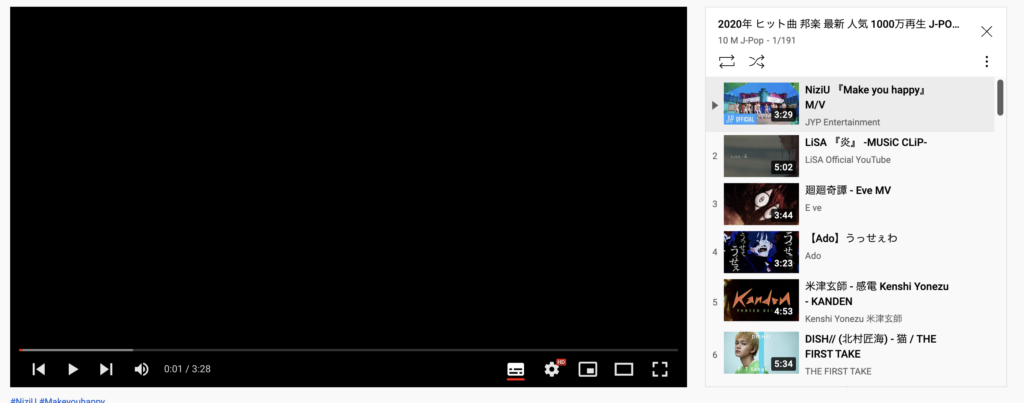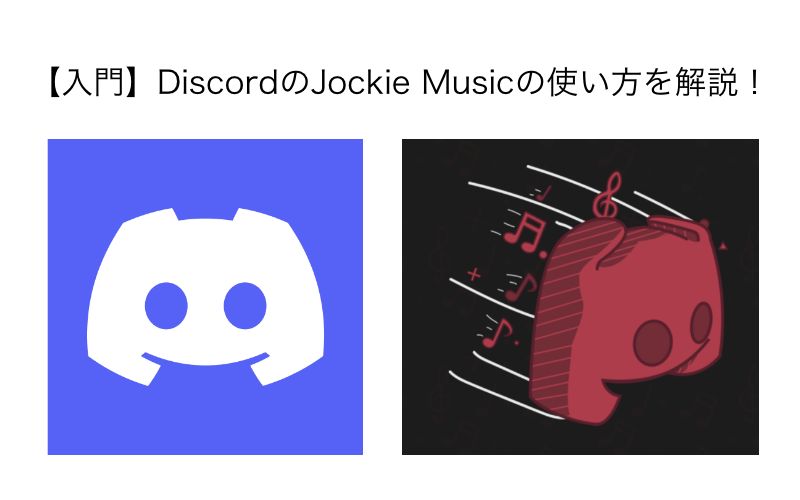Discord会議でちょっと雰囲気を変えたい時や勉強会でみんながリラックスできるような曲をかけたい時などDiscordで音楽が流せたら生産性も上がって良いですよね。
Discordで音楽系のBOTを入れたい時に最も有名なのはJockie Musicです。
ただ、使ってみたいなと思いながらも難しくて敷居を高く感じている人もいるのでは無いでしょうか?
この記事ではJockieMusicの導入方法と使い方を解説しています!
こんな人におすすめの記事です。

- JockieMusicのインストールが難しくて挫折してしまった人
- 曲のプレイリストを作りたいけどやり方がわからないひと
- インストールしたのにエラーが出てしまいコマンドが使えない人
この記事を読んでできるようになること
- Jockie Musicのインストールをして曲を再生できる。
- 再生する用のプレイリストを作れるようになる。
- 導入時のよくあるエラーを解消することができる
インストール方法
ここでは自分のDiscordサーバーにJockeie Musicを入れる方法について紹介いたします。
入れ方は非常にシンプルで、サイトの案内に従ってボタンを押すことで簡単にインストールできちゃいます!
「Yes I do」と書かれた赤いボタンをクリックする
サイトに行って、ホーム画面を下スクロールすると、「Yes I do」と書かれた赤いボタンが出てくるので、クリックします。
もしも下にスクロールできずに4つのアイコンが並んでいる状態の場合には、3までスキップしてください。(一度試したことがある人などはこのような状況になることもあるようです。)
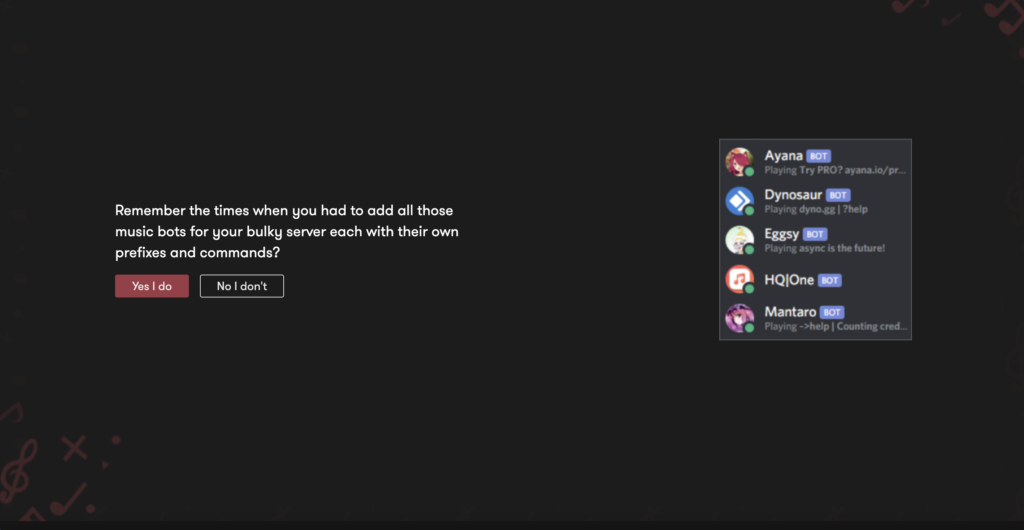
「I want the invite links」と書かれた赤いボタンを押す
1が完了してページが遷移したら、「I want the invite links」と書かれた赤いボタンを押しましょう。
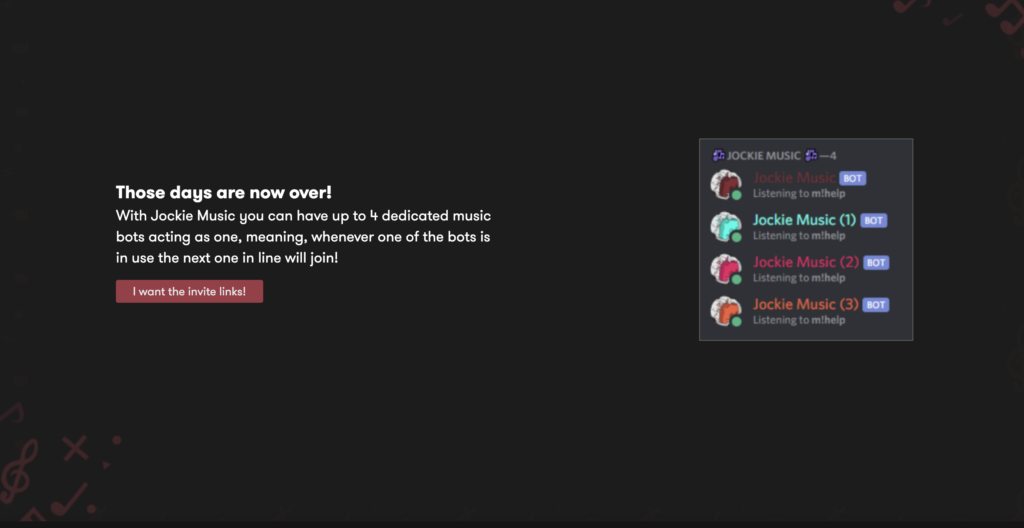
好みの色のBOTを選択してINVITEを押す
2が完了するとbotの選択画面に遷移するので、好みの色のBOTを選択してINVITEを押します。
なお、ここで選択したものは機能等に差はなく、1~4つまで好きな数を招待することが可能です。
ここでは色の好みだけで決めちゃって大丈夫ですよ!
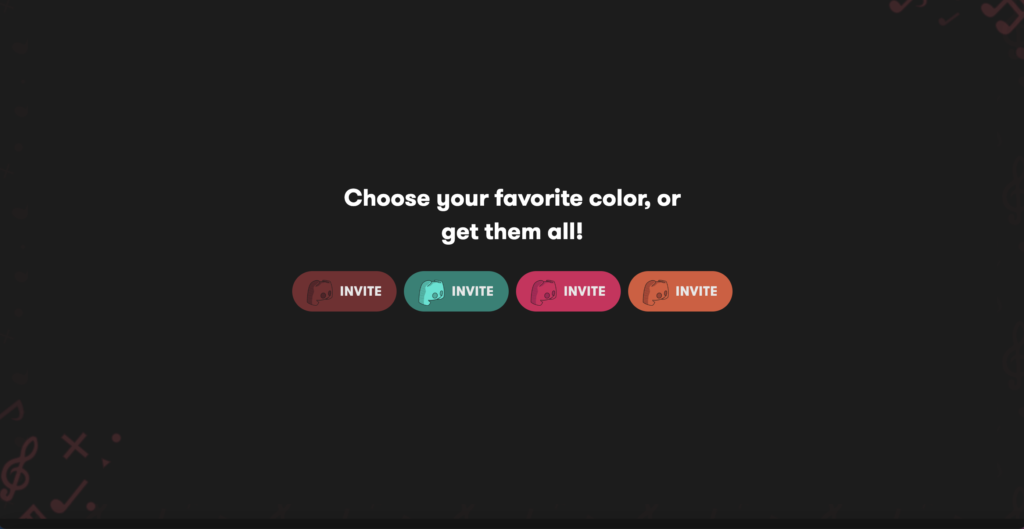
認証ボタンを押す
インストール先のログイン名とサーバー名が正しいことを確認し、「認証」を押します。
ここでJockie Music(1)など()が付いているのは先ほどのステップで選択することのできた4種類のBotの名前です。茶色のものは()なし、グリーンは(1)、ピンクは(2)、オレンジは(3)となっています。
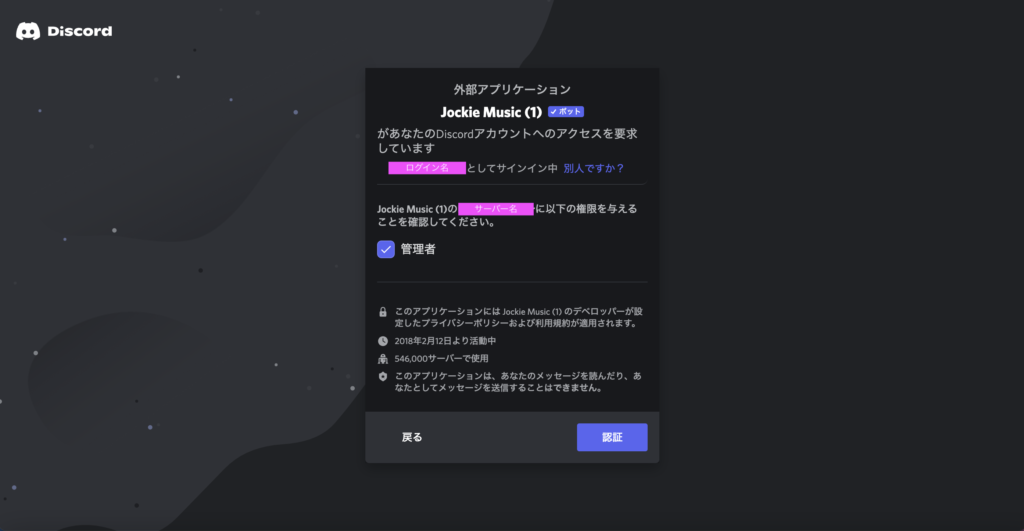
認証を完了する
認証のチェックボックスの「私は人間です」にチェックを入れると認証が完了しましたと出るのでこれにて完了です。
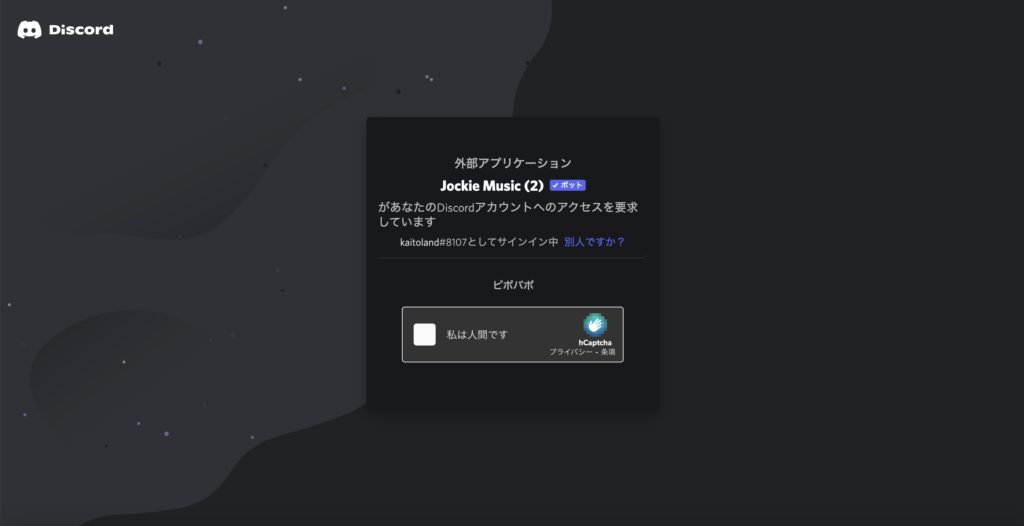
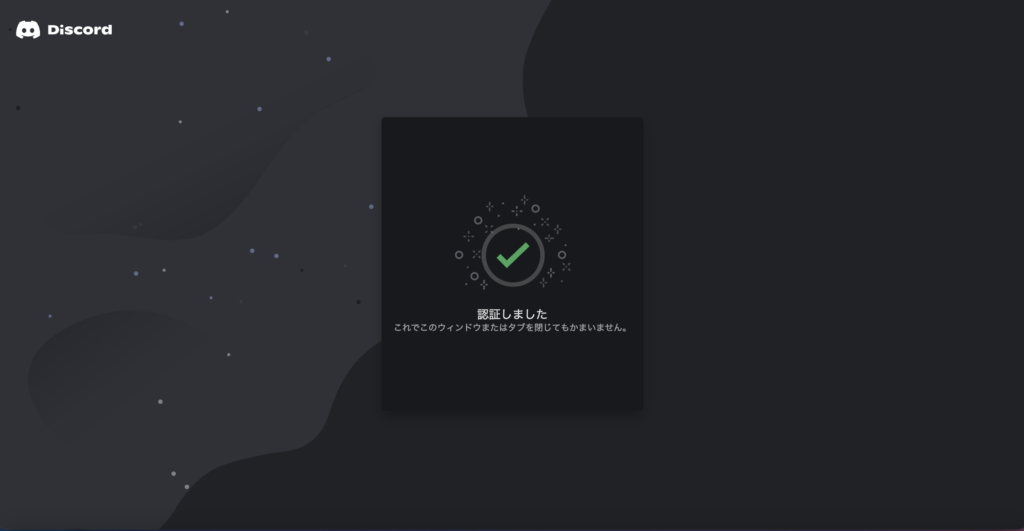
Discordにアプリが追加されていることを確認しましょう。
Discordで下記のように表示されていたらOKです!
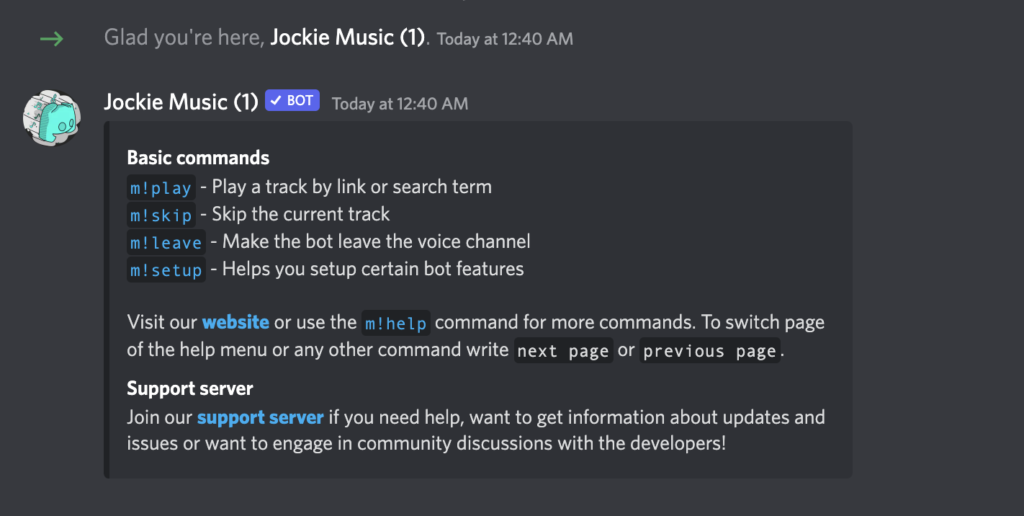
使い方
Jockie Musicは特にセットアップすることなく使うことが可能です。
必要なものは
・再生したい曲(動画)のURL
だけになります。
再生方法
テキストチャンネルで
・再生する時はm!p <再生したい動画のURL>
・止めたい時はm!stop,
・プレイリストで次の曲に進みたい時はm!next
と入力します。
Playリストの探し方と作り方
プレイリストの探し方
プレイリストは各動画サービスで「〇〇 プレイリスト」のように検索すると見つかります。
例としては
・JPOP プレイリスト
・JPOP 2022 プレイリスト
などと検索することで特定のテーマごとのプレイリストを探すことが可能です。
プレイリストの作り方(YouTube)
既存のプレイリストで欲しい良いものが見つからない場合にYouTubeで自分でオリジナルのプレイリストを作る方法について解説していきます。
プレイリストを作るのには
・YouTubeチャンネルを作ること
・限定公開のプレイリスト
を作成するという2ステップが必要です。
YouTubeチャンネルを作るのは個人だと限定公開のプレイリストを作成することができないためです。(非公開は選べますが非公開だと、Jockie Musicで再生が出来ません。)
YouTubeチャンネルを作る
YouTubeチャンネルを作るには右上の自分のアイコンをクリックして、チャンネルを作成を押します。
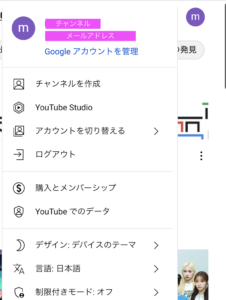
2、チャンネルを作成するか聞かれるので、「チャンネルを作成」を押します。
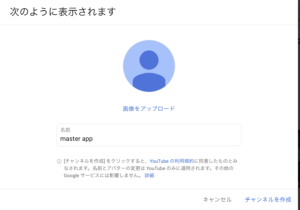
これにて下準備は完了です。
限定公開のプレイリストを作成する
限定公開のプレイリストを作成するには
1、まず、動画の右下の「保存」を押します。
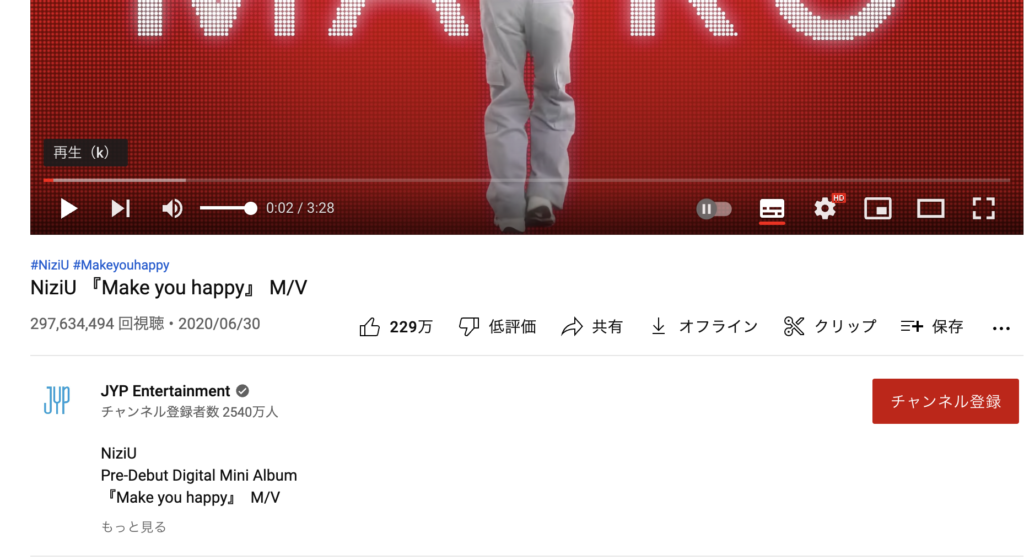
2、そうすると、ポップアップが表示されます。
プレイリストを新規作成する場合
プレイリストを新規作成する場合は
・新しい再生リストを作成
・プライバシー設定を限定公開
にして作成を押します。
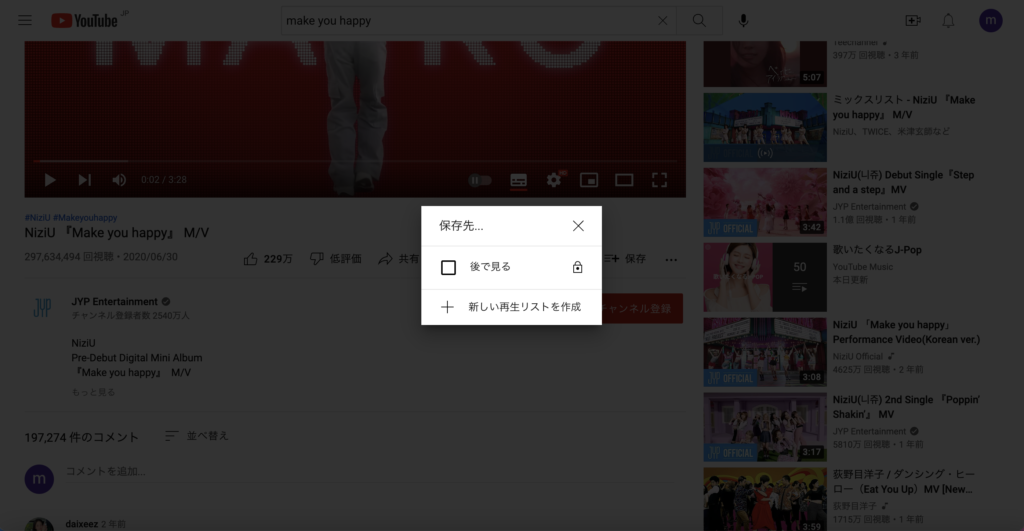
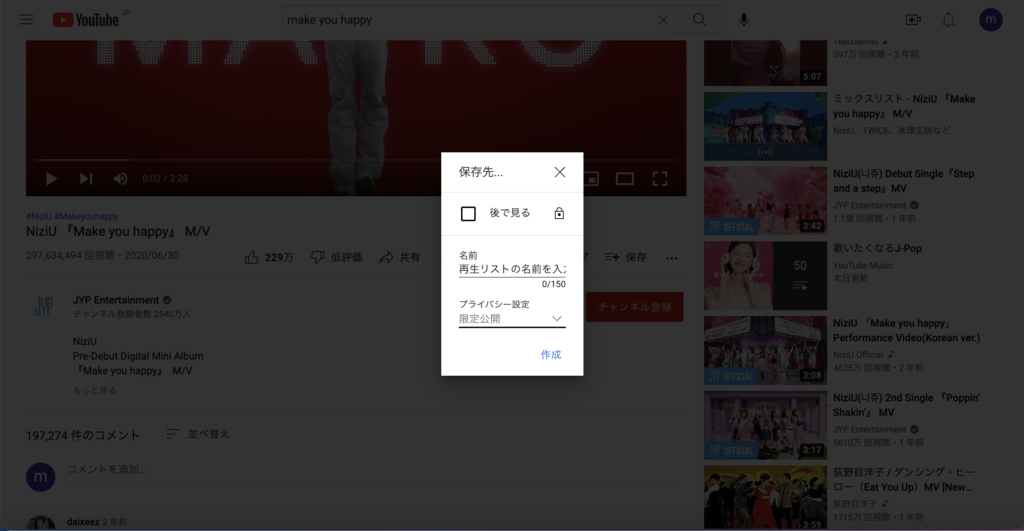
すでにプレイリストが存在している場合
すでにプレイリストが存在している場合はチェックボックスにチェックを入れるだけでOKです。
チェックボックスにチェックした後に保存などのボタンは必要ないので注意しましょう。
筆者のネットワーク環境だと保存しましたと左下に表示されるまで1〜2秒のラグがありましたが、他にもラグがあるケースがあるので、チェックしたら少し時間を待ちましょう。
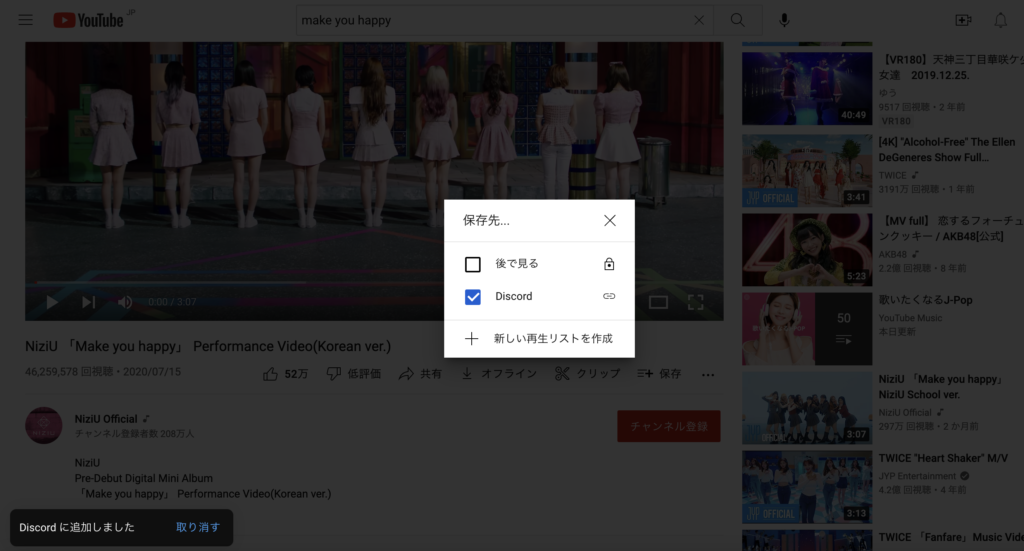
プレイリストのURLを確認する
プレイリストのURLを確認の仕方は
・YouTubeの右上の自分のアイコン→チャンネル
と進み、再生リストのタブを表示します。
そうしたらそこにプレイリストがあるので、それをクリックしてURLを取得しましょう。
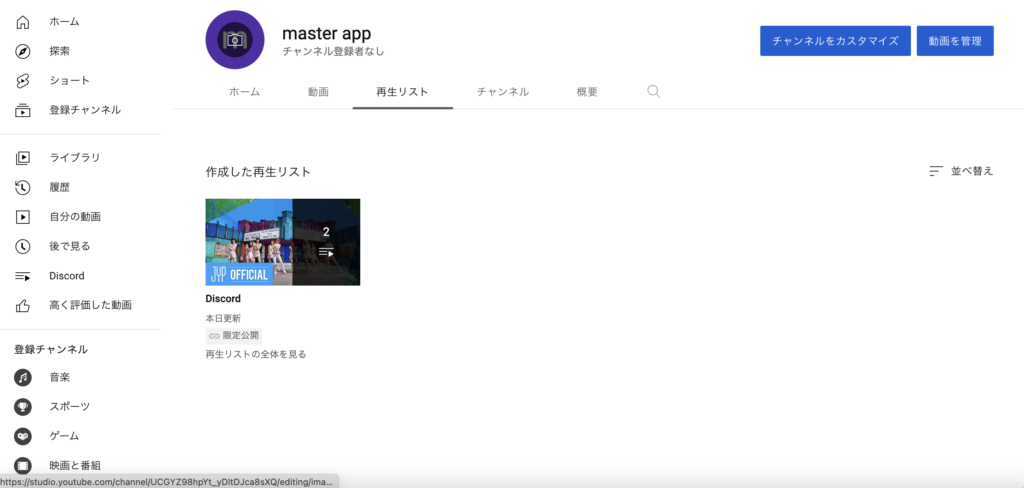
よくあるエラー
用途通りに使ったけど再生されない場合のよくあるエラーと解決方法について解説します。
You are not in a voice channel
Voiceチャンネルに入ってい無い時にこのエラーが出てきます。
デフォルトだとテキストチャンネルにしか入っていないので、Voiceチャンネルをクリックして入室しましょう。Voiceチャンネルはサイドバーに表示されていますよ。
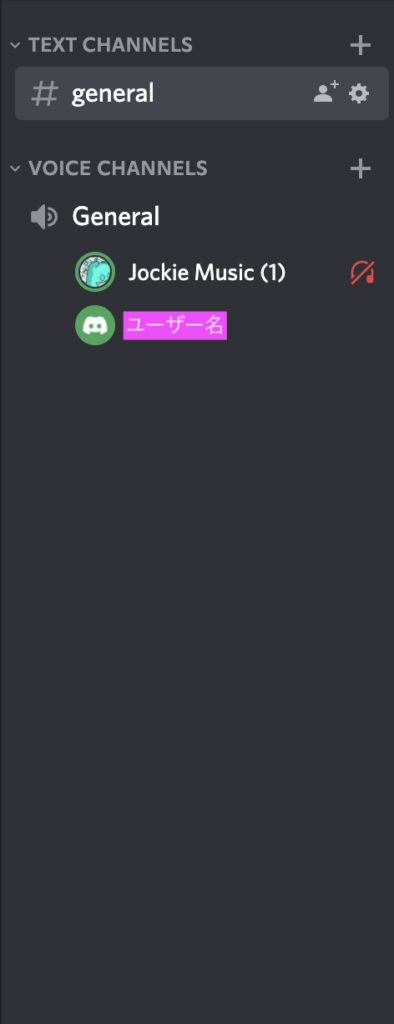
There are no more tracks
プレイリストというワードでYouTube検索などをして見つかった動画を再生した時に曲送りでこのエラーが出ることがあります。
これはプレイリストではあるものの複数の動画がまとまったプレイリストなのではなくて、一本の動画として作成されていることが原因です。
回避方法は面倒ですが、自分で同様のプレイリストを作るしかありません。
複数動画のプレイリストになっている場合、YouTubeでは下記のように右側に動画のリストが表示されます。