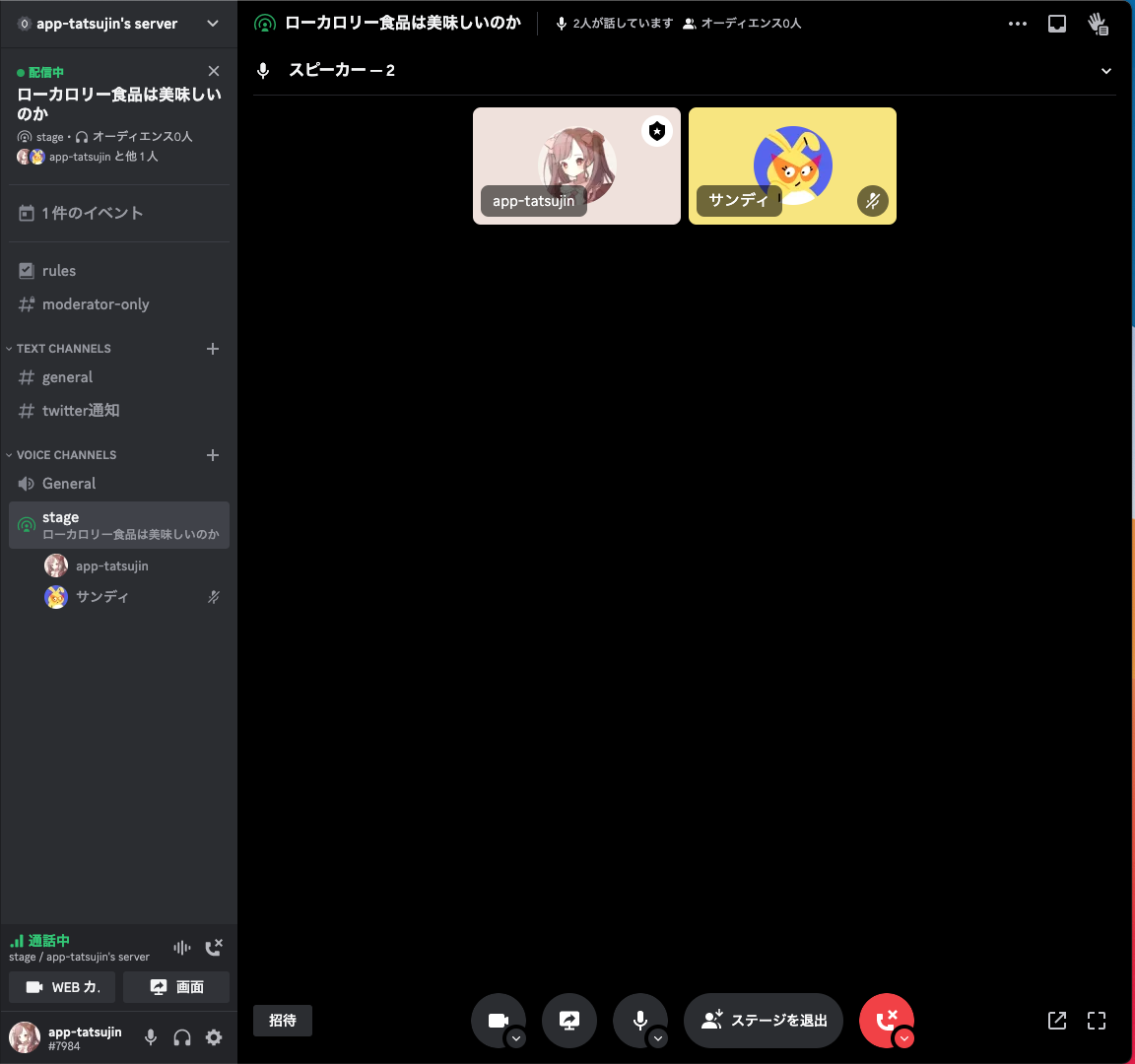Discordのステージチャンネルについて詳しく知りたいですか?
ステージチャンネルをうまく使うことで、TwitterのスペースやClubhouseのようなAMA(Ask me anything)を開催することができます。
この記事ではDiscordのステージチャンネルとはと作り方と使い方について解説します!
こんな人におすすめです。

- Discord上でAMAを行いたい人
- 気軽に入退室できる会を開きたい人
- サーバー上でイベントをスケジューリングしたい人
Discordのステージチャンネルとは?
TwitterのスペースやClubhouseのような一部の人だけが話すことができて他の人はその話を聞くことができるという機能です。
通常の通話チャンネルとは以下の点で違いがあります。
- 話す人と聞く人がきちんと分かれている。
- 話す人を制限することができる。
- 入退室時のアナウンスがない。
通話チャンネルだと、一度に多くの人をつなぐと会話が混戦してしまいますが、ステージチャンネルを使うことで、話す人と聞く人を明確に分けることができます。
また、ちょっと一旦席を外したいなと言う時でも聞く側と明示しておけばコミュニティを困らせることなく退室できますよ。
作り方
ステージチャンネルはコミュニティ機能を有効にした場合にのみ使用することができます。
コミュニティサーバーはルールを表示できるなど細かい部分の違いはありますが、基本的には一般的なサーバーと変わりません。
通常サーバーとコミュニティサーバーの違い
- ルールやガイドラインを説明するチャンネルを作れる。(設定すると特別なヘッダーと共にサイドバーの最上位に置かれる。)
- サーバー発見に参加申請できる(メンバー数が500人以上いて2ヶ月以上の運用実績があり、不適切なチャンネル名がない場合)
- サーバーインサイトを確認できる。(アクティブなユーザー数等のアナリティクス)
コミュニティサーバーを有効化する
まずはコミュニティサーバーを有効化しましょう。
すでに有効化できている場合はスキップして大丈夫ですよ。
- STEP1サーバー設定画面に遷移する
左上のサーバーパネルからサーバー設定を選択しましょう。
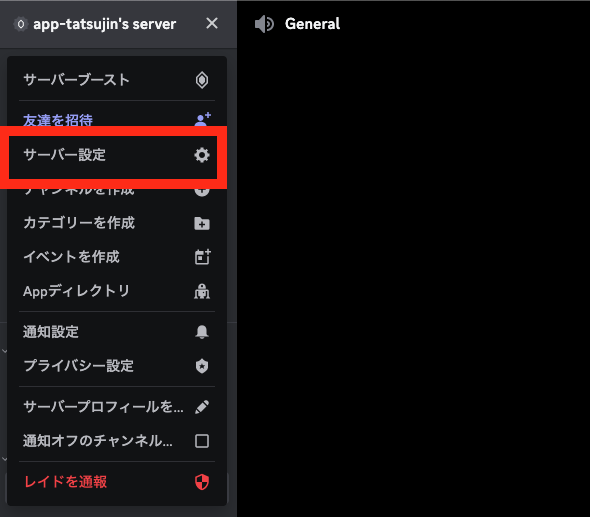
- STEP2コミュニティ機能を有効化する
コミュニティの欄から「コミュニティを有効にする」を選び、「始めましょう」をおします。
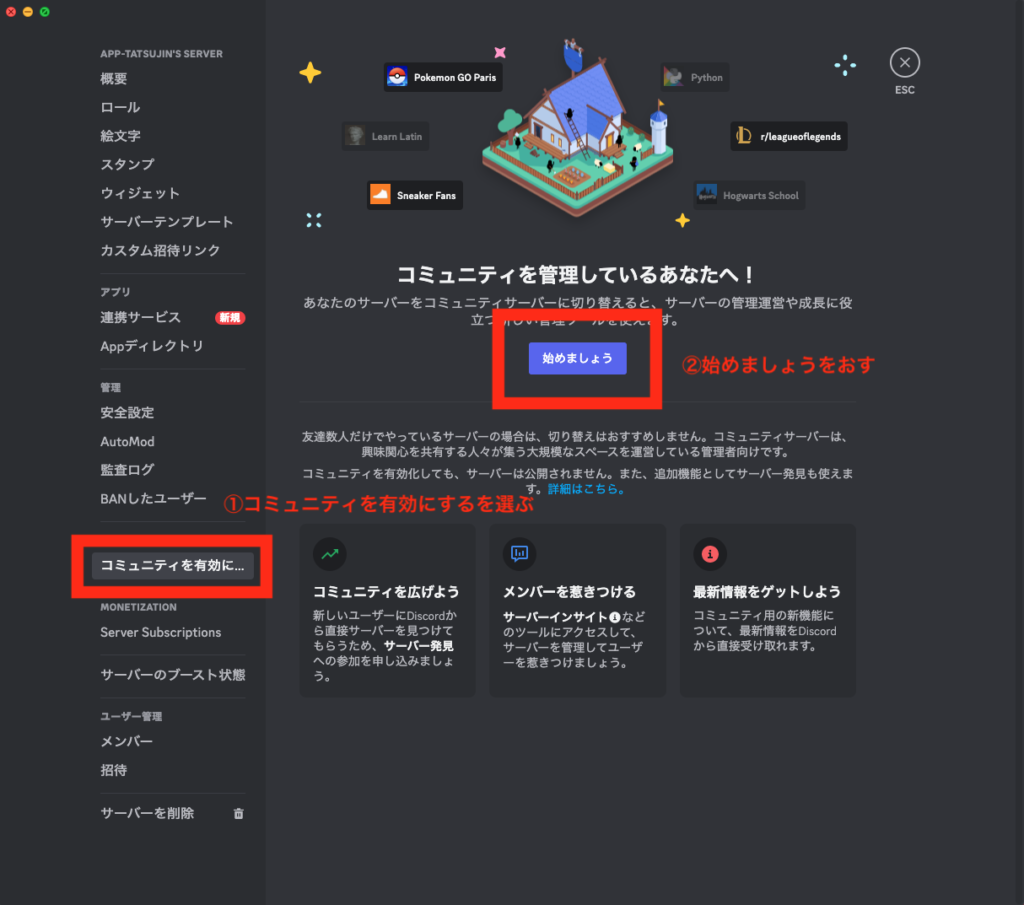
- STEP3セーフティチェックを確認する
セーフティチェックが表示されるので、チェックを入れて、次へをおします。
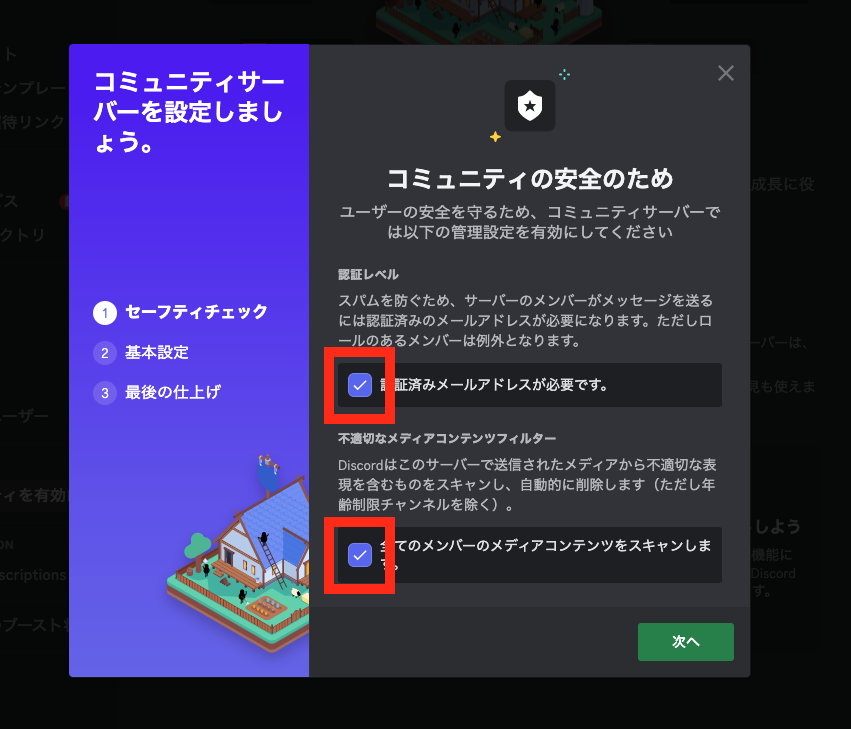
- STEP4コミュニティサーバーの基本設定を確認する
コミュニティサーバーの基本設定が表示されるので、次へをおします。
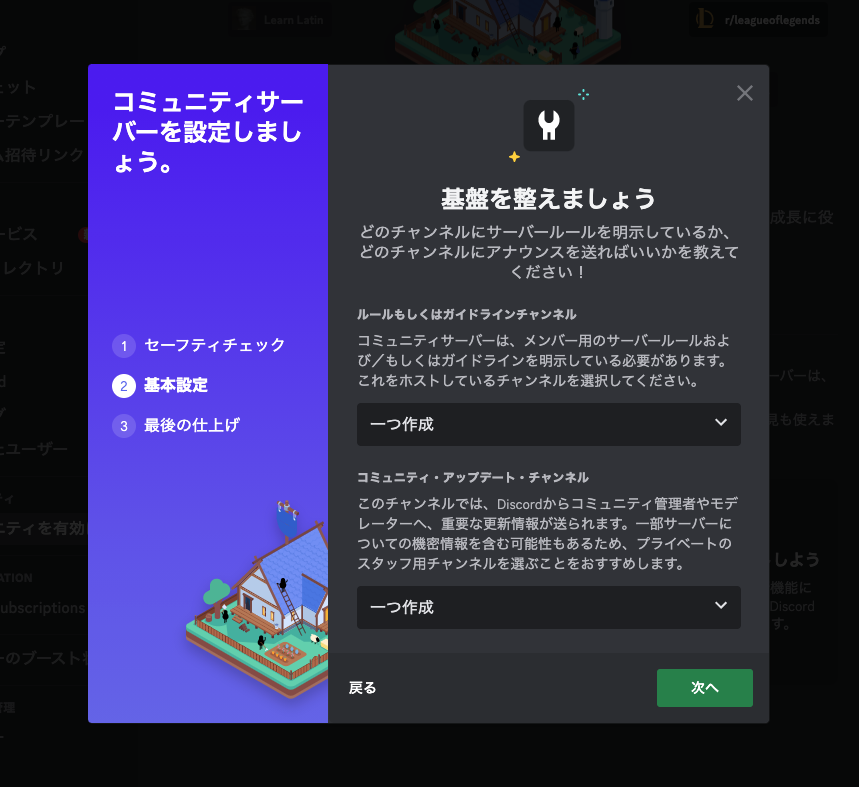
- STEP5最終確認をして設定を終了する
同意にチェックを入れて設定を終了をおします。
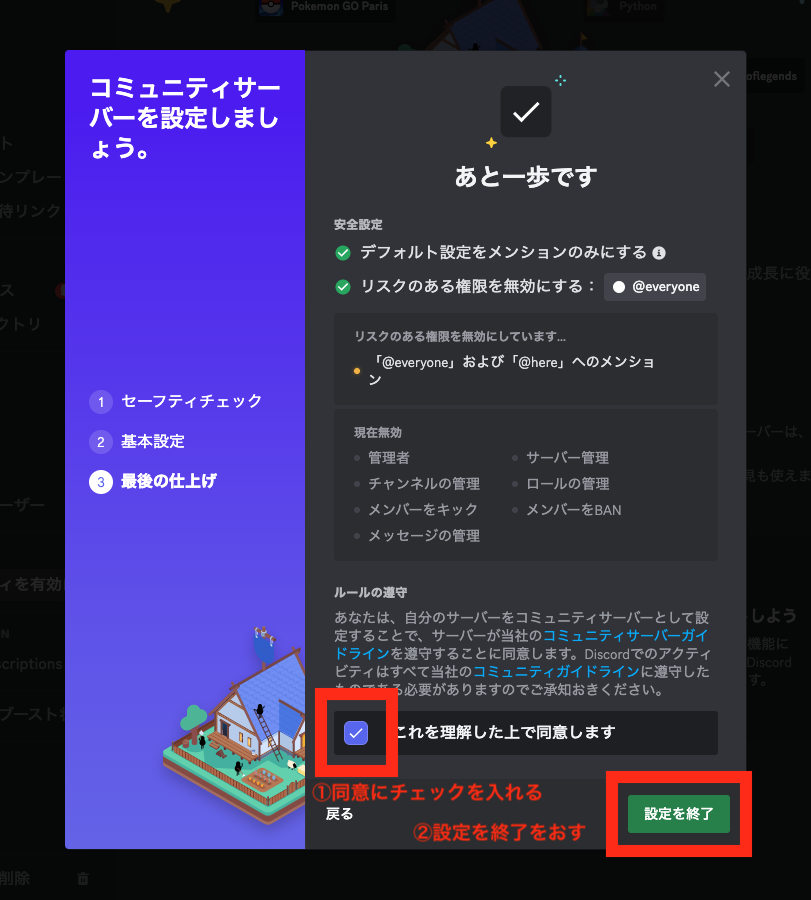
- STEP6コミュニティ機能が有効化されていることを確認する
左サイドバーのコミュニティタブに概要が表示されていたらOKです。
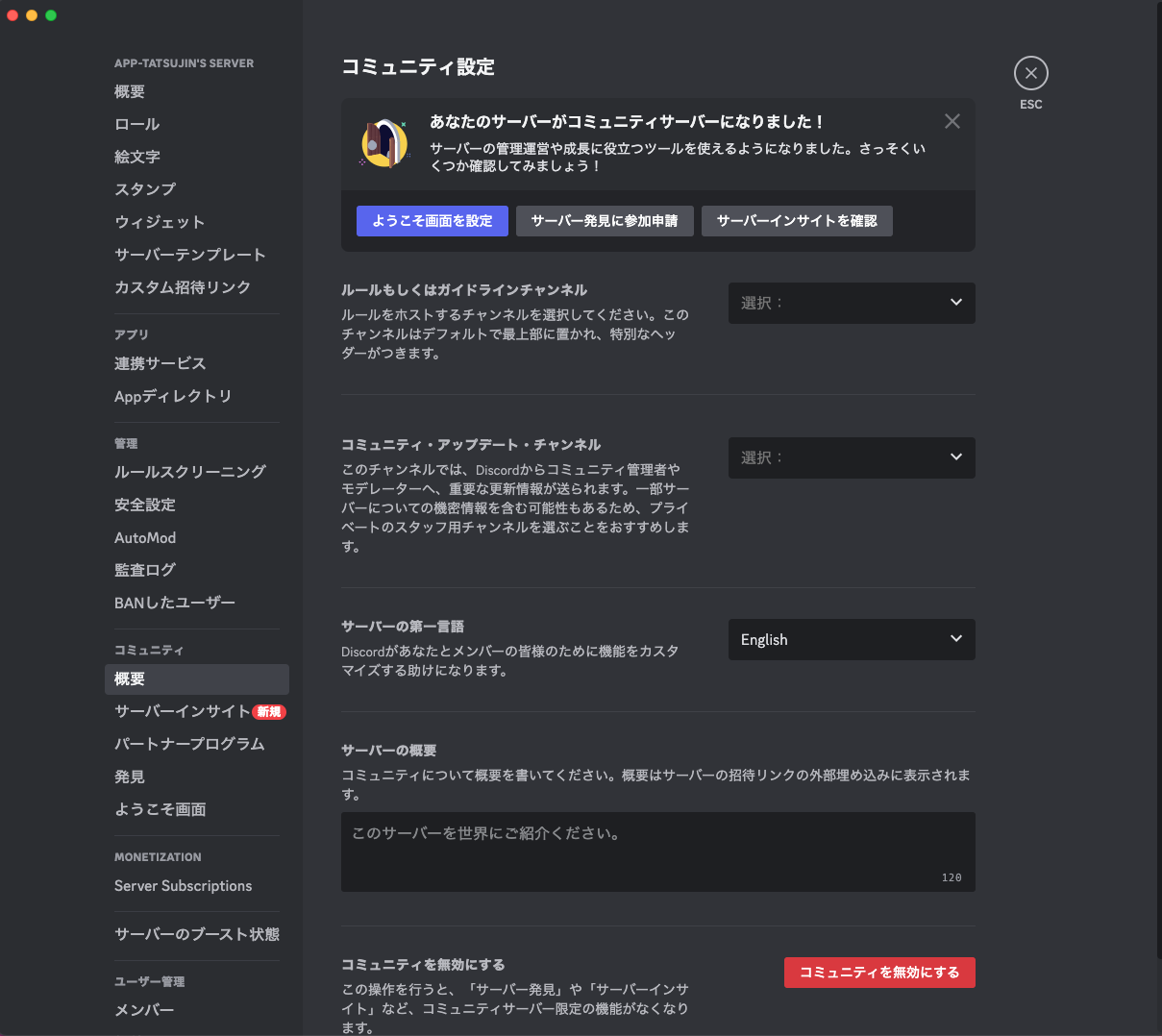
ステージチャンネルを作成する。
コミュニティサーバーが作れたらステージチャンネルを作成しましょう。
- STEP1VoiceChannelを新規作成する
VoiceChannelを新規作成します。
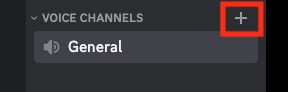
- STEP2ステージチャンネルを作成する
チャンネルの種類でStageを選択し、チャンネル名を入力して次へを押します。
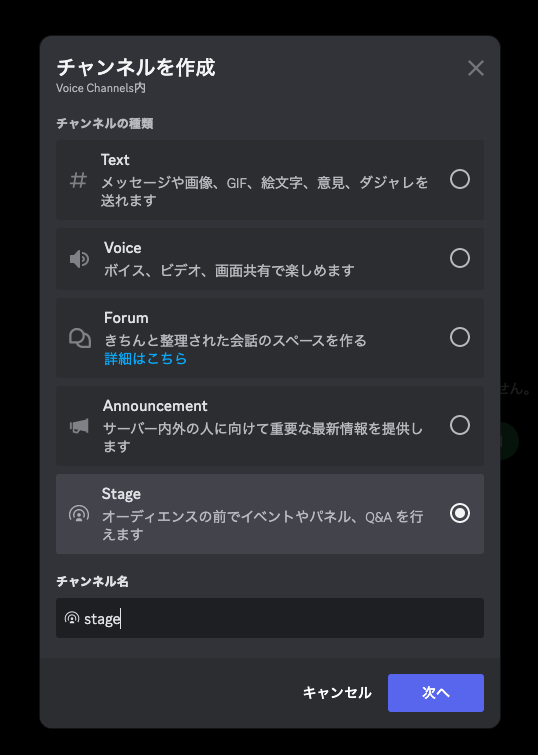
- STEP3ステージモデレーターを追加する
ステージモデレーター(他のスピーカーを追加・削除できる権限を持つ人)を選びます。
ステージモデレーターはロールごとに割り振るかメンバーごとに割り振ることができます。
自分以外に追加しない場合はスキップを選びましょう。
メンバーを割り振った後はチャンネルを作成(チェックを入れるとスキップボタンがチャンネルを作成に変化します)を押します。
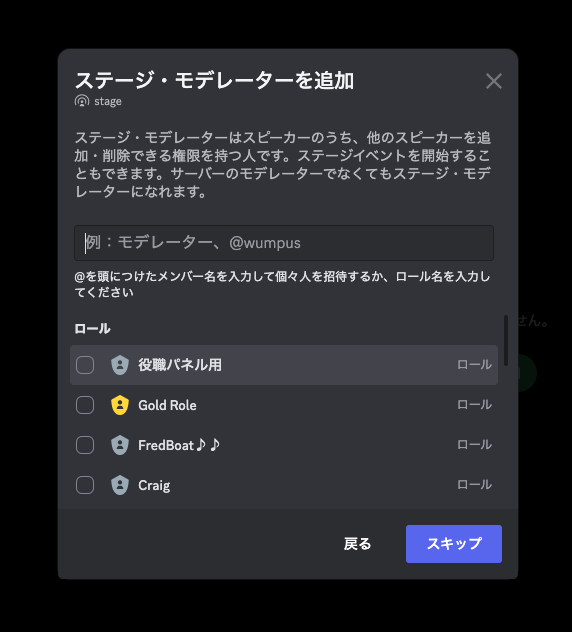
- STEP4ステージチャンネルが作成されたことを確認する
チャンネルが作成されたらOKです。
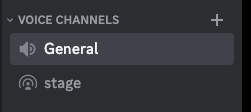
使い方
- STEP1ステージチャンネルを開始する
ステージチャンネルを選びます
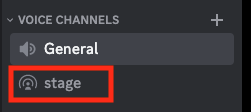
待機画面に入ったらOKです。
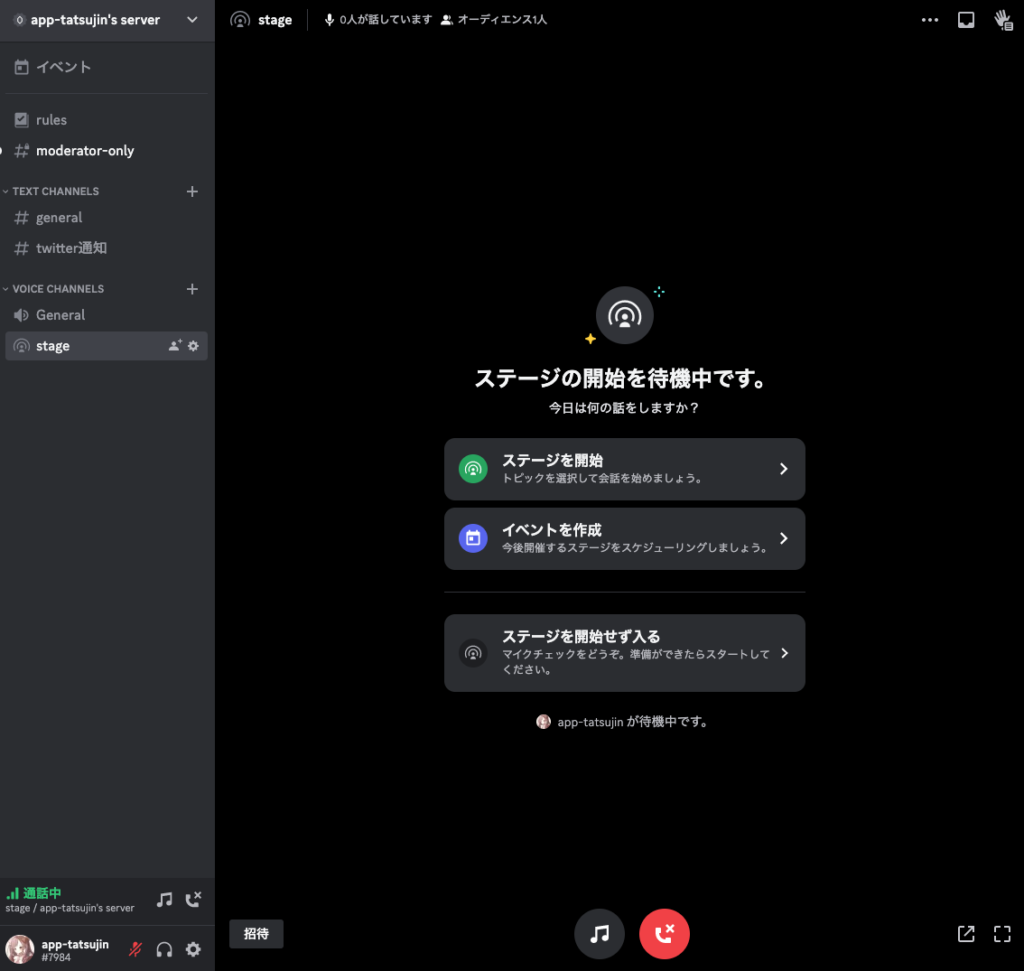
- STEP2待機画面で行動を選ぶ
待機画面では
- ステージを開始
- イベントを作成
- ステージを開始せずに入る
を選ぶことができます。
使うのは主に、「ステージを開始」です。
「イベントを作成」は将来に行われるステージをスケジューリングすることができます。
作成するとサイドバーの上部にイベントタブが表示されます。
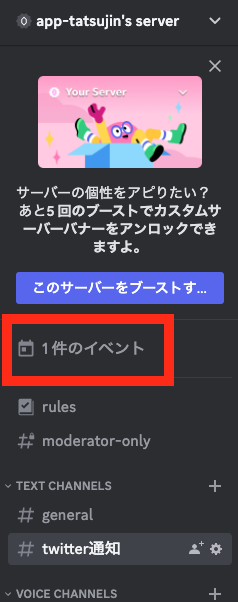
「ステージを開始せずに入る」を選ぶと公開されない状態でステージチャンネルに入ることができます。
主にマイクチェックの用途で使うことになります。
マイクチェックが終わったら「ステージを開始」をおしましょう。
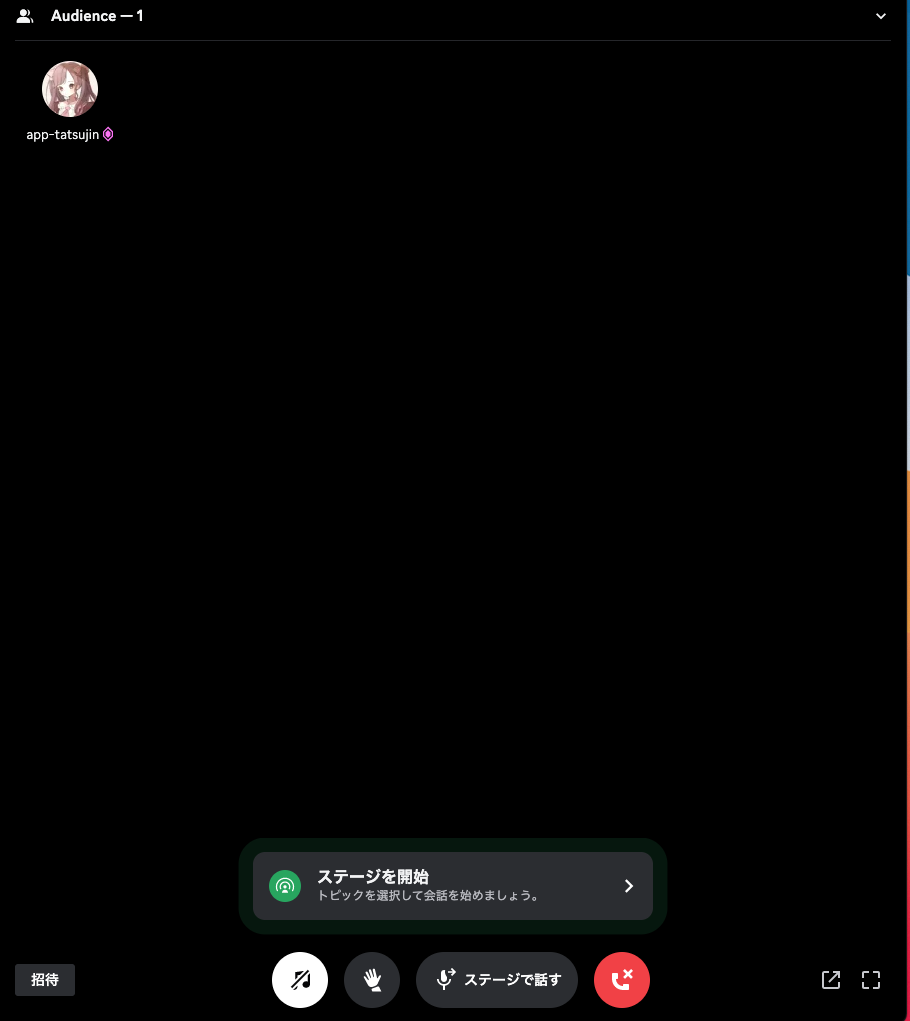
- STEP3ステージチャンネルを開始する
「ステージを開始」を選ぶと、ステージのトピックを入力してステージを開始することができます。
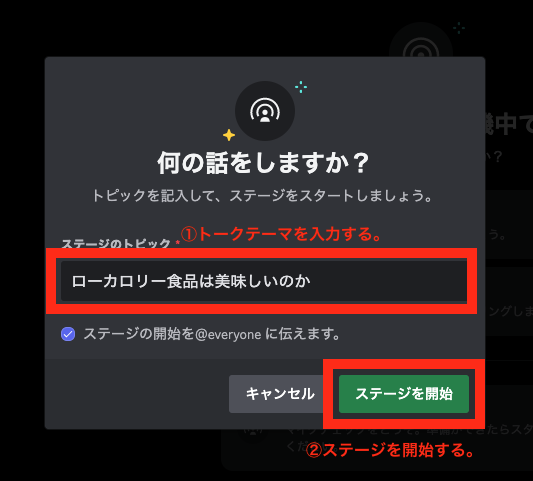
- STEP4ステージチャンネルが開始され配信される
ステージを開始すると配信中と表示されて、AMAを始めることができます。
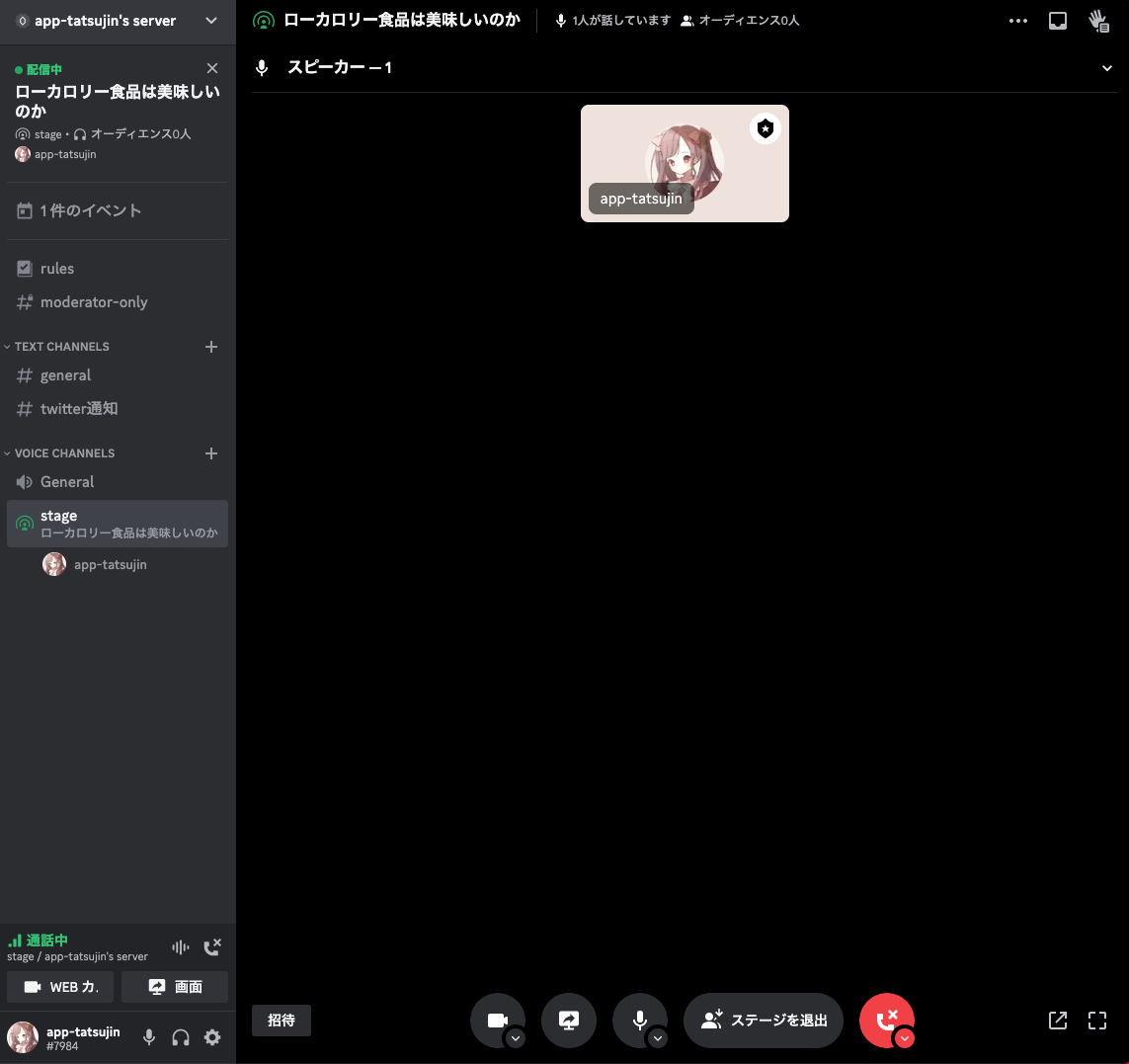
他の人からは以下のように見えます。
VCのチャンネルを選ぶか「聴きにいく」をおすことでAMAに参加することができます。
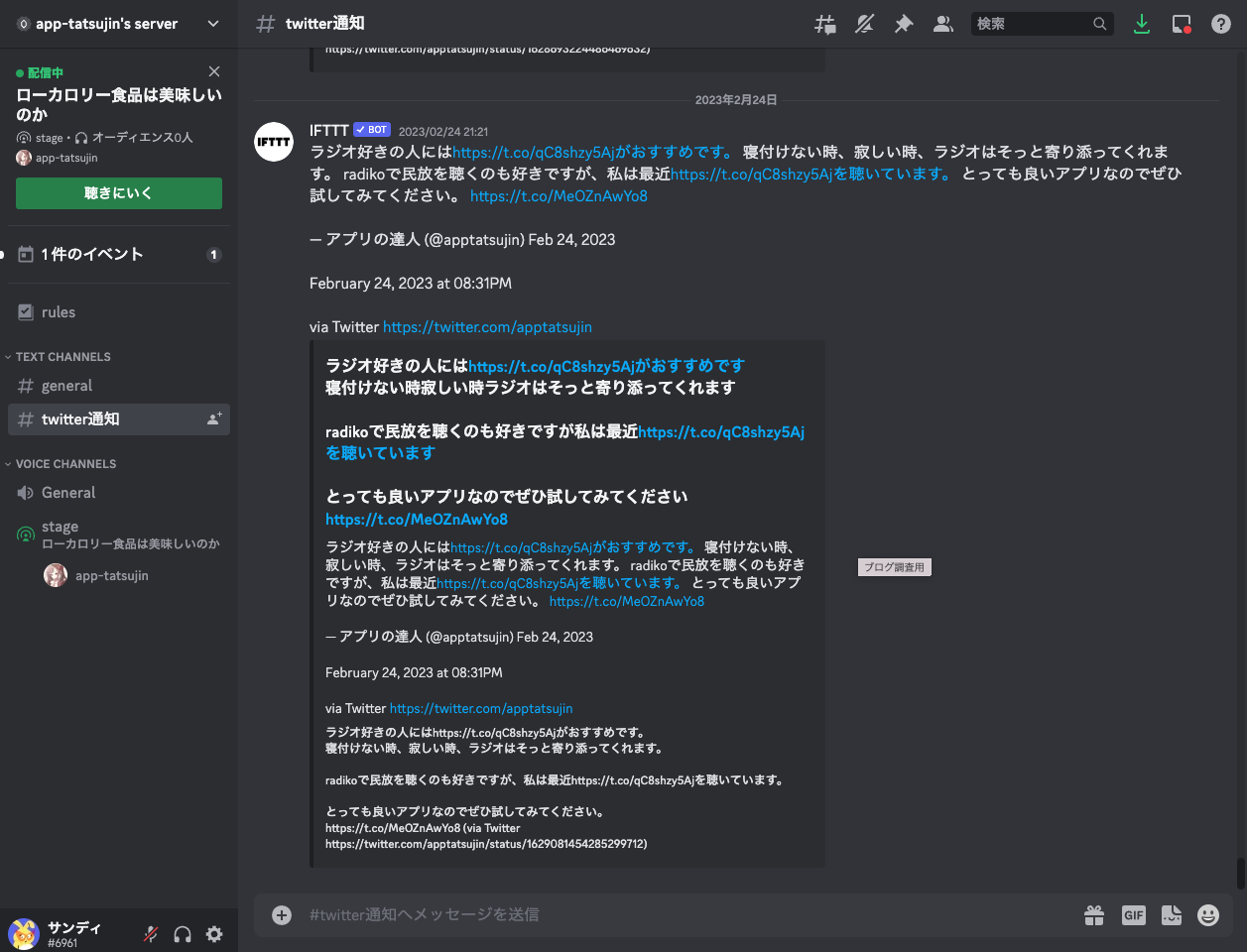
- STEP5オーディエンスが参加する
オーディエンスが参加すると以下のようになります。
オーディエンスは発言したい場合、ページ下部の「スピーカー参加をリクエスト」ボタンをおします。
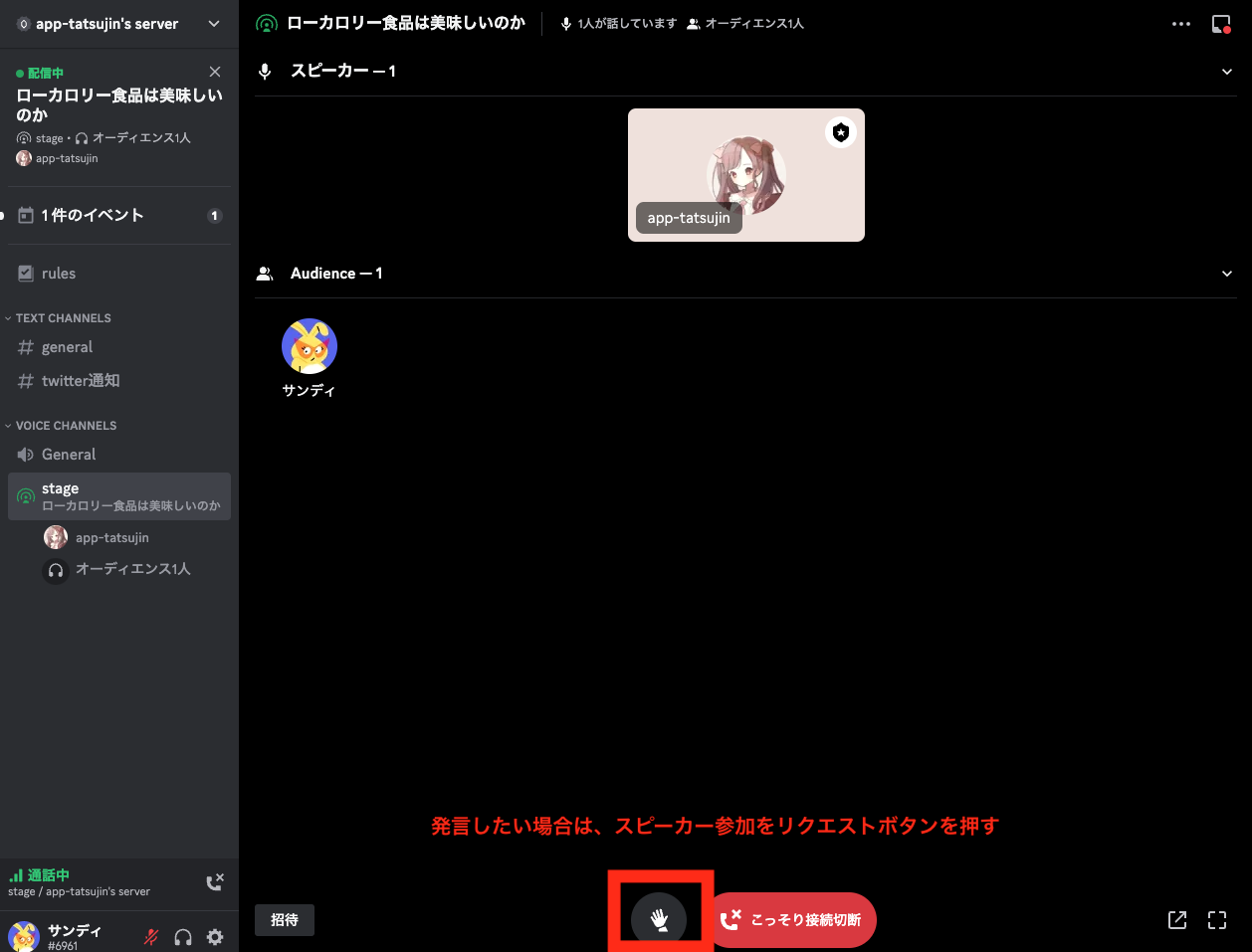
- STEP6参加リクエストを確認する
ステージモデレーターはページ右上のてのマークを押してスピーカー参加リクエストを開きます。
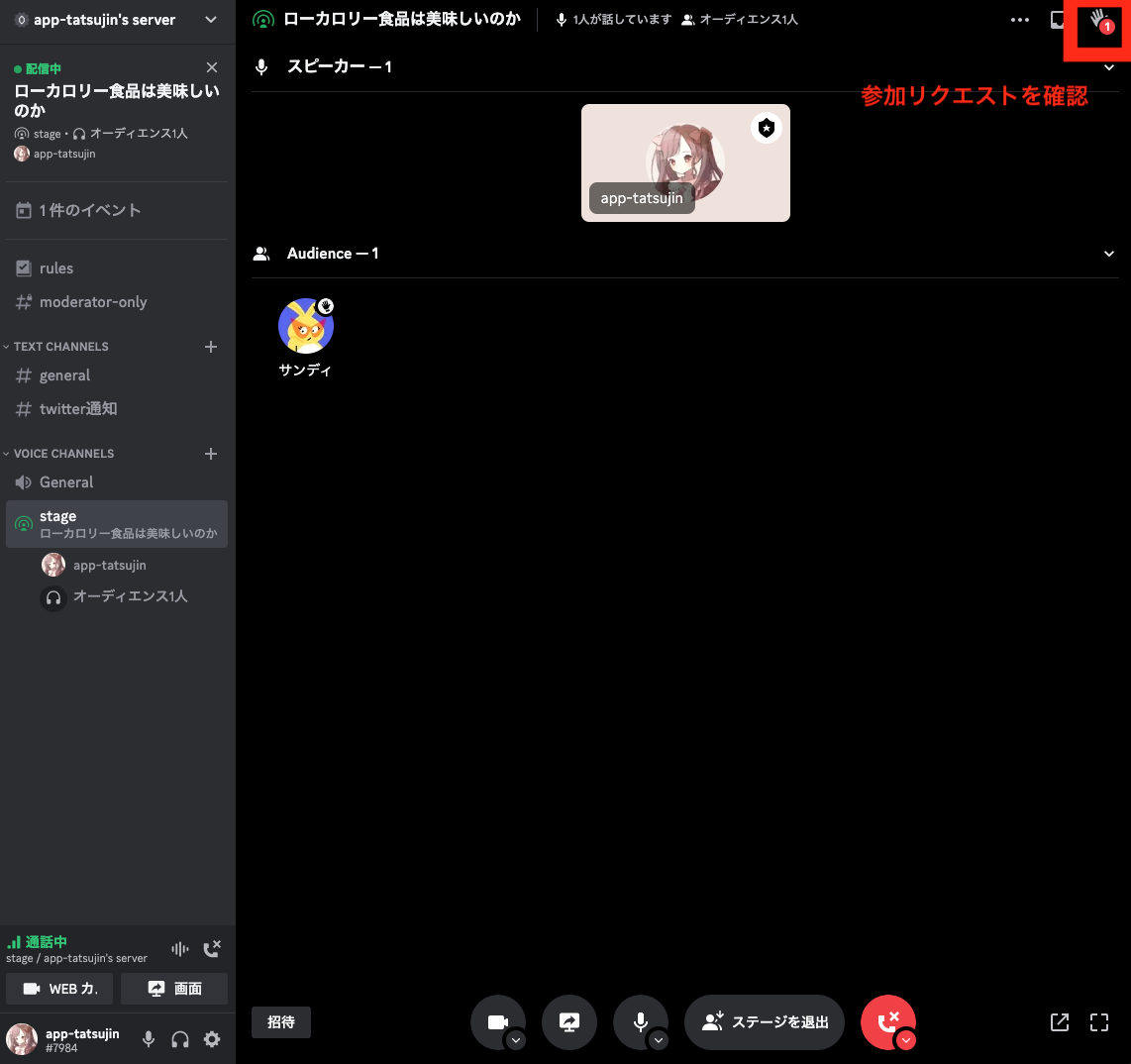
- STEP7スピーカーとして招待する
許可する場合は「スピーカーとして招待」ボタンをおします。
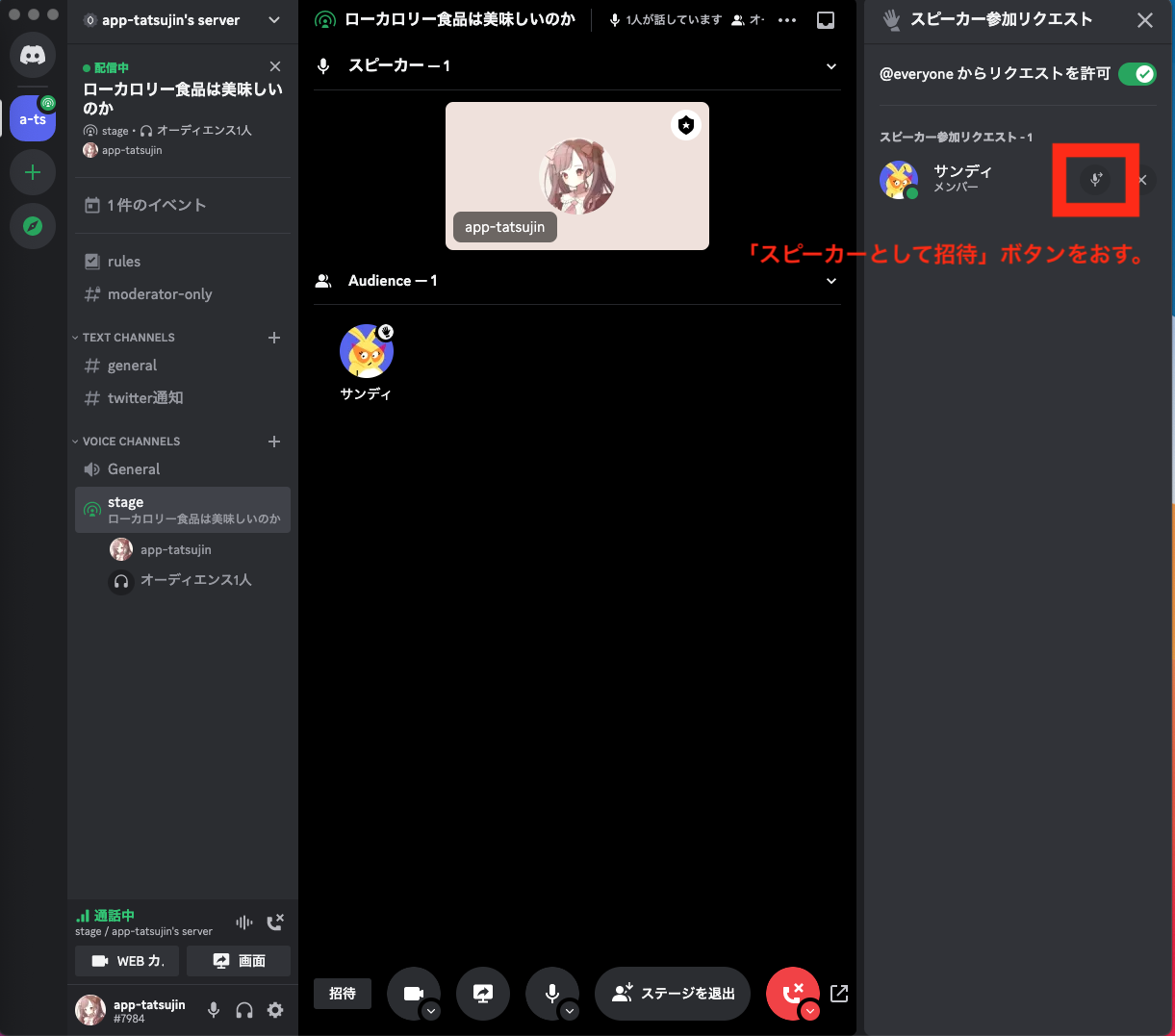
- STEP8スピーカーとして追加する
オーディエンスは招待されたら、招待されましたと表示されるので「追加する」をおします。
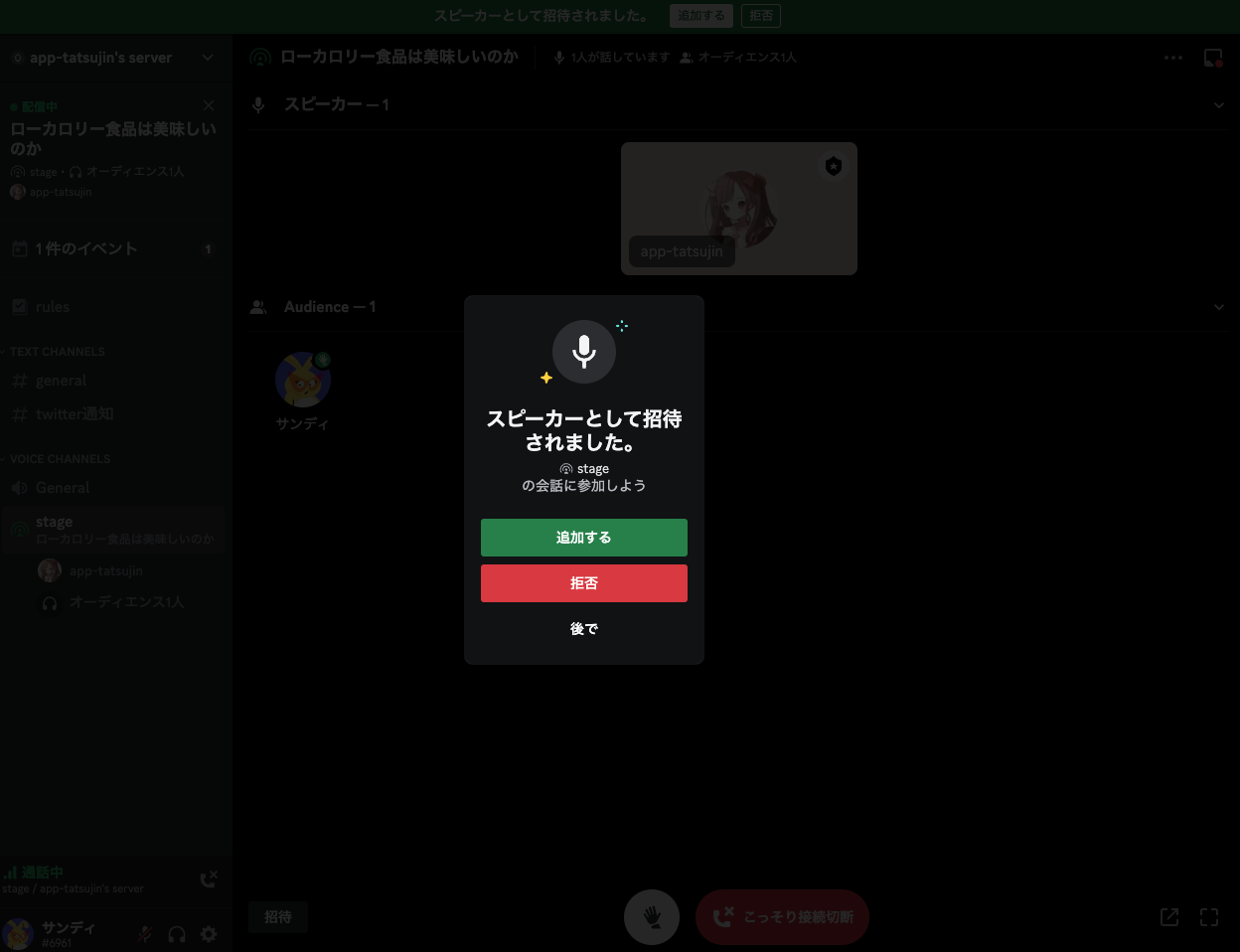
- STEP9スピーカーになったことを確認する
追加するとスピーカーになったのを確認することが出来ます。