PCで写した動画の撮影をしたくて画面録画をしても音が録音されていなくて不便なことってありますよね。
MacでPCの内部音声をするためには、ちょっとした追加の設定が必要になります。
この記事では初心者向けにMacの画面録画で録音する方法を解説します!
こんな人におすすめです。

- Macの画面録画で音が収録できずに困っている人
- Soundflareを使った方法を試したがうまくいかなかった人
Macの画面録画で録音するまでの大まかな流れ
大まかな流れは以下のようになります。
- blackholeというオーディオドライバーをインストールする
- Macの音声の出力先にblackholeを追加する(blackhole+自分の使いたいヘッドフォンやスピーカーにする)
- QuickTimeのオプションでblackholeの録音を合わせて収録するようにする
Macにはデフォルトでマイクのスピーカーのみしか出力できません。
そのため、まずはblackholeというオーディオドライバーをインストールします。
これにより、Macの音声が流れる先をスピーカー以外にも追加することができます。
次にMacの音声が流れる先にblackholeを追加します。blackholeは内部的に音声データを溜め込んでくれます。
最後にQuickTimeでの収録時にblackholeに流れ込んだ音声を録音するように設定して完了です。
メモ
- オディオドライバーにはsoundflareというフリーソフトもあり、多くのサイトで紹介されていますが、最新のMacに対応していないので、blackholeを使うのがおすすめですよ。
Macの画面録画で録音するまでの設定
- step1brewでblackholeをインストール
terminalで以下のコードを実行します。
1brew install blackhole-2ch - step2Macの音声の出力先に
次にblackholeを出力先に追加します。
また、単にblackholeを出力先にしてしまうと、すべての音が吸われてしまって人間の耳に届かなくなってしまうので、
blackhole(内部録音)に出力しつつ通常のスピーカーorヘッドフォンにも合わせて出力されるように設定します。
そのための一つ作業を挟みます。
アプリケーション>ユーティリティ>Audio MIDI設定を開きます。

- step3出力装置の作成
左下の複数出力装置を作成を押します、
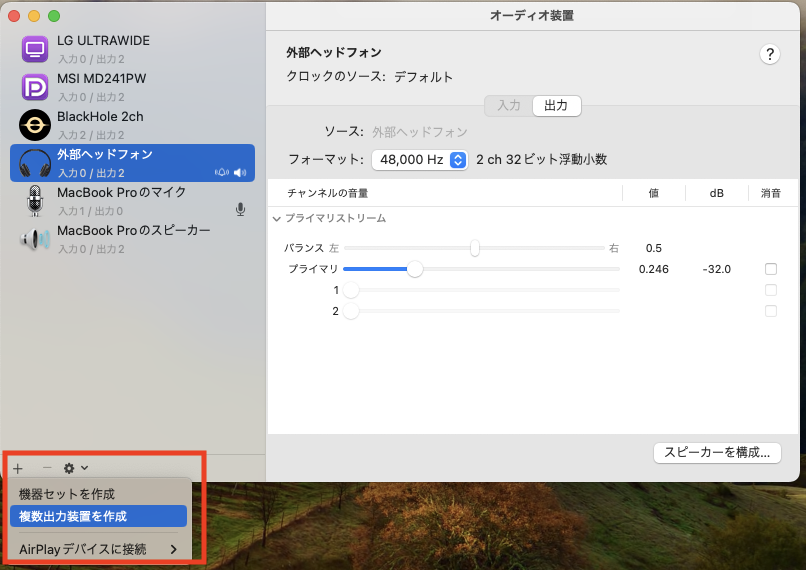
必要な出力先にチェックを入れます。
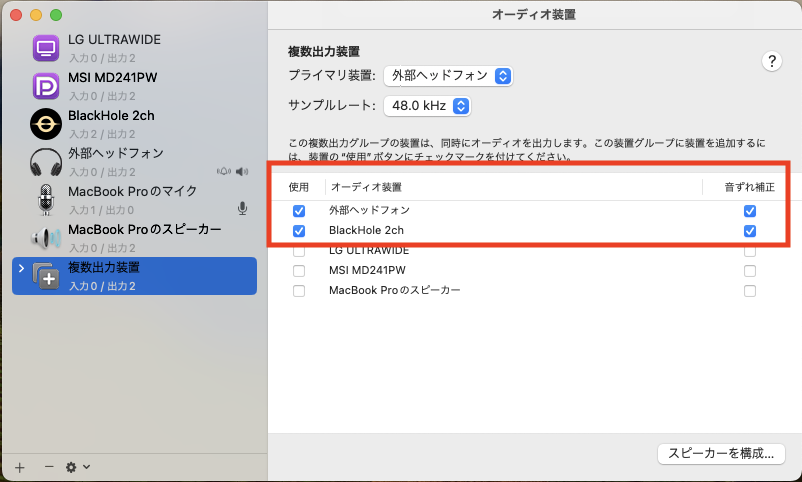
- step4Macの音声がblackhole+ヘッドフォン等に流れるようにする
Macのシステム環境設定>サウンドから
サウンドエフェクトの再生装置を複数出力装置に設定します。
これにより音声が前段で設定したチャネルに流れるようになります。(Blackhole+ヘッドフォン等)
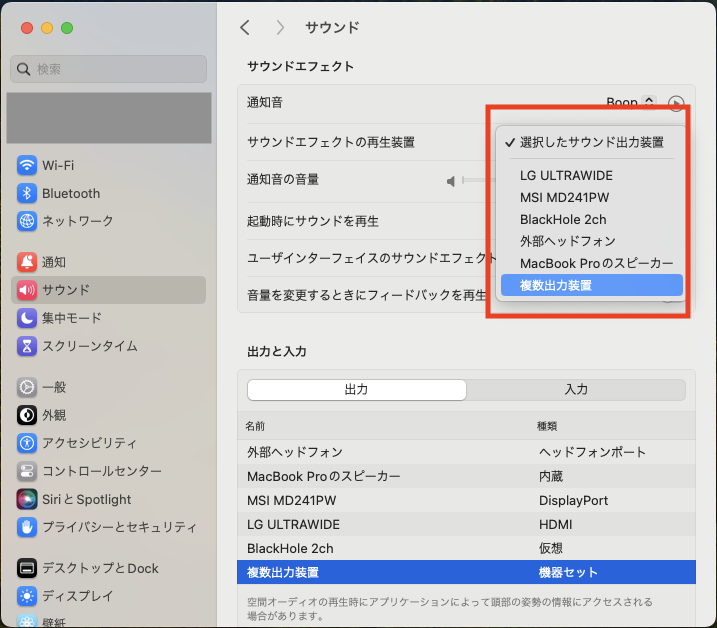
- step5QuickTimeの設定をする
Macの画面録画にはQuickTimeを使用することができます。
(QuickTimeはアプリケーションの中にデフォルトで入っています。)
QuickTimePlayerを起動して(Shift+F5)OptionのマイクをBlackhole2chに設定すれば音声が録音できるようになります。
