ブログやTwitter等を運用していて、コンテンツを動画にもしたいと感じることはありませんか?
Flikiを使うとブログやTwitterから簡単に動画を生成することができます。
この記事ではブログやTwitterから動画を生成できるFlikiの使い方と費用を解説します!
こんな人におすすめです。

- アイデアが伝わる動画を自動生成したい人
- ブログ、パワーポイント、Twitterのいずれかを動画にしたい人
Flikiの始め方
- step1Signupを押す
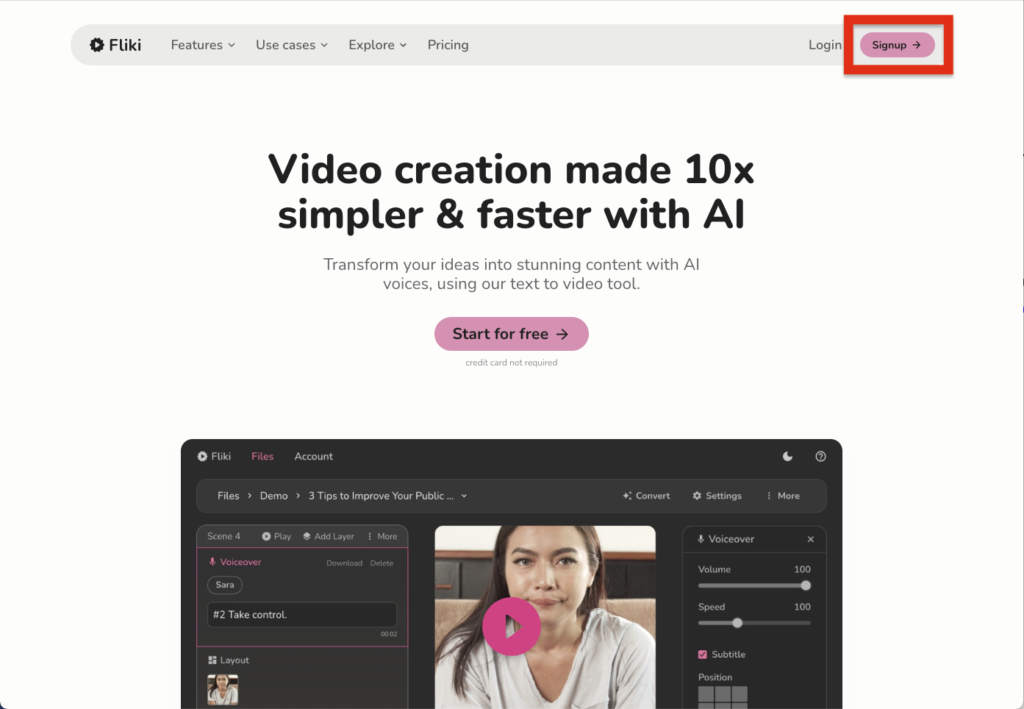
flilkiのサイトにアクセスしてSignupを押します。
画面中央のStart for freeのボタンでも同じなので、お好みで!
- step2Continue with Emailを選ぶ
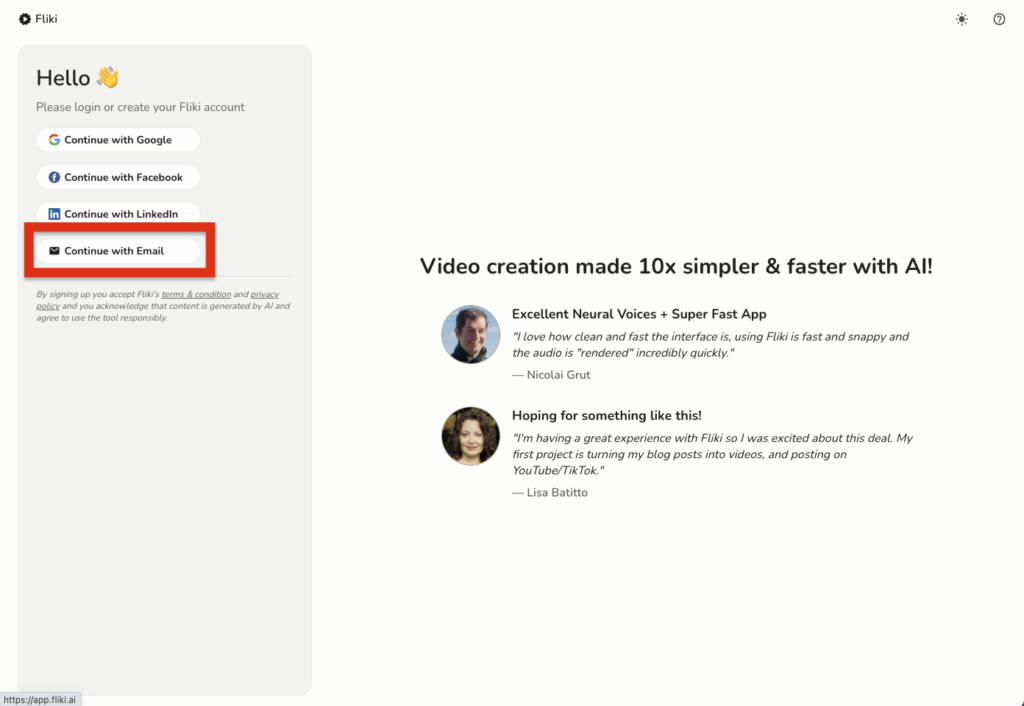
Continue with Emailを選びます。
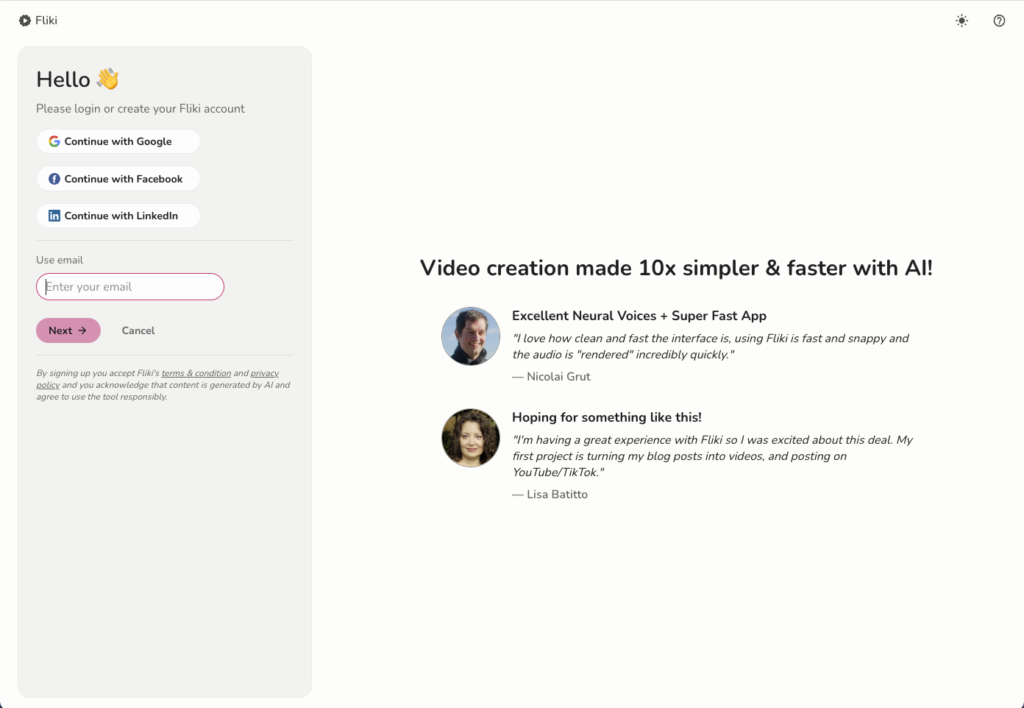
メールアドレスを入力してNextを押しましょう。
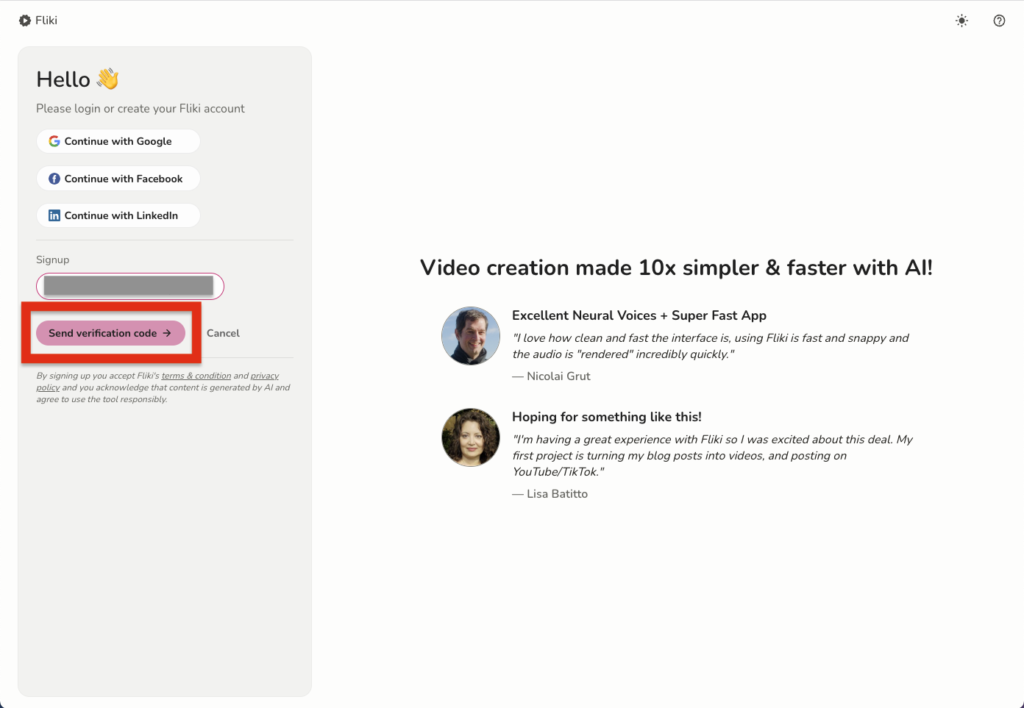
ボタンがNextからSend verificatioin codeに切り替わるので、Send verificatioin codeを押します。
- step3届いたメールから認証コードを取得する
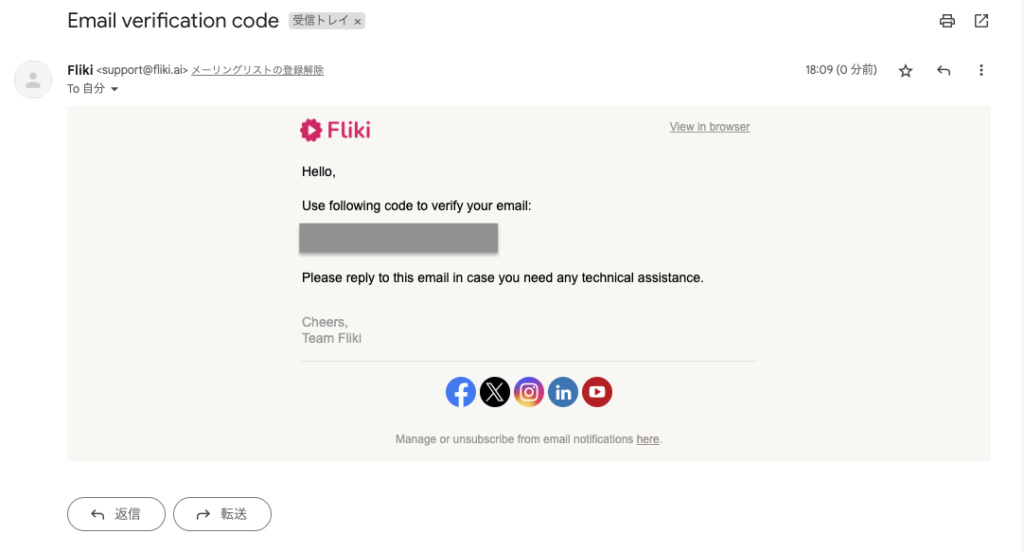
メールボックスを確認して認証コードが届いていることを確認します。
- step4認証コードを入力する
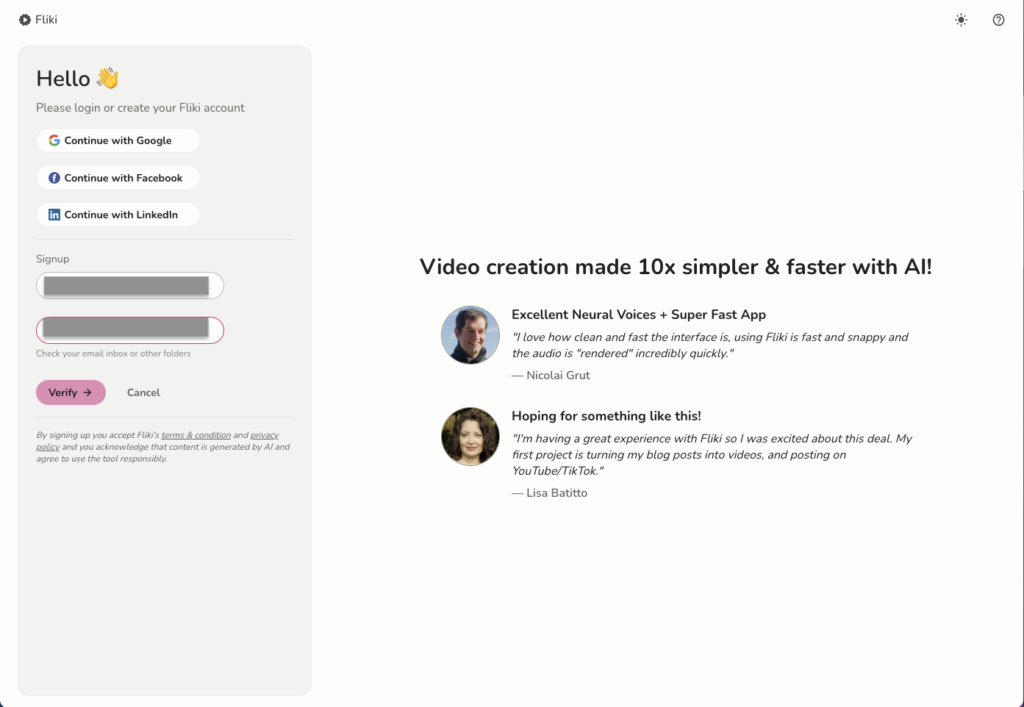
flikiのページに戻り認証コードを入力してverifyを押します。
- step5パスワードと名前を入力する
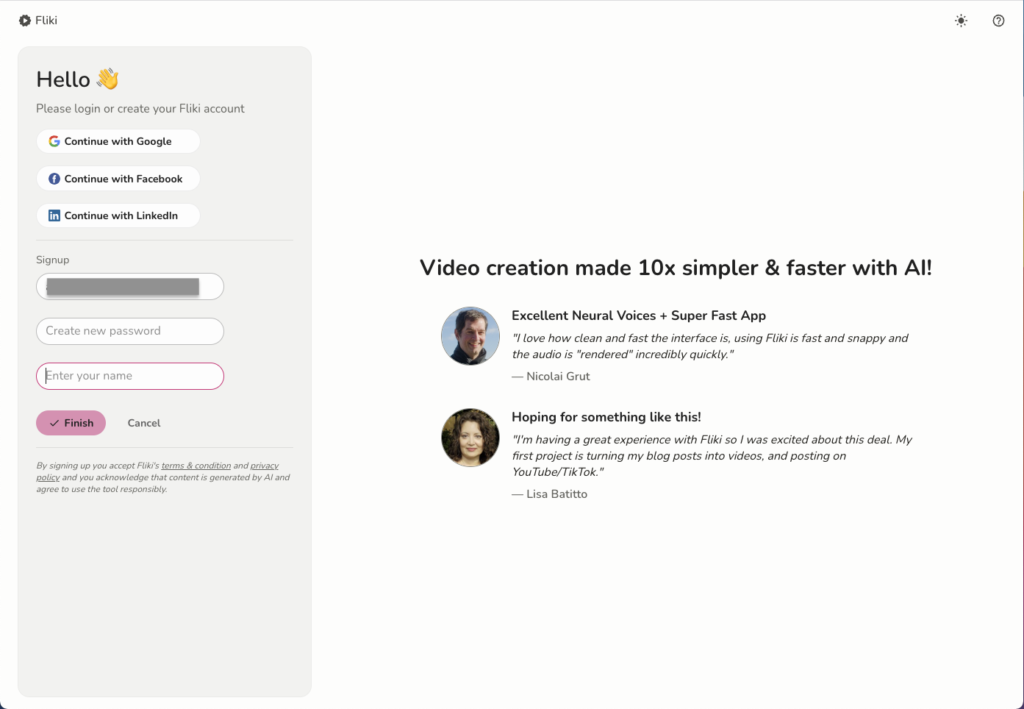
入力フォームが切り替わるのでパスワードと名前を入力してFinishを押します。
- step6チュートリアルのビデオを閉じる
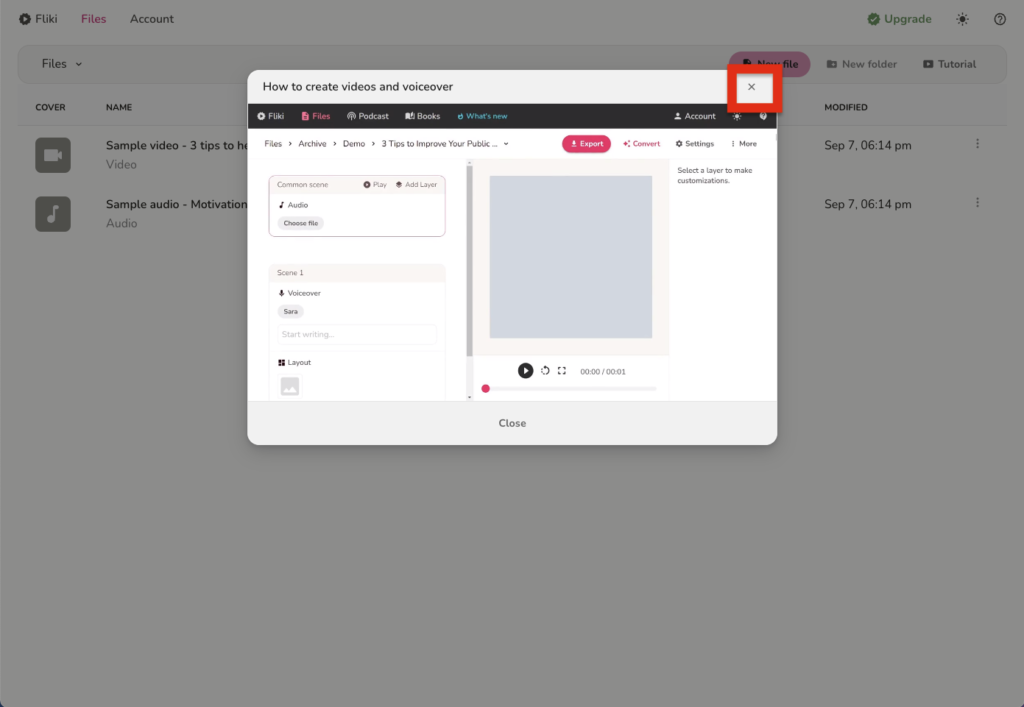
チュートリアルのビデオが流れるので閉じましょう。
- step7管理画面が表示されたらOK
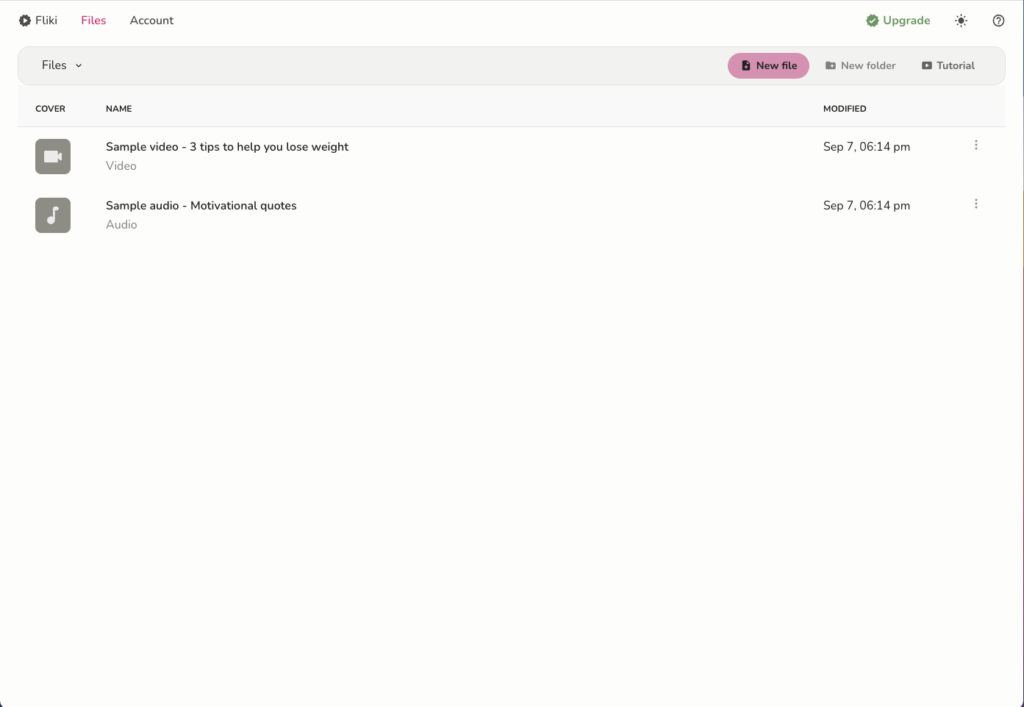
管理画面が表示されたら登録完了です。
Flikiの使い方(動画の作成方法)
- step1New fileを選ぶ
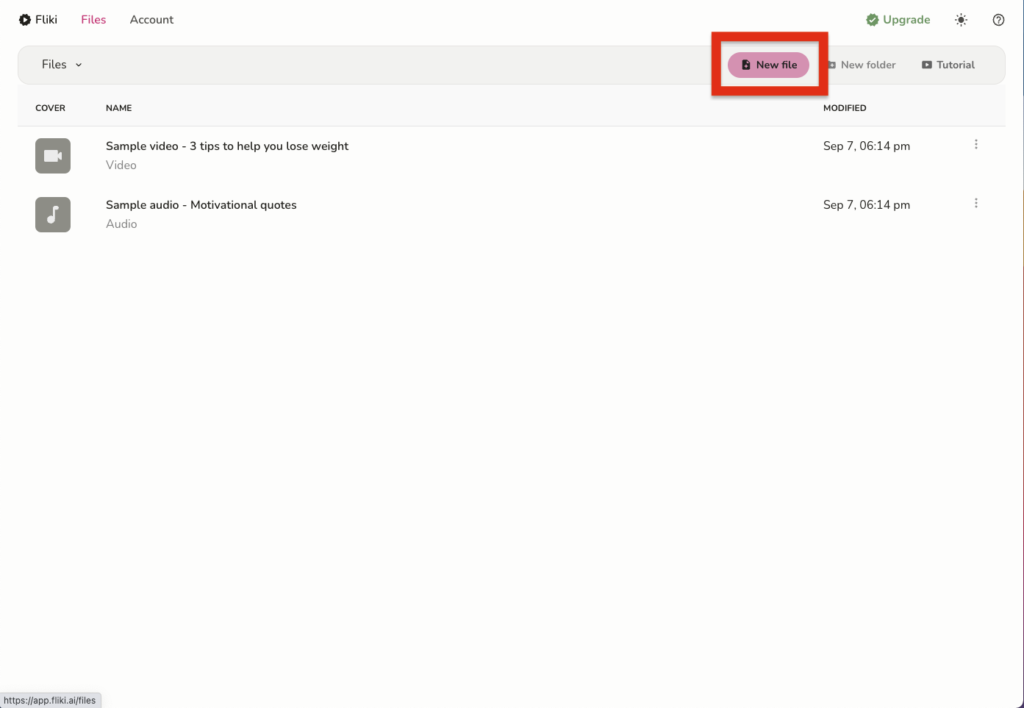
ダッシュボードからNew fileを選びます。
- step2言語を日本語にする
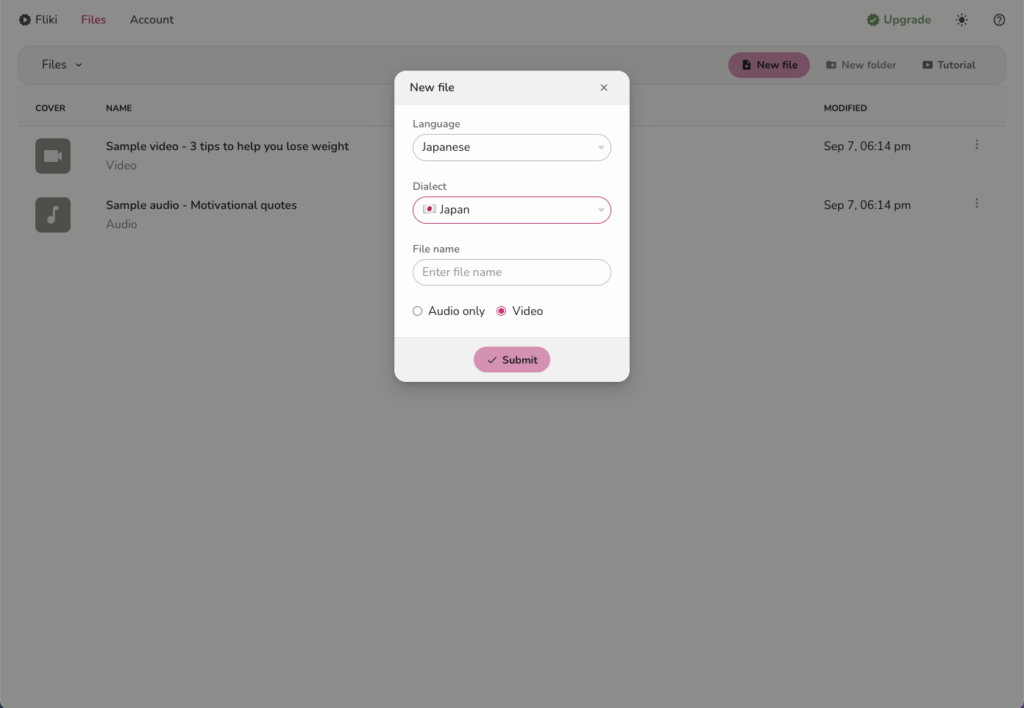
初期設定画面が表示されるので、LanguageをJapanese、DialectをJapanとします。
Dialectとは方言という意味で、日本語には方言の設定がないのですが、英語などでは細かく方言を設定することができます。
ファイル名を入力したらSubmitボタンをおしましょう。
- step3動画の作成方法を選択する
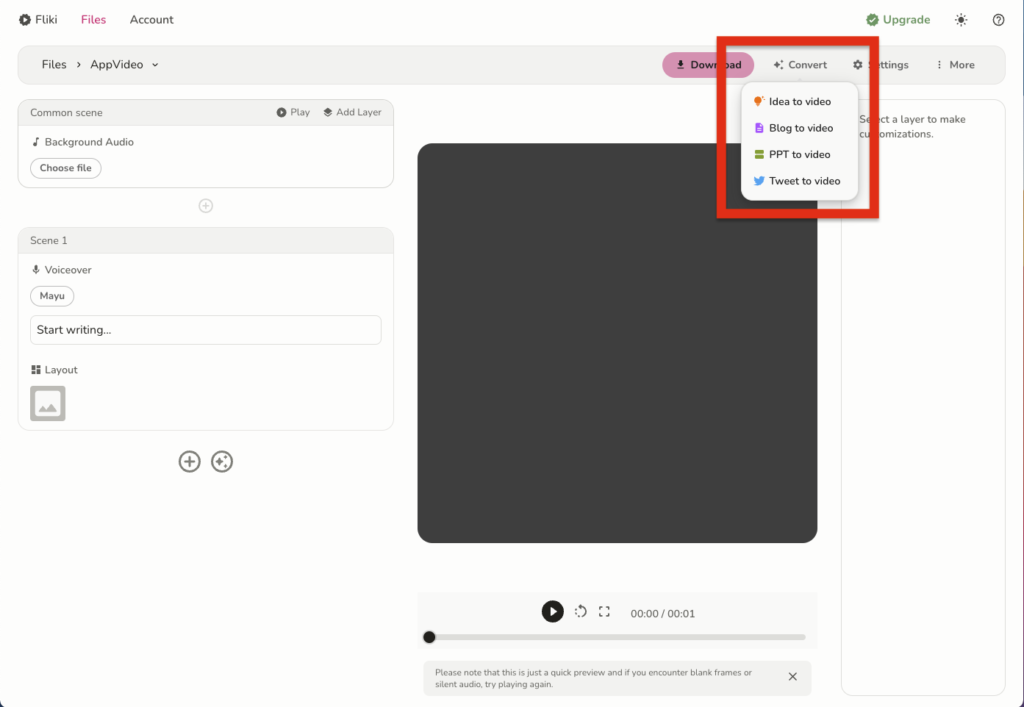
何もシーンがない画面が表示されるのでConvertをおしましょう。
Convertではデータソースをもとに自動で動画を作成してくれます。
データソースには
- アイデアの文章
- Blog
- PPT
- TwitterのTweet
のいずれかを使用することができます。
以下ではブログ記事の動画変換について解説します。
- step4タイトル4
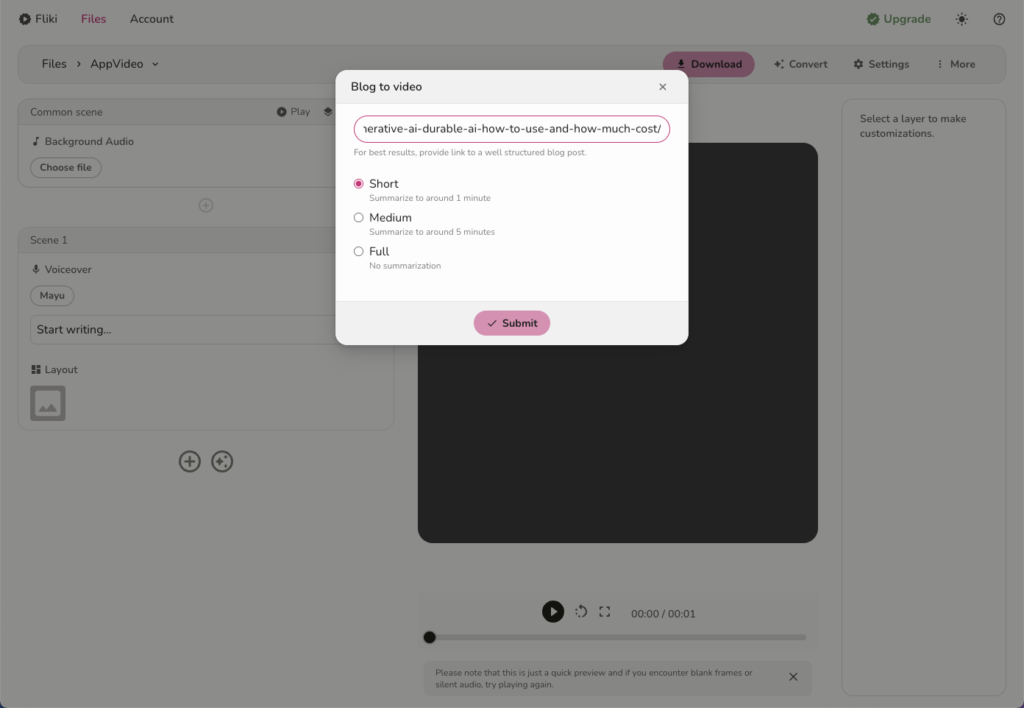
URLを入力して、変換したい動画のサイズを選んだらSubmitを押します。
- step5動画が作成されたらOK
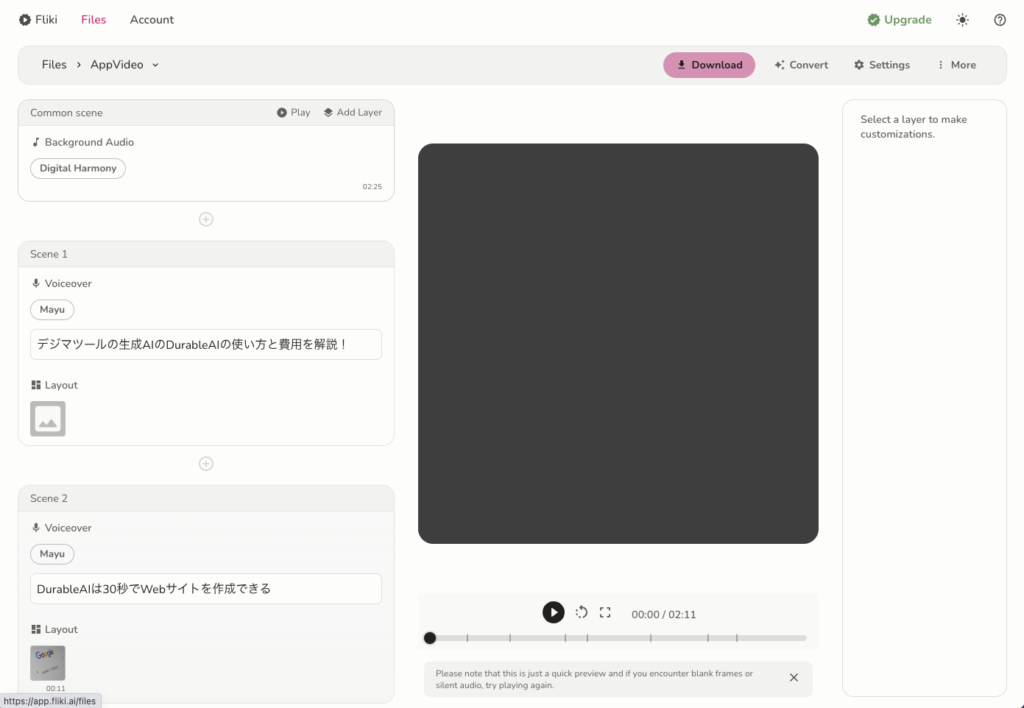
しばらく待つと、動画が作成されます。
また、作成した動画はmp4でのexportも可能です!
Flikiの費用
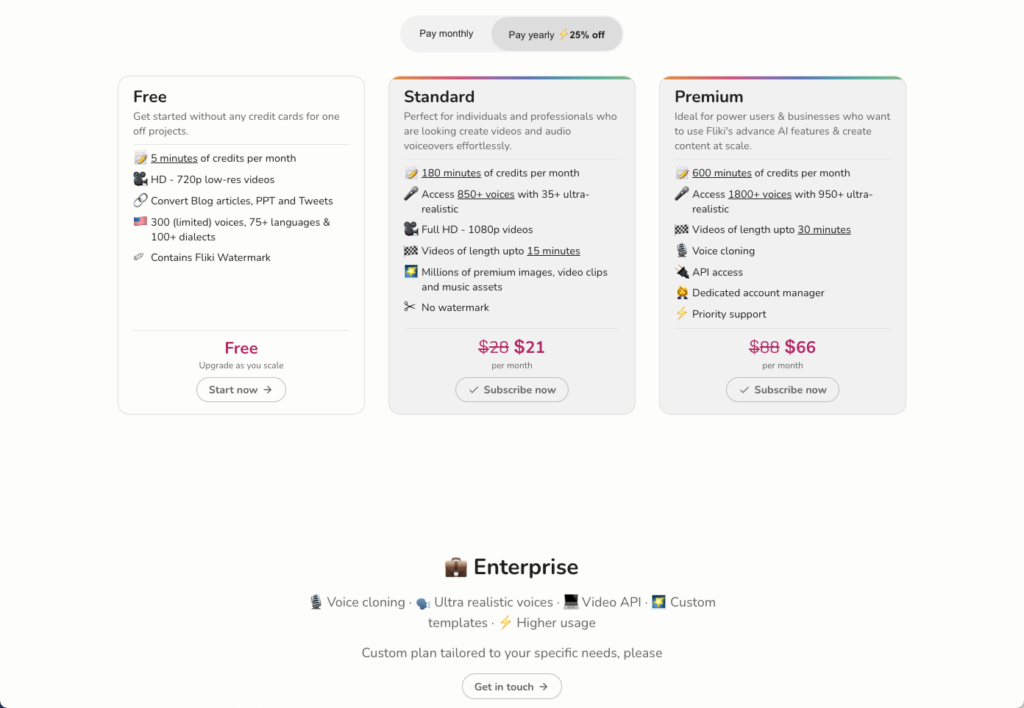
FlikiではFree、Standard、Premiumの3種類のプランが存在しています。
無料プランではトータルで5分までの動画しか作れないのと、画質もHDまでと制限されています。
使って見て気に入ったら有料プランに切り替えていくのが良さそうですね。
