StableDiffusionやMidjourney等セットアップが複雑で画像生成AIに難しさを感じていますか?
ClipDropは何のセットアップもすることがなく、SDXLというStableDiffusionの最新モデルを使うことができます。
この記事では簡単に高画質な画像を作れるClipDropの使い方と費用を解説します!
こんな人におすすめです。

- 画像生成AIのセットアップに挫折している人
- 高精度な画像生成を行いたい人
- 高精度な画像編集を自動で行いたい人
Contents
ClipDropの始め方
ClipDropはユーザー登録しないでもツールを使うことができますが、1回使うと機能制限がかかるようになってしまうので、基本的には登録することがおすすめです。
ユーザー登録すると、
- 自分が過去に作成した画像を管理することができる「ギャラリー機能」が解放
- 一日の機能の使用上限の解放
をすることができます。
- step1サインイン/サインアップを押す
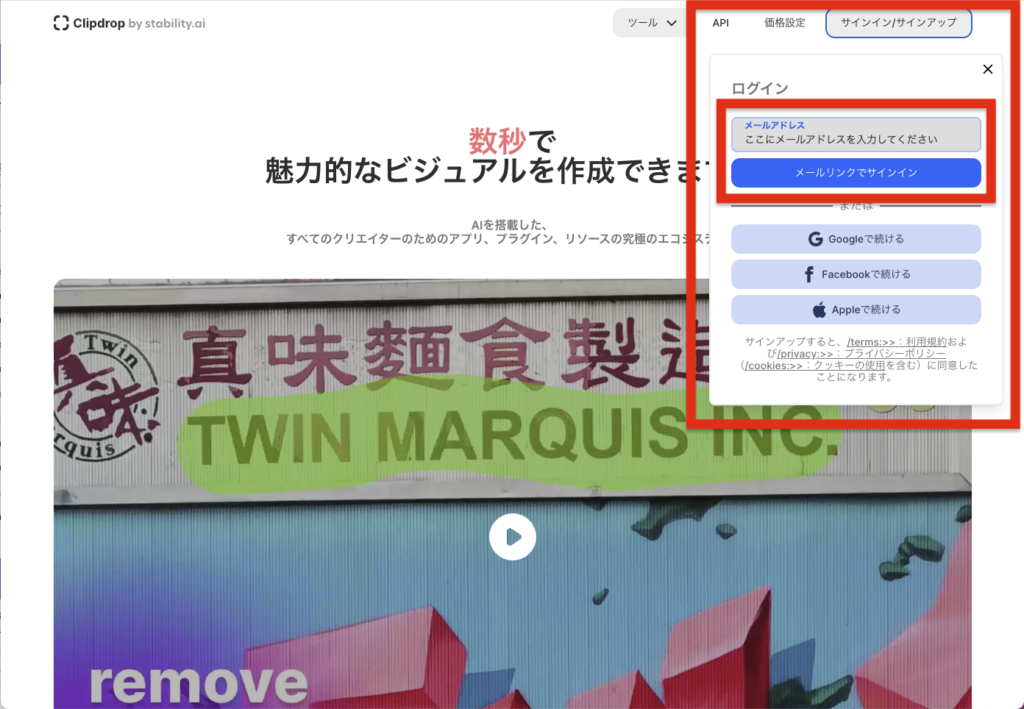
ページ右上にある「サインイン/サインアップ」を押すとログインフォームが開きます。
メールアドレスを入力してメールリンクでサインインを押しましょう。
- step2認証用のリンクをクリック
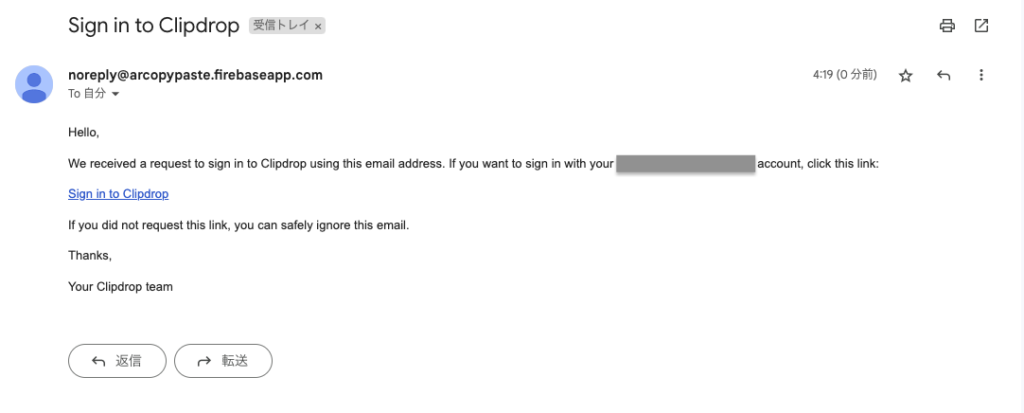
メールが届いているので、Sign in to Clipdropを押します。
- step3ログインを完了する
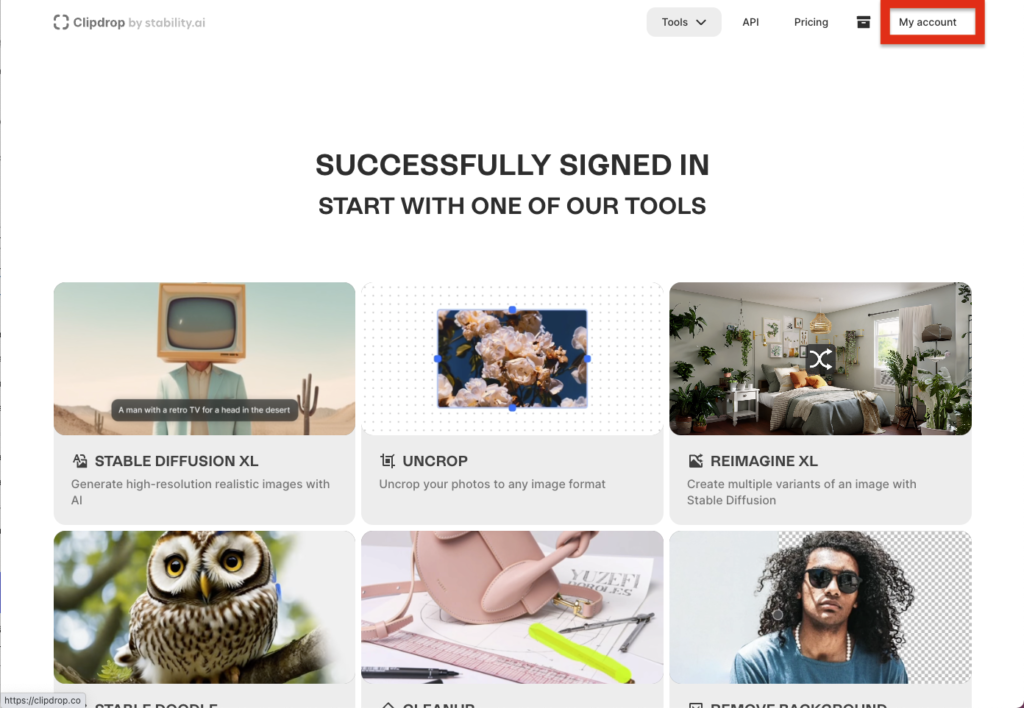
右上がMy accountとなっていればきちんとログインできていて完了です。
ClipDropの使い方
ClipDropは登録不要で使うことができ、9つの機能が提供されています。
| 機能 | 内容 |
| STABLE DIFFUSION XL | StableDiffusionXL(SDXL)を使って画像生成をすることができます。 |
| UNCROP | 画像を任意のサイズに変更することができます。 |
| REIMAGINE XL | アップロードした画像から複数のパターンを生成します。 |
| STABLE DOODLE | 落書きからテイストをしていた画像を生成します。 |
| CLEAN UP | 画像から選択した範囲のオブジェクトを削除します。 |
| REMOVE BACKGROUND | 画像から背景を削除します。 |
| RELIGHT | 画像の光源の位置や強さを変更します。 |
| IMAGE UPSCALER | 画像のスケールを変更します。 |
| REPLACE BACKGROUND | 背景画像を差し替えます。 |
| TEXT REMOVER | 画像から文字を自動検出して削除します。 |
| SKY REPLACER | 画像の空模様を変更します。 |
STABLE DIFFUSION XL
- step1STABLE DIFFUSION XLを選択
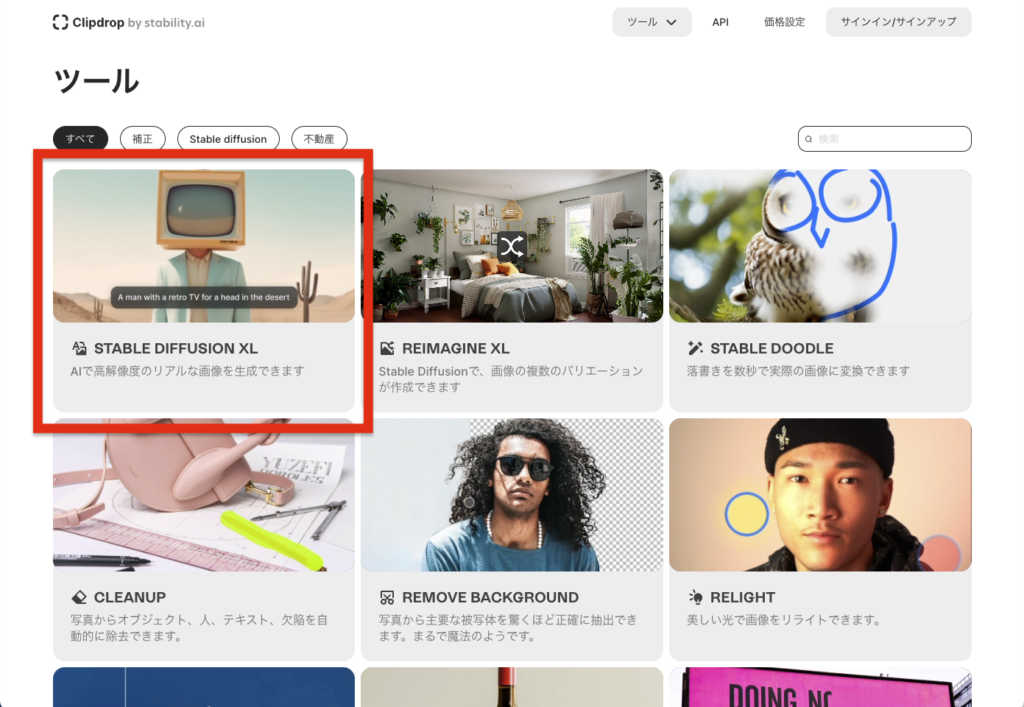
ページ中段のツールからSTABLE DIFFUSION XLを選択します。
- step2プロンプトを入力して生成を押す
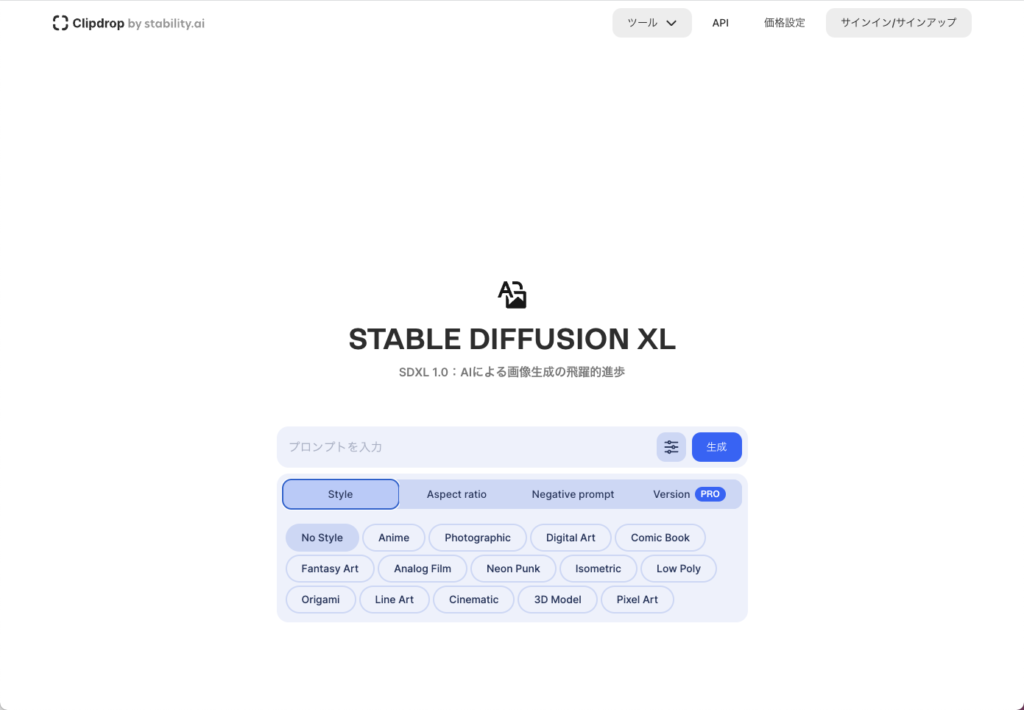
プロンプトを入力して生成を押しましょう。
右側のボタンを押すとオプションを設定することができます。
オプションでは
- 画像のスタイル(テイスト)
- アスペクト比(16:9等)
- ネガティブプロンプト
- Stable Diffusion XLのバージョン
を選択することができます。
- step3入力前の状態

入力の前はこんな感じになります。
- step4しばらく待つと画像が生成される
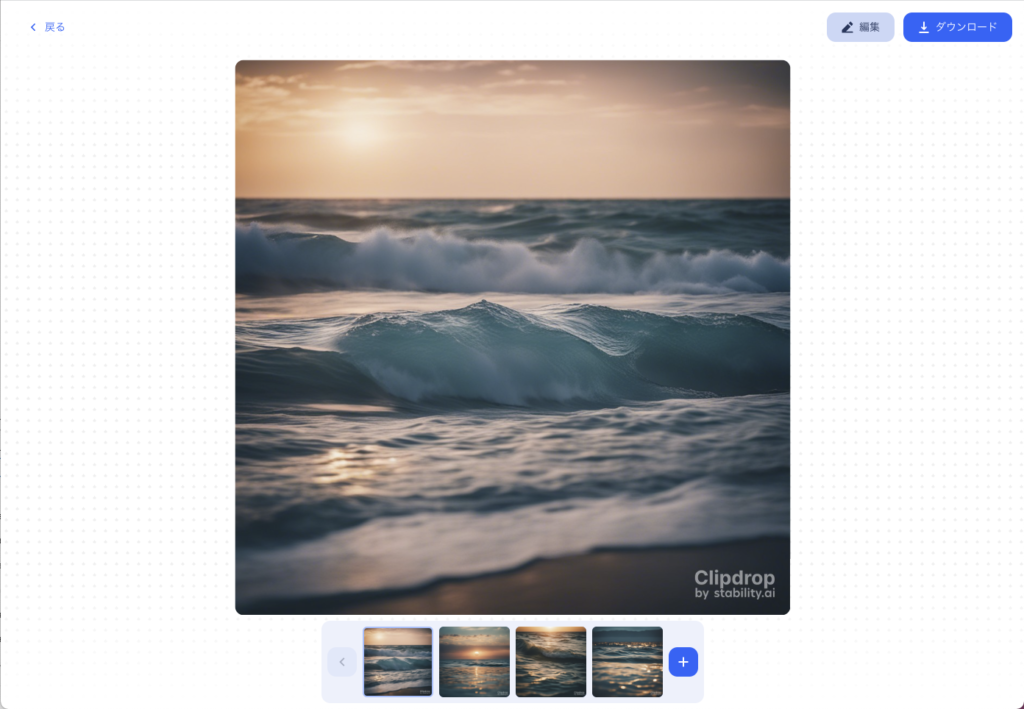
しばらく待つと画像が生成されます。
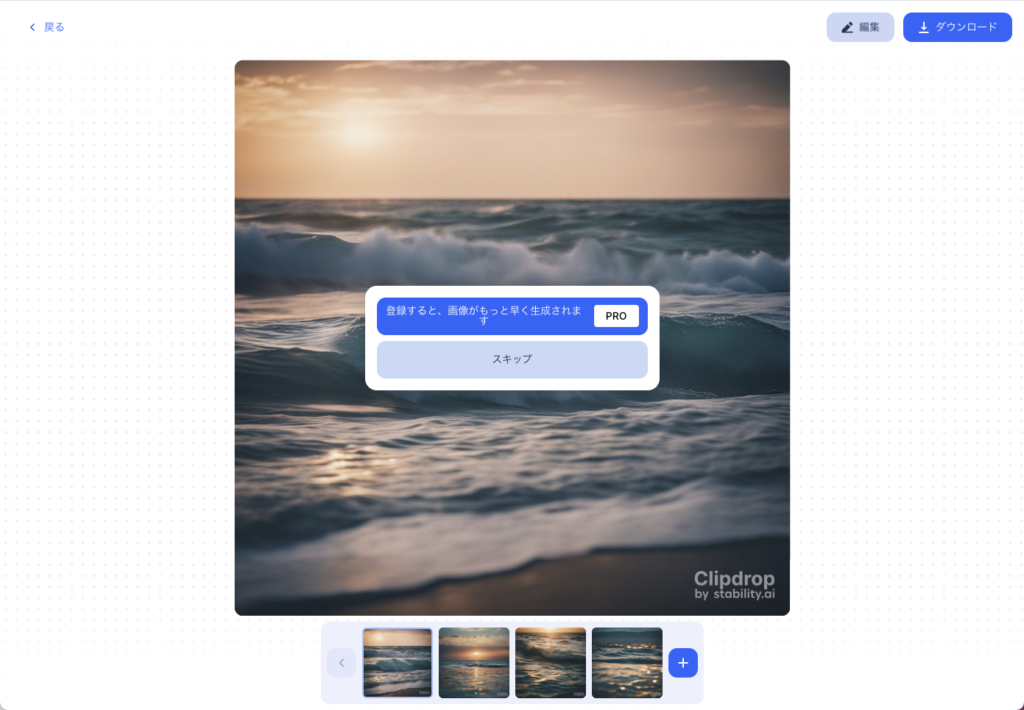
途中で有料プランにするバナーが表示された場合はスキップを押しましょう。
- step5作成した画像を編集・ダウンロードする
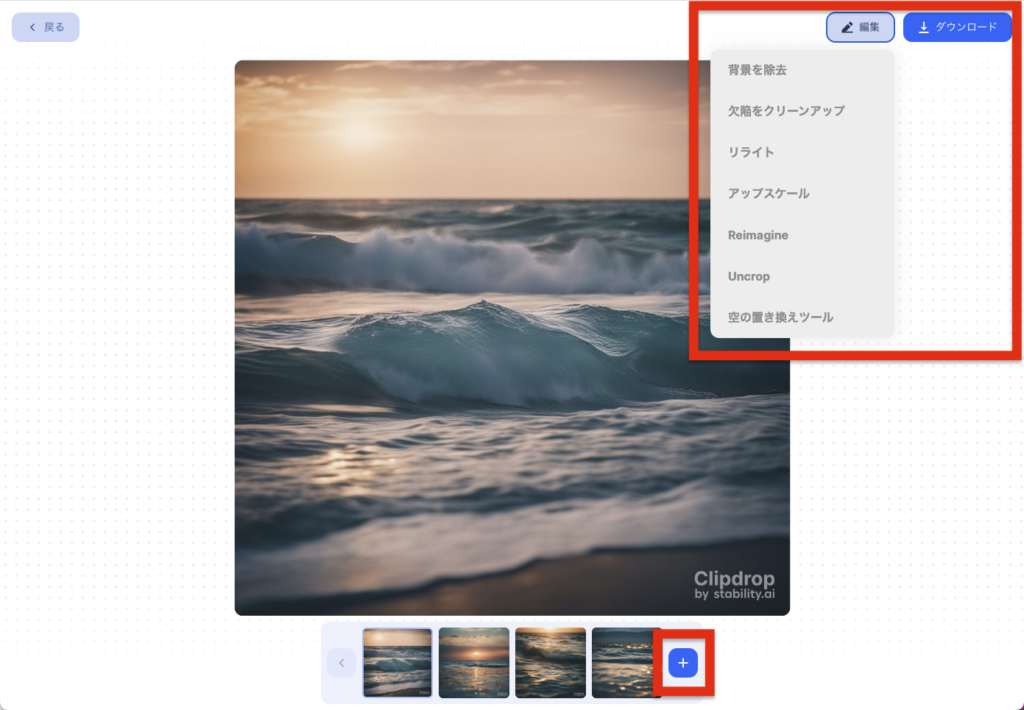
作成した画像は
- ダウンロード
- 編集
- 追加作成(画面下部のプラスマークを押す)
することができます。
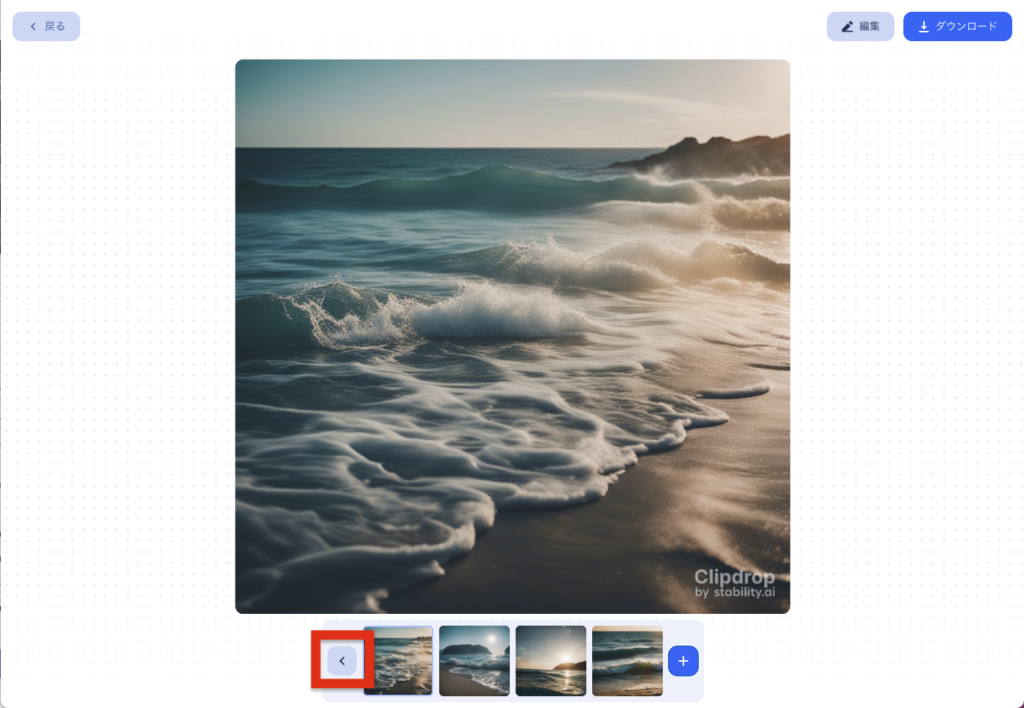
追加しても左矢印を押すことで過去の画像が表示できます。
画像が削除されることはないので、より良い画像が必要であれば気楽に追加作成しましょう。

画像を追加作成してもデータが残っているのはありがたいですね。
UNCROP
- step1ページ中段のツールからUNCROPを選択
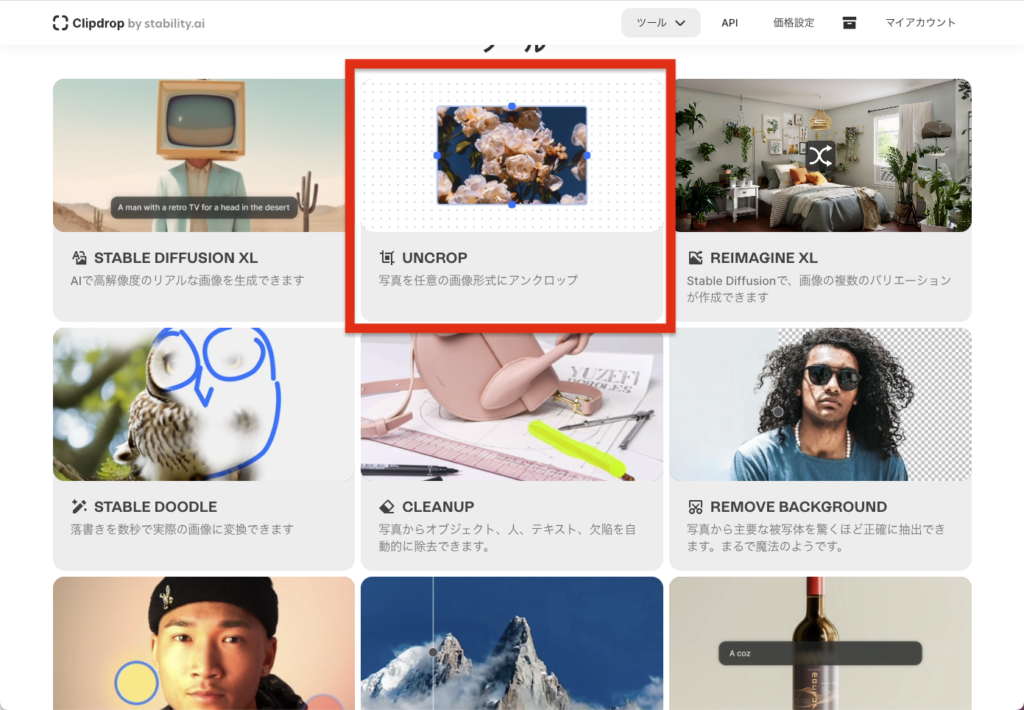
ページ中段のツールからUNCROPを選択します。
- step2画像をアップロード
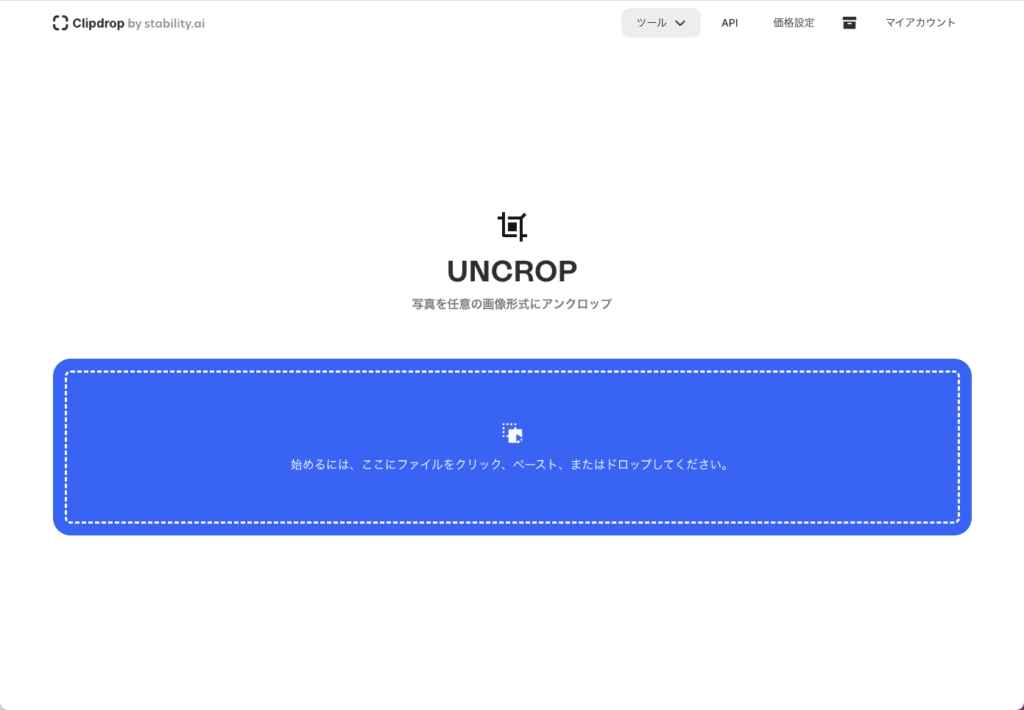
青いアップローダー部分にタッチして画像をアップロードします。
- step3サイズを指定
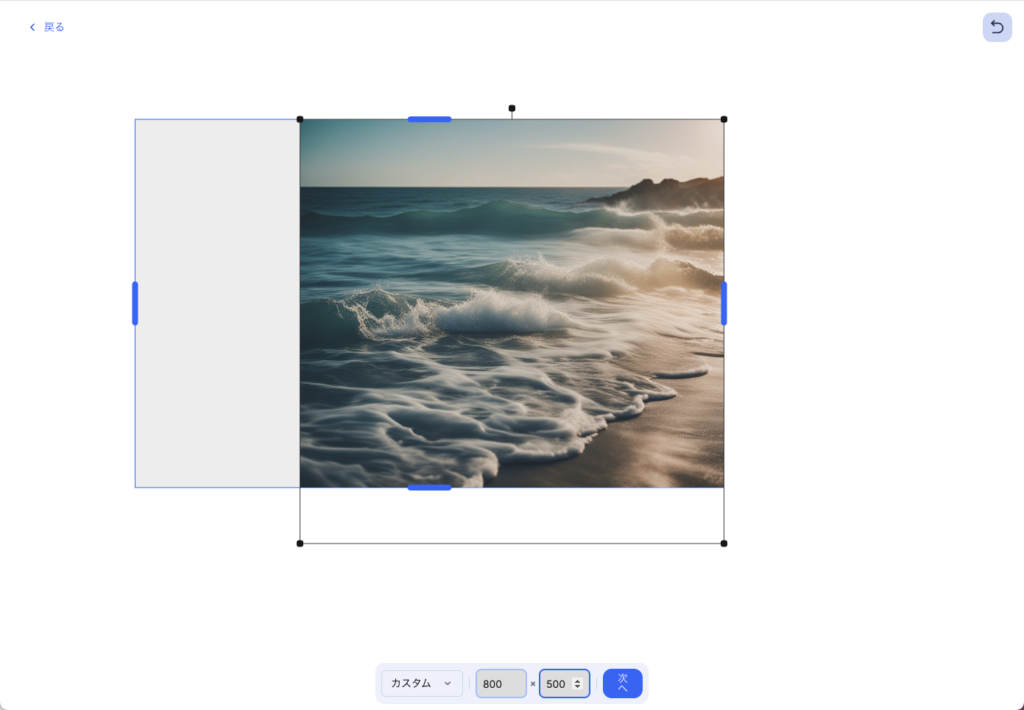
任意のサイズに変更して次へを押します。
- step4生成した画像が表示される

しばらく待つとサイズを変更した様々なパターンの画像が表示されます。
作成した画像は
- ダウンロード
- 編集
- 追加作成(画面下部のプラスマークを押す)
することができます。(STABLE DIFFUSION XLと同じです。)
REIMAGINE XL
- step1REIMAGINE XLを選択
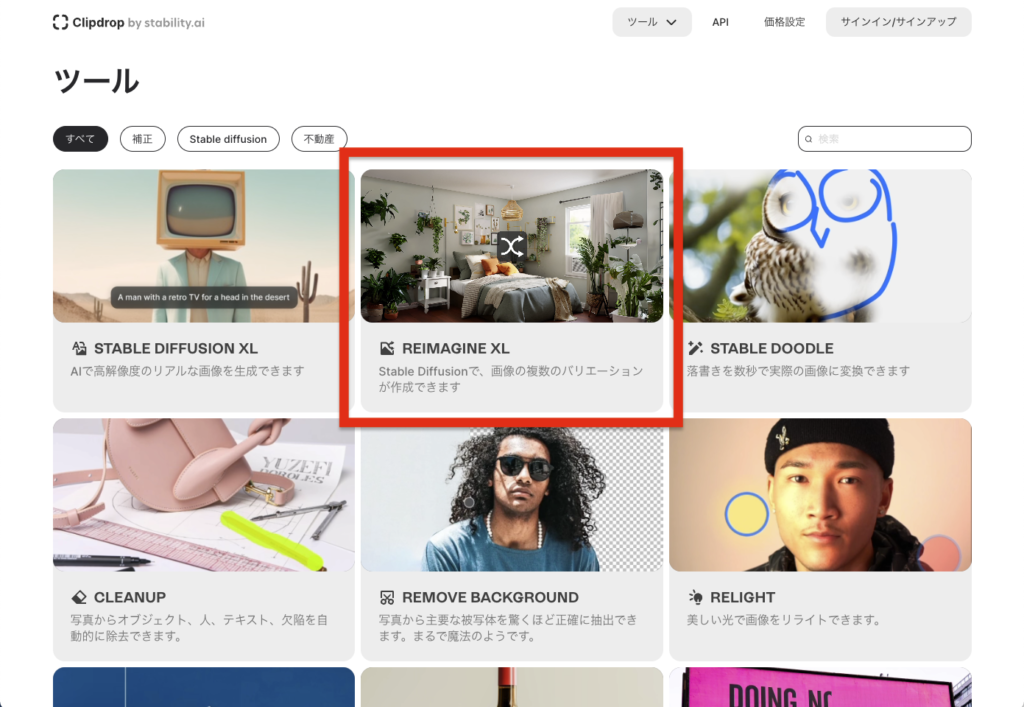
ページ中段のツールからREIMAGINE XLを選択します。
- step2画像をアップロード
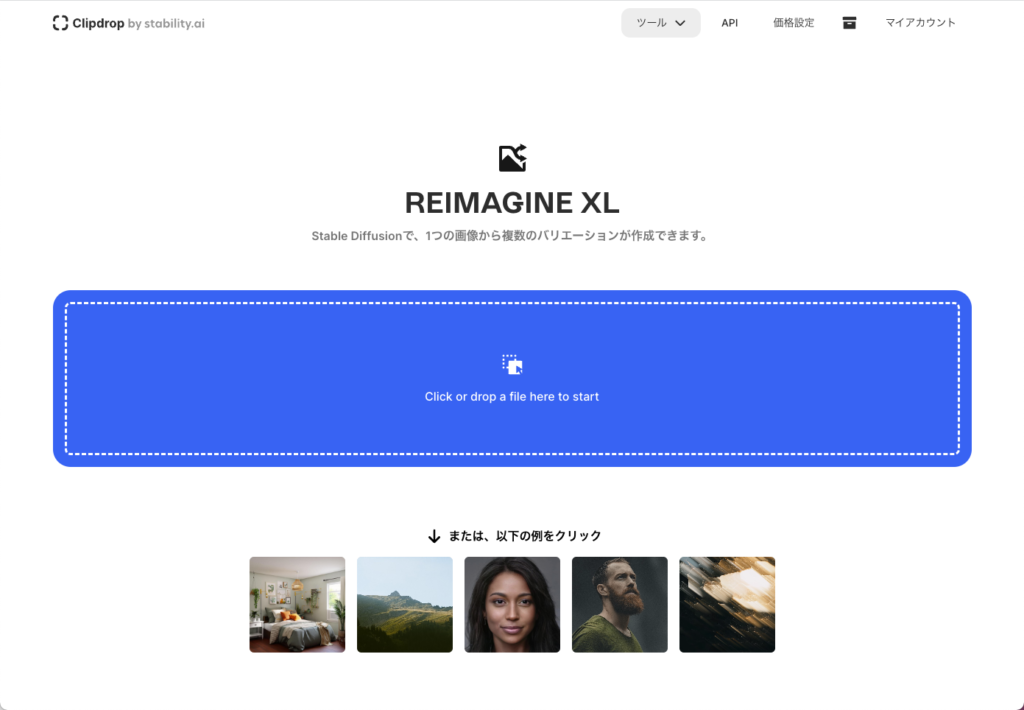
青いアップローダー部分にタッチして画像をアップロードします。
- step3画像が生成される
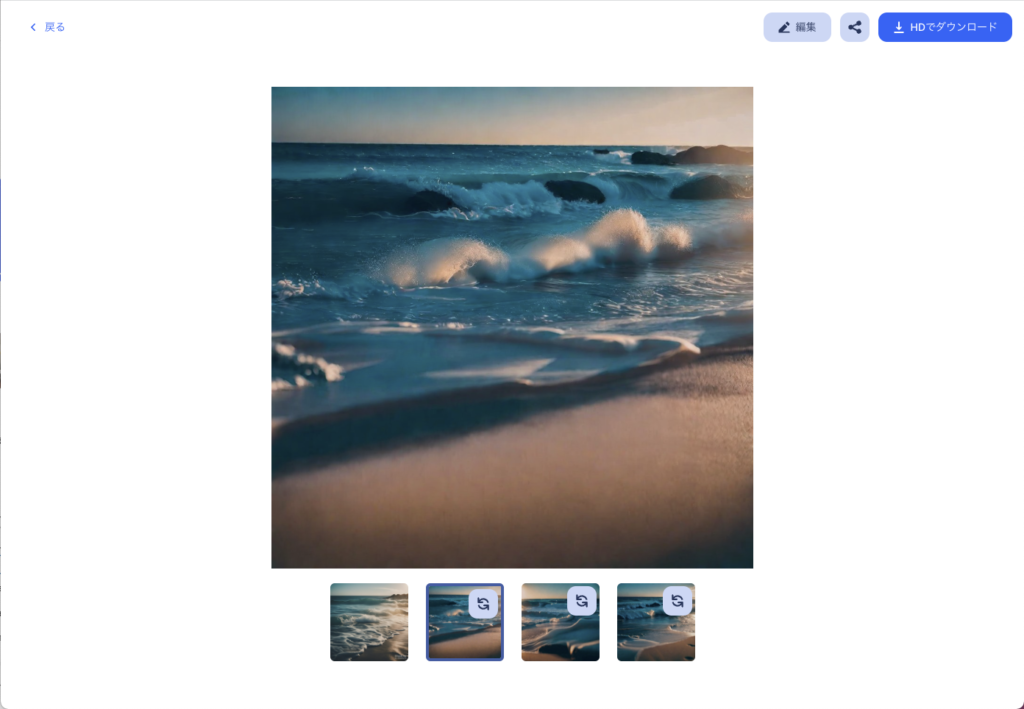
しばらく待つと、画像が生成されます。
ちなみに、イラストでもそこそこの精度は出そうです。
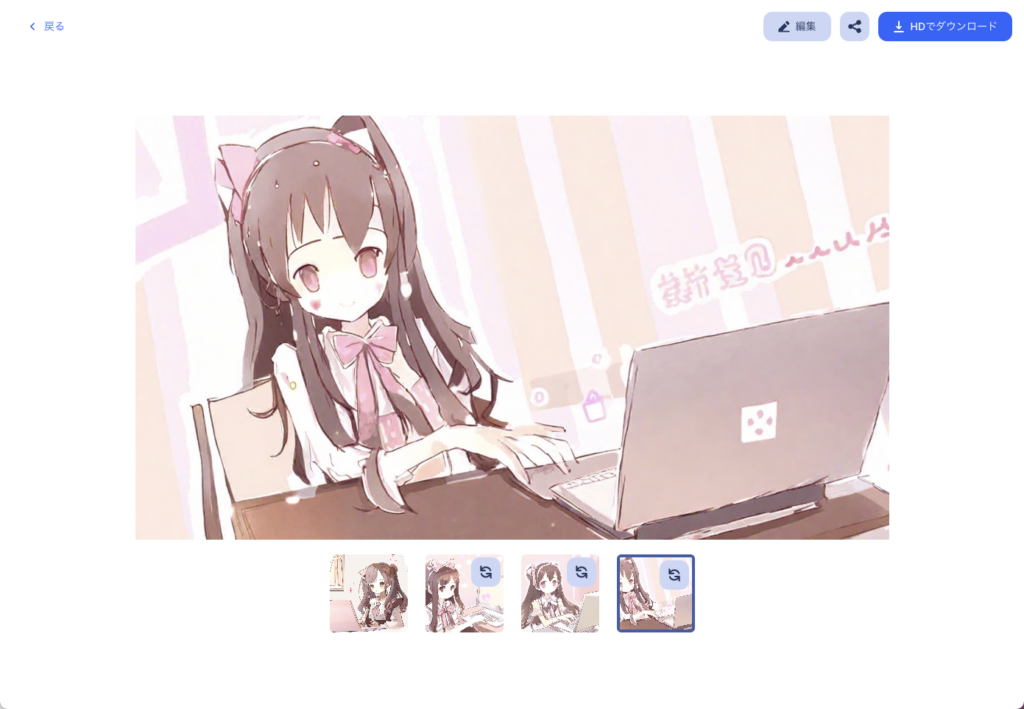
角度を変えた画像にするなんて高度なこともできます。
- step4生成した画像を編集・ダウンロードする
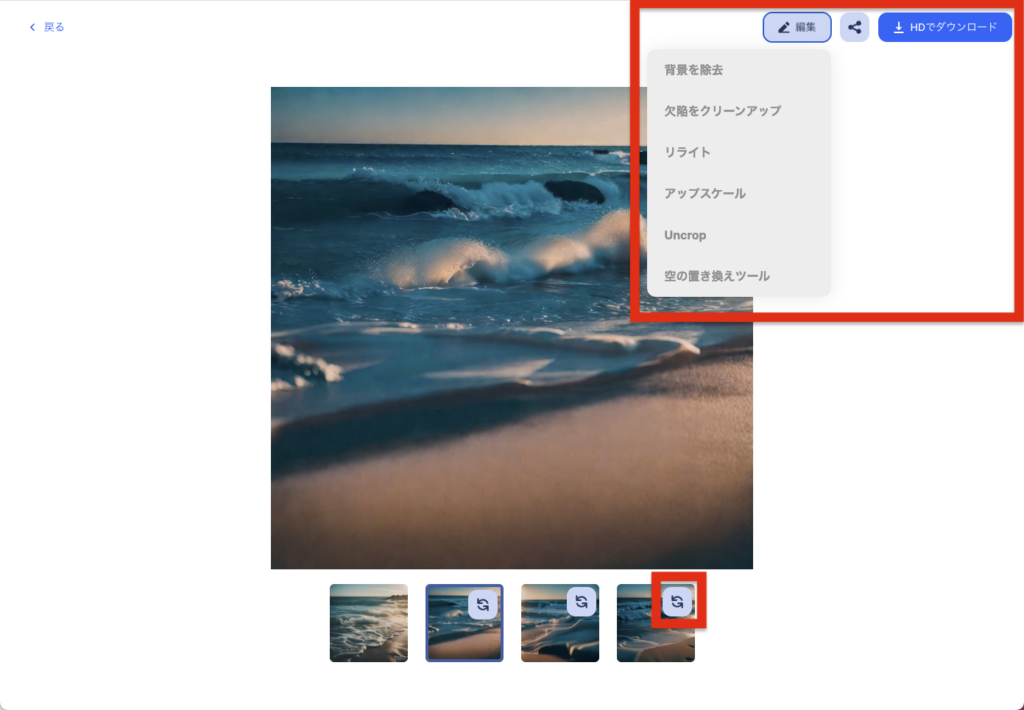
作成した画像は
- 編集
- 共有(シェア)
- HDでダウンロード
- 再作成
をすることができます。
STABLE DOODLE
- step1STABLE DOODLEを選択
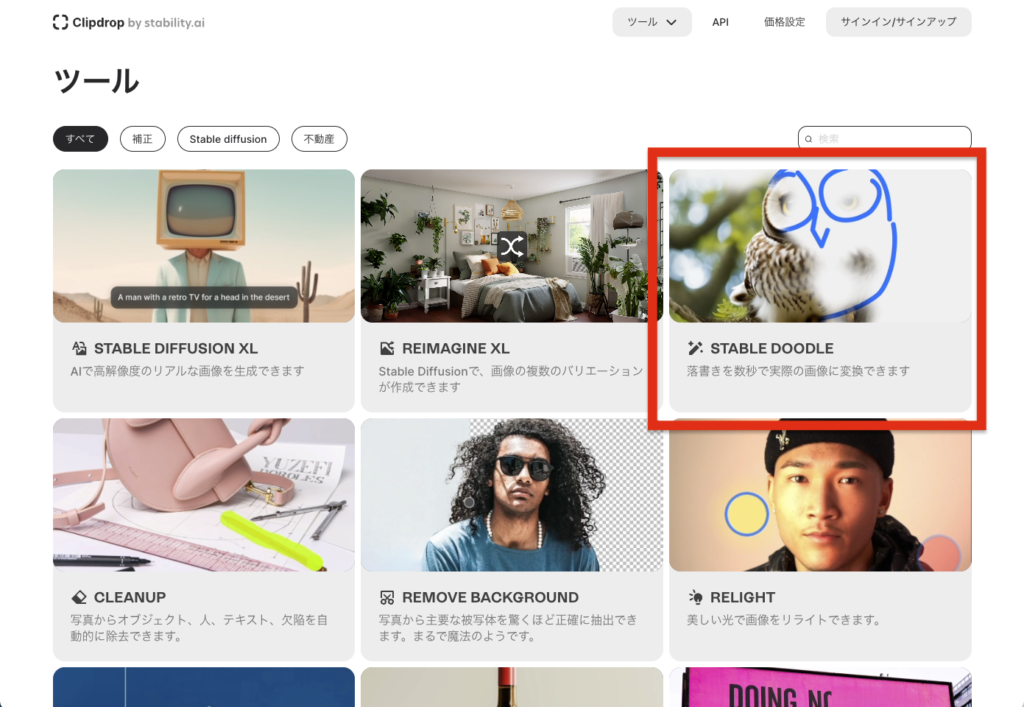
ページ中段のツールからSTABLE DOODLEを選択します。
- step2お絵描きをする
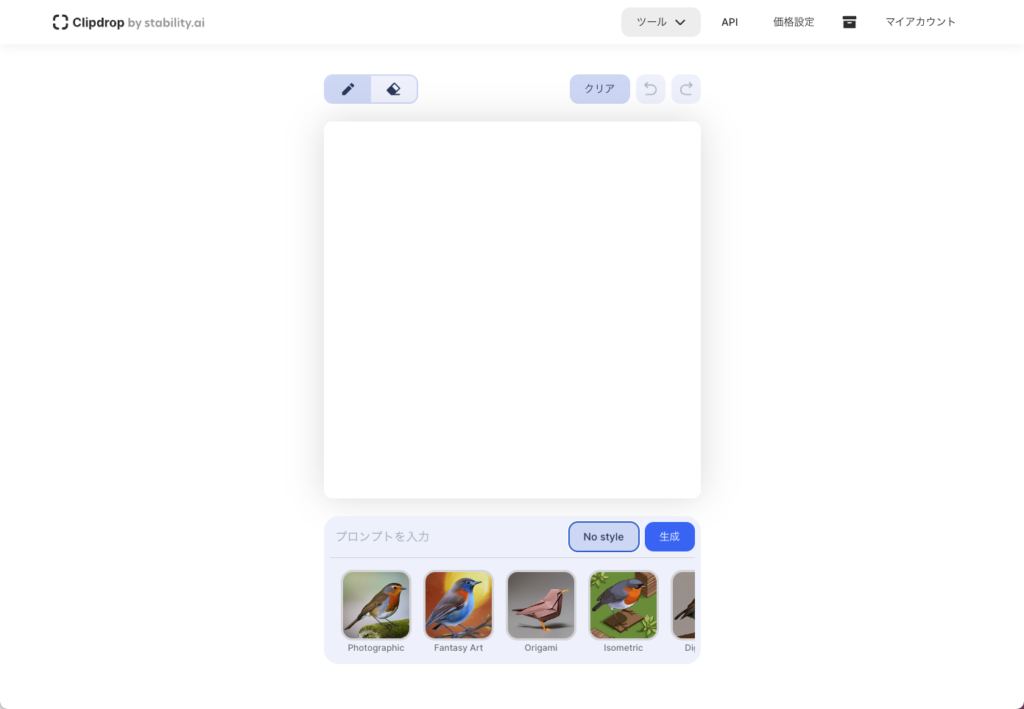
お絵描きをして、プロンプトを入力後、生成を押します。
オプション項目としてスタイルを選択することもできます。
- step3お絵描きしてプロンプトを入力後生成を押す
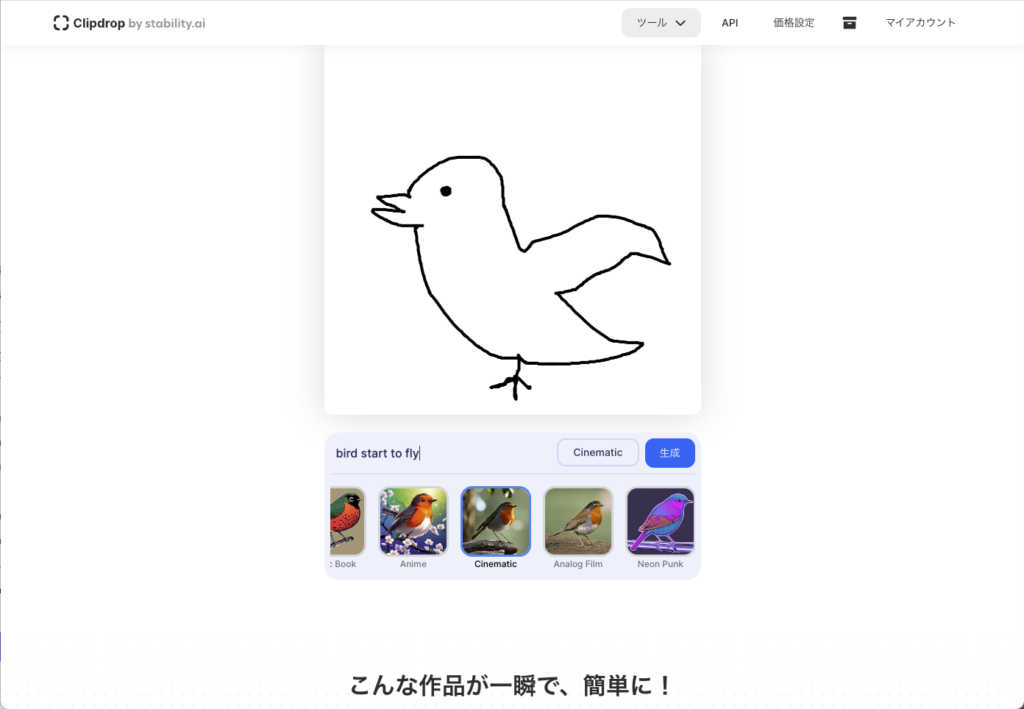
上記のような感じでお絵描きして生成を押してみます。
- step4画像が生成される
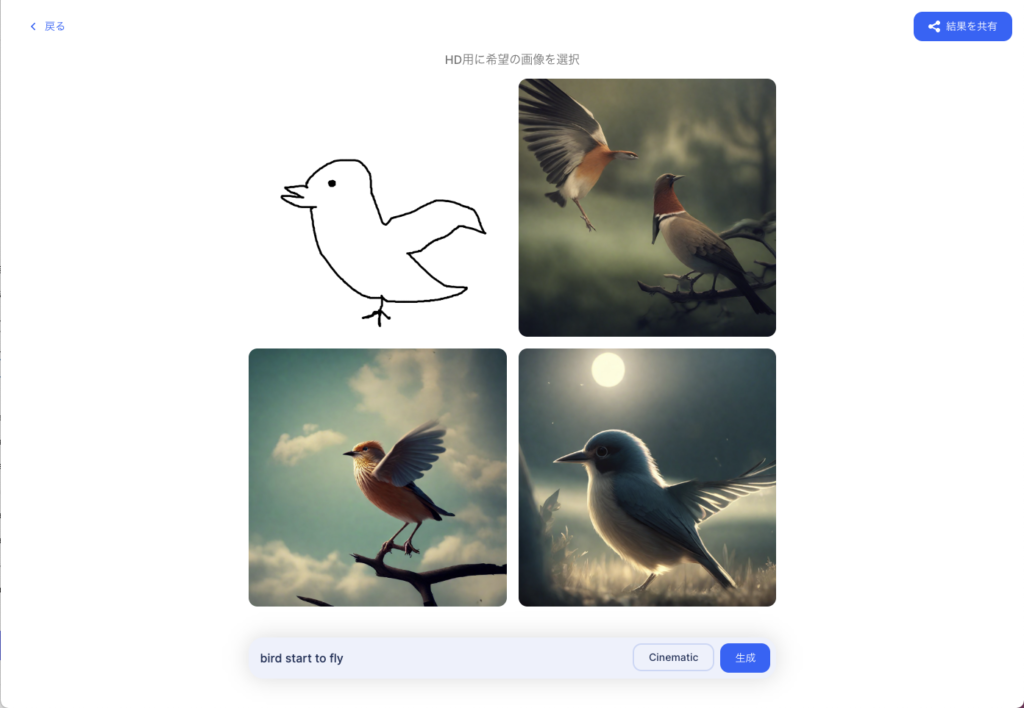
しばらくすると画像が生成されます。
右上の「結果を共有」ボタンを押すと画像がダウンロードされます。
- step5生成した画像を編集・ダウンロードする
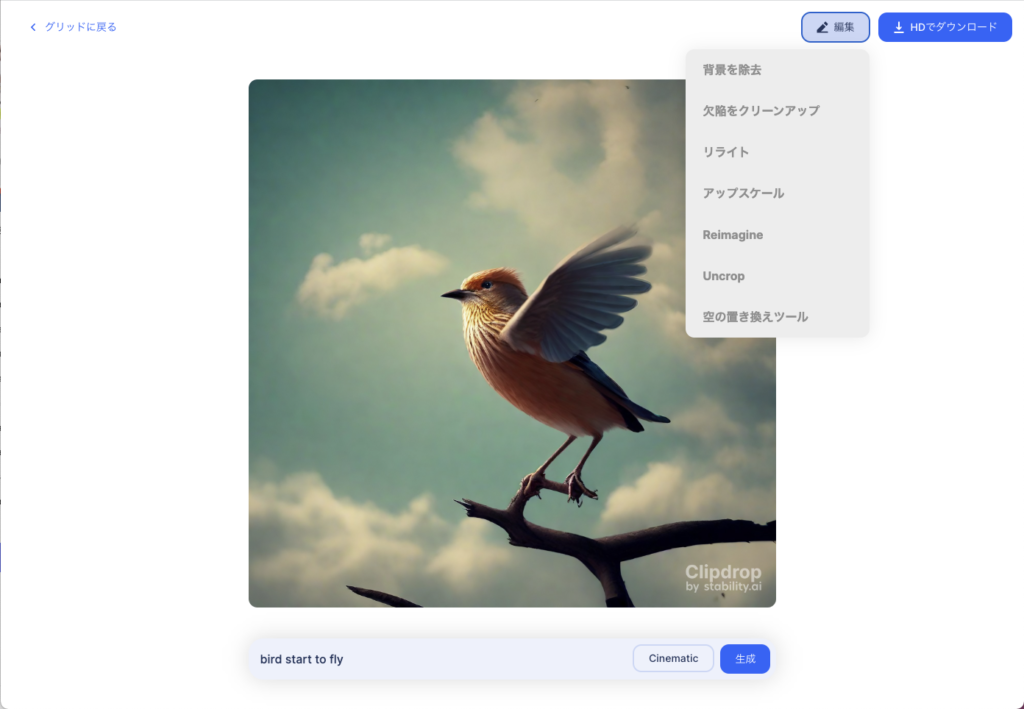
気に入った画像を選択すると編集したり、ダウンロードをすることができます。
CLEAN UP
- step1CLEAN UPを選択
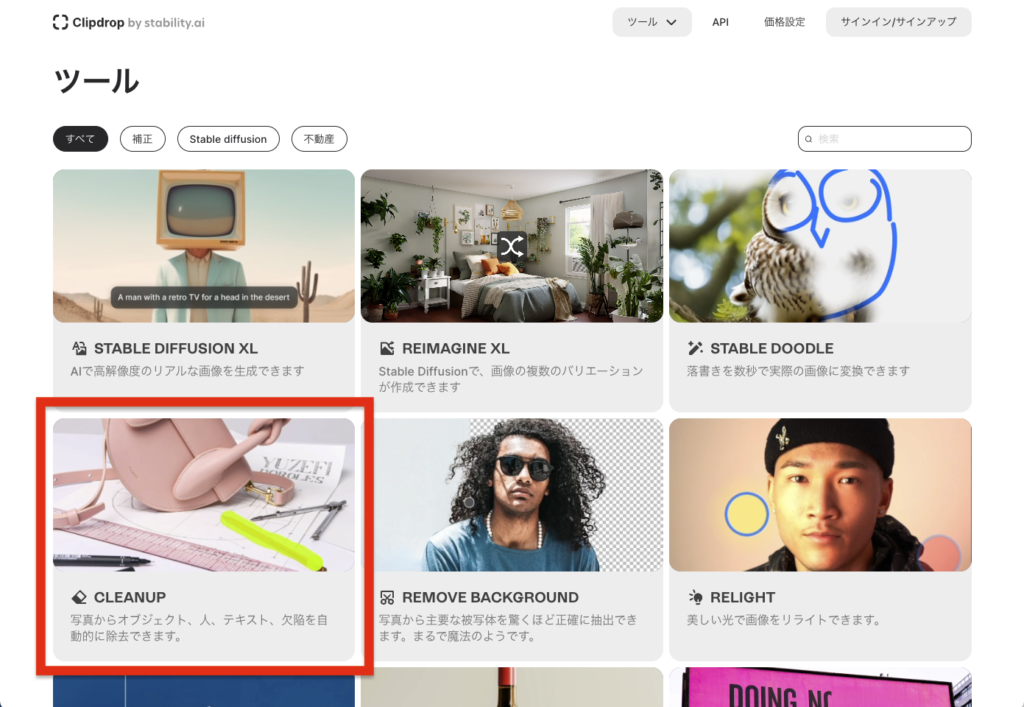
ページ中段のツールからCLEAN UPを選択します。
- step2画像をアップロード
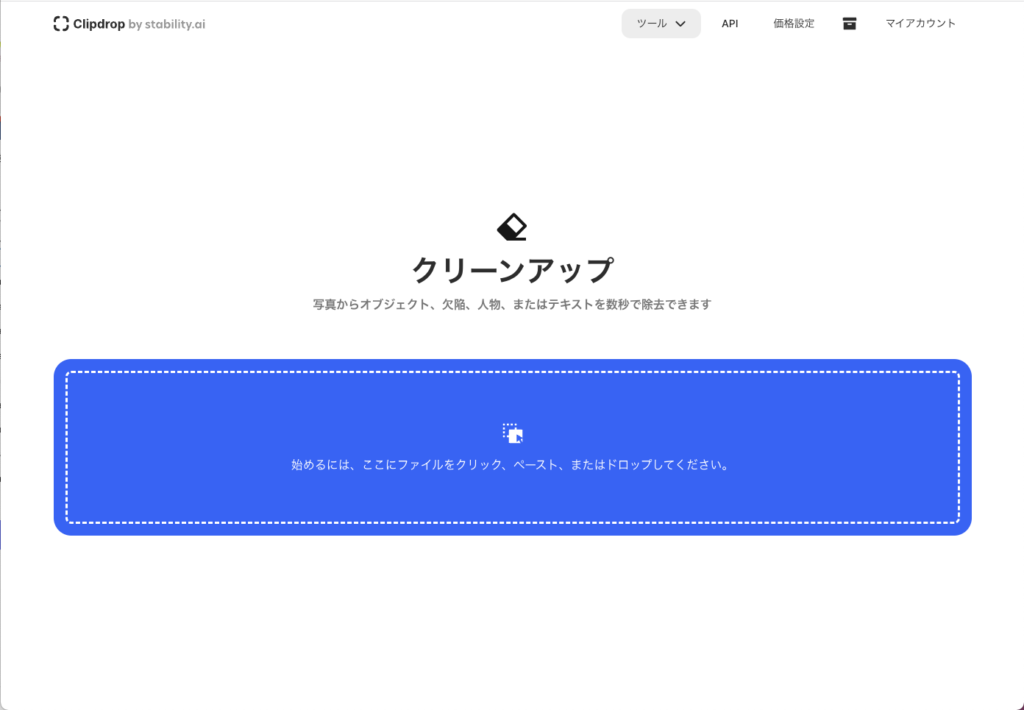
青いアップローダー部分にタッチして画像をアップロードします。
- step3消したいオブジェクトを選択して消去を押す
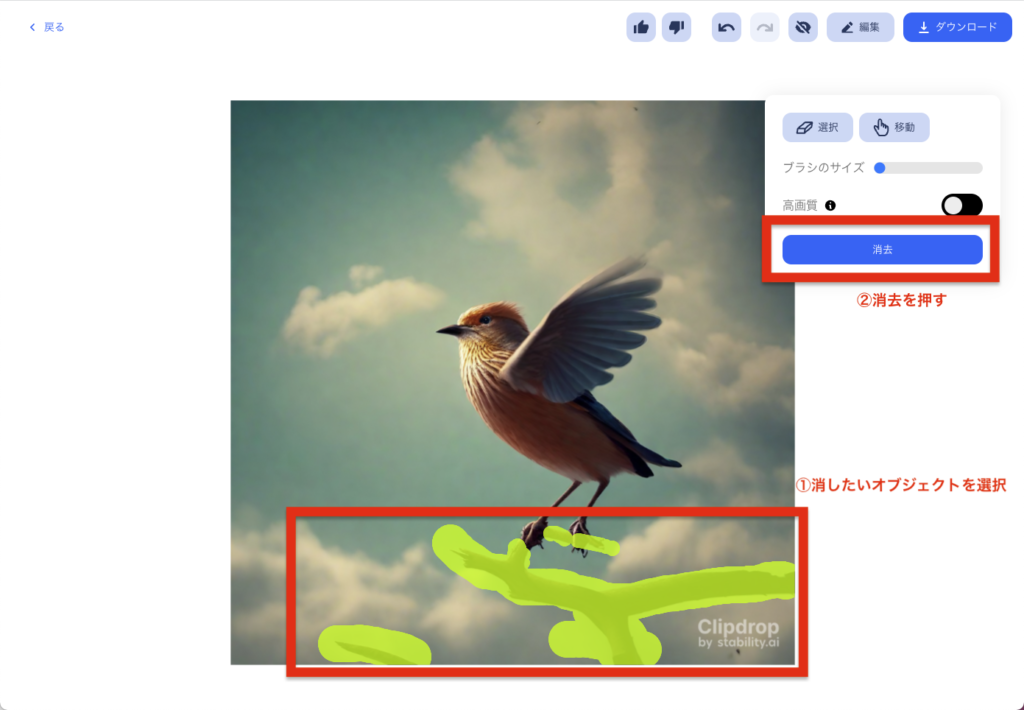
画像がアップロードできたら削除したい箇所を選択して、消去を押します。
選択時はブラシのサイズを小さくすると細かい箇所を綺麗にできます。
- step4オブジェクトが削除される
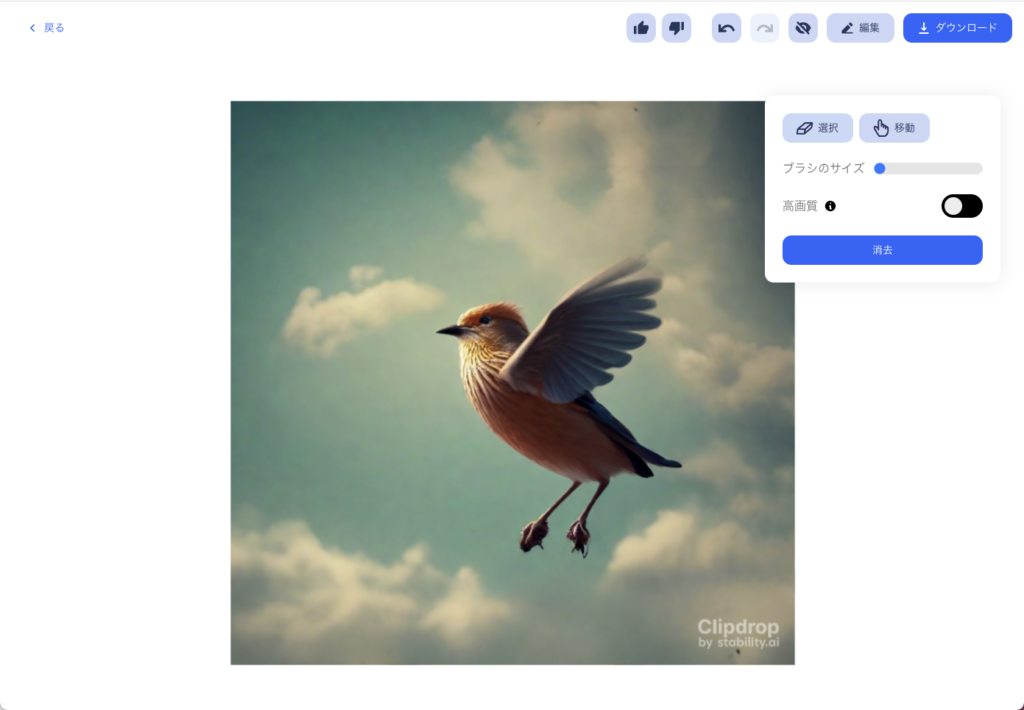
しばらく待つと、オブジェクトが削除されます。
オブジェクトが消えた箇所には背景が自動的に補完されていることがわかります。
- step5作成した画像を編集・ダウンロードする

作成した画像は編集とダウンロードをすることができます。
編集ボタンの左側にある目のマークを押すと、変更前の画像と変更後の画像を切り替えることができます。
REMOVE BACKGROUND
- step1REMOVE BACKGROUNDを選択
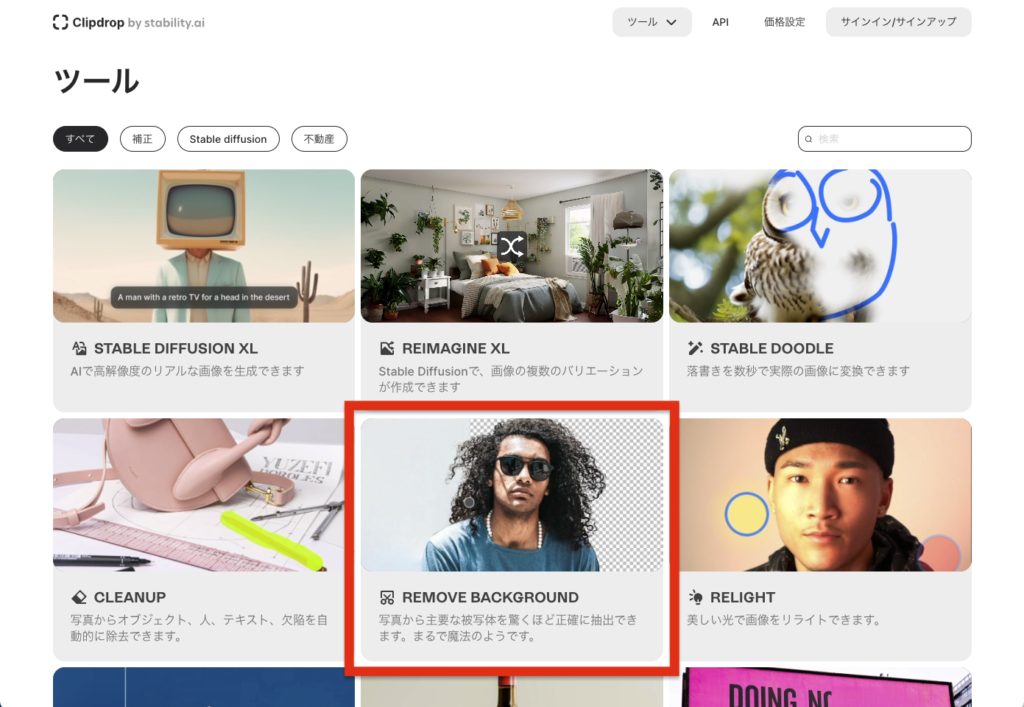
ページ中段のツールからREMOVE BACKGROUNDを選択します。
- step2画像をアップロード
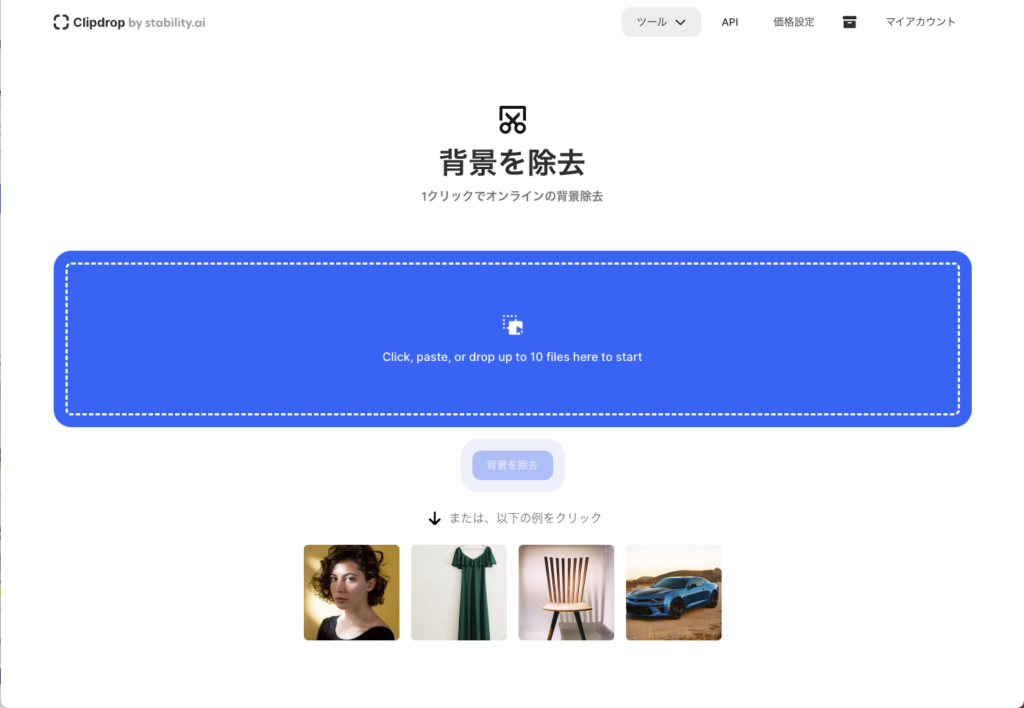
青いアップローダー部分にタッチして画像をアップロードします。
- step3背景を除去を押す
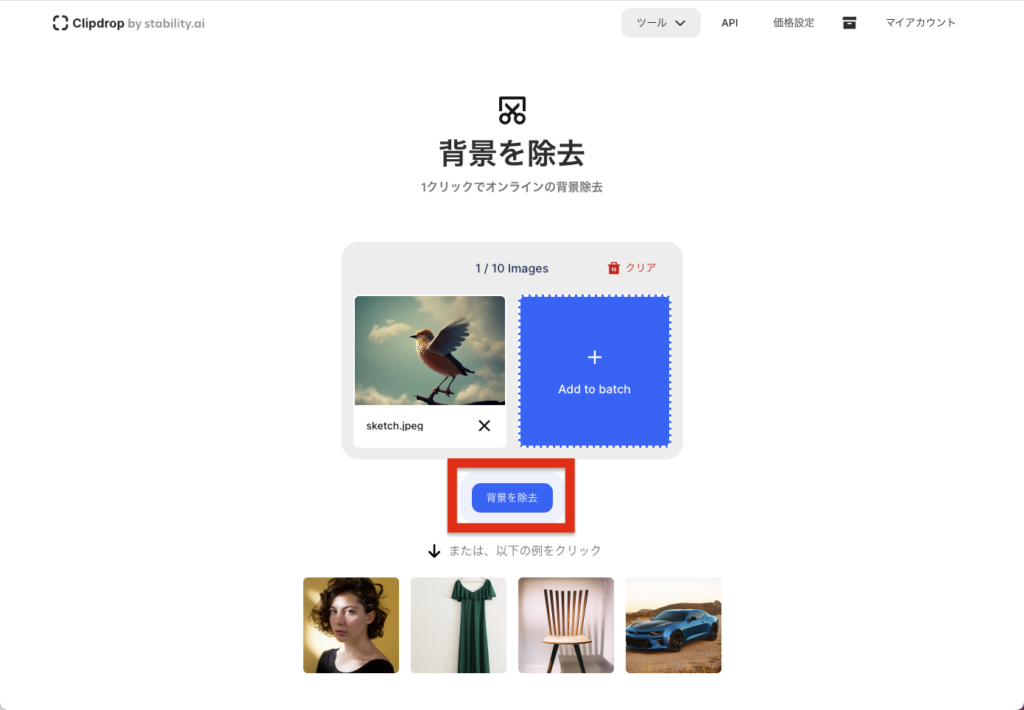
画像をアップロードできたら背景を除去を押します。

サイズが大きい場合はリサイズして変更することが必要です。
- step4画像が生成される
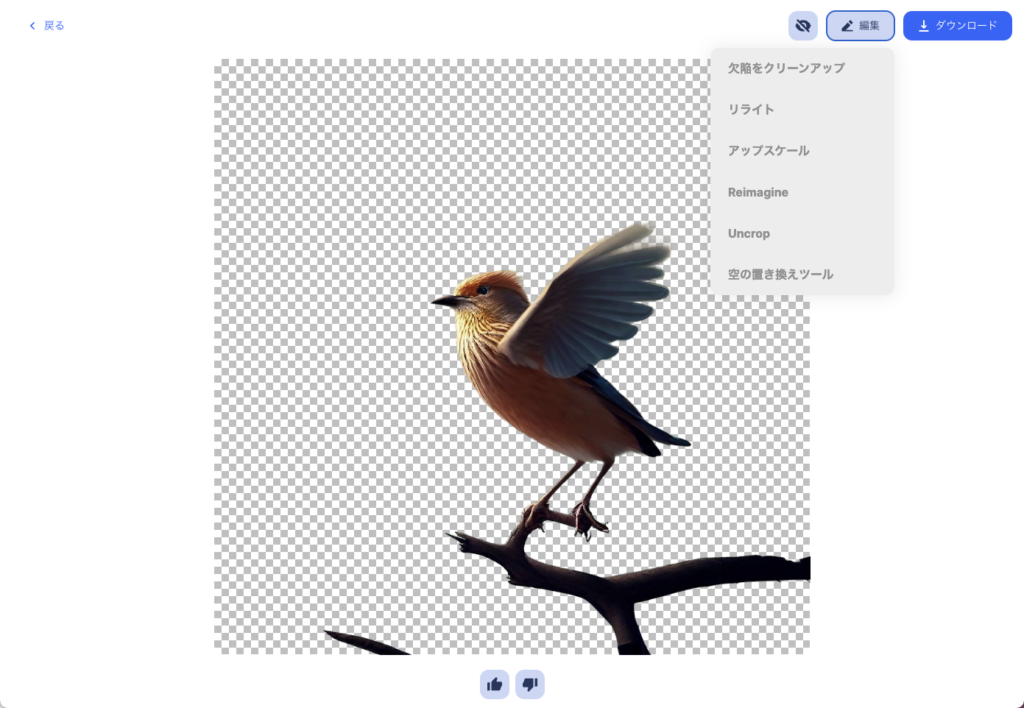
しばらくまつと、背景が削除された画像が生成されます。
できた画像は編集やダウンロードをすることができます。
編集ボタンの左側の目のマークを押すと変更前と変更後の画像を切り替えることができます。
RELIGHT
- step1RELIGHTを選択
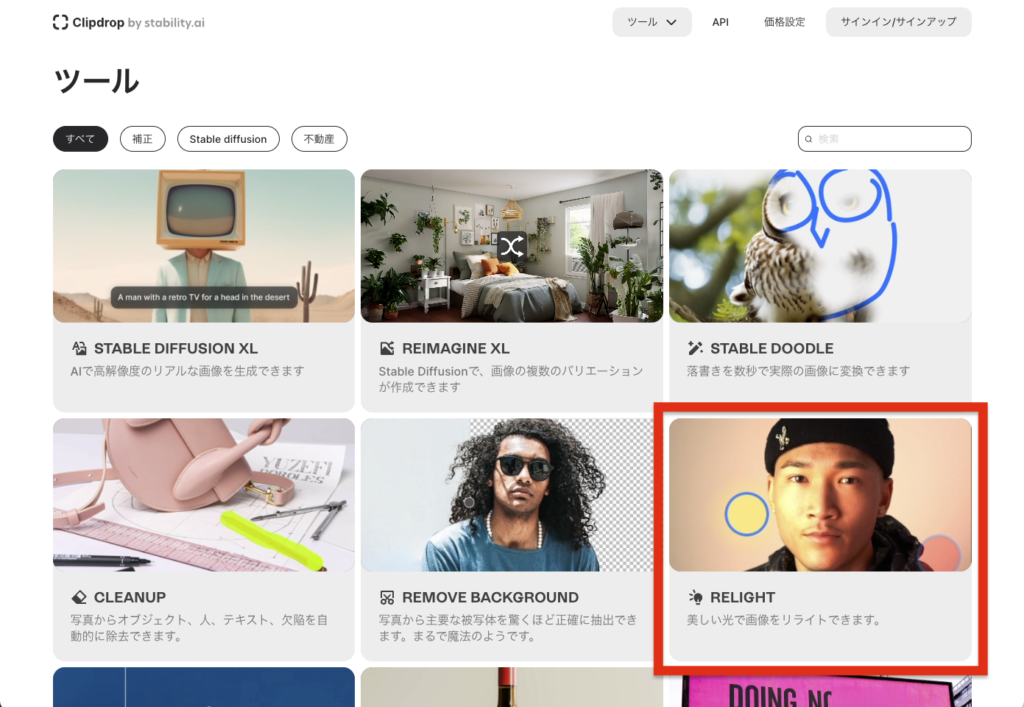
ページ中段のツールからRELIGHTを選択します。
- step2画像をアップロード
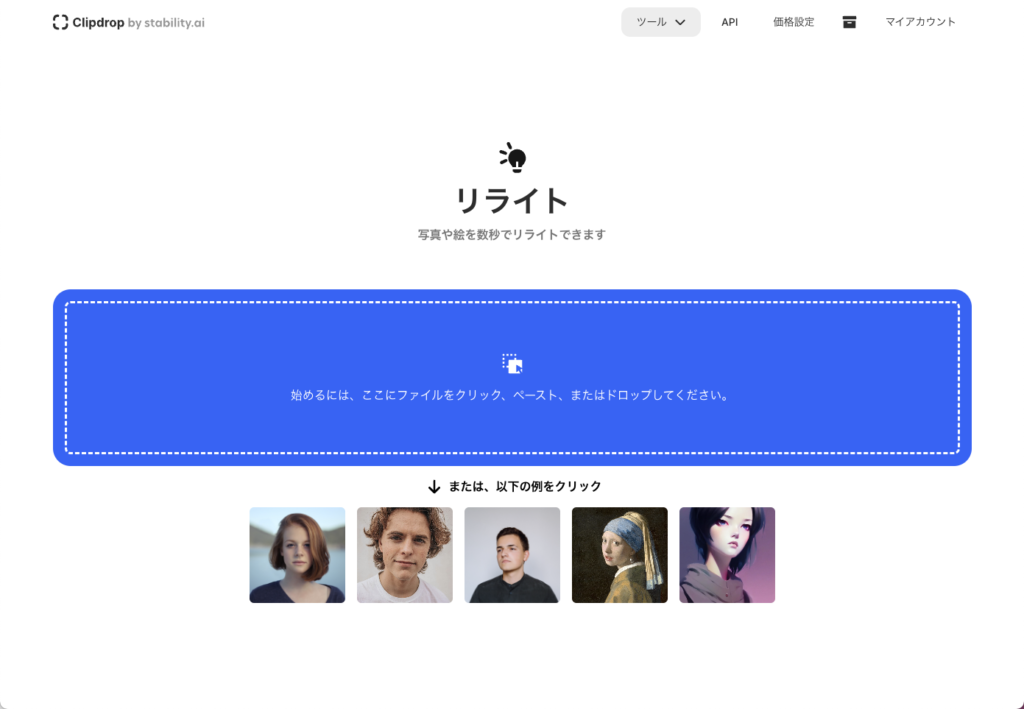
青いアップローダー部分にタッチして画像をアップロードします。

サイズが大きすぎる場合はリサイズする必要があります。
- step3光源の位置を編集する
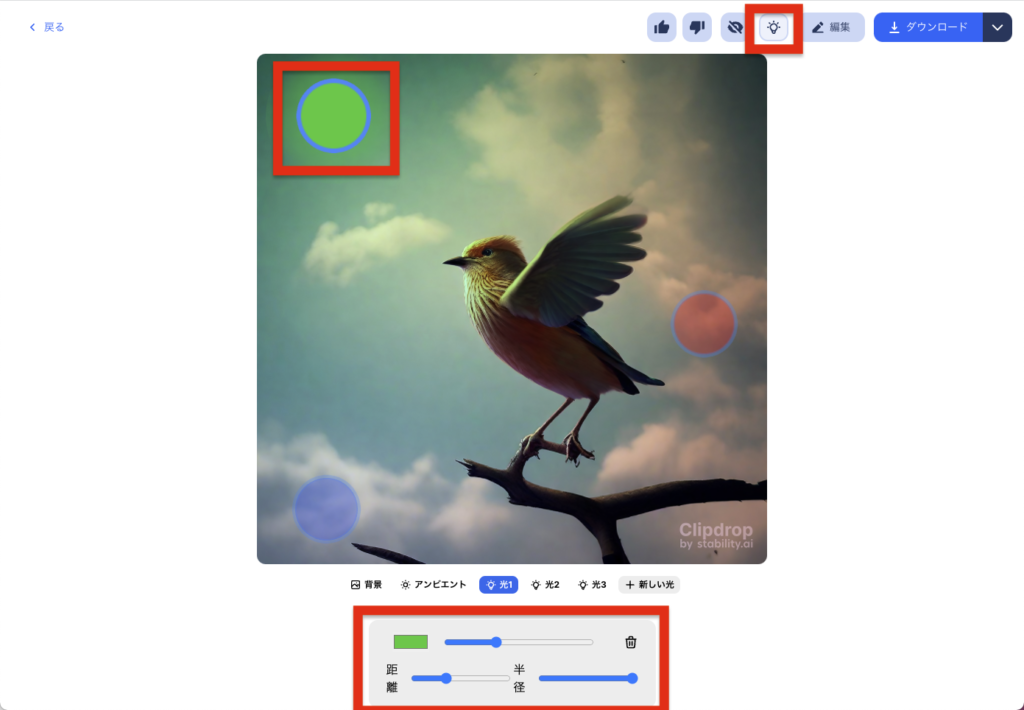
画像をアップロードすると光源を増やしたりサイズを変更して画像の明るさを変えることができます。
高原はサイズや色を自由に変更することができます。
右上にある電球マークを押すと、光源を非表示にした画像を確認することができます。
- step4画像を編集・ダウンロードする
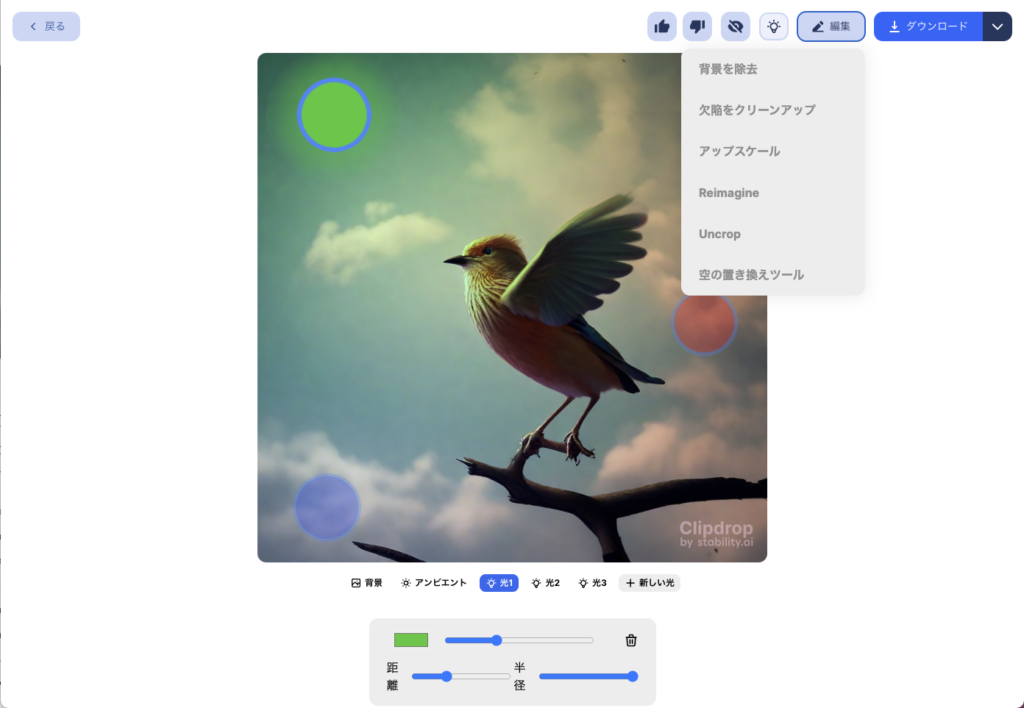
光源を修正しおえたら、画像に対して追加の編集やダウンロードすることができます。
IMAGE UPSCALER
- step1IMAGE UPSCALERを選択
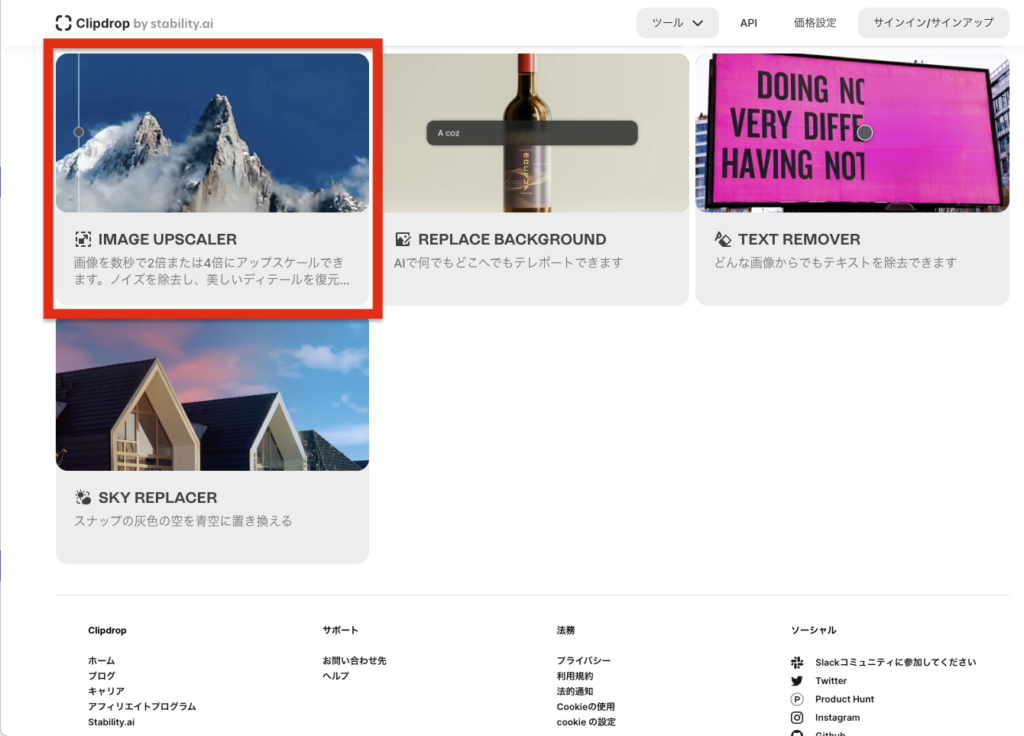
ページ中段のツールからIMAGE UPSCALERを選択します。
- step2画像をアップロードする
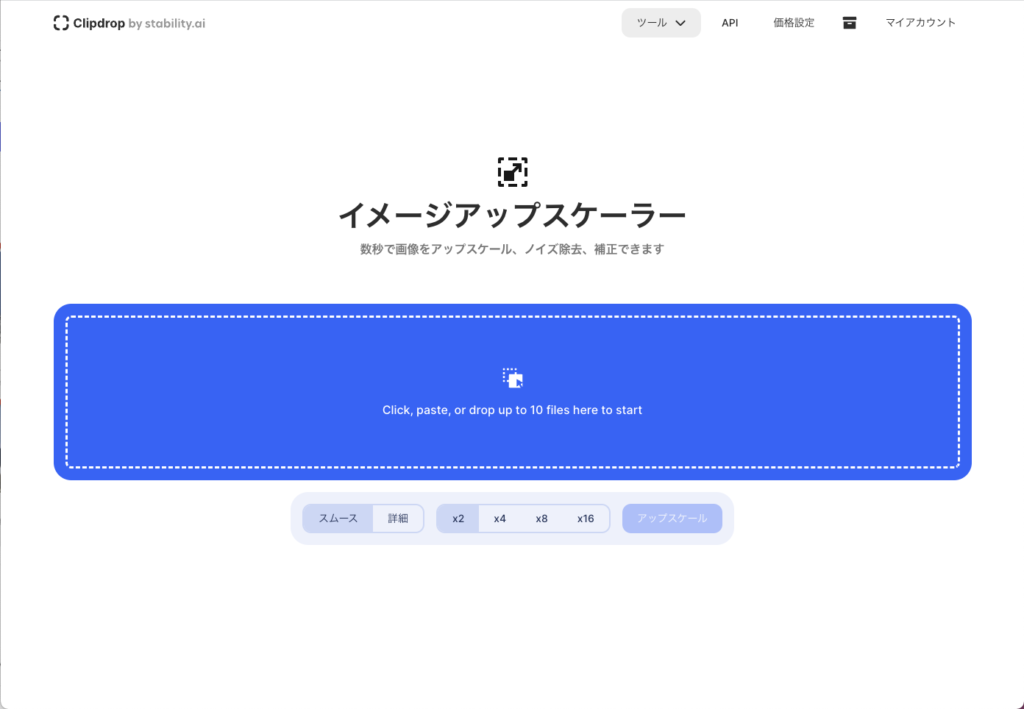
青いアップローダー部分にタッチして画像をアップロードします。
- step3アップスケールを押す
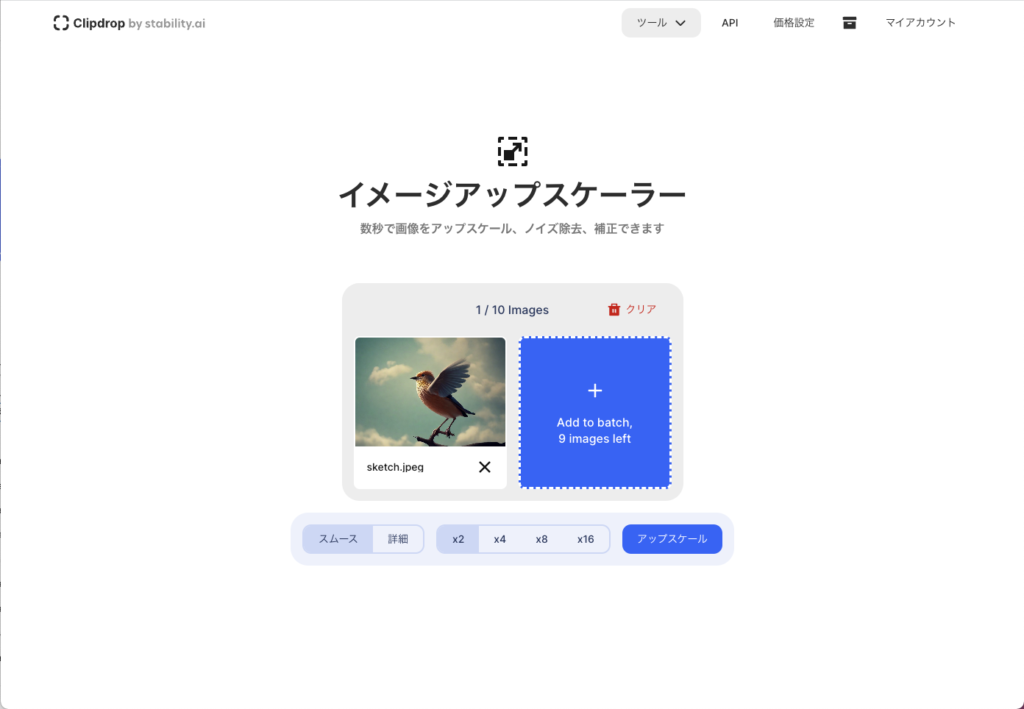
画像をアップロードし終わったら倍率を選び、アップスケールを推します。
画像のスケール方式は凸凹を滑らかにするスムースと凸凹を再現性高くする詳細の2種類から選ぶことができます。
- step4生成した画像を編集・ダウンロードする
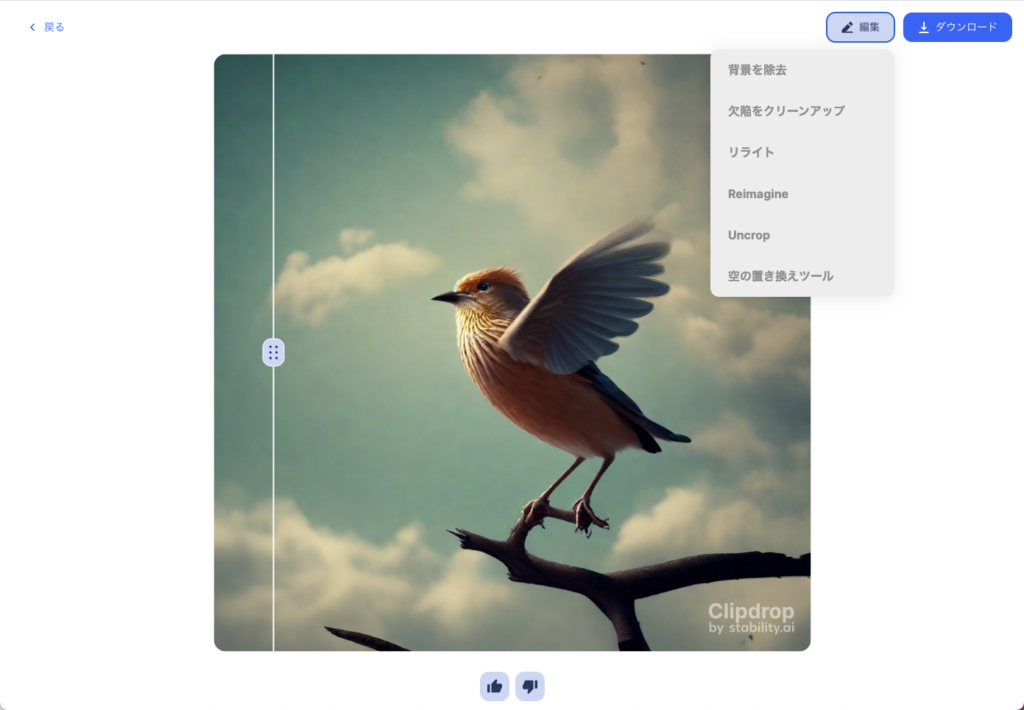
しばらくすると画像が出来上がります。
追加で編集やダウンロードを行うこともできます。
REPLACE BACKGROUND
- step1REPLACE BACKGROUNDを選択
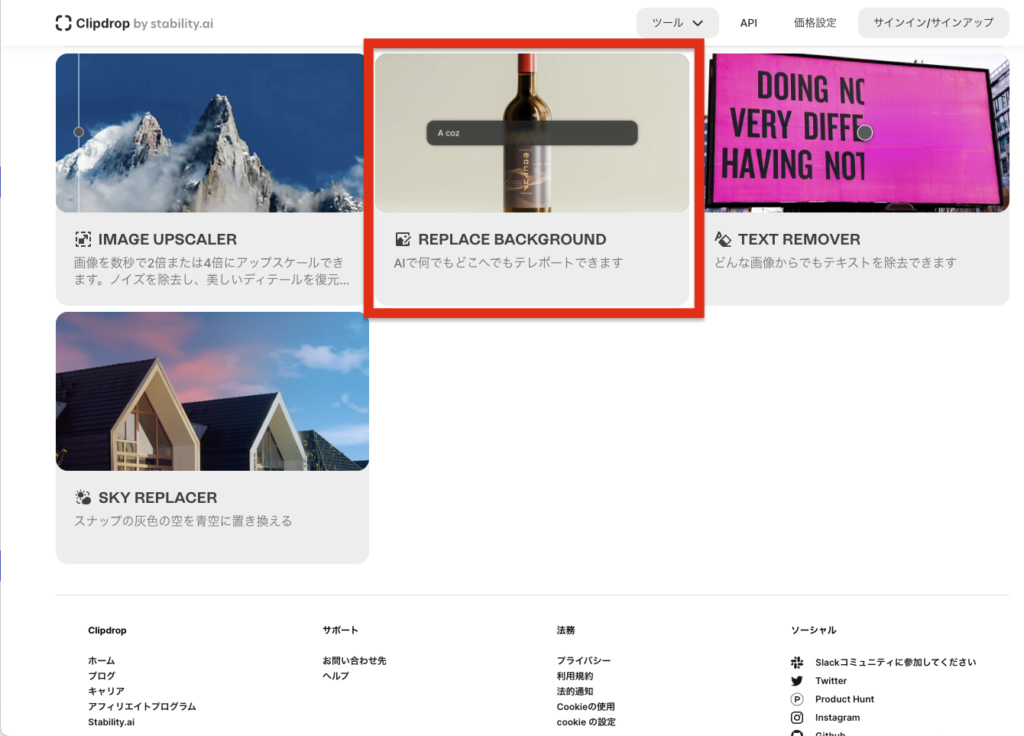
ページ中段のツールからREPLACE BACKGROUNDを選択します。
- step2画像をアップロード
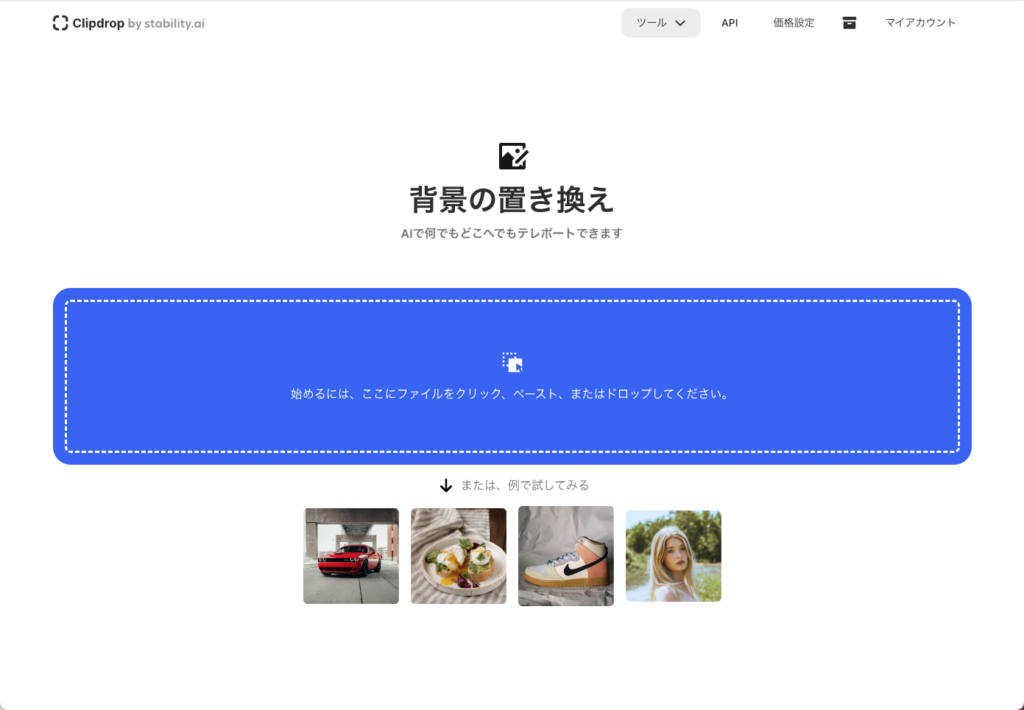
青いアップローダー部分にタッチして画像をアップロードします。
- step3入れ替える画像のスクリプトを入力
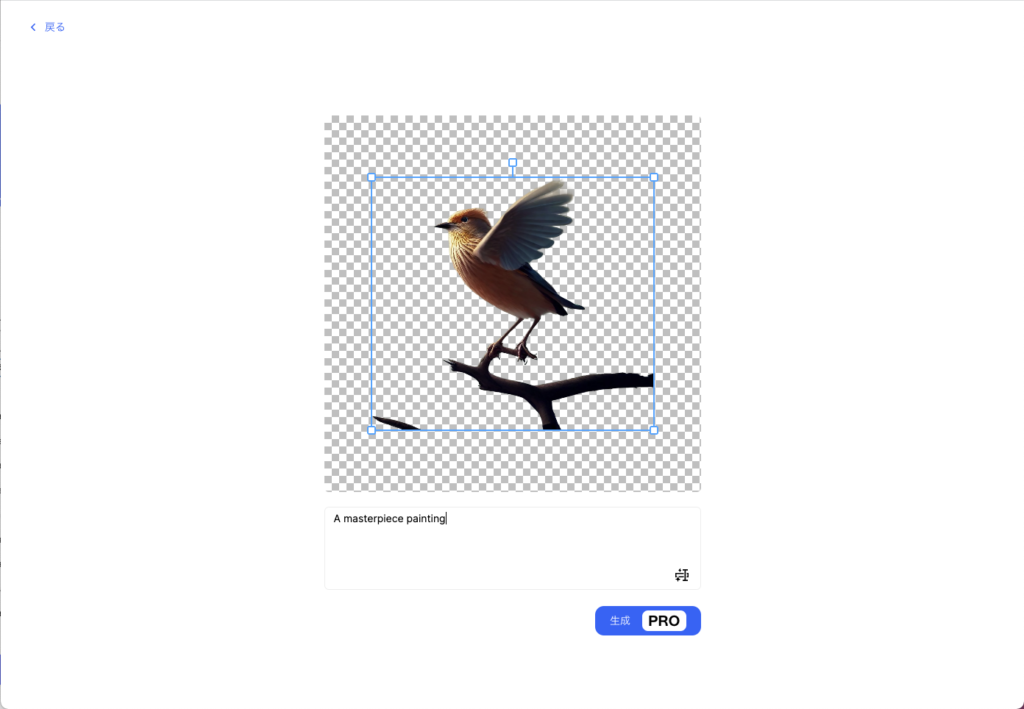
背景透過された画像が作成されるので、背景の項目を入力して生成を押すと画像が生成されます。
TEXT REMOVER
- step1TEXT REMOVERを選択
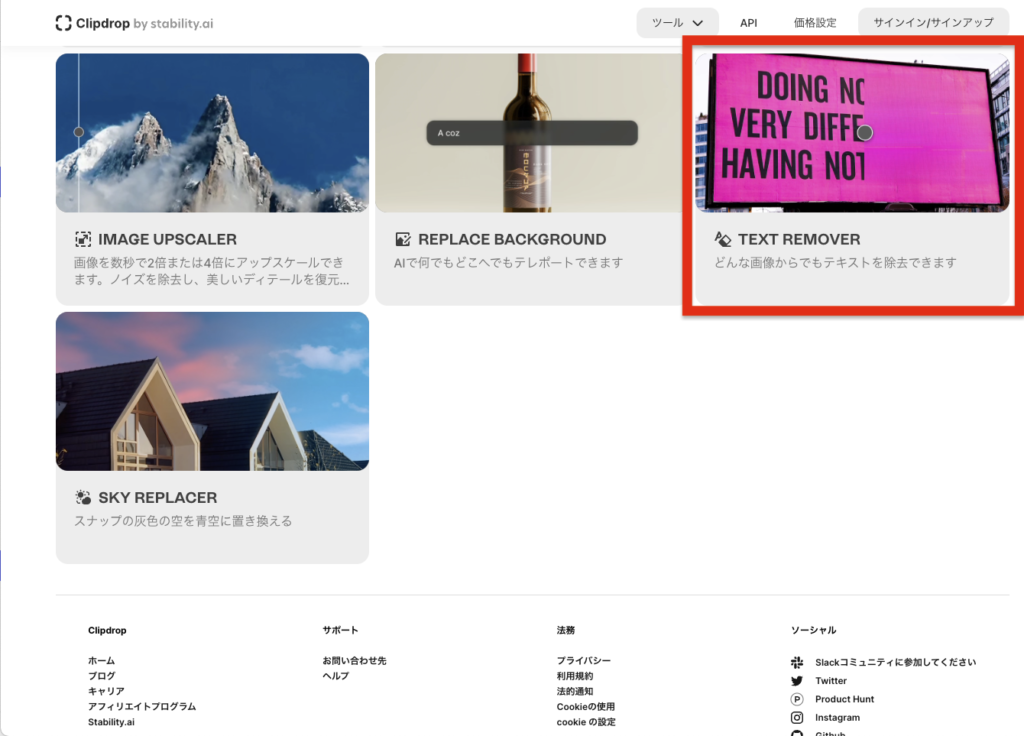
ページ中段のツールからTEXT REMOVERを選択します。
- step2画像をアップロードする
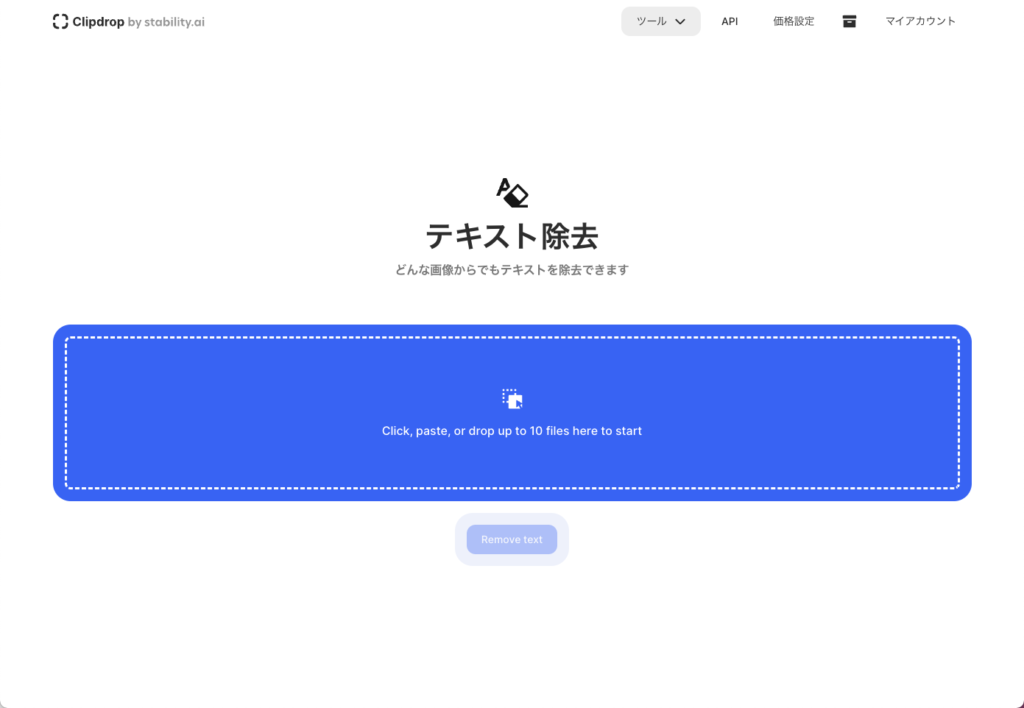
青いアップローダー部分にタッチして画像をアップロードします。
- step3Remove textを押す
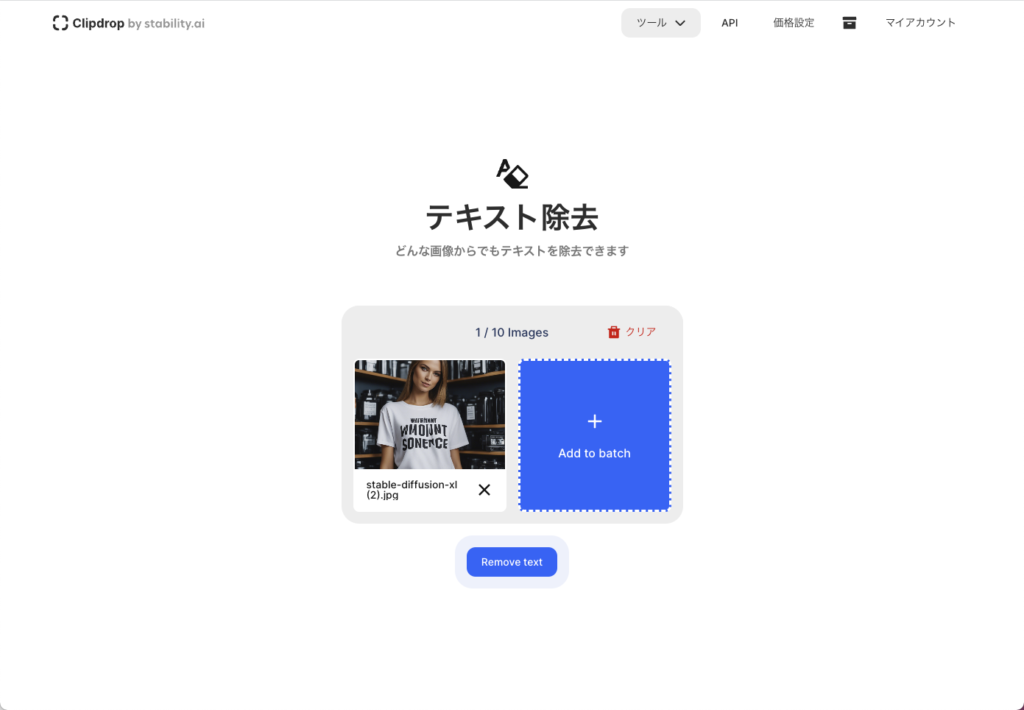
画像がアップロードできたらRemove textを押します。
- step4生成した画像を編集・ダウンロードする
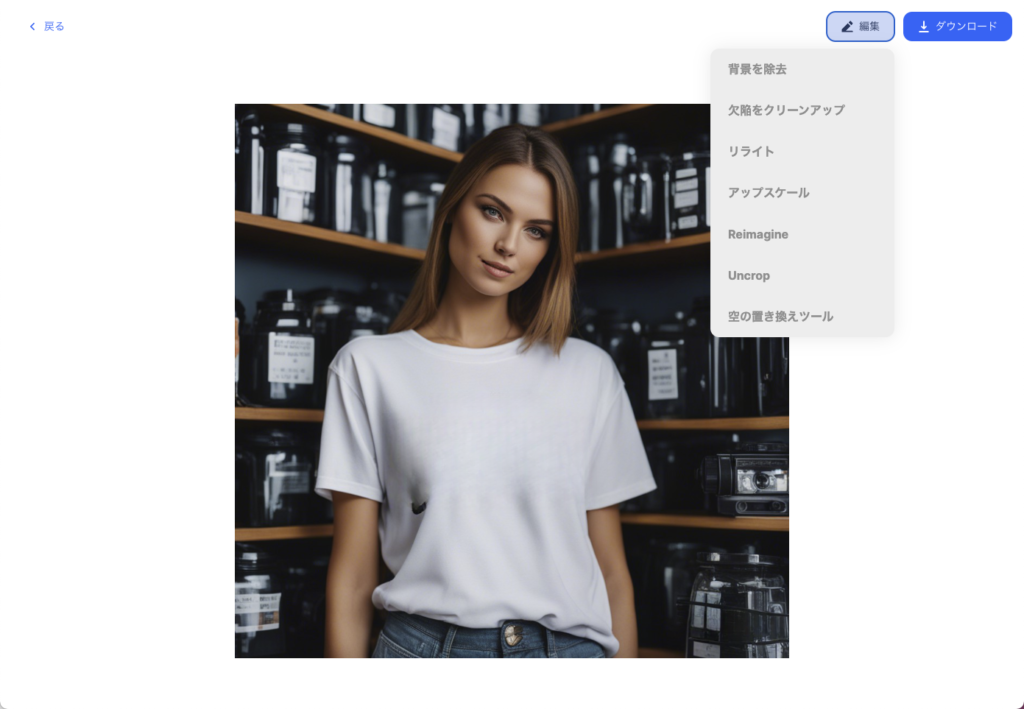
しばらく待つと、テキストが削除された画像が生成されます。
ちょっととり残りがある場合があるので、その場合は追加で少し手入れが必要ですが、かなりの精度でテキストの除去ができます。
生成した画像は追加で編集やダウンロードを行うことができます。
SKY REPLACER
- step1SKY REPLACERを選択
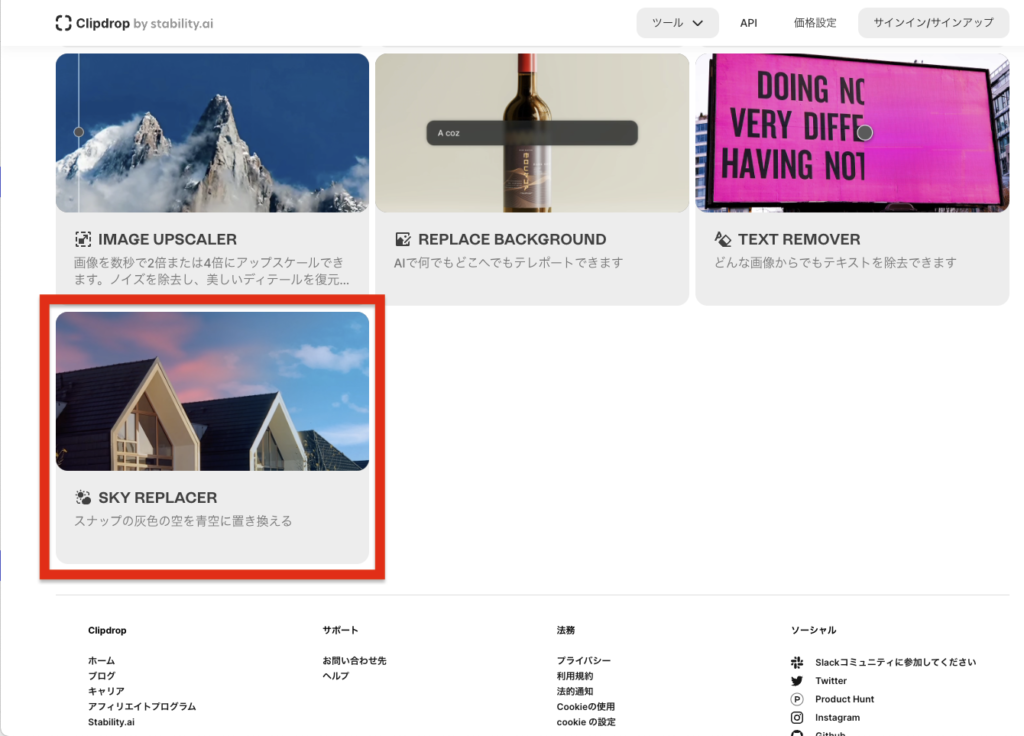
ページ中段のツールからSKY REPLACERを選択します。
- step2画像をアップロード
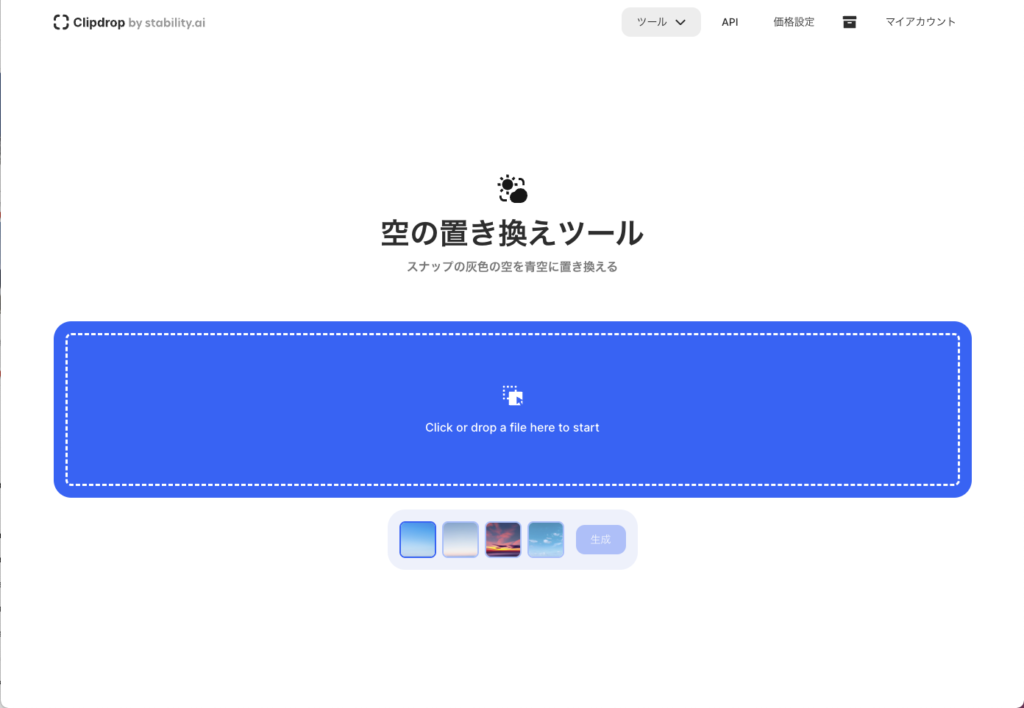
青いアップローダー部分にタッチして画像をアップロードします。
- step3空のパターンを選択して生成を押す
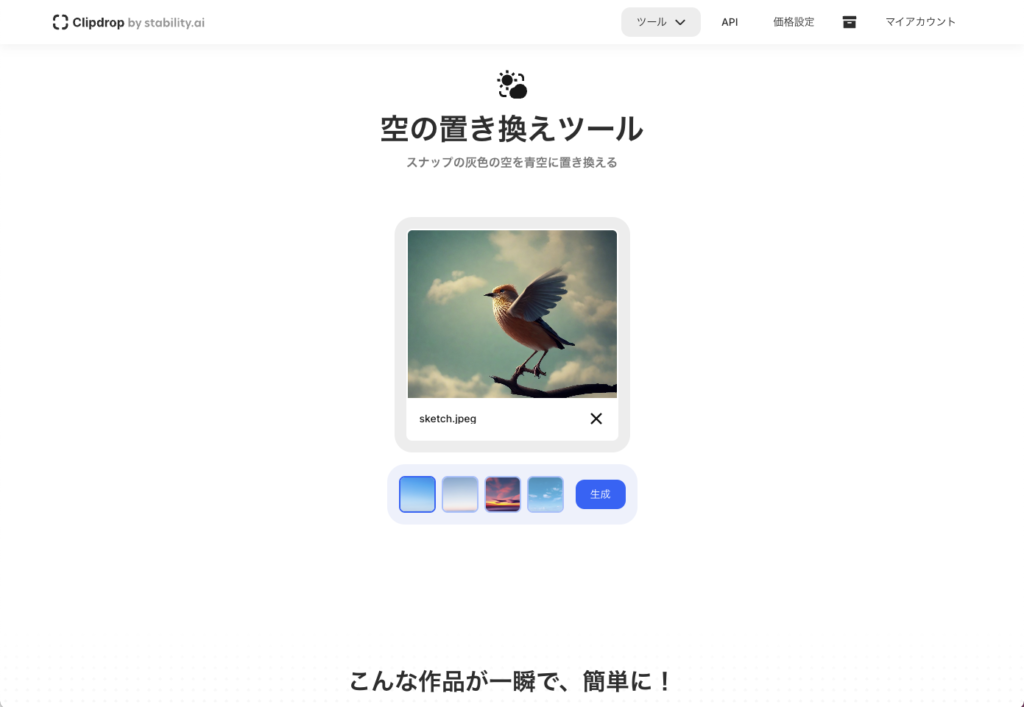
画像がアップロードできたら空のパターンを選択して、生成を押します。
- step4画像が生成される
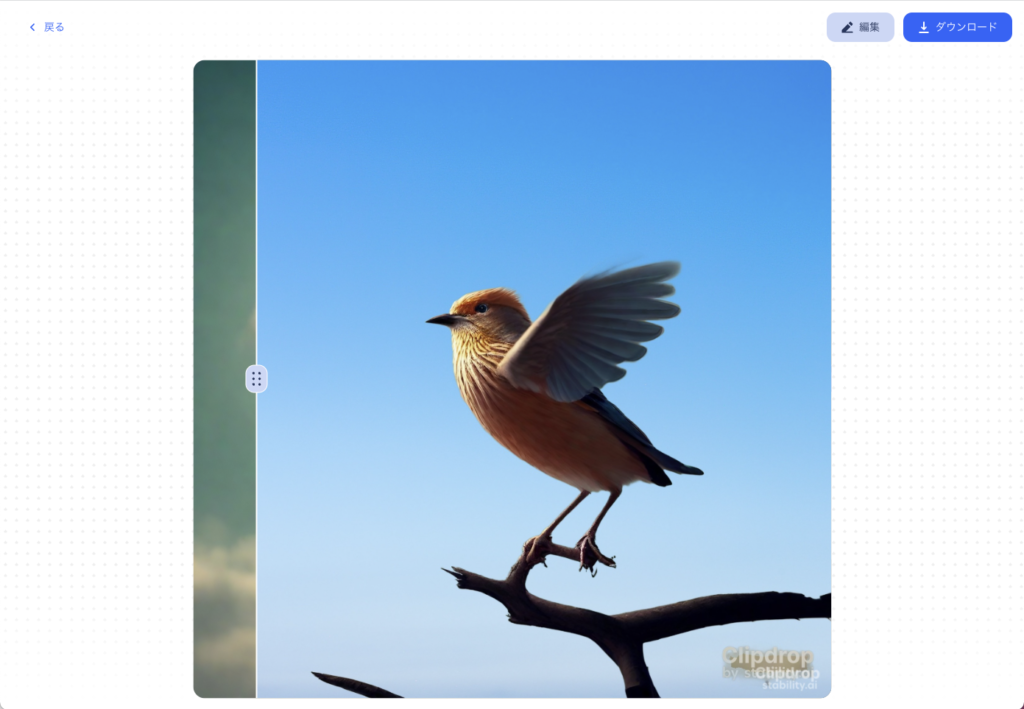
しばらくすると画像が生成されます。
- step5生成した画像を編集・ダウンロードする
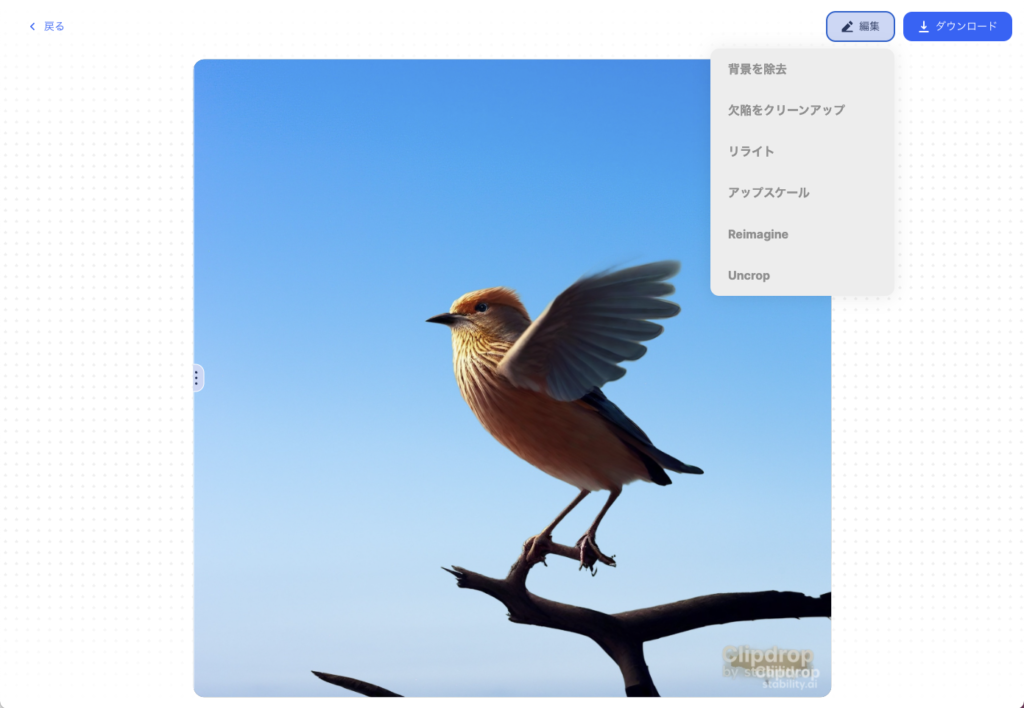
変換のバーを左端までスライドさせると綺麗に画像が仕上がります。
出来上がった画像は編集やダウンロードを行うことができます。
ClipDropの費用
ClipDropは基本無料で使用することができます。
有料化することで処理速度を上げることができるサービスへの課金とAPIを呼び出すのにかかる費用の2種類が存在しています。
サービスの費用
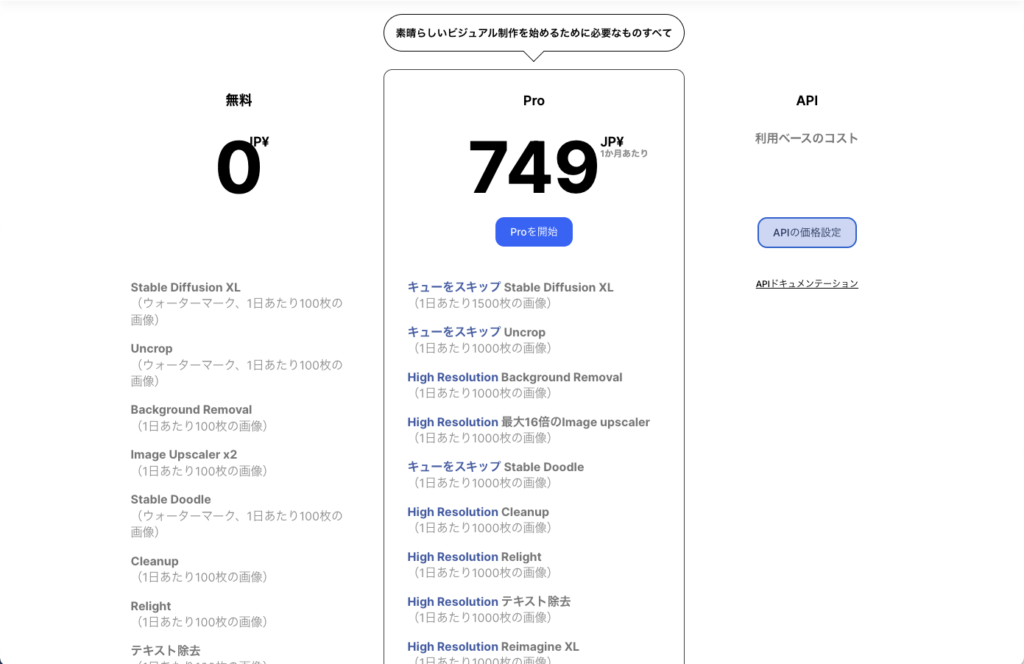
有料化と、無料での使用の差分は処理速度が高速化されることです。
有料化しても749円/月なので、ある程度頻繁に使う場合は有料化しても良いかもしれません。
APIの費用
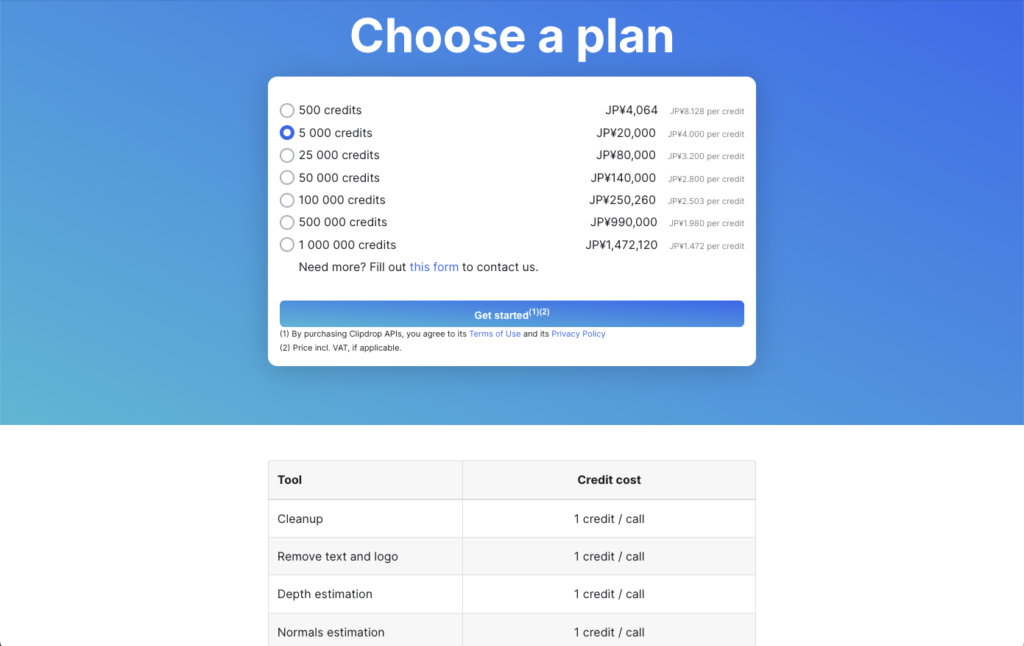
APIは1呼び出しごとに課金されます。
1callで平均1.4円(100万クレジット時)〜8円(500クレジット時)となるのでそんなに気楽には使えなさそうです。
高機能な画像編集機能がAPIで提供されているサービスは少ないので、ビジネスを自動化する場合には検討候補に入ってきそうです。
