Discordで優れた録音機能を持つBotを探していませんか?
録音Botとして使えるものにはMEE6も使用することができますが、Craigがおすすめです。
Craigは録音に特化した柔軟で幅広い機能を提供してくれるからです。
具体的にはMEE6だと全体録音するだけにとどまるのに対して、Craigでは音声を個人ごとに切り離して使えたり、必要な音声形式で出力したり、Webapp機能を用いることでDiscordに参加していない人にも録音をさせることが可能となっています。
録音Botを探している人はぜひCraigをマスターしましょう!
こんな人にオススメです。

- 録音機能に優れたBotを探している
- 録音した後の音声を編集をするために出力の形式にこだわりたい。
MEE6に関しては下記の記事で解説していますよ。
録音以外にもタイマーなど色々なユーティリティツールが必要な場合は確認してみてください。
Contents
Craigのインストール方法
- STEP1Craigのサイトに行き招待リンクを踏む
Craigのサイトに行き、Invite Craig to your Discord serverを押します。
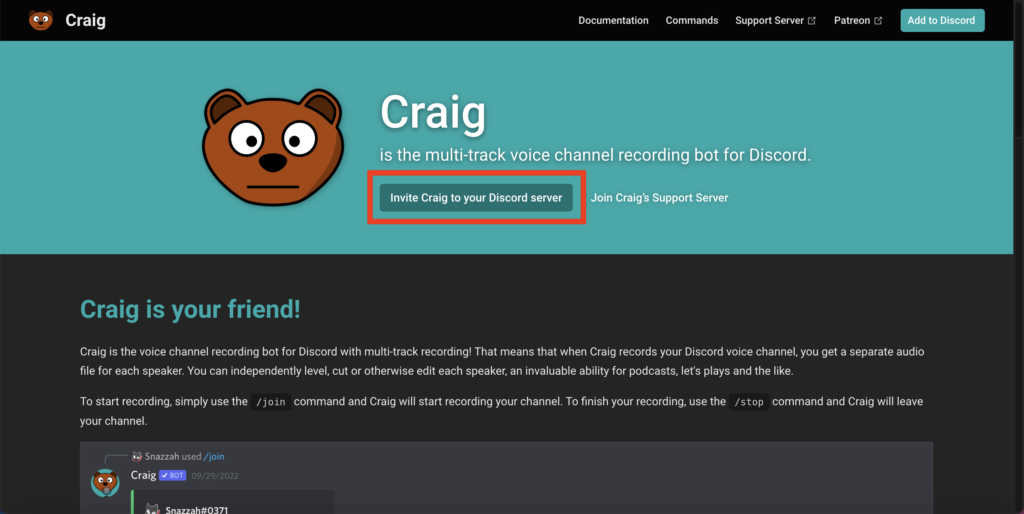
- STEP2インストール先のサーバーの選択
インストール先のサーバーを選択し、Continueを押します。
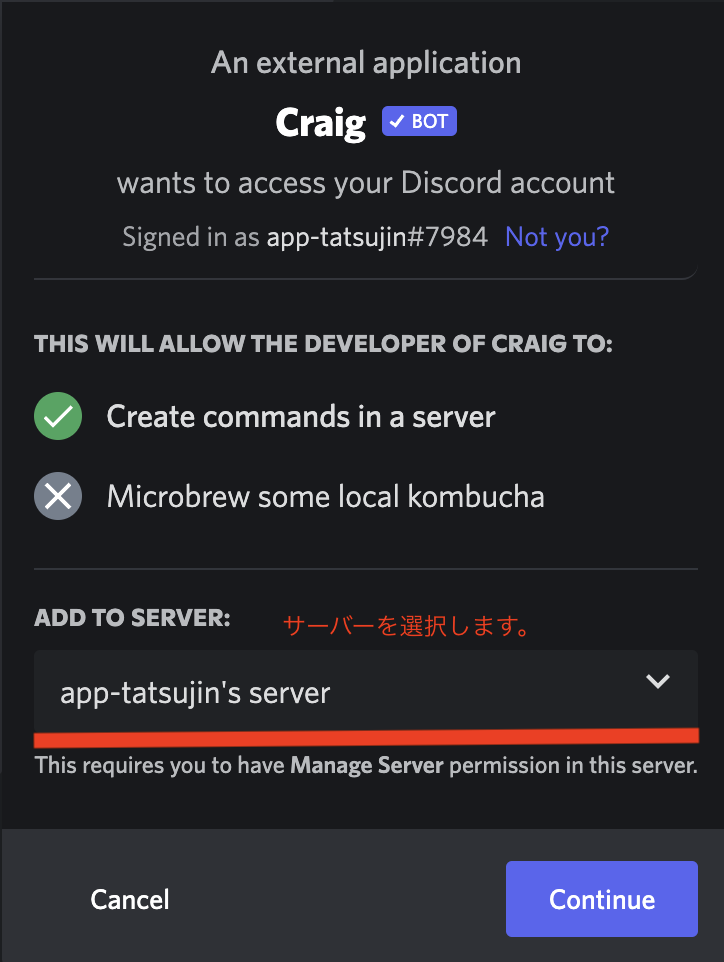
- STEP3Craigに付与する権限を確認する
サーバーに付与する権限を確認してAuthorizeを押します。
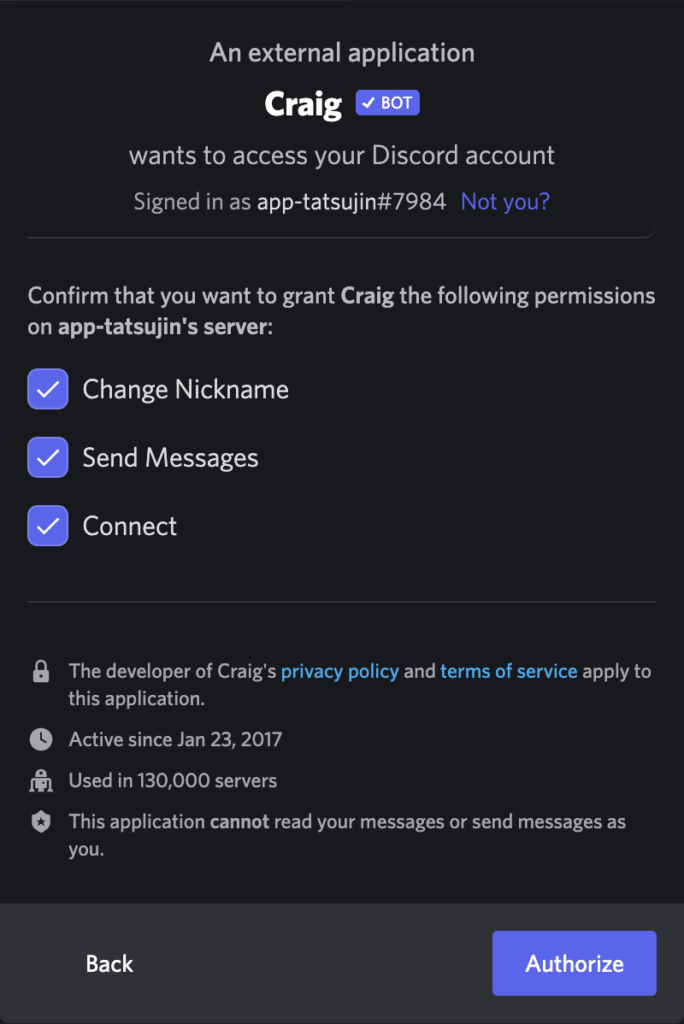
最後に私は人間ですにチェックを入れて完了します。
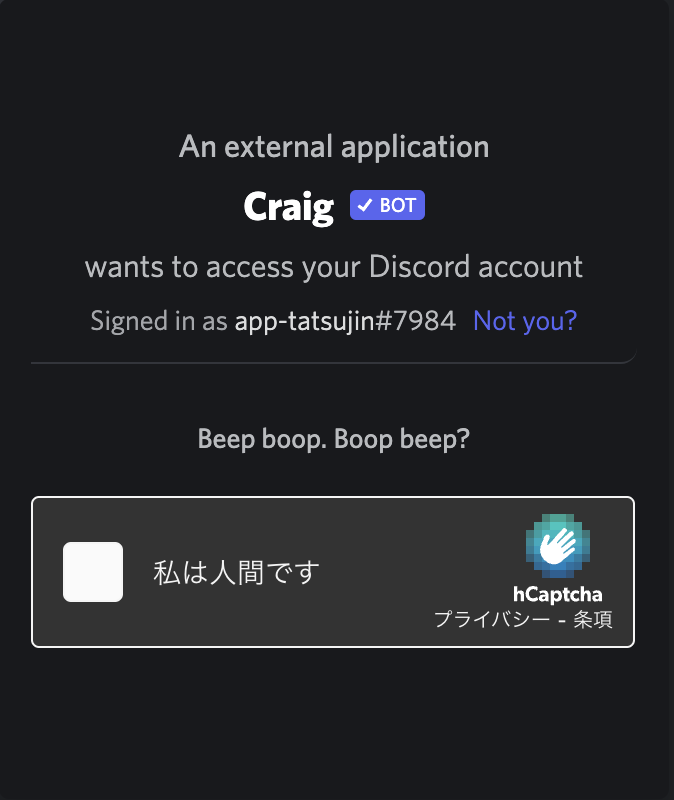
完了すると、Authorizedと表示されます。
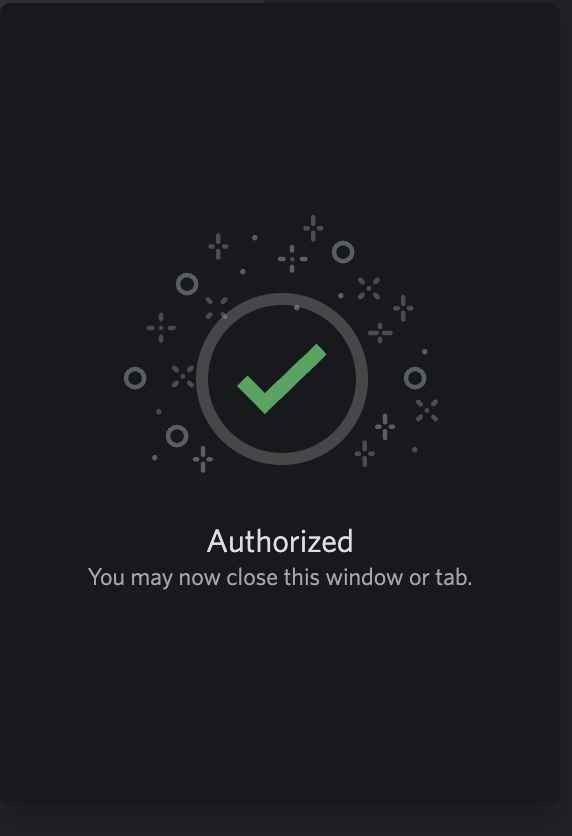
Craigの使い方
Craigはテキストチャンネルでコマンドを実行することで動作します。
録音の仕方やWebapp機能などがあるのでチェックしてみましょう!
コマンド一覧
Craigでは11種類のコマンドを実行することが可能です。
| 内容 | |
| join | レコーディングを開始します。 |
| note | レコーディング中にメモをつけることが可能です。成果物にinfo.txtとして含まれます。 |
| stop | レコーディングを停止します。 |
| webapp | webapp機能のon/offを切り替えます。 |
| recordings | 最新の5つのレコーディングの結果を表示します。 |
| info | craigの統計情報を確認することが出来ます。 |
| server-settings | サーバーの設定を管理することが出来ます。 |
| features | patreon加入時のメリットについてリストアップします。 |
| bless | patreon加入者が非加入者のサーバーに加入時のメリットを付与することが出来ます。blessコマンドは1サーバーにのみ適用することが可能です。 |
| unbless | サーバーのbless機能を解除します。 |
| autorecord | 自動録音についての管理を行います。 |
録音と再生
レコーディングの使い方とダウンロードは以下の手順で行います。
- STEP1録音の開始
「/join channel:」と入力して、エンターを押すと、ボイスチャンネルの候補が表示されるので、選択します。
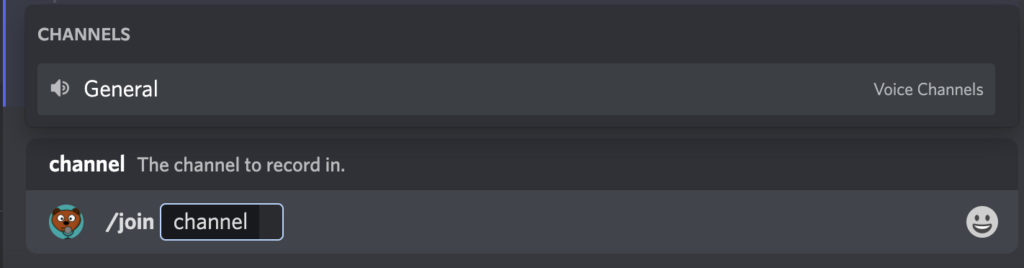
無事に録音が開始されると以下のような画面が表示されます。
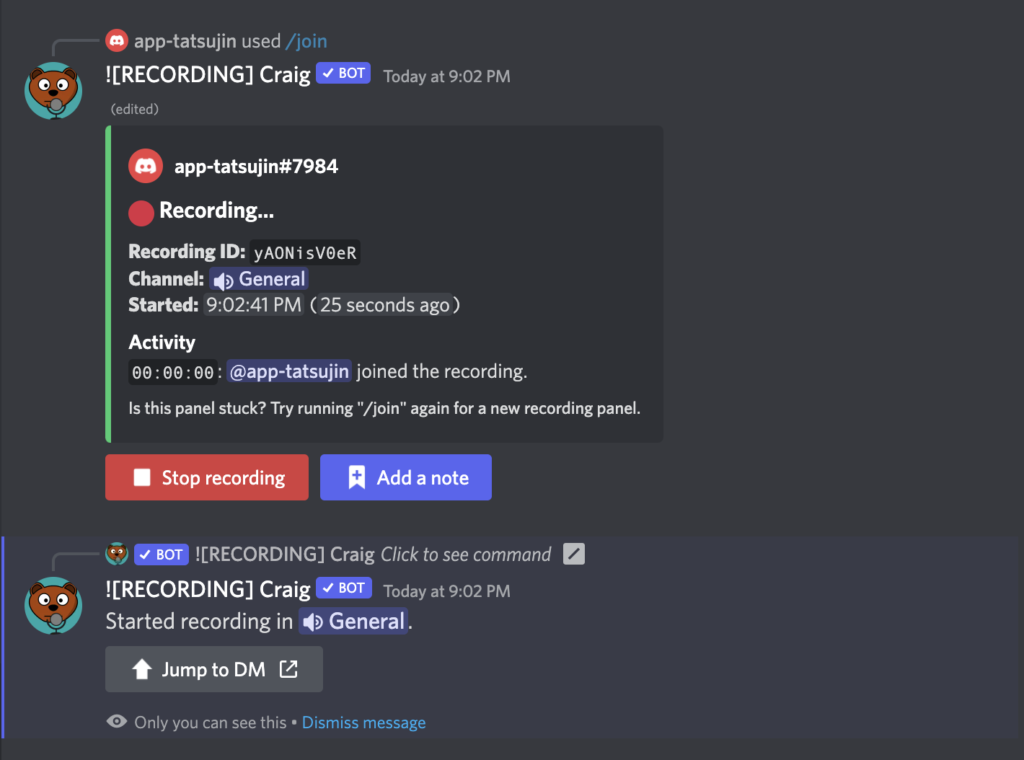
- STEP2録音の停止
「/stop」コマンドを実行すると、録音が停止され、Craigからの録音データのDMが届きます。
- STEP3録音結果のダウンロード
再生を停止するとDMでレコーディング結果が届くので、「Download」を押します。
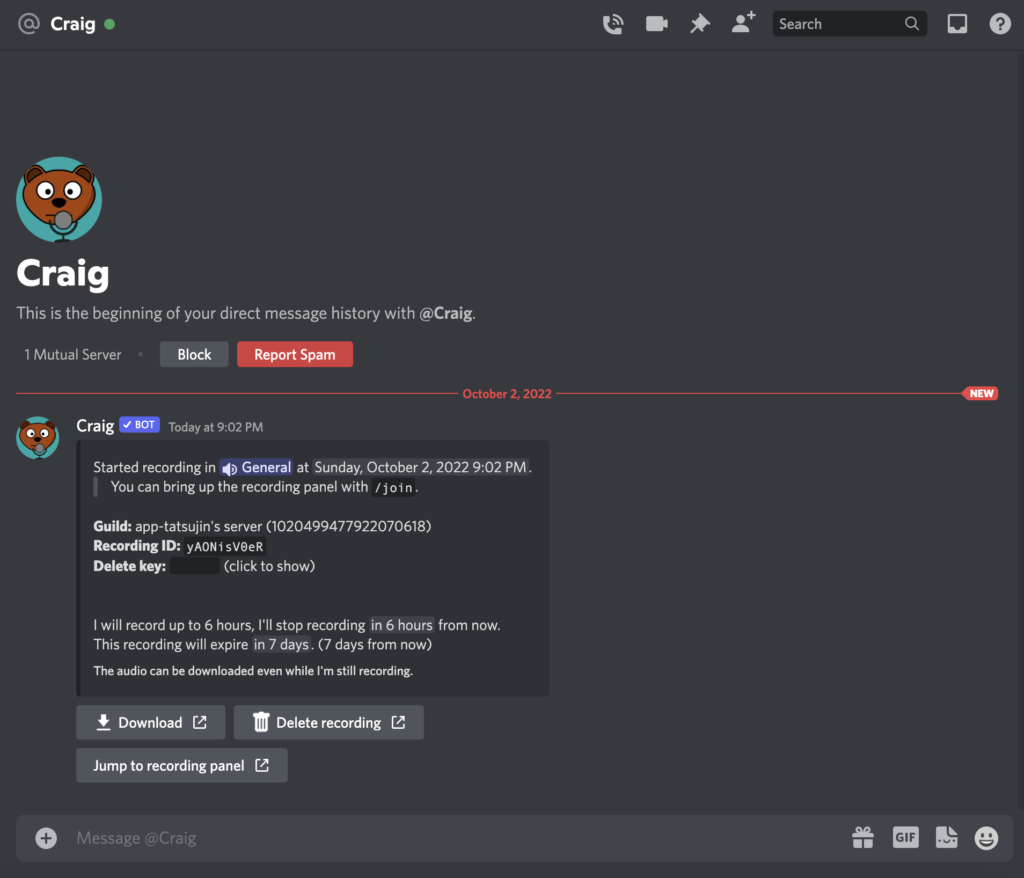
ダウンロードボタンを押すと、画面遷移について聞かれるので、「Yep」を押すと、以下のようなページに遷移します。
Multi-trackもしくはsingle-track-mizedとあるところから水色のボタンを選んでダウンロードをしましょう。
赤色のボタンでも大丈夫ですが、ブラウザ依存の処理が発生するため、失敗する場合があることに注意が必要です。
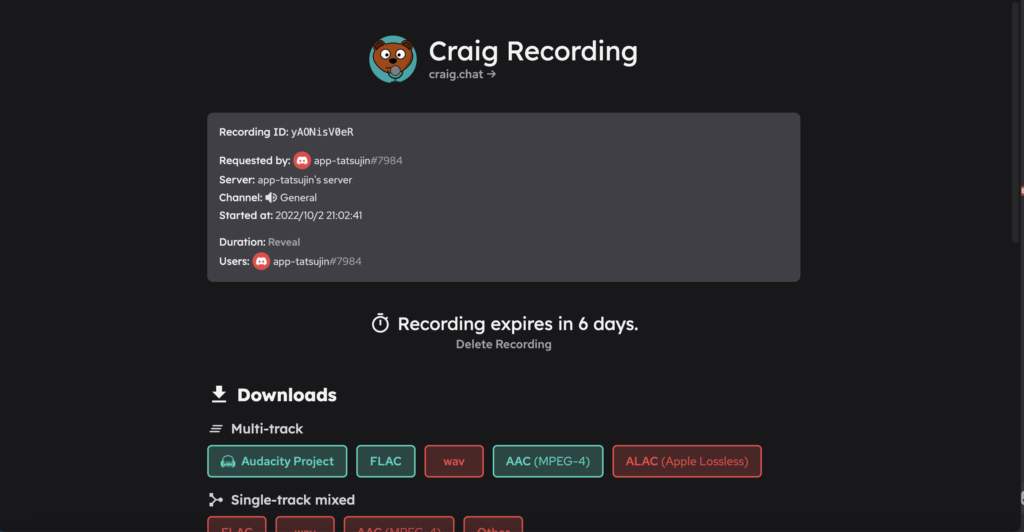
WebApp機能
WebApp機能はWeb上でのリンクをユーザーに配ることができる機能です。
無料で使用することが出来ますよ。
他のサービスで例えるとGoogle meetのミーティングリンクを配るような形で、Craigの録音チャンネルに参加するリンクを作成して配ることができるようになります。
- STEP1Webapp機能を有効化する
「/webapp on」コマンドを実行します。

- STEP2リンクを取得する
webapp機能がONになった状態で、録音開始(/join)を実行すると、DMでミーティングリンクが届くようになります。
録音に参加してほしい人に「Webapp URL」のURLを配布しましょう。
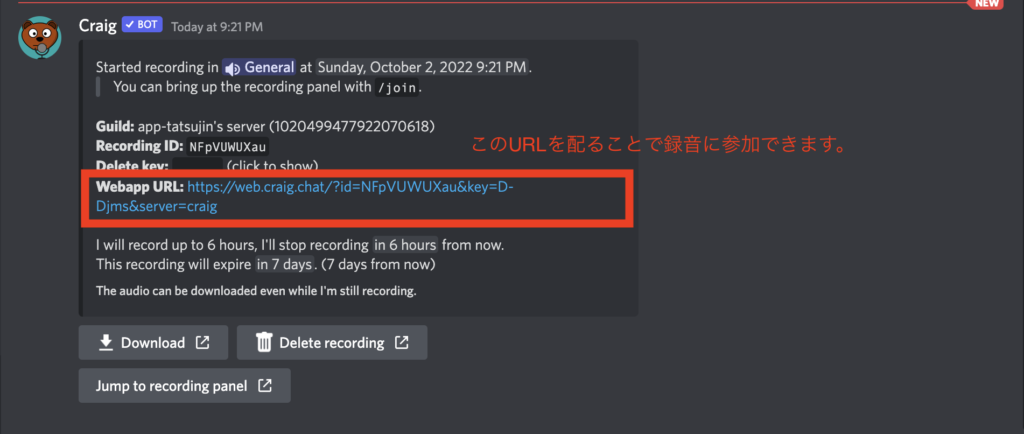
- STEP3録音に参加する
※ここからは招待した人での作業ではなく、招待された人の作業になります。
招待された人がWebappのリンクを開くと、以下のような画面に遷移します。
招待された人はNicknameを入力してJoinのボタンを押します。
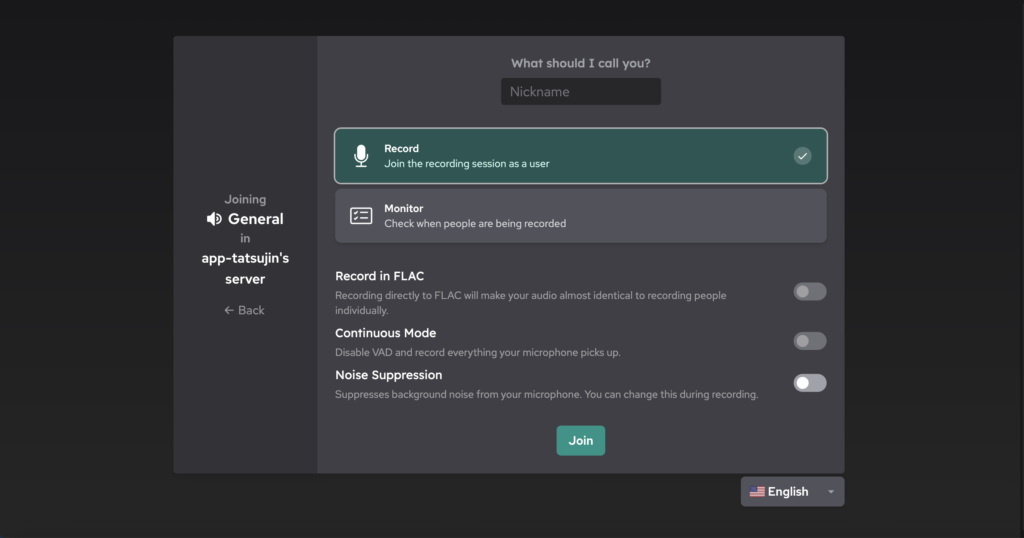
録音が開始されると以下のような画面になります。
退出する時は右上のDisconnectを押します。
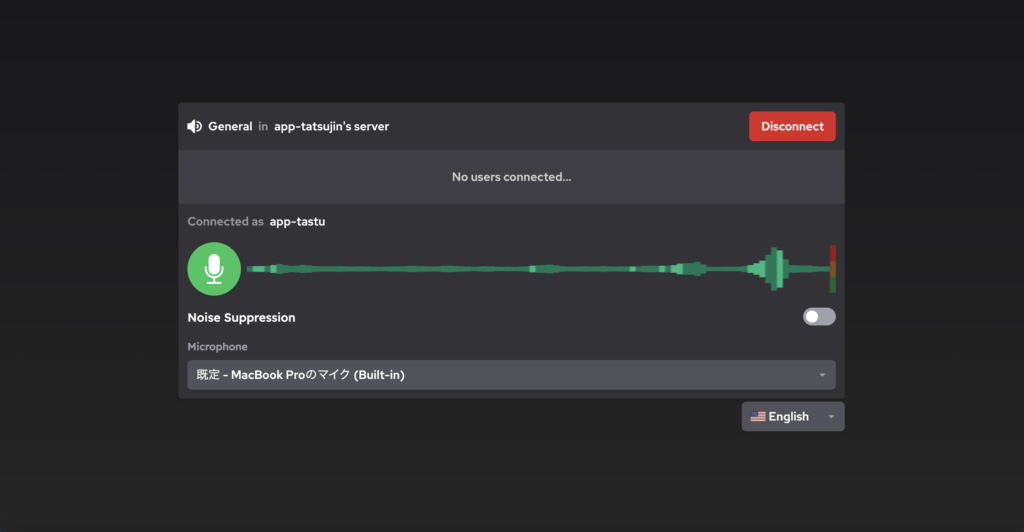
patreon
Craigでは4種類の課金プランがあります。
詳細はhttps://www.patreon.com/CraigRecで確認してみてください。
それぞれのプランの内容はこのようになります。
| 解説 | |
| $1/month | 保存期間が7日から14日に変更、話者のアバターが大きくなる、Google Drive, MS OneDriveへのクラウドバックアップ |
| $4/month | $1プラン+保存期間が7日から1ヶ月に変更、最長録音時間が6時間から24時間に変更、webappで録音が途切れなくなる、音声の自動最適化、チャンネル追加時や特定のユーザーの参加時などをトリガーとする自動録音機能 |
| $8/month | $4プラン+24-bit FLACでのwebapp録音 |
| $1,024/month | $8プラン+MP3 formatでのアクセスが可能 |
multi-track recording
Craigではmulti-track recording(マルチトラッキングレコーディング)機能と呼ばれる、話者ごとに会話を出力する機能が付いています。
これにより、咳が入ってしまったなどの時に特定の箇所を分離したり、特定の人をミュートしたりと細かい音声編集が可能になります。
また、全ての音声を一つにまとめたシングルレコーディング形式でもダウンロードすることができます。
録音した音声を分離した状態で入手できることはCraigの大きな魅力の一つです。
エンコーディングの豊富さ
Craigではエンコーディングの種類も豊富となっています。
シンプルで最も使いやすいwav形式やFLAC形式、AAC(mpeg-4)、ALAC(AppleLossless)などから出力形式を選ぶことが出来ます。
備考:音声の変換方法
Craigはエンコーディングパターンを複数提供してくれていますが、mp3などは課金しないと使えません。
そこでおすすめなのが、mp4など別の形式で出力してから音声を変換する方法です。
下記の2サイトを使うとオンラインで音声を変換することが出来ます。
ただし、オンライン上で変換するには音声データをサイトにアップロードしないといけません。
もしも気になる人はPremire ProやFinul Cut Proなど動画編集ツールや専門的なツールを使って変換するとよいですよ。
