動画編集をする時に手間な作業って結構ありますよね。
Runwayを使うと生成AIが動画素材を生成してくれたり編集を効率化してくれます。
動画だけでなく、画像の生成・編集機能も多く提供されているので動画編集者は是非登録しておきたいサービスです。
この記事では動画編集ができる最強生成AIのRunwayの使い方と費用を解説します!
こんな人におすすめです。

- 動画素材や画像素材をプロンプトで作りたい人
- 生成AIを用いて動画編集・画像編集の効率化をしたい人
- 画像の高画質化をしたい人
Contents
Runwayとは?
Runwayは生成AIの技術を用いて動画の生成と動画の編集をすることができるサービスです。
ちょっとした背景の動画素材が欲しいときや、細かな動画編集を気軽に行いたいときに使用することができますよ。
Runwayの始め方
- step1TRY RUNWAY FOR FREEをおす
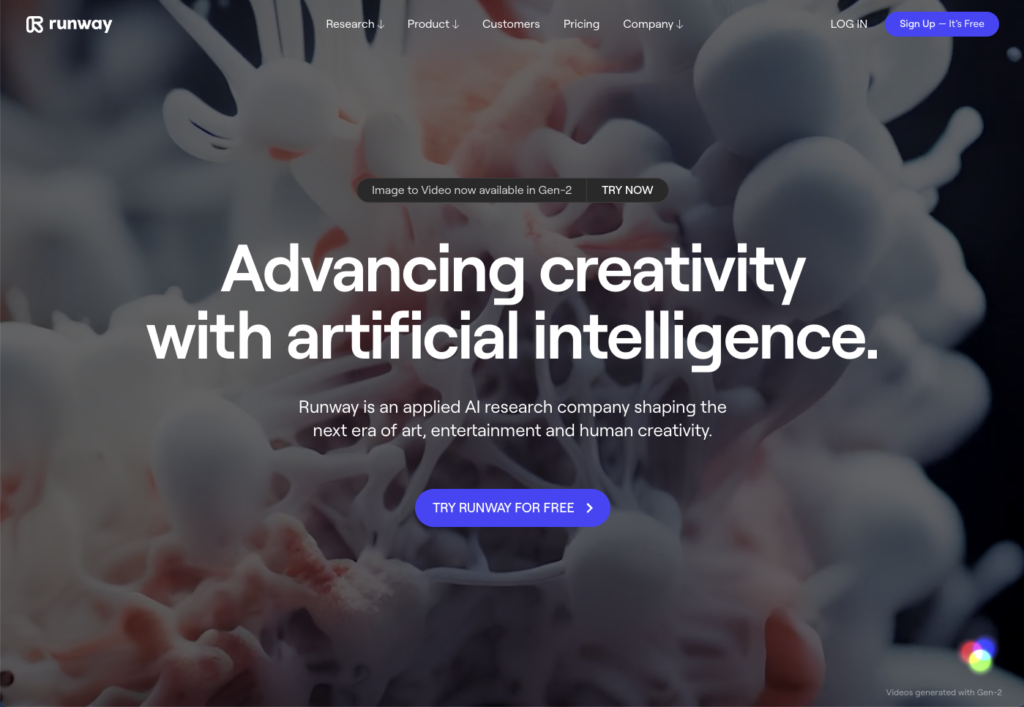
まずは、RUNWAYのサイトに行き、「TRY RUNWAY FOR FREE」をおします。
- step2アカウントを作成開始する
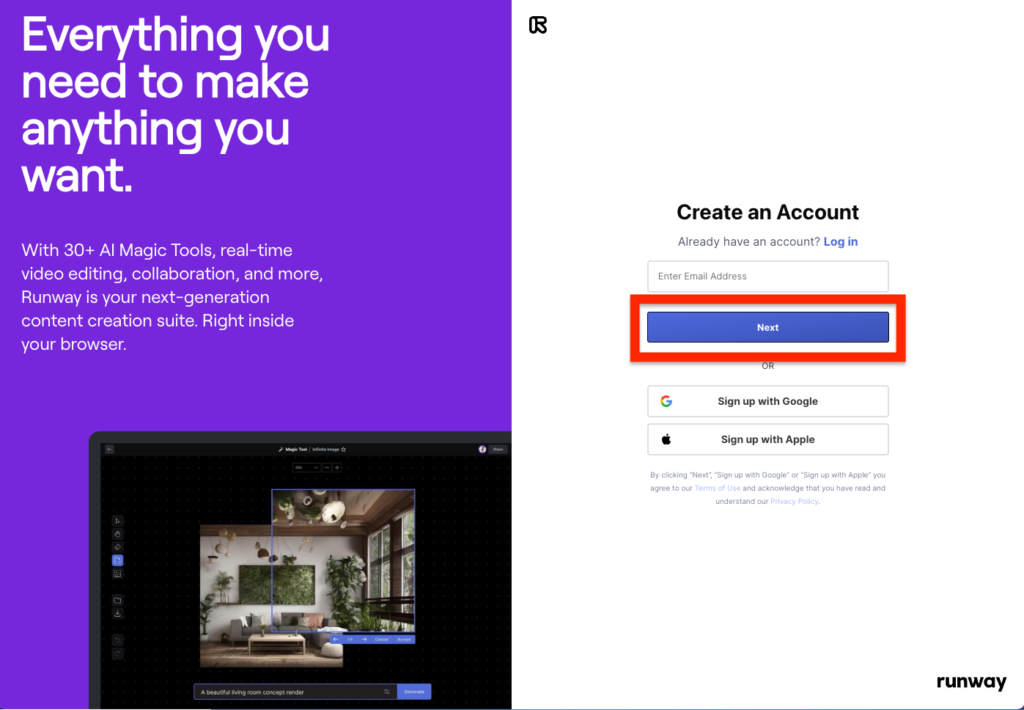
アカウントの作成画面に遷移するので、アカウントを作成します。
今回はGoogle連携のボタンではなく、ひとつずつ入力していく形を紹介しますが、「Sign up with Google」ボタンを押して登録の作業を省略しても問題ありません。
- step3名前を入力する
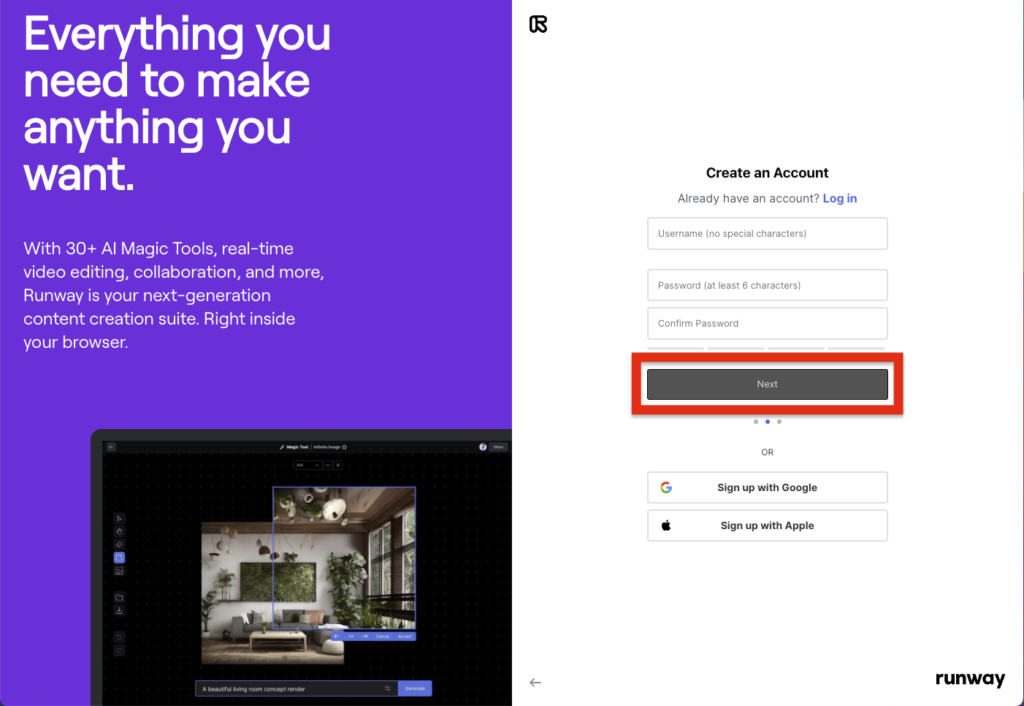
UsernameとPasswordを設定して、Nextを押します。
- step4CreateAccountボタンを押す
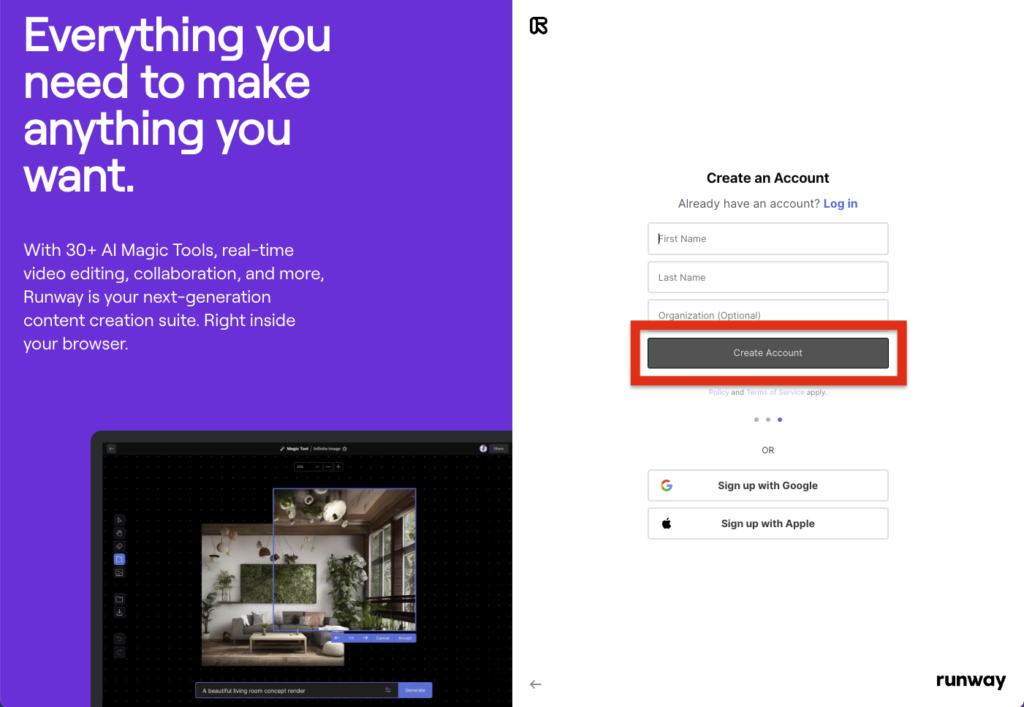
FirstNameとLastNameを入力して「Create Account」ボタンを押します。
- step5認証コードを入れる
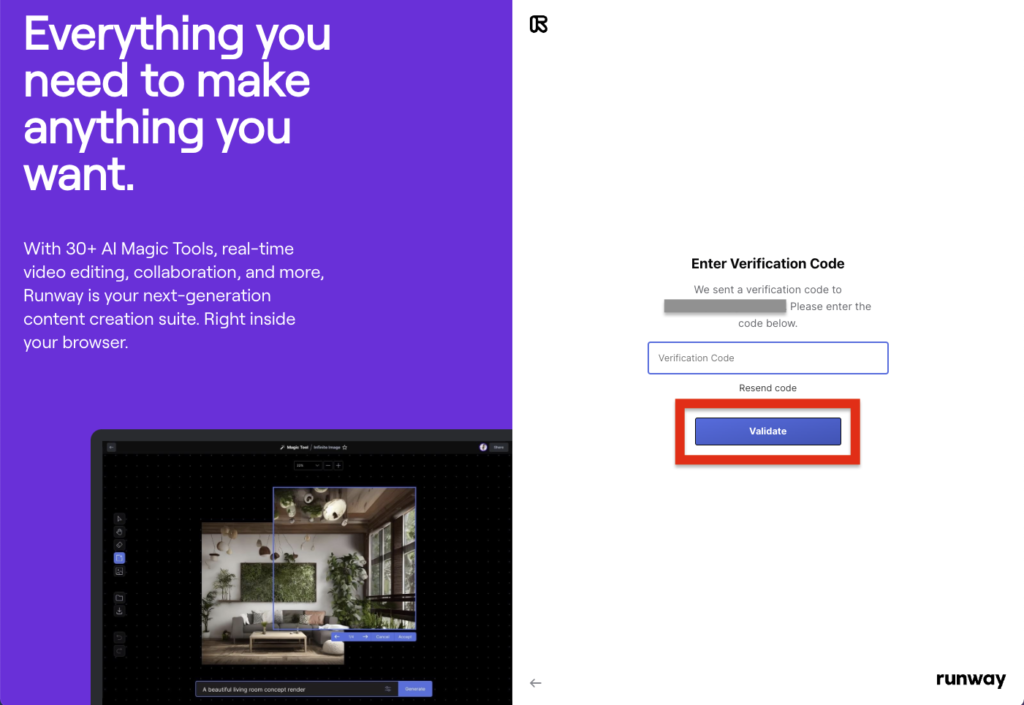
登録したメールアドレス宛に届いた認証コードを入力してValidateを押します。
- step6サブスクリプションの選択をする
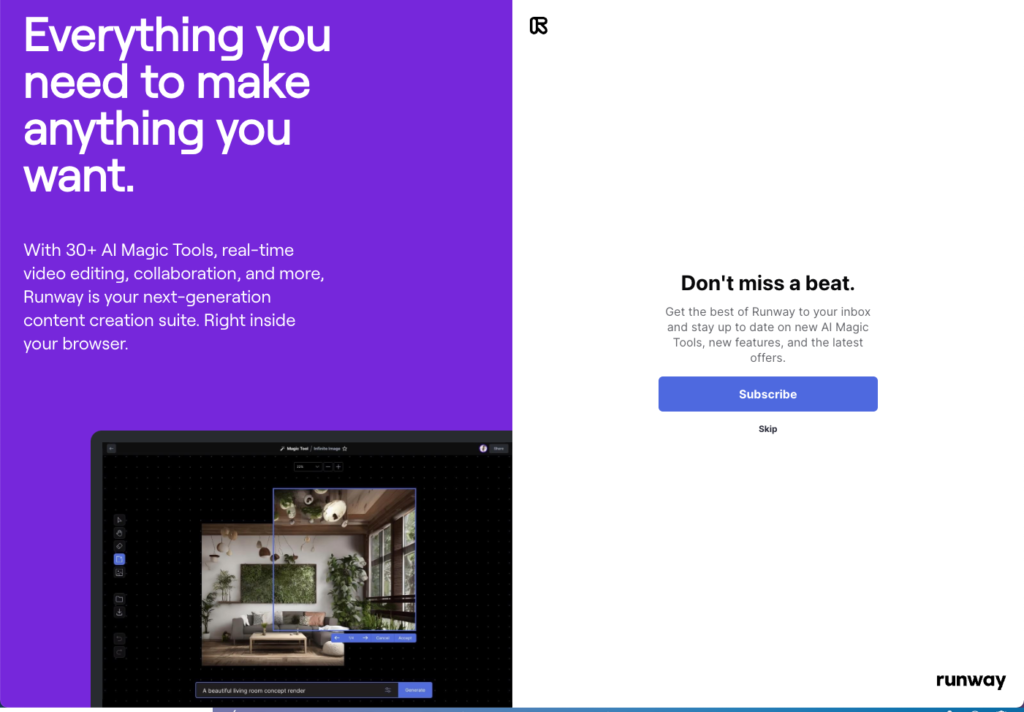
サブスク登録をするか確認されるので選択します。
初回であれば急いで購入する必要もないので、Skipを押しましょう。
- step7プランの選択をする
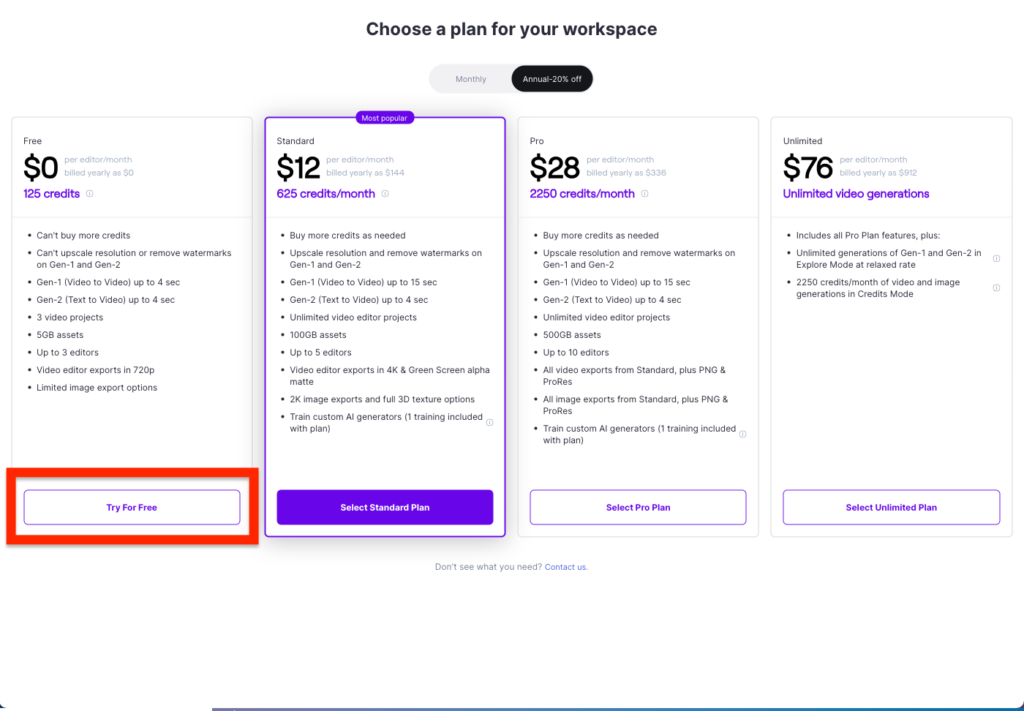
プランを確認されるので、Try For Freeを押します。
- step8管理画面に入れたら完了
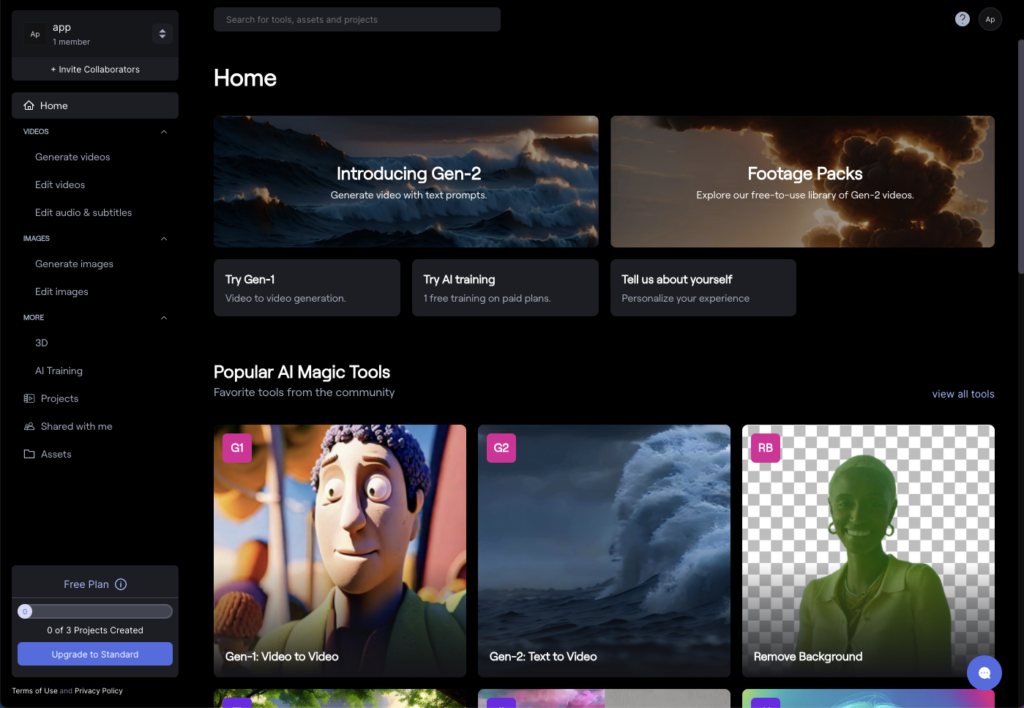
管理画面に入れたら完了です。
Runwayの使い方
動画生成機能
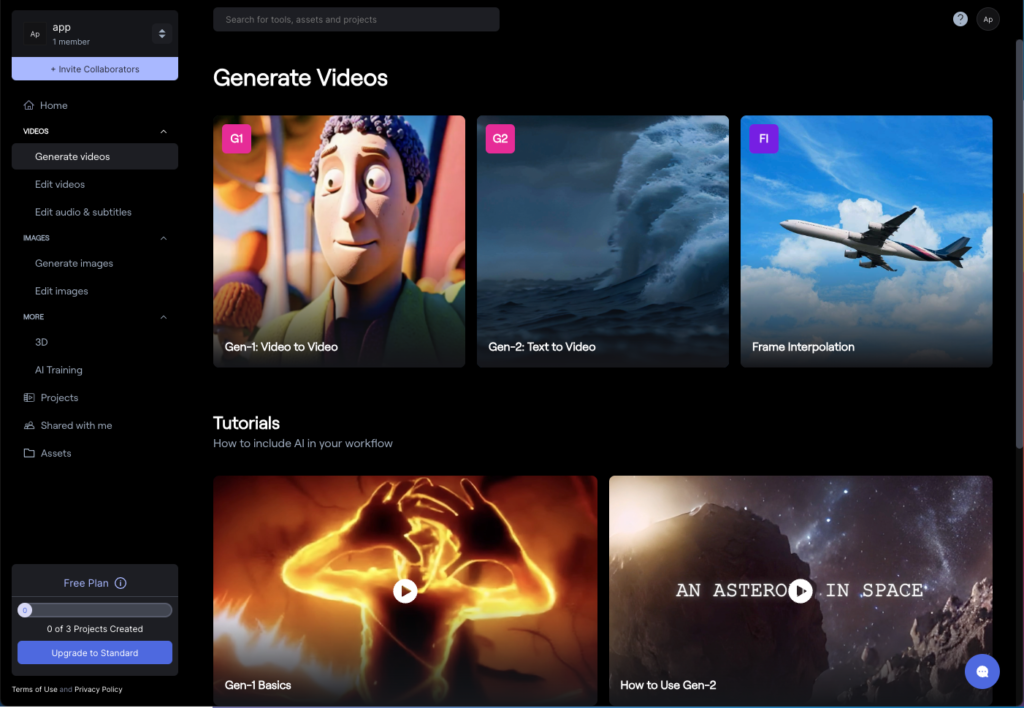
| 機能 | 内容 |
| Gen-1(Video to Video) | 既存の動画に新しいスタイルを付与した動画を生成することができます。 |
| Gen-2(Text to Video) | テキストから動画を生成することができます。 |
| Flame Interpolation | 複数の画像をシームレスに繋ぎ込み動画を作成することができます。 |
動画生成機能では動画から動画を作成するGen-1(Video to Video)、テキストから動画を作成するGen-2(Text to Video)、FlameInterpolationの3つの機能が提供されています。
Gen-1(Video to Video)
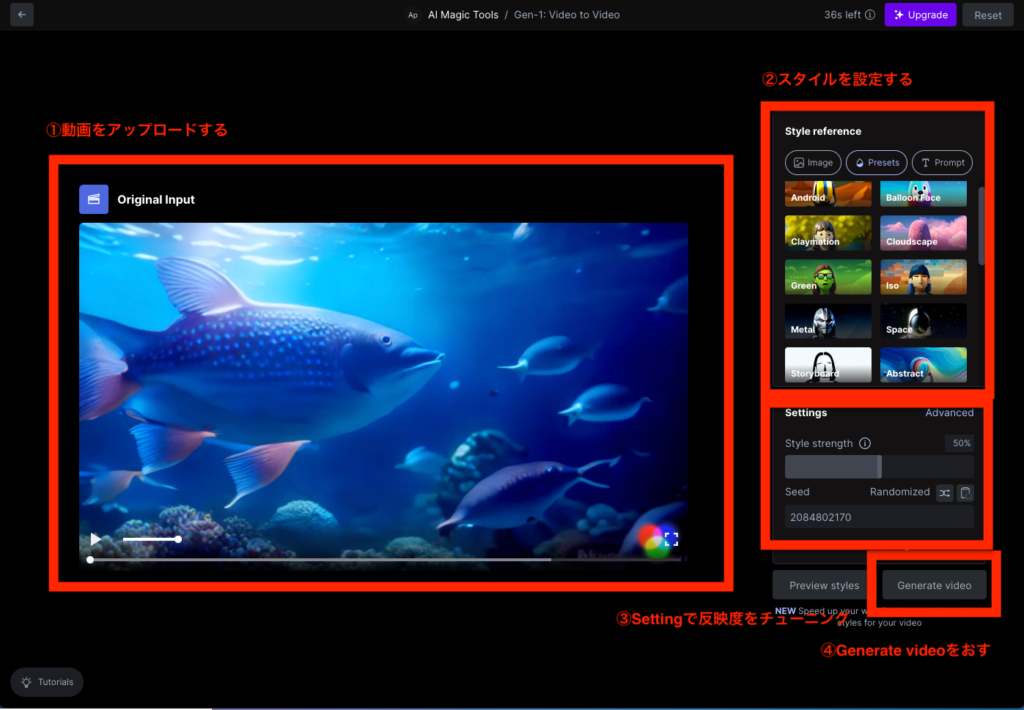
動画から動画を作成することができます。
動画をアップロードし、適用するスタイルと設定を決め、Generate videoを押すことで作成可能です。
スタイルは画像またはプロンプトまたは以下の12種類のプリセットから設定することができます。
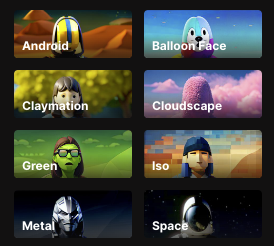
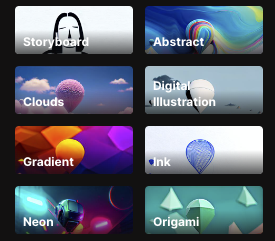
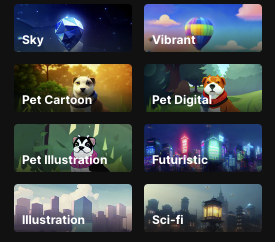
試しに動画を生成してみると以下のようになります。
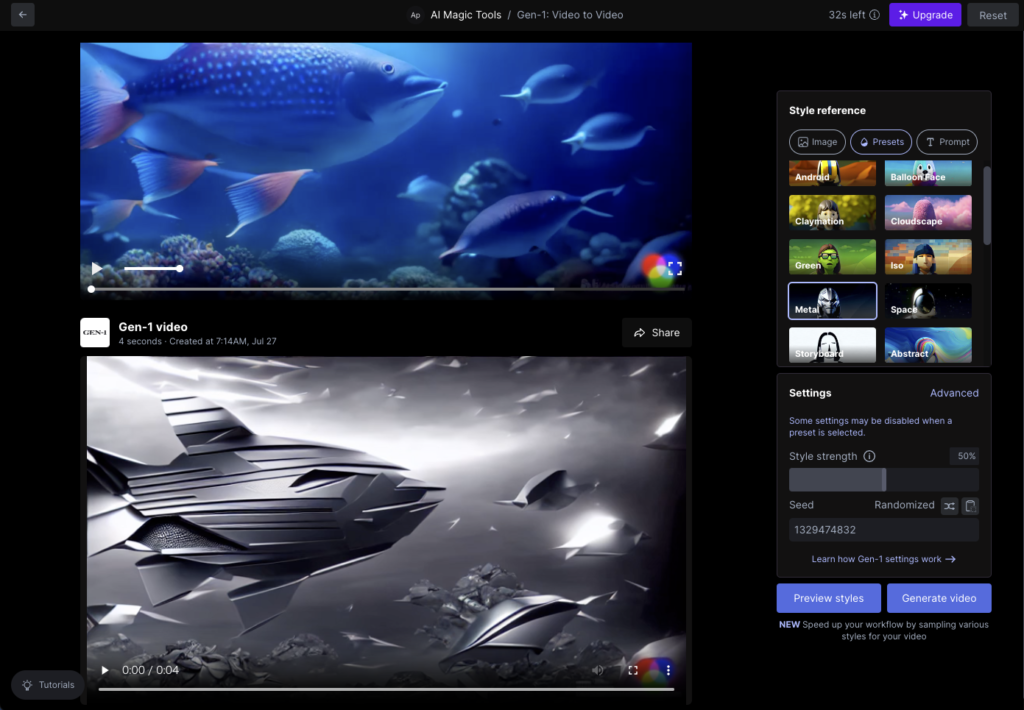
応用的な使い方がこちらのYouTubeでも解説されているので合わせてチェックしてみてください。
Gen-2(Text to Video)
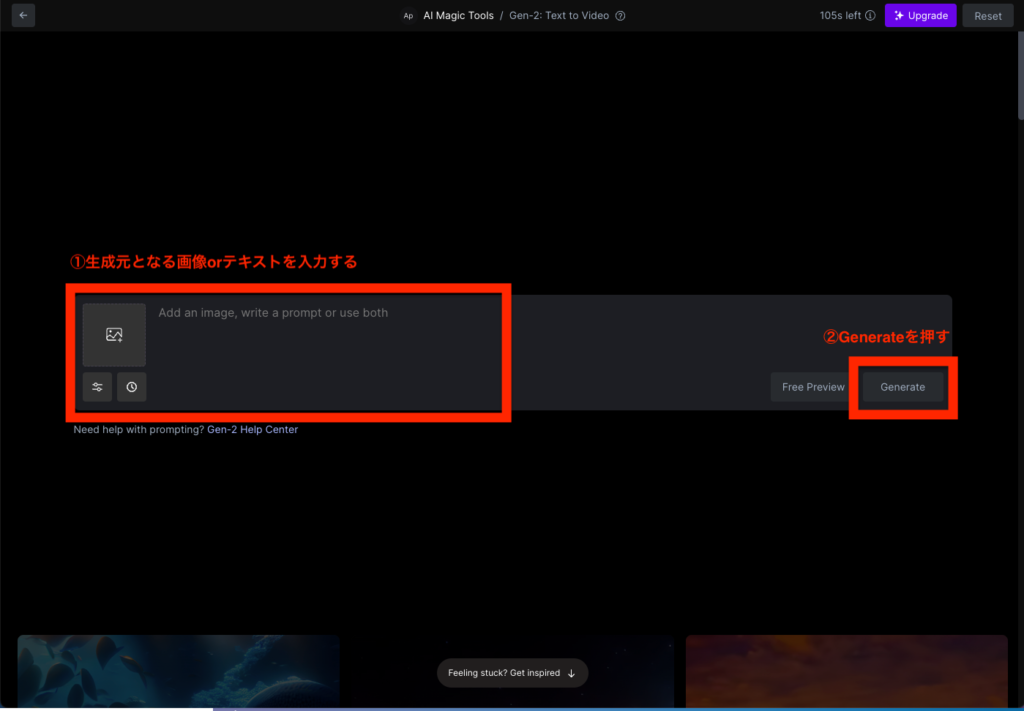
画像の追加やプロンプトの利用、もしくはその両方によって動画を生成します。
生成元となる画像orテキストを入力後Generateを押すことで生成することができます。
1秒の生成ごとに5クレジット使用します。
ちなみに、生成の前にFree Preview(Generateの左にあるボタン)を押すと生成される動画のファーストビューが確認できます。
Generate前にPreviewしておくとイメージとあうものが作りやすくておすすめです。
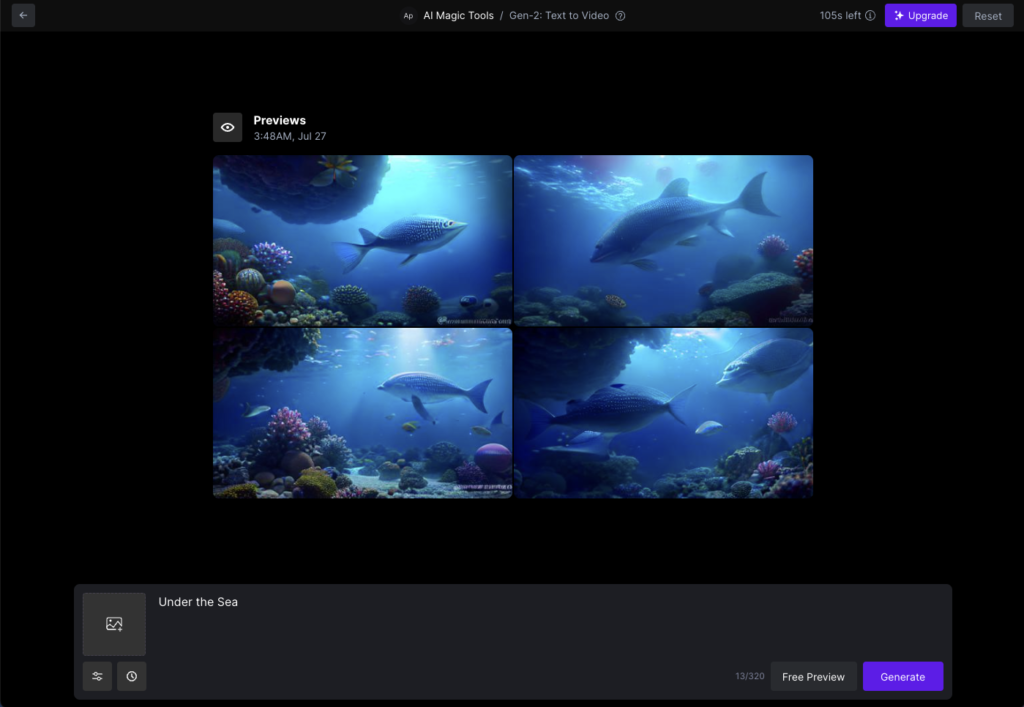
また、ページの下部にはいくつかのスクリプトのサンプルも載っているので確認しながら作ることができます。
公式の解説動画はこちらにあります。
応用的な使い方についても解説されています。
Flame Interpolation
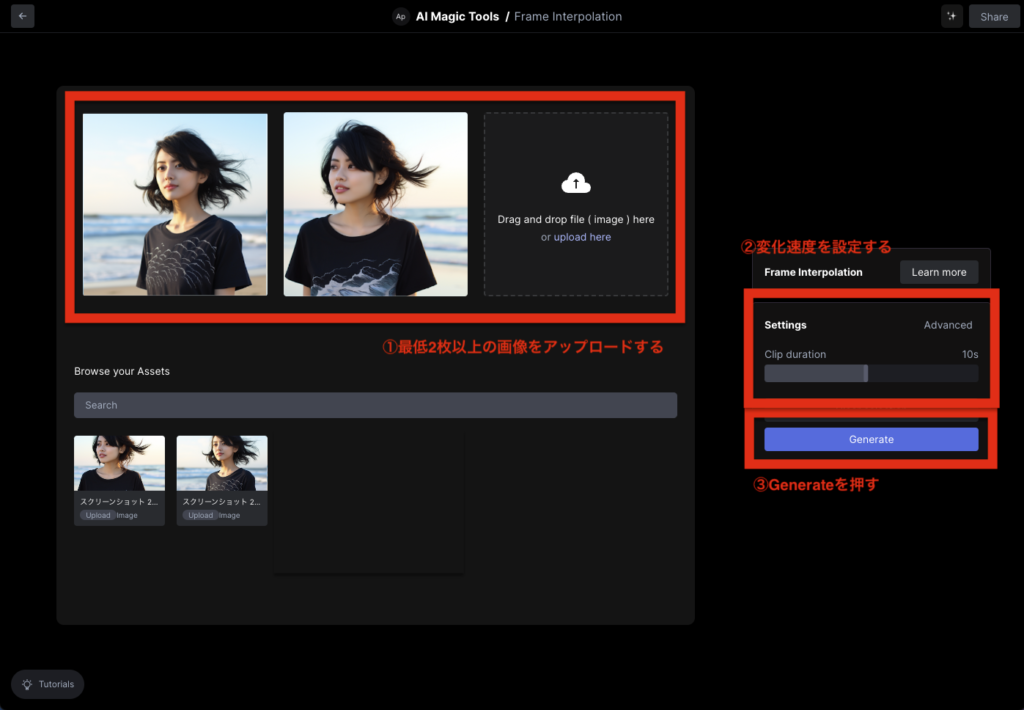
複数の画像をアップロードすると画像1→画像2→・・・というように滑らかに画像が変化する動画を作成してくれます。
スライドムービーを作りたい時に一つ一つ細かく撮影しないでも良いというメリットがありますよ。
動画編集機能
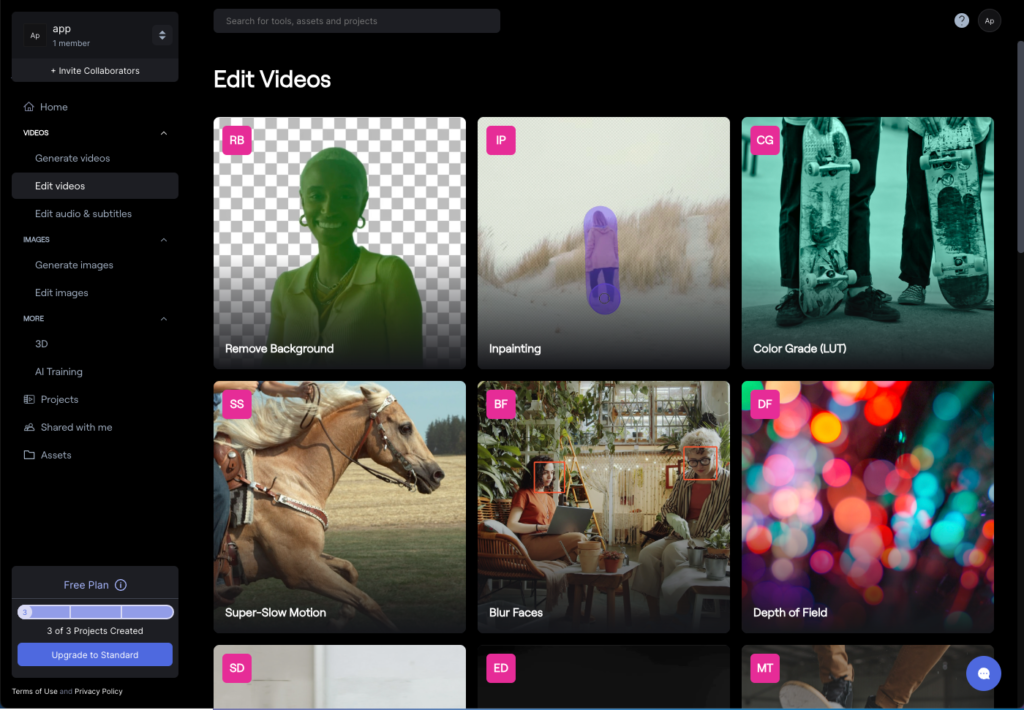
| 機能 | 内容 |
| RemoveBackground | 動画から対象の背景を削除します。 |
| Inpainting | 動画から指定した対象を削除します。 |
| ColorGrade | プロンプトによりカラーグレードの変更をすることができます。 |
| Super-Slow motion | 動画の再生速度を遅くすることができます。 |
| BlurFaces | 動画から顔を自動検出してモザイクをかけることができます。 |
| DepthField | 動画の画面をぼやかした感じにすることができます。 |
| SceneDetection | 動画をカット割ごとに分割してダウンロードできるようにしてくれます。 |
| ExtractDepth | DepthMapを作成してくれます |
| MotionTracking | 動いているものをトラッキングしてくれます。 |
RemoveBackground
- step1アセットから動画を選ぶ
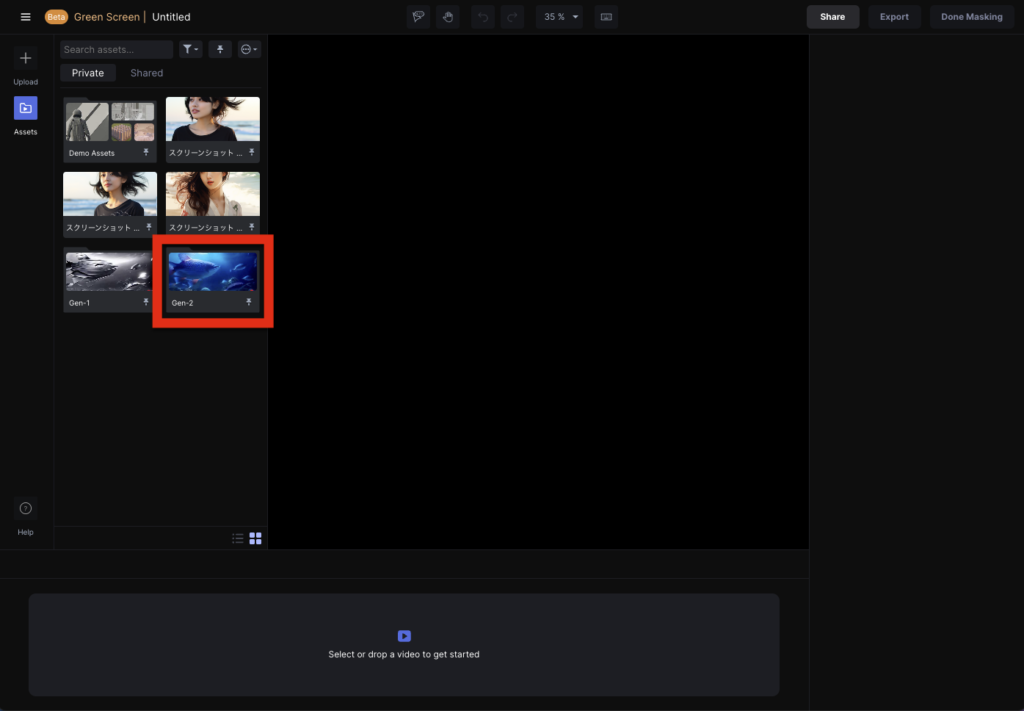
assetsを選択します。この時にフォルダーの場合が多いと思うので、ダブルクリックをします。
- step2動画を中央にドラッグする
動画が表示されたら、動画を中央にドラッグします。
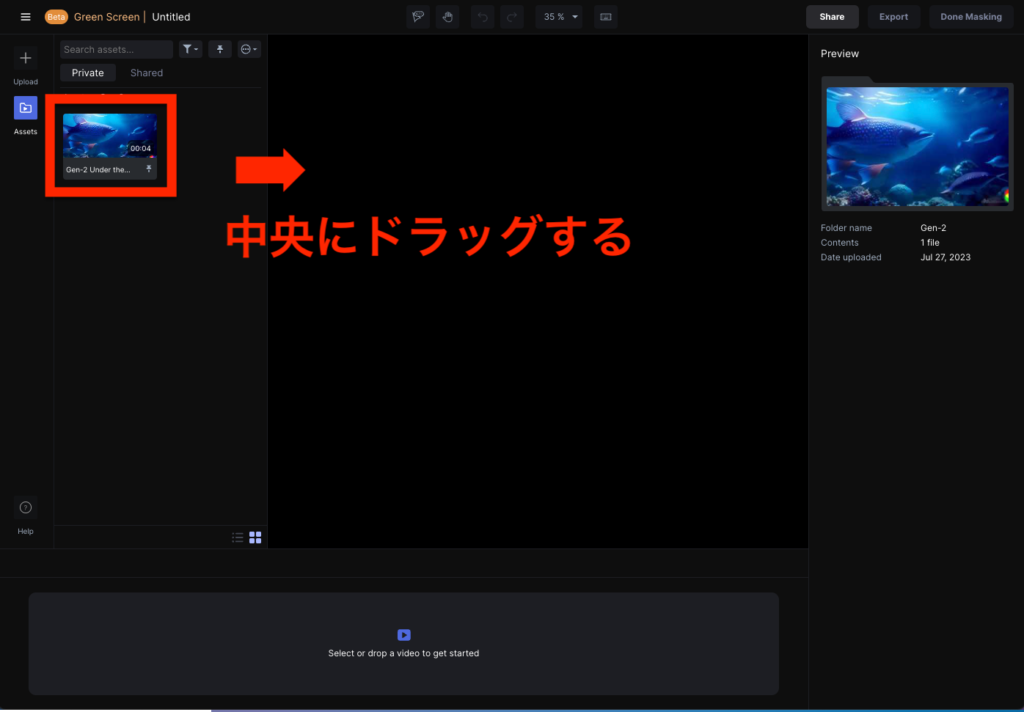
- step3マスキングしたい領域にポイントをつけていく
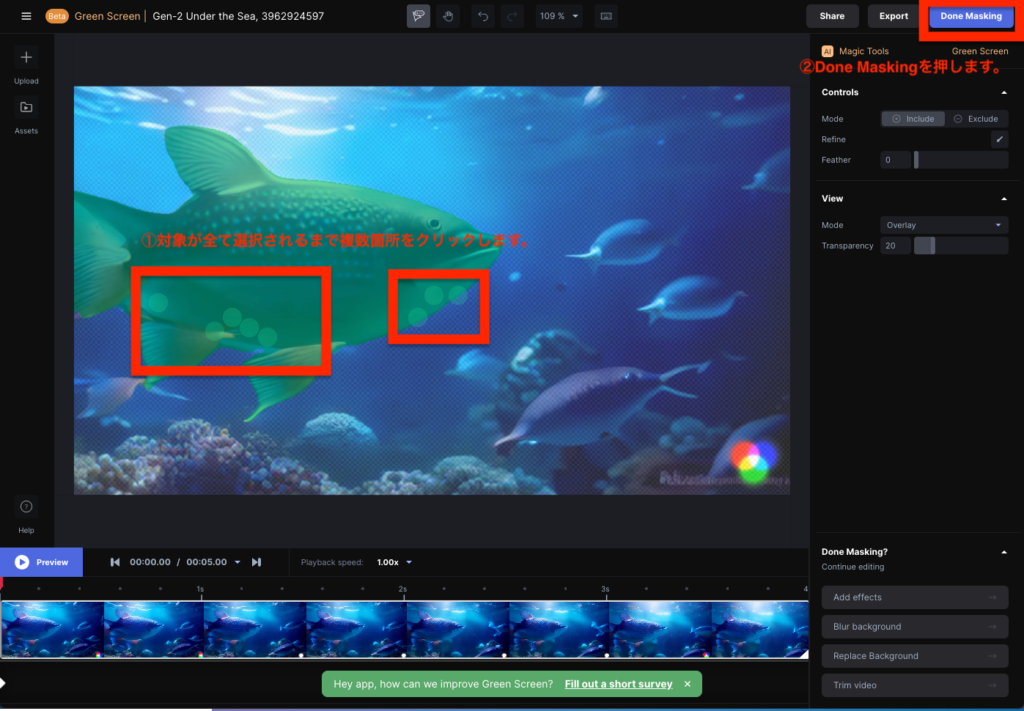
マスキングしたい(残したい)箇所をクリックしていきます。一つポイントを打つだけだと全体が対象とならないので、対象の領域内をひたすらクリックしていきましょう。
何個かポイントを打つとAIが対象を自動で識別してくれます。
終わったら「Done Masking」を押します。
- step4完成した動画をチェックしてExportする
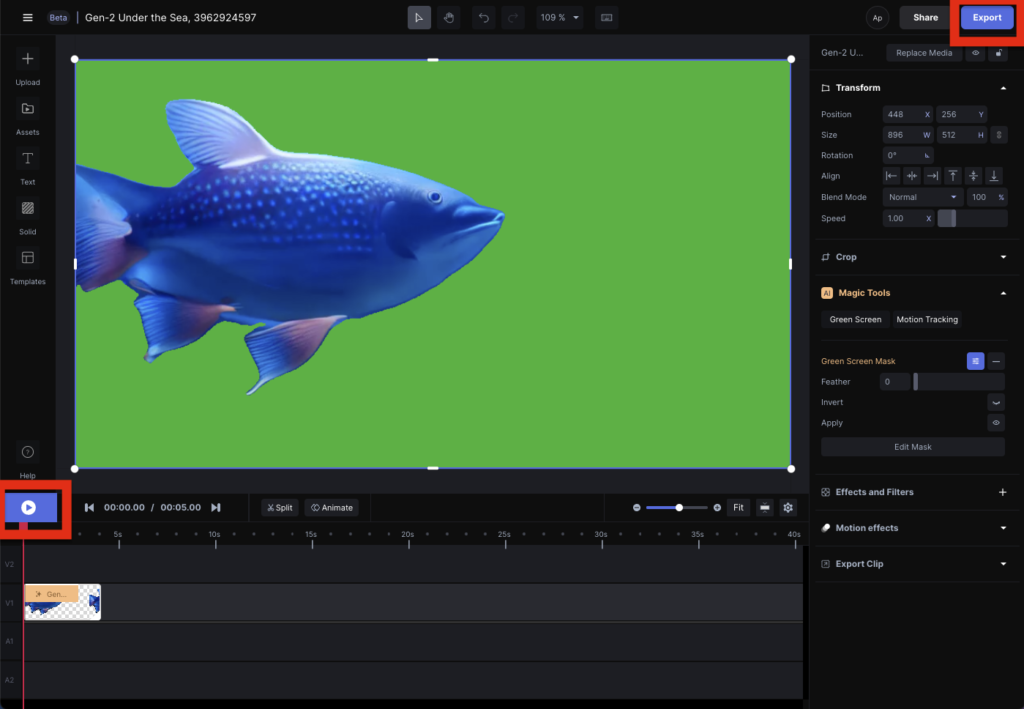
出来た素材は再生して動作を確かめたり、Exportして使用することができます。
Inpainting
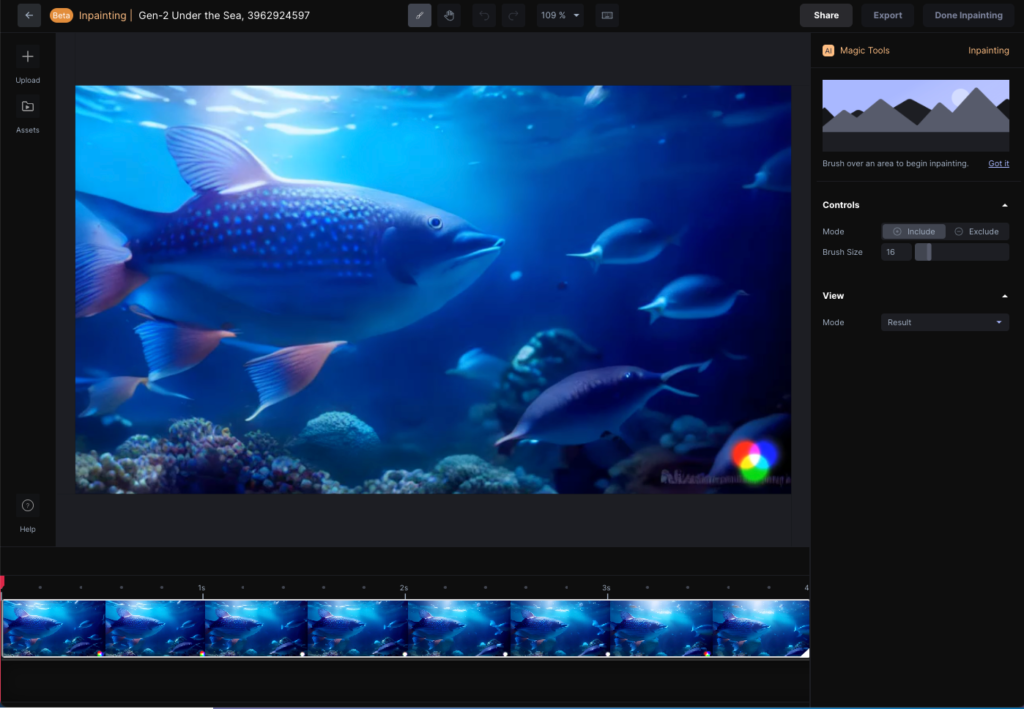
削除したい対象を選択することで、動画から対象だけを削除することができます。
不要な人やものが映り込んでしまった時などに使用することができます。
ColorGrade
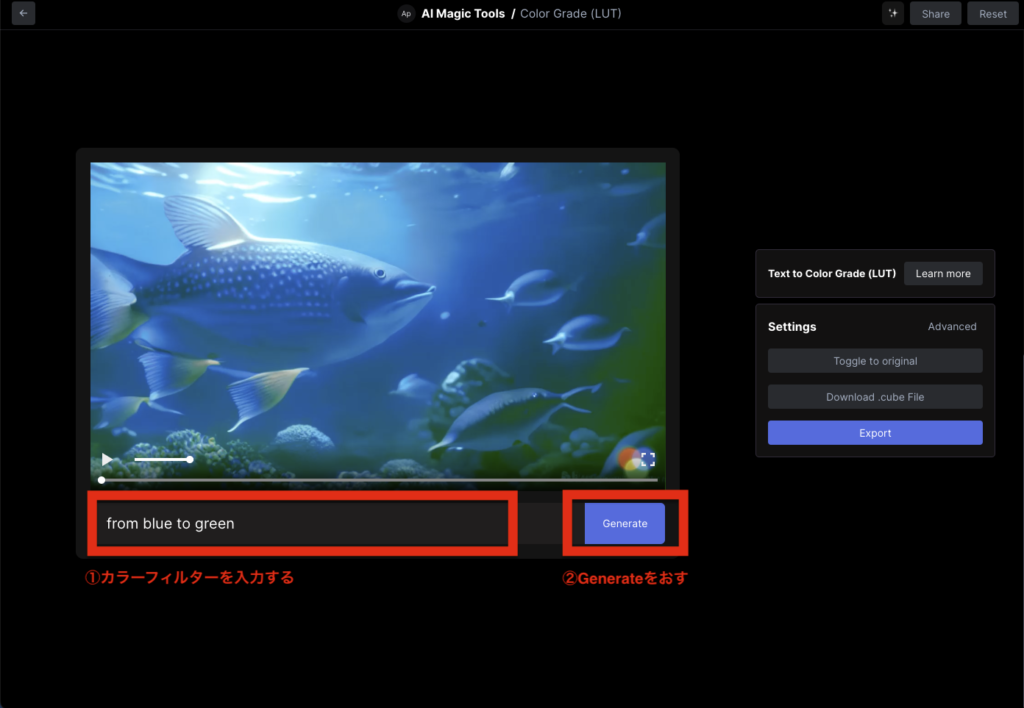
動画をアップロードすると動画の色味を変更することができます。
クレジットを消費せずに機能を使うことができます。
SuperSlowmotion
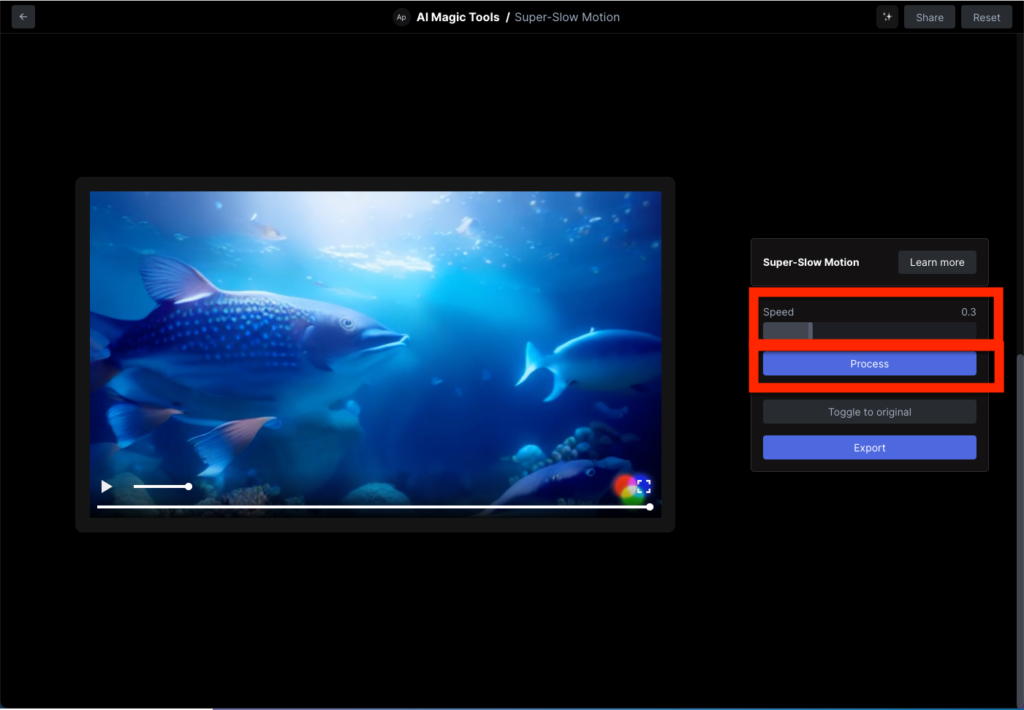
動画の速度をゆっくりに変更することができます。
Speedの箇所に速度の倍率を入力後Processをおします。
クレジットを消費せずに機能を使うことができます。
BlurFaces
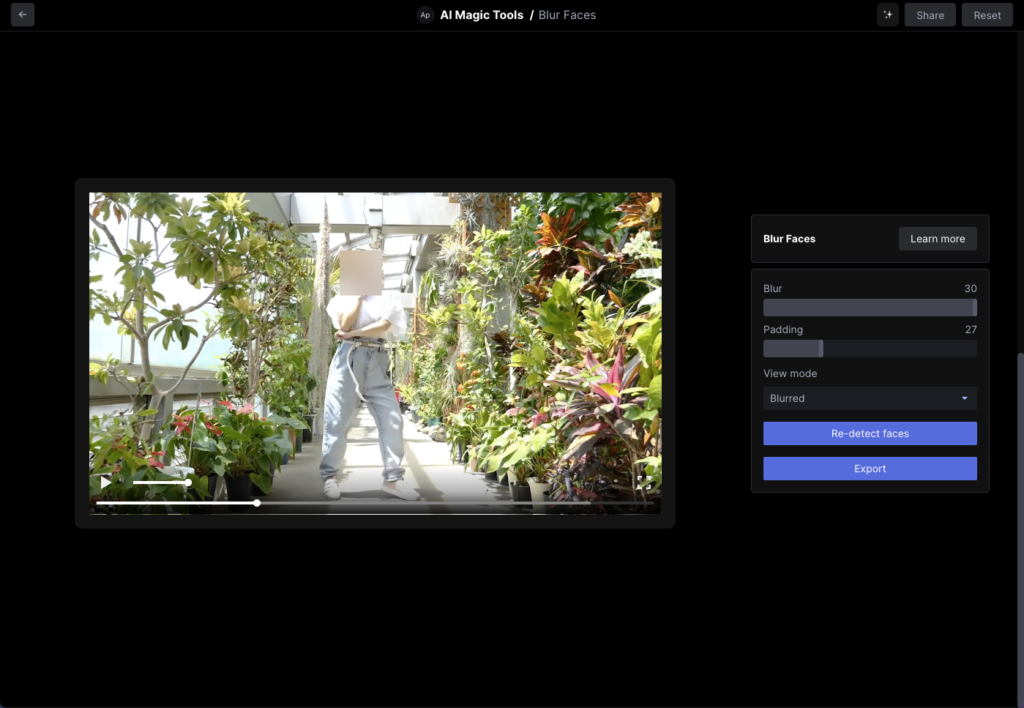
AIが自動で人間の顔を検出してくれて、顔にモザイクをかけることができます。
モザイクの濃さ等は設定することができます。
試してみたところ、顔検出の精度はあまり高くなさそうでした。
クレジットを消費せずに機能を使うことができます。
DepthField
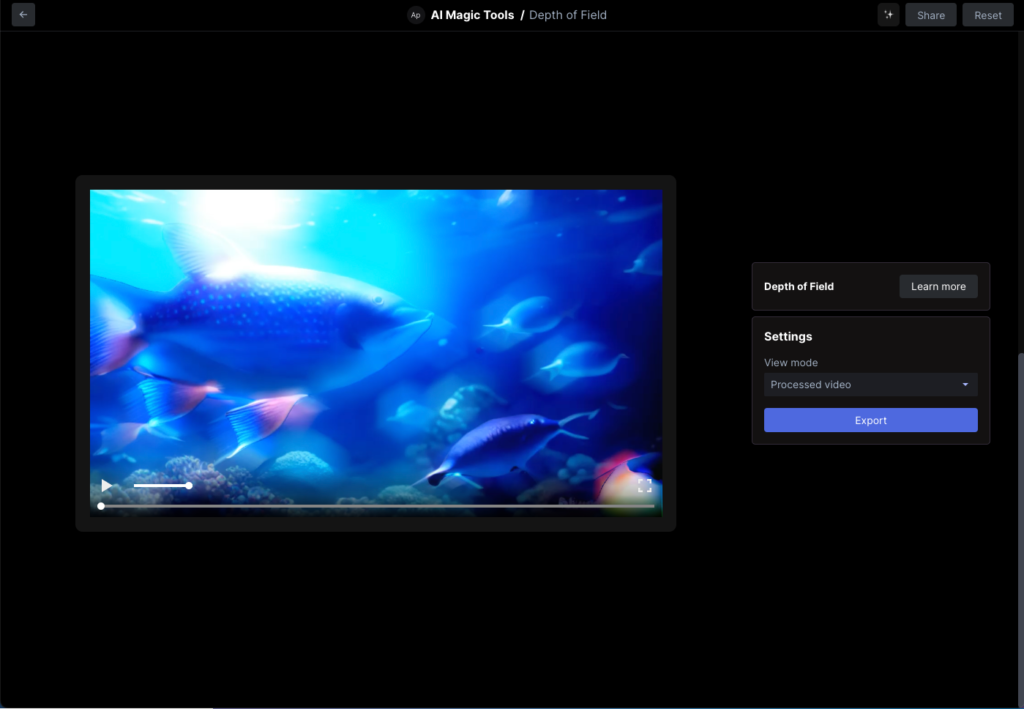
動画に対してぼやかした感じのエフェクトをつけてくれます。
クレジットを消費せずに機能を使うことができます。
SceneDetection
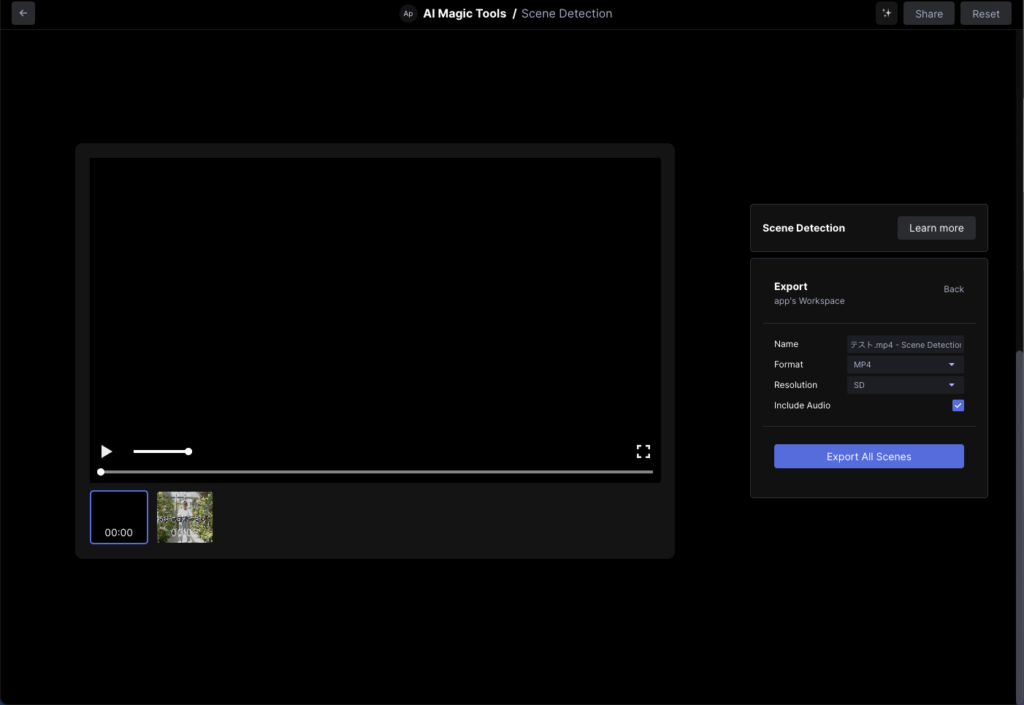
複数のシーンが結合されている動画をアップロードすると分割して個別にダウンロードできるようにしてくれます。
クレジットを消費せずに機能を使うことができます。
ExtractDepth
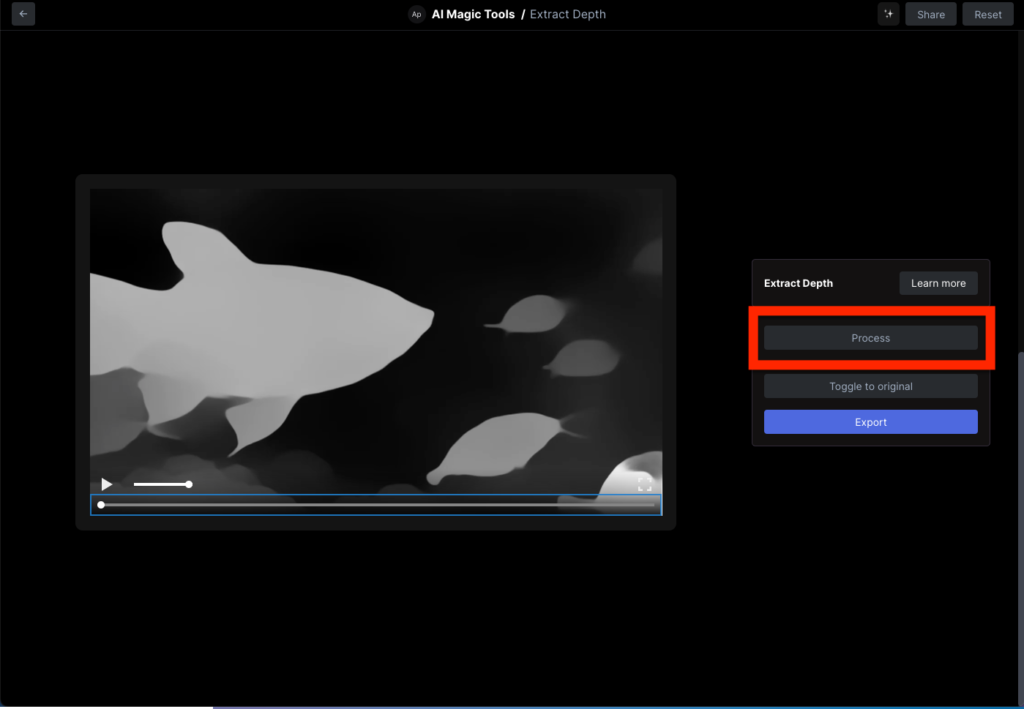
動画をアップロードしてProcessを押すと自動でDepthMapを作成してくれます。
クレジットを消費せずに機能を使うことができます。
MotionTracking
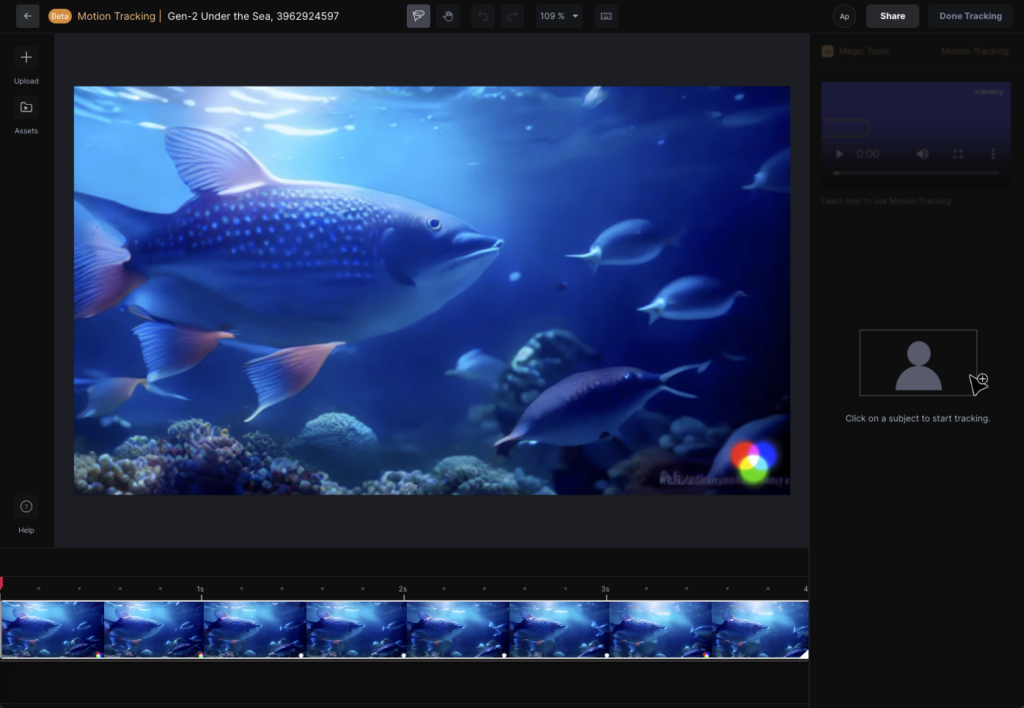
動いている特定の物体のみにフォーカスしてトラッキングすることができます。
音声・サブタイトル編集機能
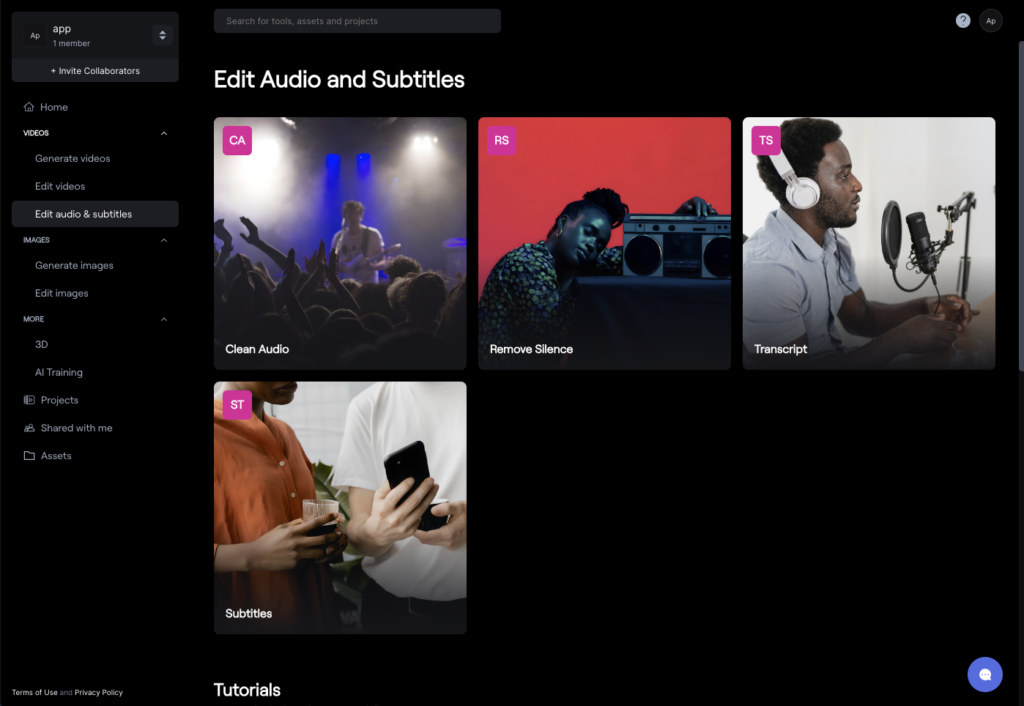
| 機能 | 内容 |
| Clean Audio | 音声から背景のノイズを取り除いてくれます。 |
| Remove Silence | 音声や動画の静寂の箇所をカットしてくれます。 |
| Transcript | 動画をテキストに変換してくれます。 |
| Subtitles | 動画にサブタイトルをつけてくれます。 |
CleanAudio
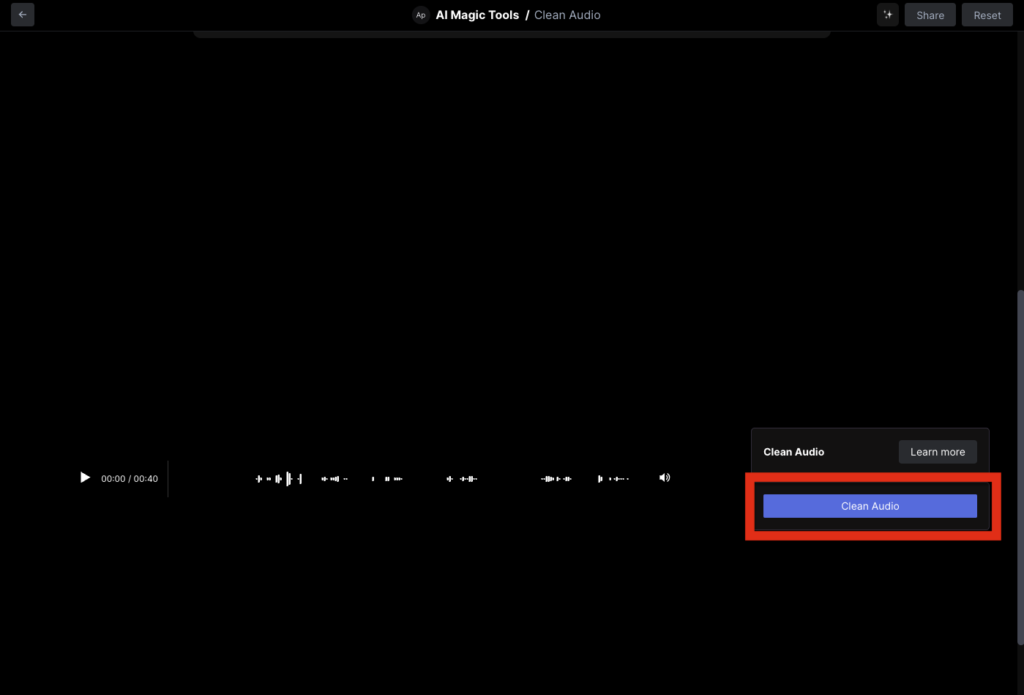
アップロードした音声をAIが解析して背景のノイズを取り除いてくれます。
RemoveSilence
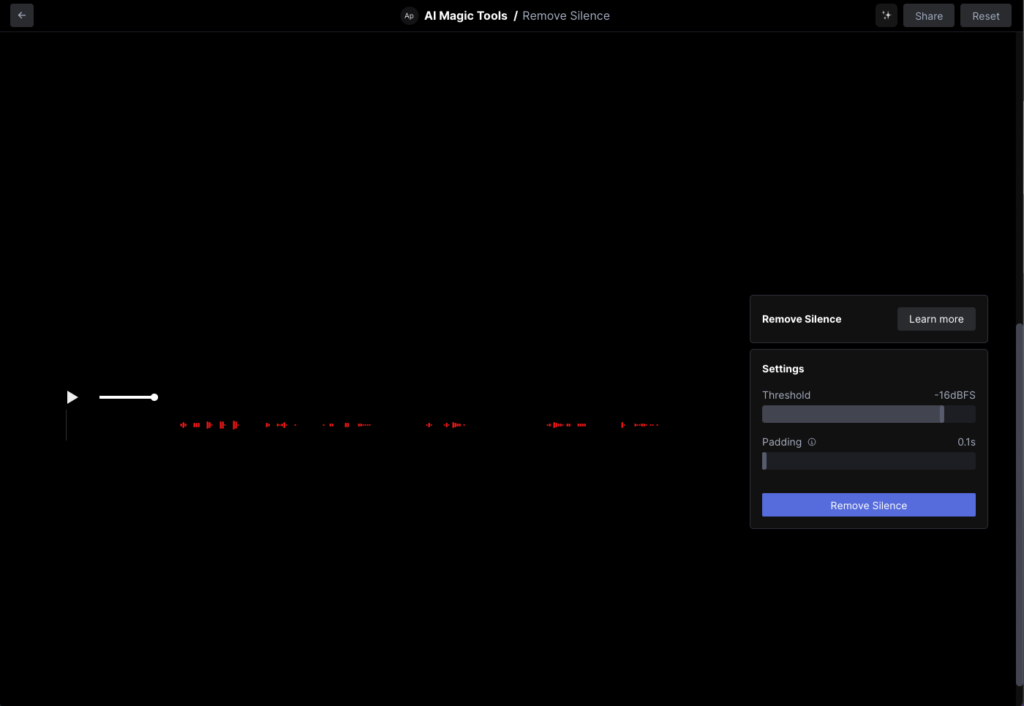
静寂の部分をカットすることができます。
Paddingの設定で何秒間に変換するかを指定することができます。
Transcript
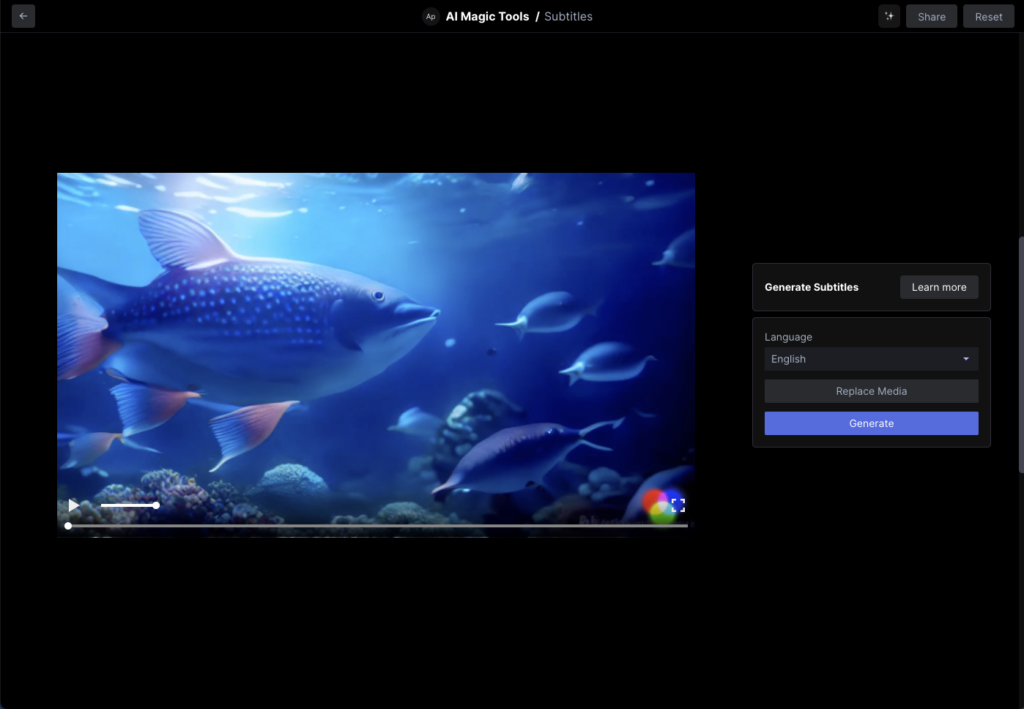
動画から説明を作成してくれます。
言語はEnglish等から選択することができて、日本語はありません。
使用できる言語は以下になります。
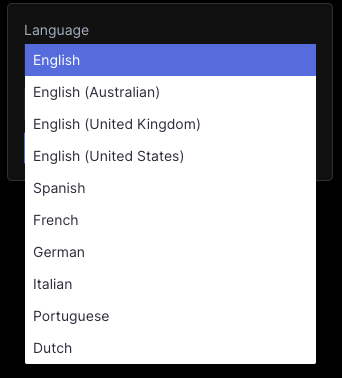
試してみたところ、無音の動画や日本語の動画だとうまく変換できませんでした。
Subtitles
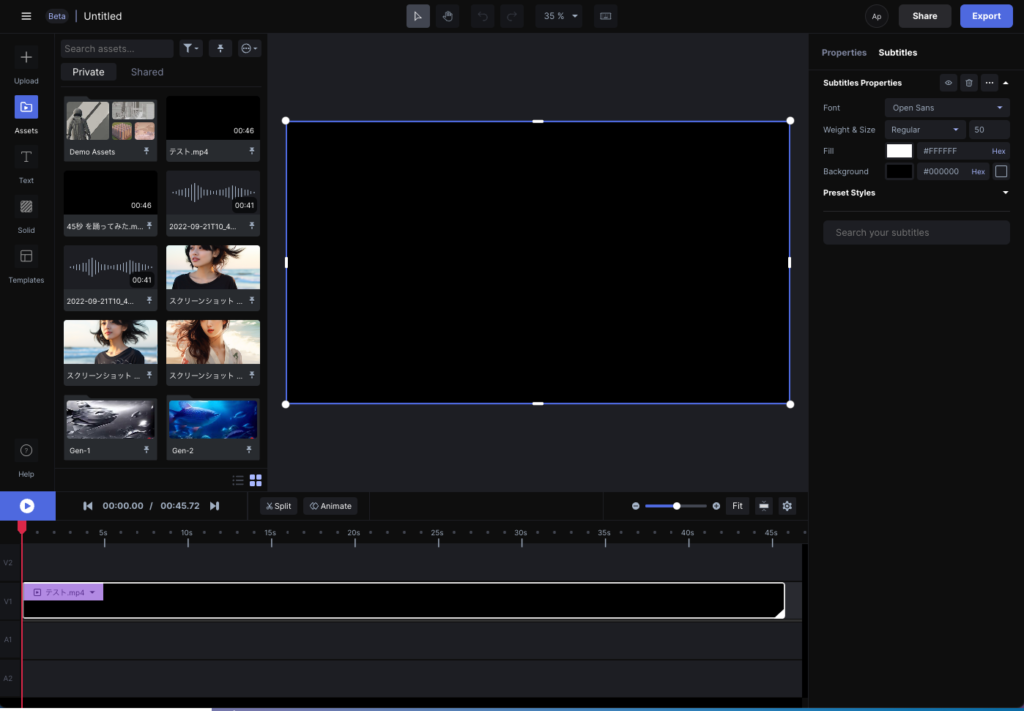
動画のサブタイトルを編集することができます。
画像生成機能
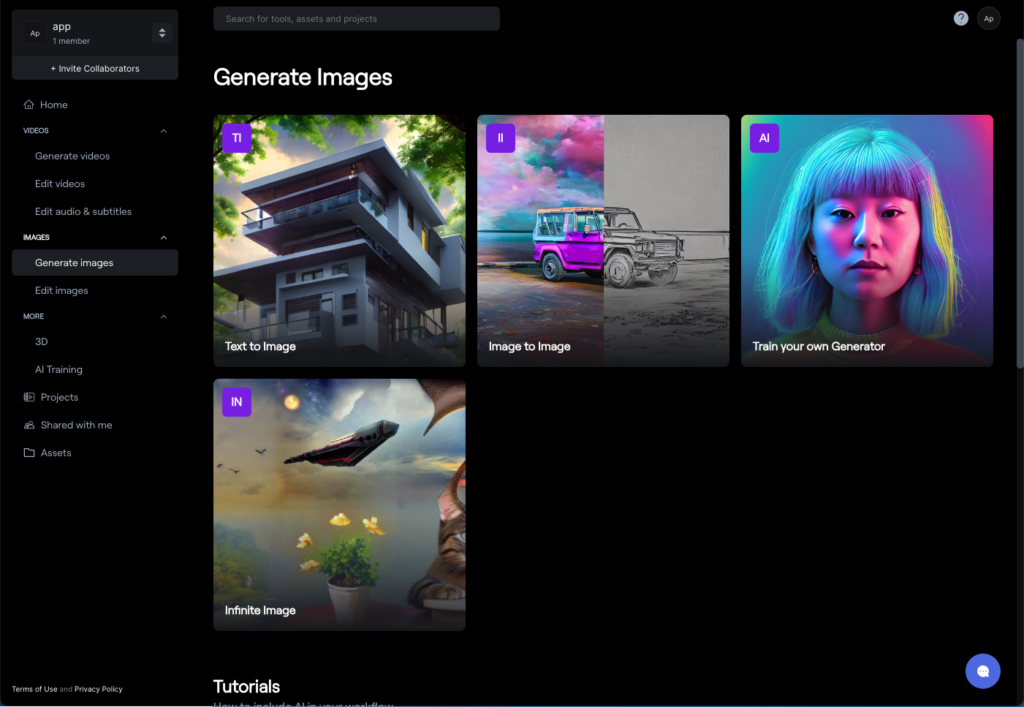
| 機能 | 内容 |
| Text to Image | プロンプトから画像を生成することができます。 |
| Image to Image | 既存の画像から新しい画像を生成することができます。 |
| Train Your Own Generator | 15枚以上の画像をアップロードすることで自分の独自のモデルを作成することができます。 |
| InfiniteImage | 画像上の存在しない箇所に対して生成AIが補完イメージを作成してくれます |
Text to Image
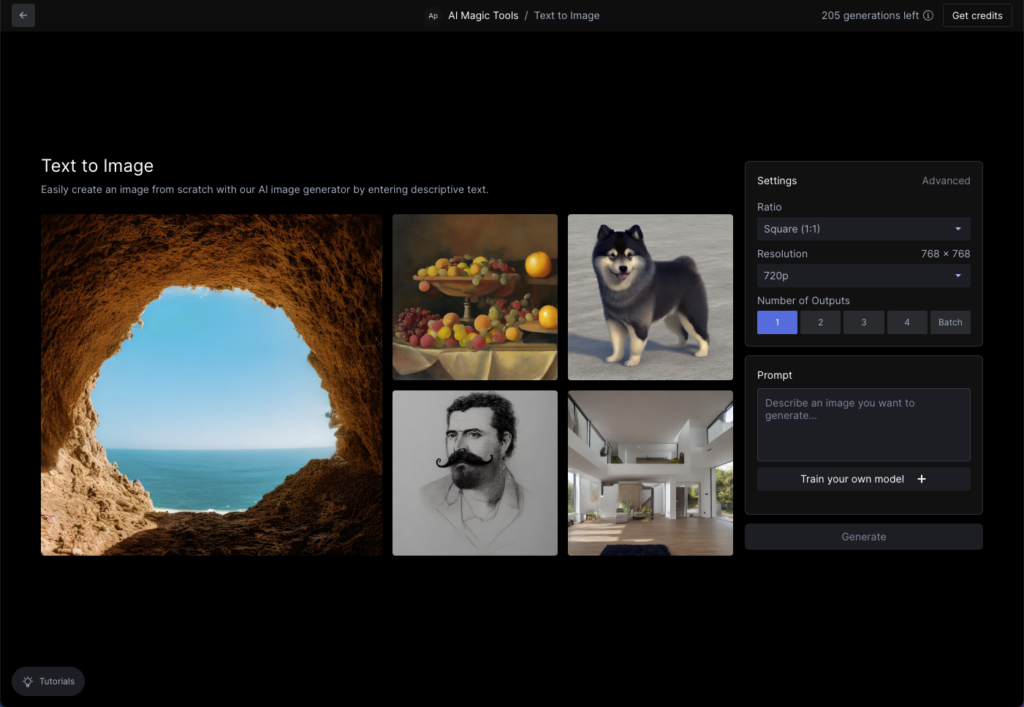
プロンプトから画像を生成することができます。
自分の独自のモデルを作って使いたい場合に使うと良いですよ。
それ以外の用途であれば、クレジットを消費せず定額で使えるStable DiffusionやMidjourneyの方がコスパが良さそうです。
ImagetoImage
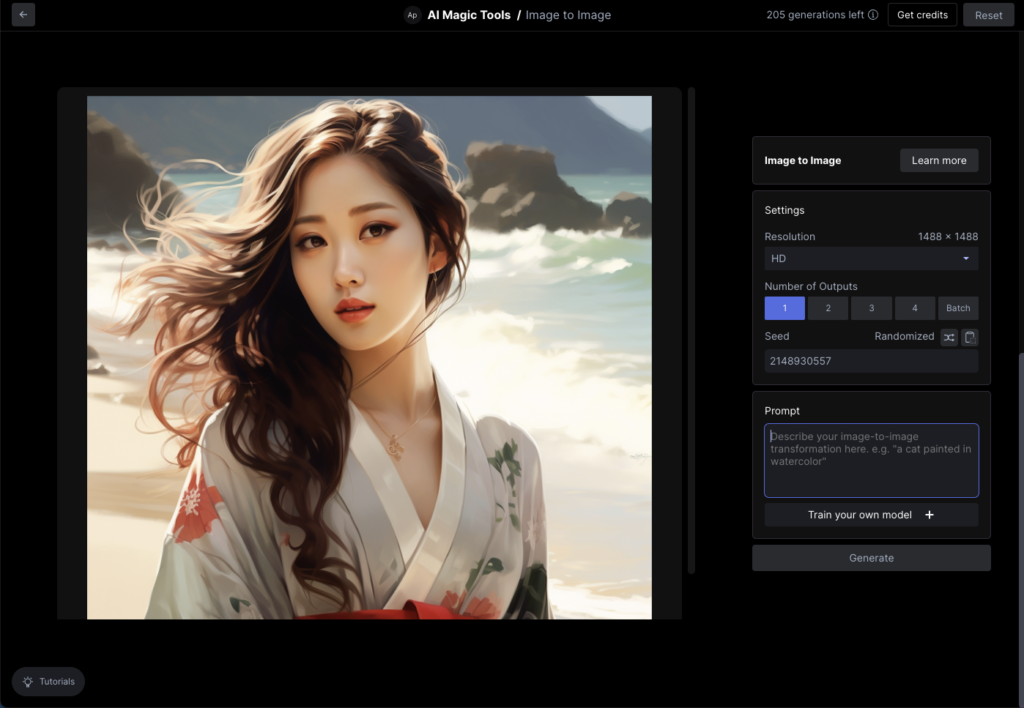
画像をアップロードして、プロンプトを用いて細かいチューニングをすることができます。
Train Your Own Generator
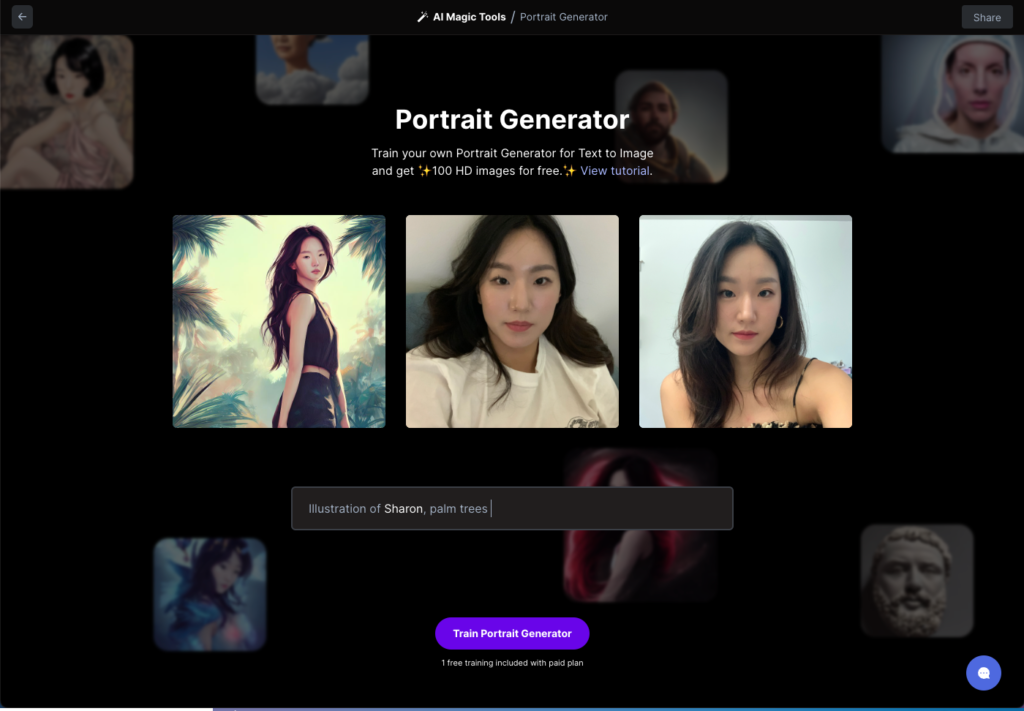
15枚以上の画像を用いて自分のオリジナルのモデルを作成することができます。
モデルを作成することにより、そのモデルを用いた創作活動を行うことができるようになります。
プロンプトで表情や服装を変更したり画像のテイストを肖像画風にする等様々な加工ができるようになります。
Standardプラン以上で(有料課金の最低のプランがStandardです)機能を使えるようになります。
Infinite Image
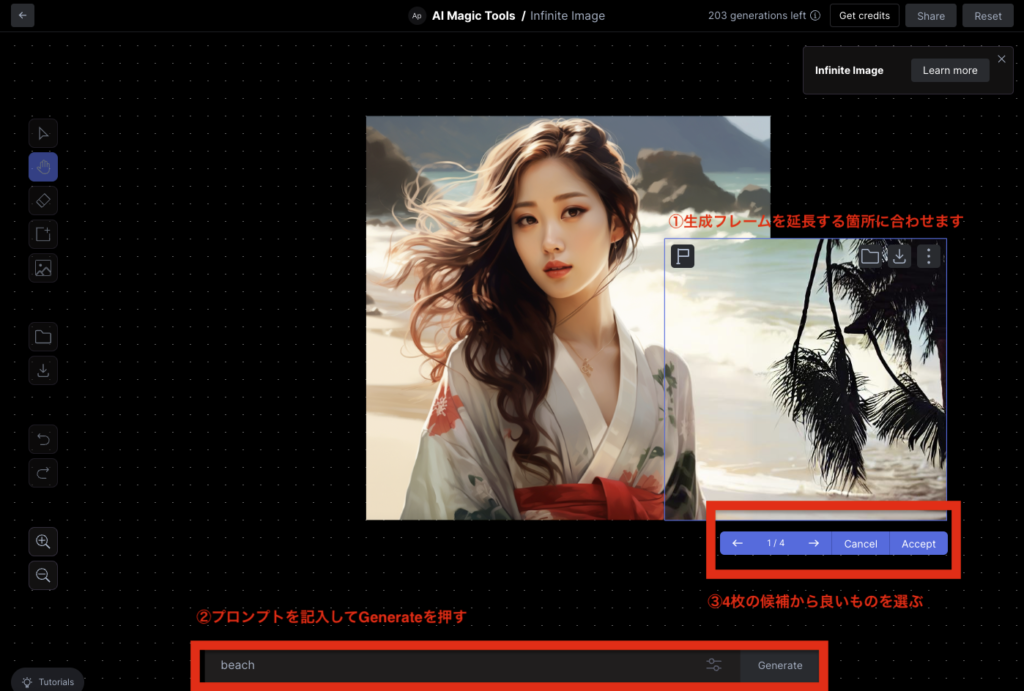
画像を拡張することができます。
画像を拡張したい箇所に生成フレームを当ててどんな画像を差し込みたいかを記入し、Generateを押します。
4枚の候補が表示されるので、気に入ったものがあればAcceptを押して保存することができます。
画像編集機能
ExpandImage
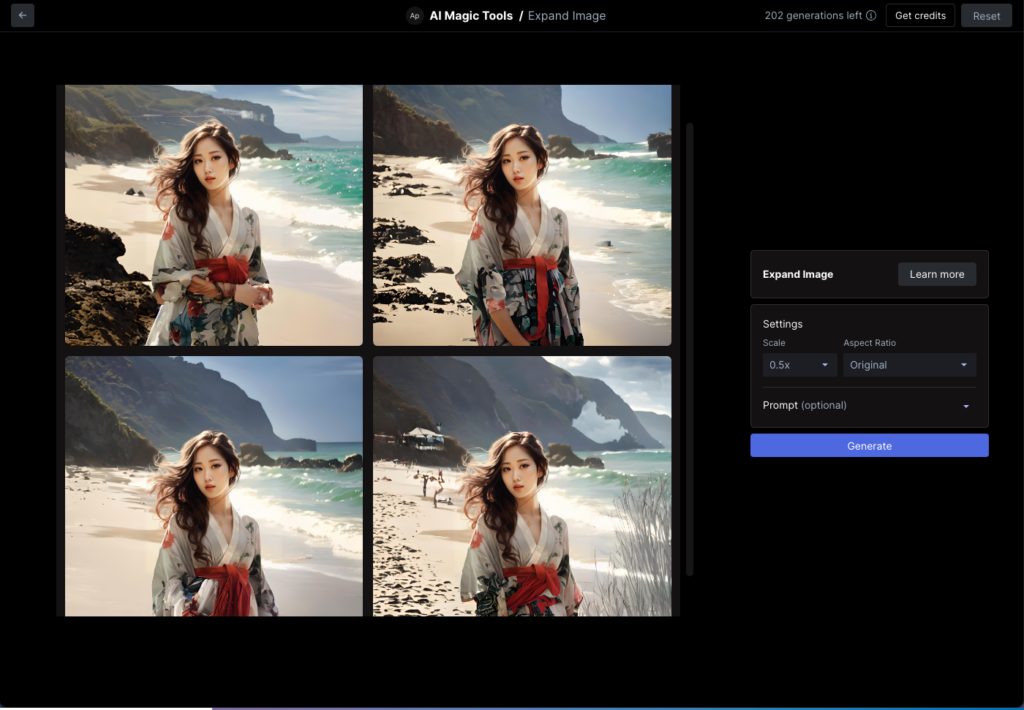
画像を拡張して幾つかのパターンを提供してくれます。
上記の結果は以下の元画像から生成したものです。
様々な拡張の仕方で違ったテイストの画像が生成されています。

Erase and Replace
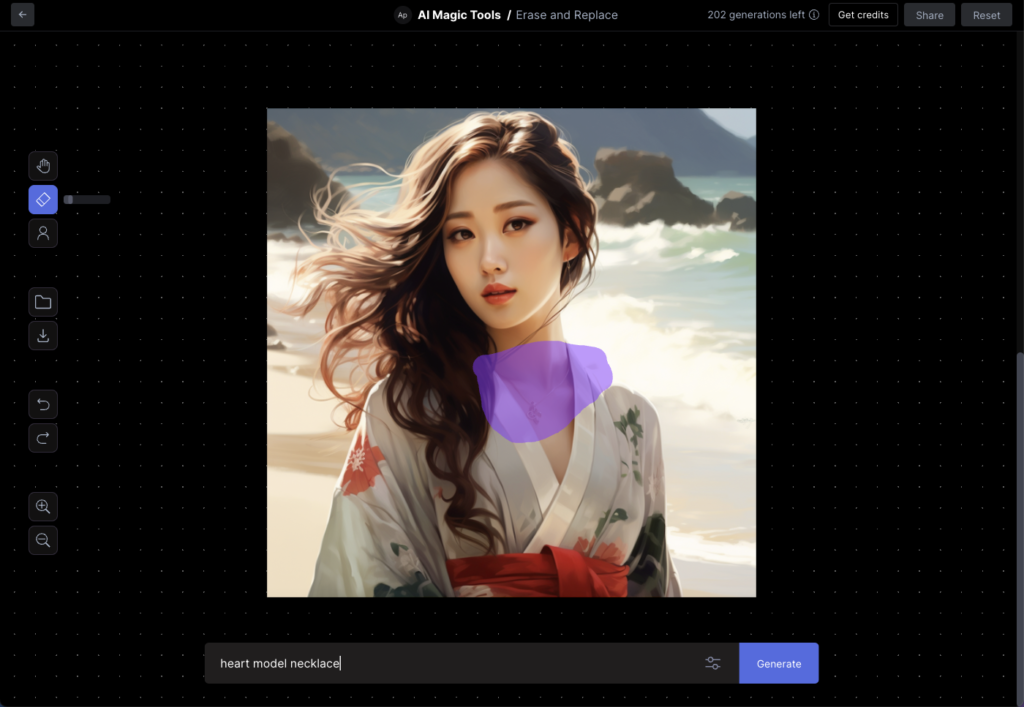
指定範囲の画像を変換することができます。
Generateを実行すると4つの候補が表示されるので、気に入ったものがあればAcceptを押して保存します。
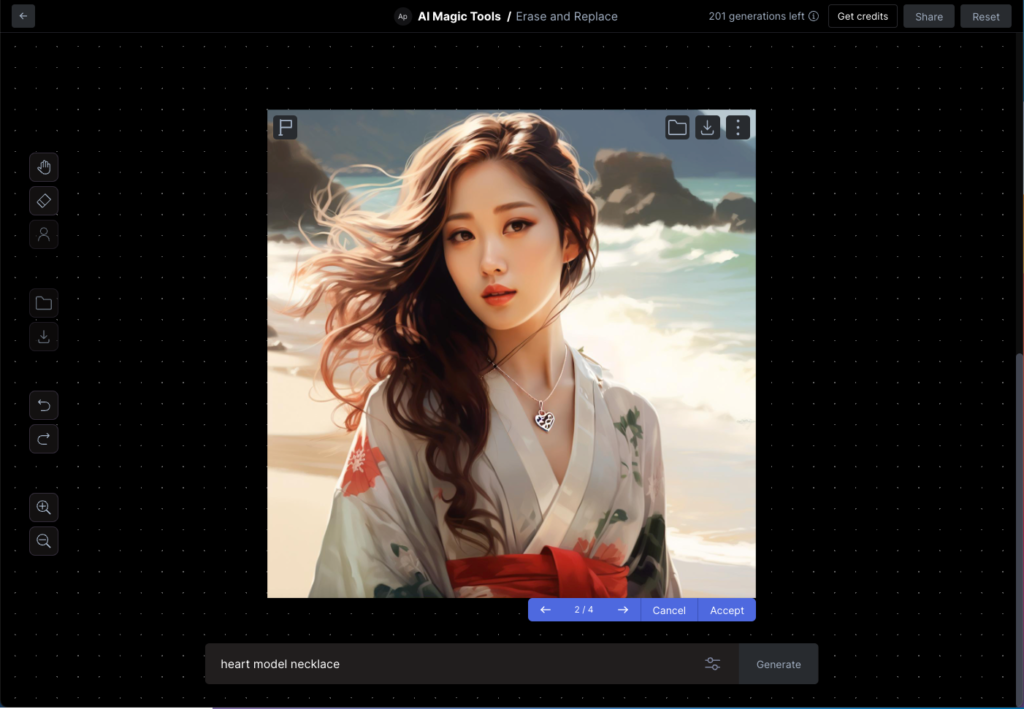
BackdropRemix
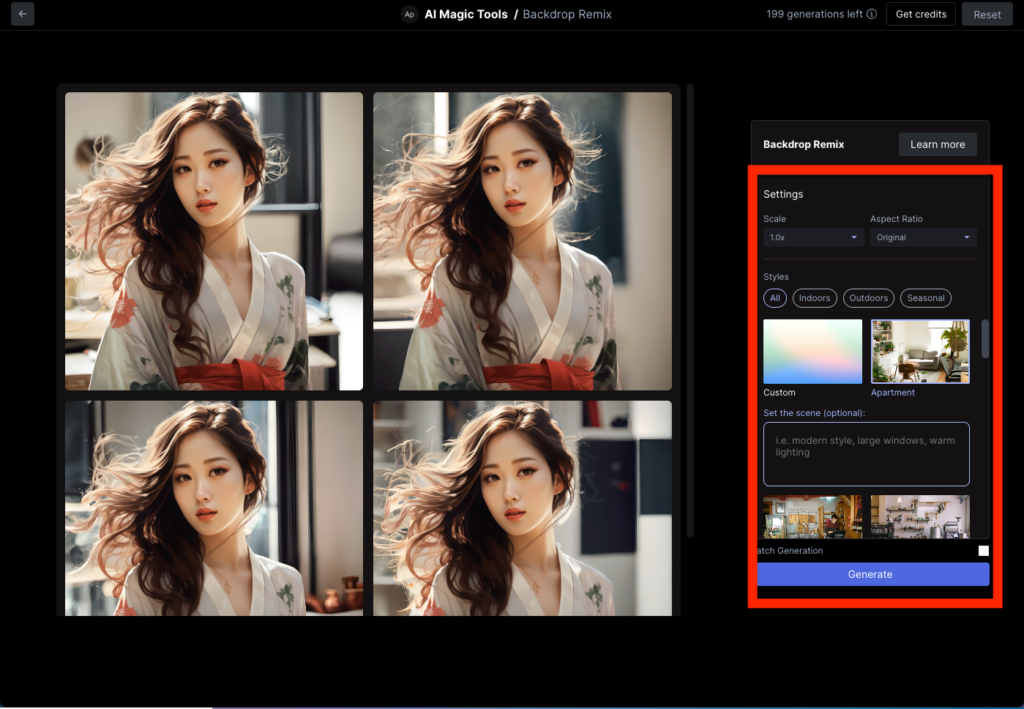
背景画像を置き換えてくれます。
背景のパターンは26パターンから選択することができます。
Customでプロンプトのみから生成することもできます。
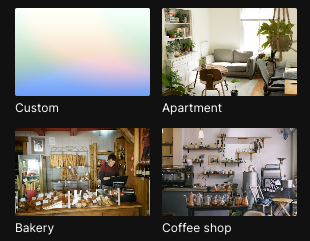
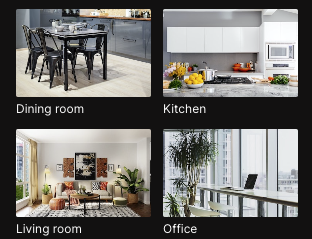
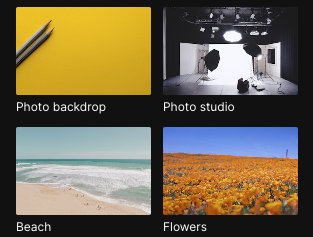
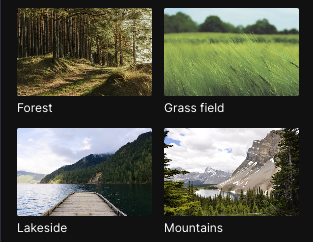
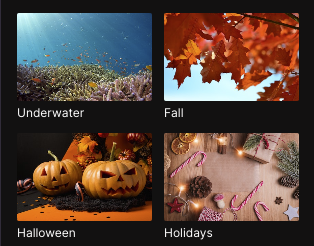
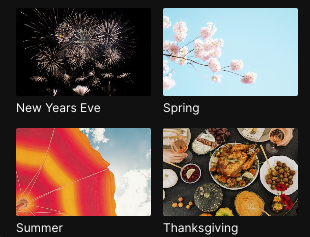
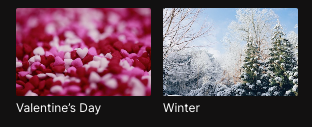
ImageVariation
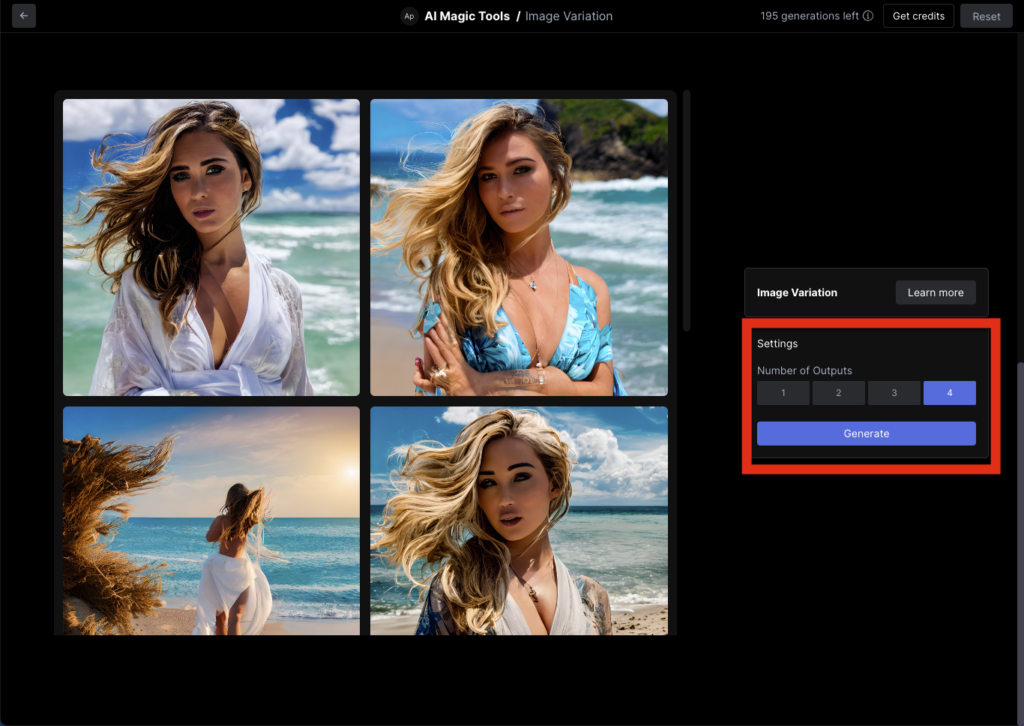
アップロードした画像から新しいバリエーションの画像を作成してくれます。
アウトプットの枚数で1枚につき5クレジットかかるので使いすぎには注意しましょう。
AddColor
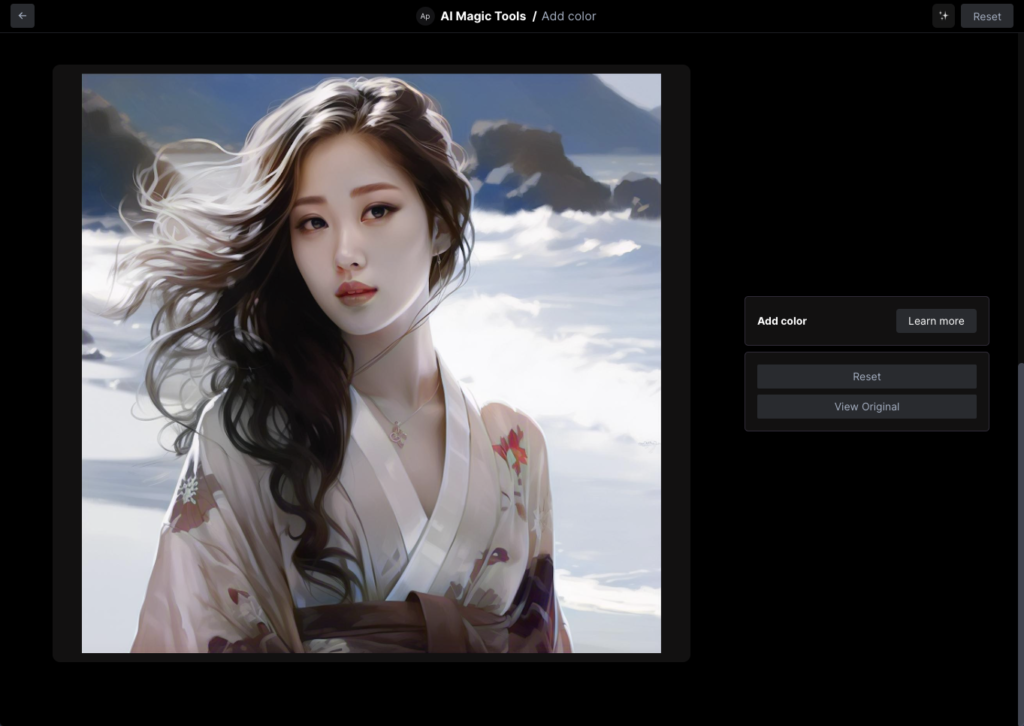
モノクロの画像を色鮮やかに変換してくれます。
逆に元から明るい画像の場合は少し暗い感じになるようです。
UpscaleImage
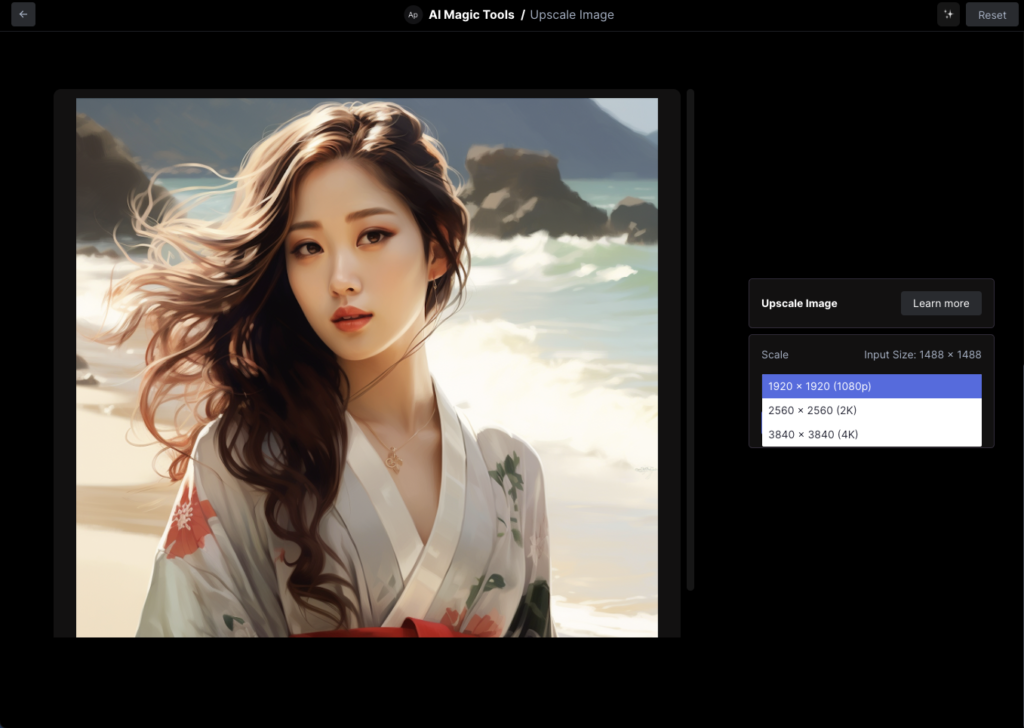
手軽に画像を高画質化することができます。
1920*1920(1080p)、2560*2560(2K)、3840*3840(4K)に変換することができます。
Standard以上のプランに加入することが必要です。
追加機能
動画生成・編集でも画像生成・編集でもない機能として3Dテクスチャ機能が提供されています。
3D Texture
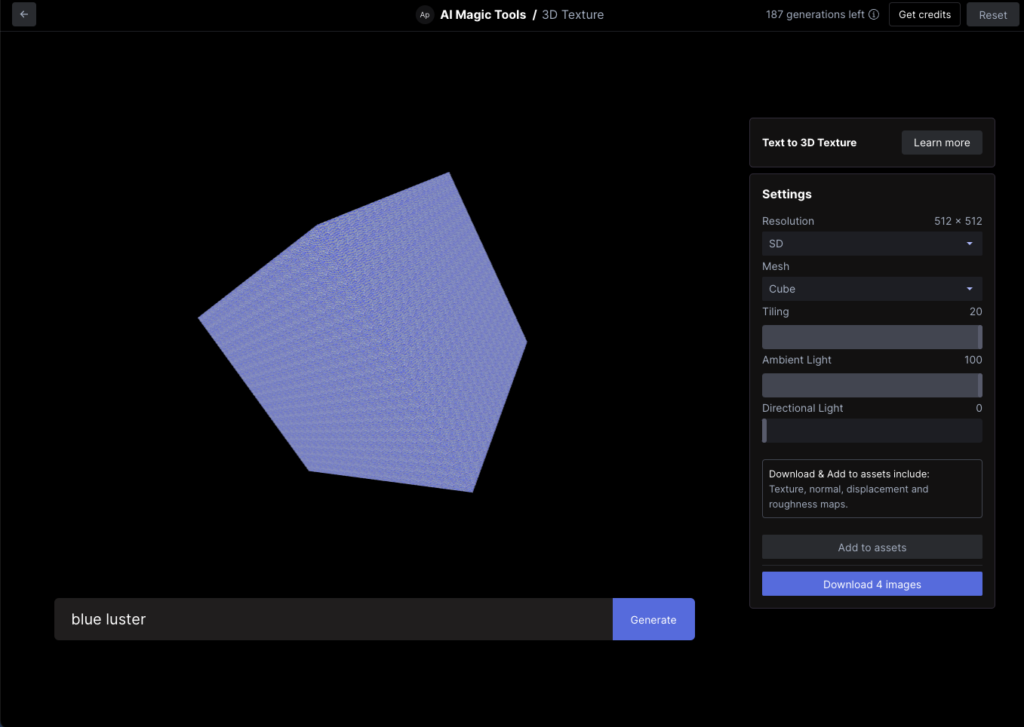
3Dでテクスチャー画像を作ることができます。
プロジェクト管理
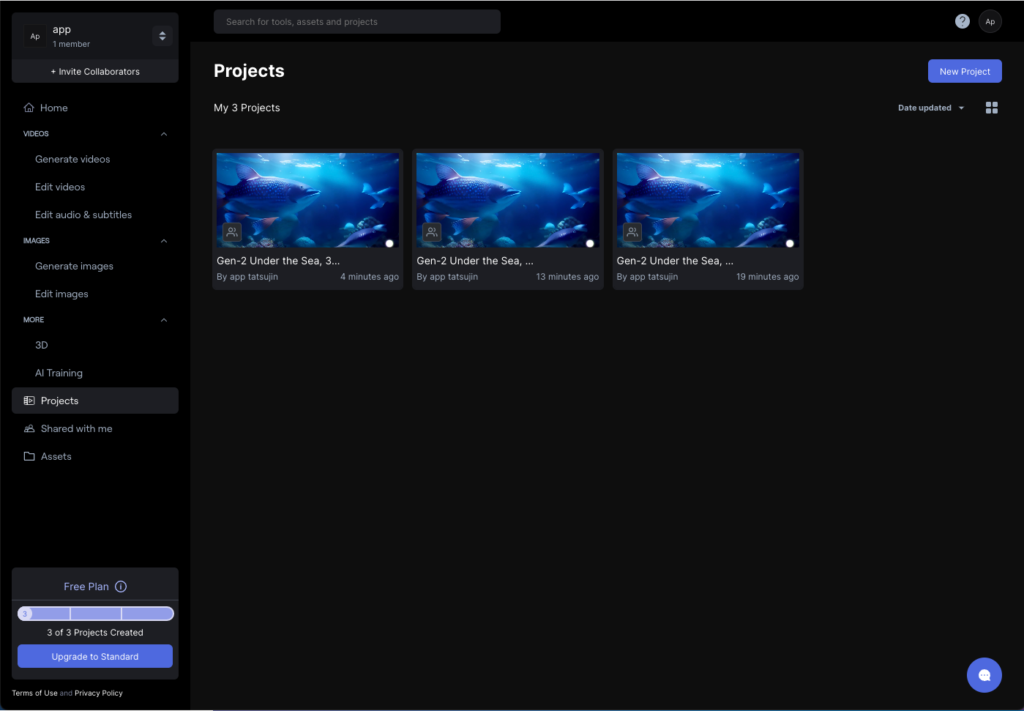
作成したプロジェクトの確認をすることができます。
プロジェクトはGenerateボタンを押すたびに作成されます。
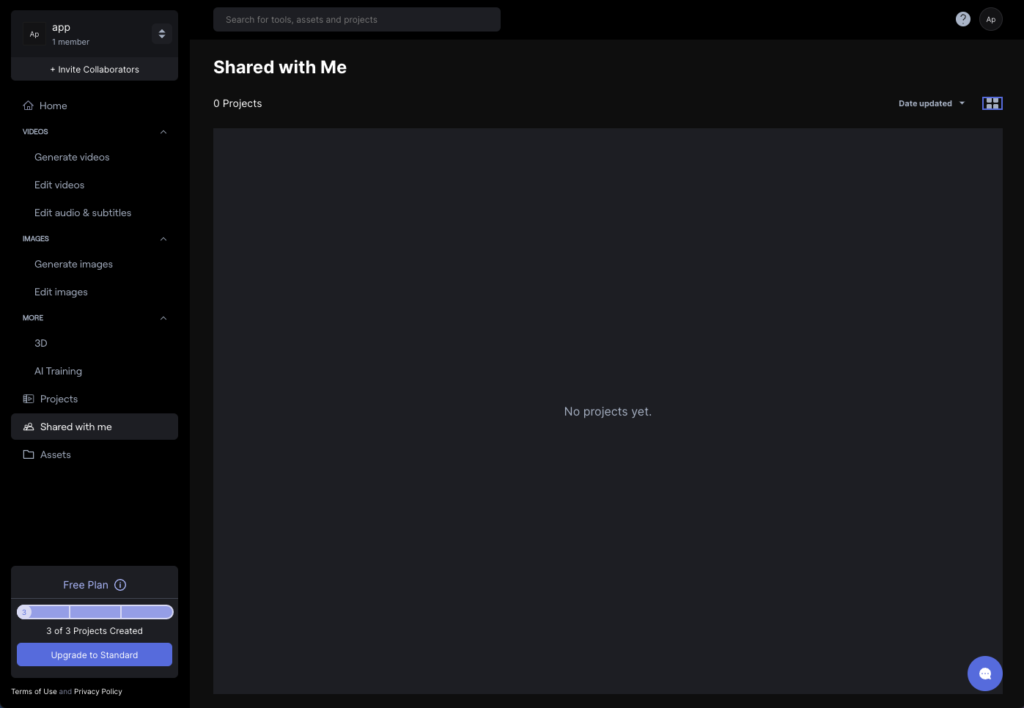
一般向けに自分の素材を公開しても良い場合はこちらにプロジェクトを公開することができます。
Assets
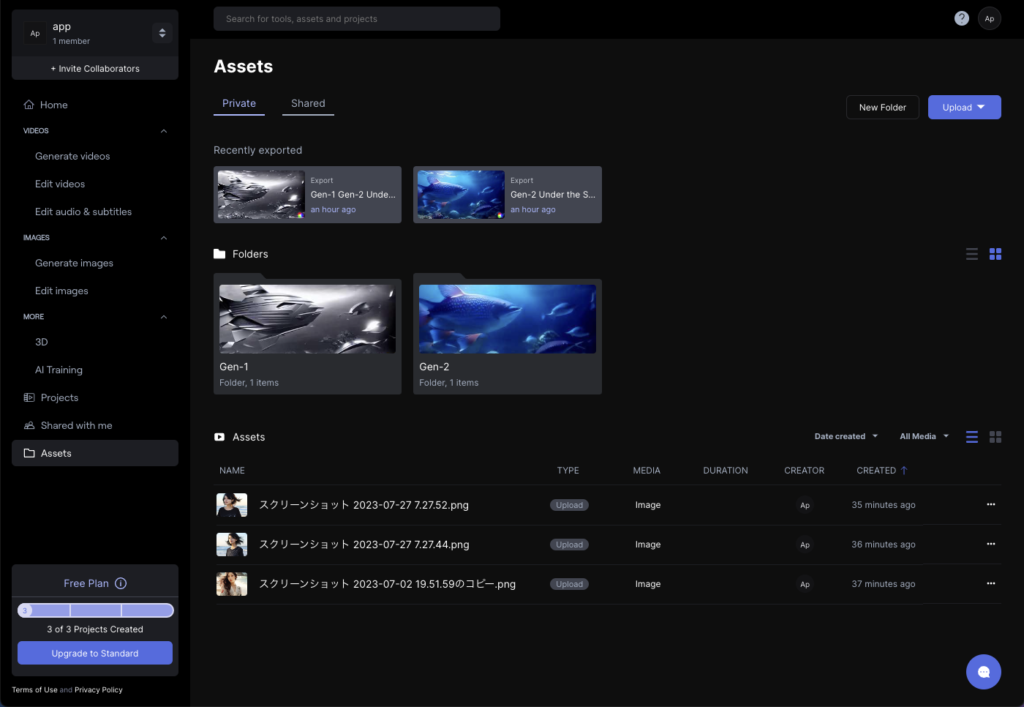
自分が動画生成・編集や画像生成・編集に使う素材が格納されます。
一度assetsに入れた素材は各機能で呼び出して使用することができます。
Runwayの費用
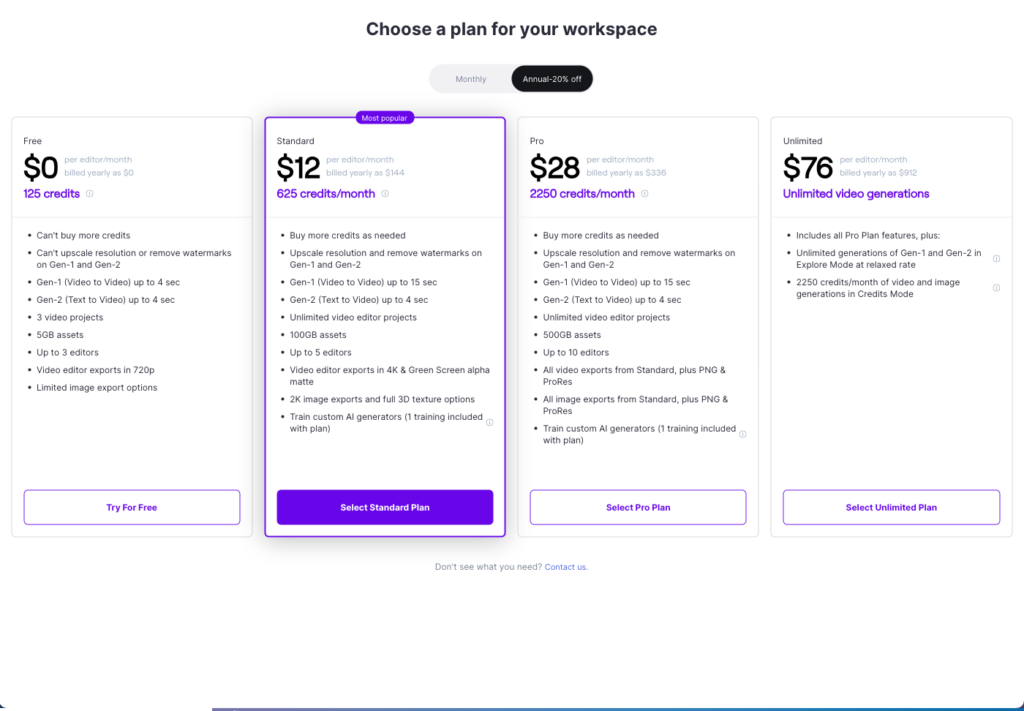
RunwayにはFree、Standard、Pro、Unlimitedの4つのサブスクリプションプランがあります。
Stadardプラン以上の有料プランではエクスポートの画質や性能が大きく向上しますよ。
また、有料プランに変更することで個別にクレジットのみを購入することもできるようになります。
金額は1000クレジットで$10となっています。
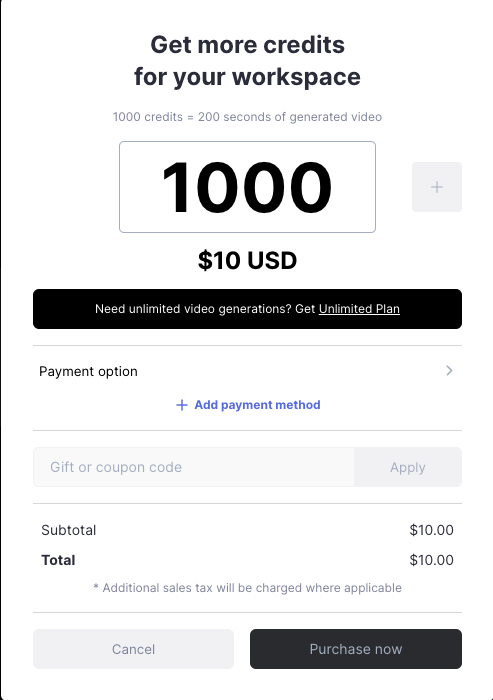
もしもクレジット無制限でたくさん使いたい場合はUnlimitedPlanにすると生成し放題になります。
Runwayのサブスクリプションの終了方法
- step1Manage your planを選ぶ
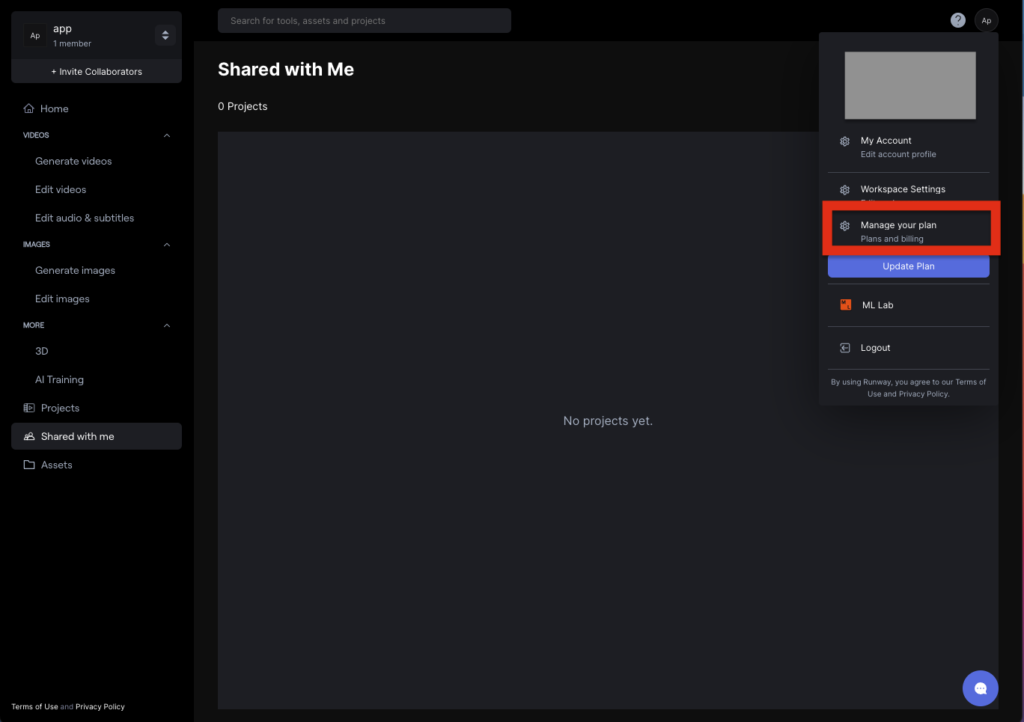
右上のアイコンからManage your planを選びます。
- step2Manage planを選ぶ
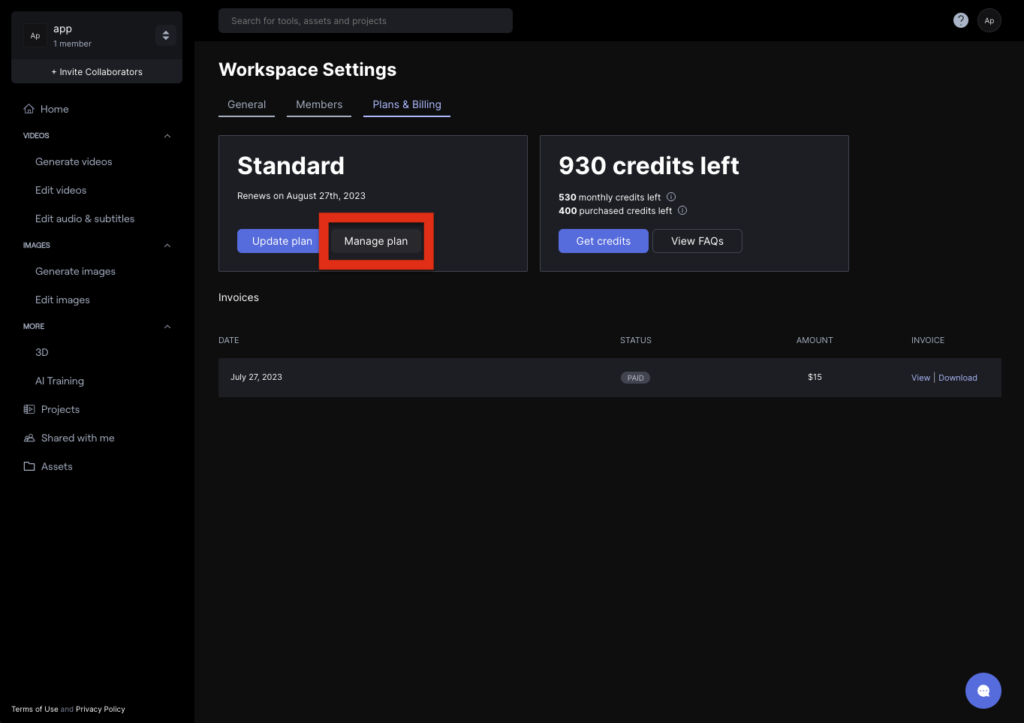
Manage Planを選びます。
- step3プランをキャンセルを選ぶ
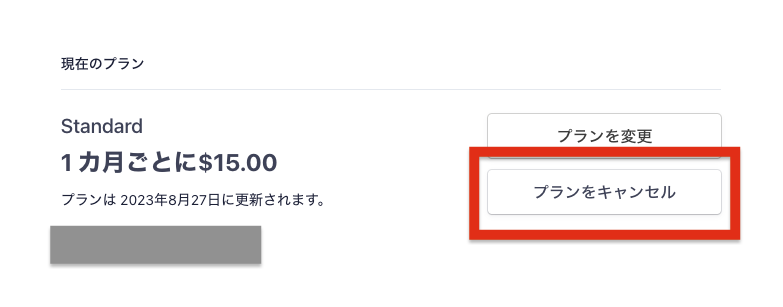
遷移先のページでプランをキャンセルを選ぶとサブスクリプションを解約することができます。

