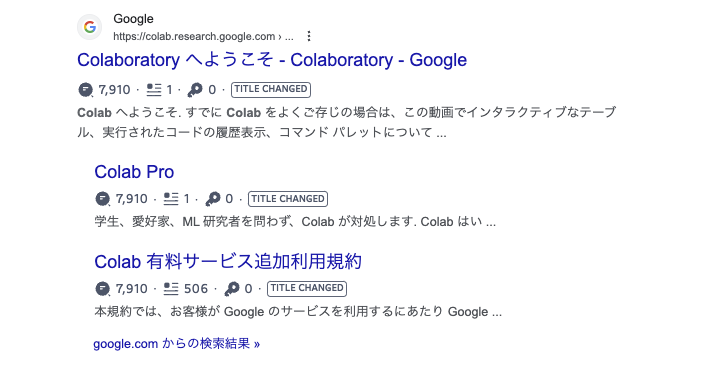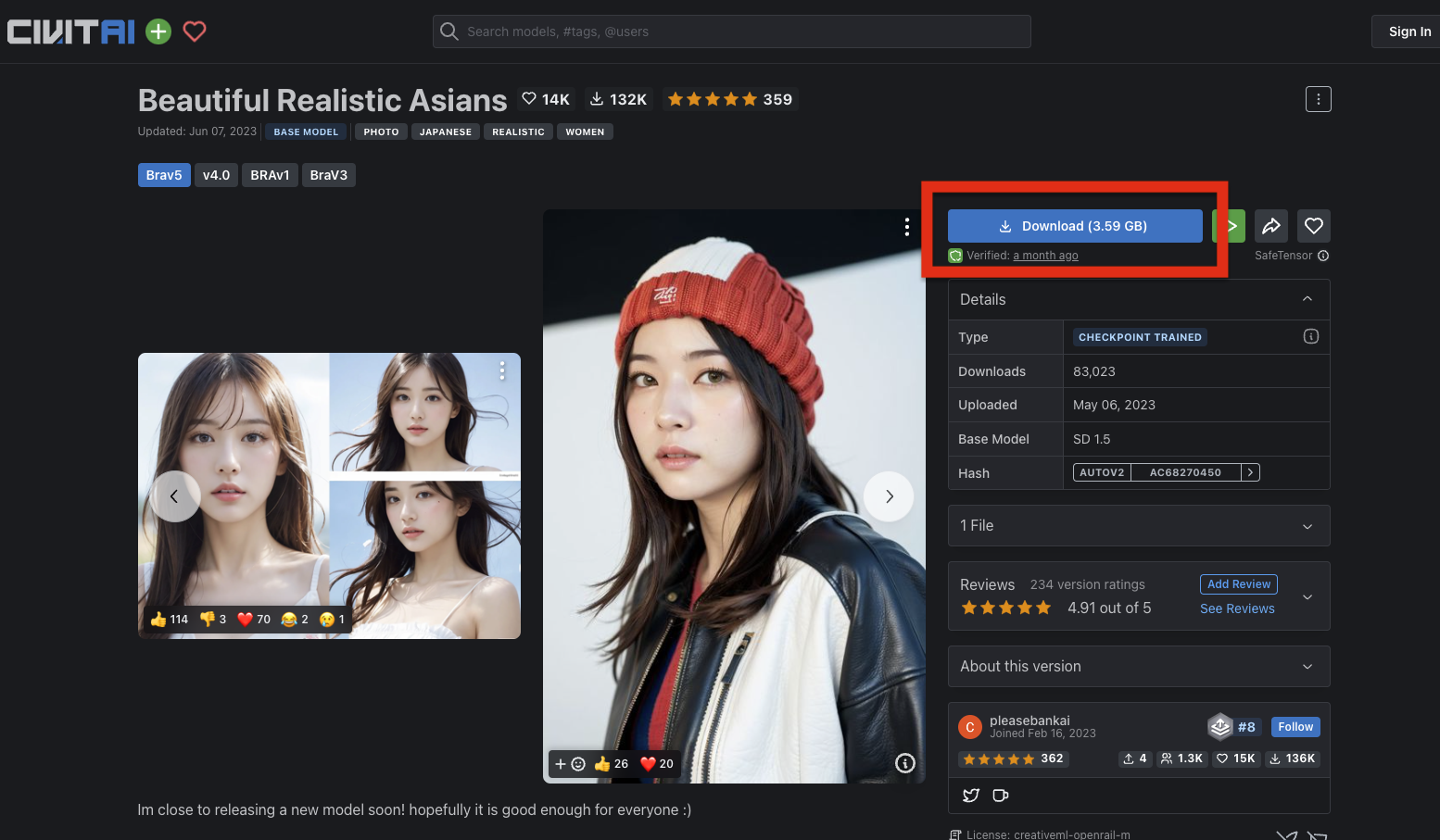StableDiffusionを使ってグラビア画像を作ることを検討していますか?
StableDiffusionを使うと手取り早くグラビア画像を作ることができます。
この記事ではStableDiffusionでのAIグラビア生成を解説します!
セットアップ方法は色々あるのですが、今回は初心者向けにインストール用のコードを使わない方法を採用しています。
エラーに悩まされている人もぜひ参考にしてみてください。
こんな人におすすめです。

- AIグラビアを作りたい人
- AIグラビアを作る際の注意点や費用を知りたい人
- 色々なやり方を見たけど上手くできなかった人(コードの実行エラーで躓いてしまった人)
Contents
AIグラビア生成の流れ
大まかな流れは
| やること | 内容 |
| GoogleColabを起動する | Google Colabを使用することで、リッチなGPUを備えた環境を使用できます。 |
| StableDiffusionとモデルのセットアップ | Stable Diffusionを起動する前に使用するモデル等細かな設定を行います。 |
| webuiの起動 | ブラウザ上でStable Diffusionを用いた画像生成を行う環境のwebuiを起動します。 |
| プロンプトを記入する | 画像生成のためのテキストを入力します。 |
| 生成する | Generateボタンを押すことで画像が生成されます。 |
の5ステップになります。
以下では
- GoogleColabの起動〜StableDiffusion webuiの起動まで
- webuiでの画像生成
の2つに分けて説明していきます。
GoogleColabの起動〜StableDiffusion webuiの起動まで
- STEP1Google Colabにアクセスする
- STEP2Google Colabのセットアップをする
次にGoogle Colabのセットアップを行なっていきます。
以下の手順で進めてください。
- 設定パネルのタブからGitHubを選択する。
- GitHub URLの欄に「https://github.com/TheLastBen/fast-stable-diffusion.git」と記入
- 検索ボタンをおす
- レポジトリからTheLastBen/fast-stable-diffusion.gitを選択する
- 検索結果からfast_stable_diffusion_AUTOMATIC1111.ipynbを選択
- ノートブックを新規作成をおす
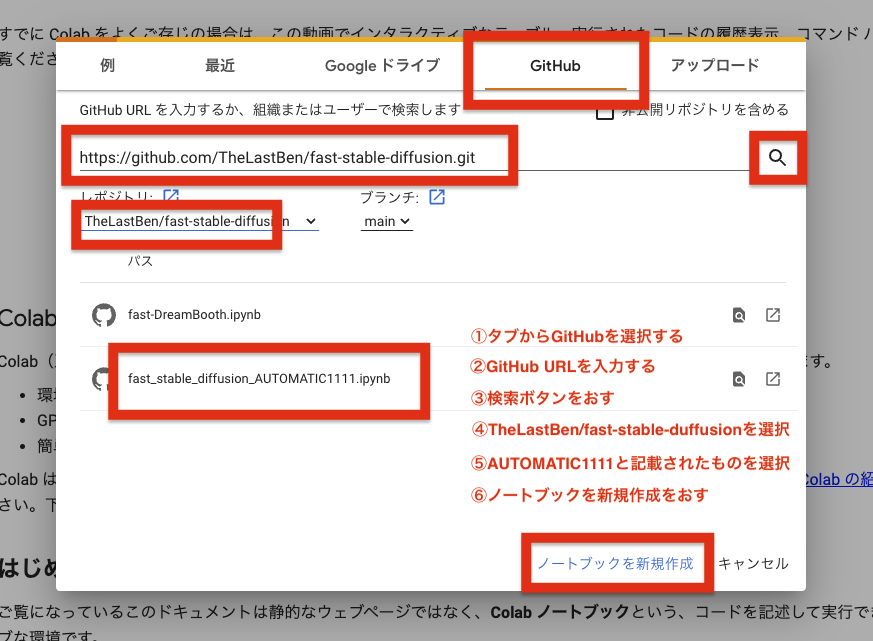
以下のような画面が表示されたら成功です。
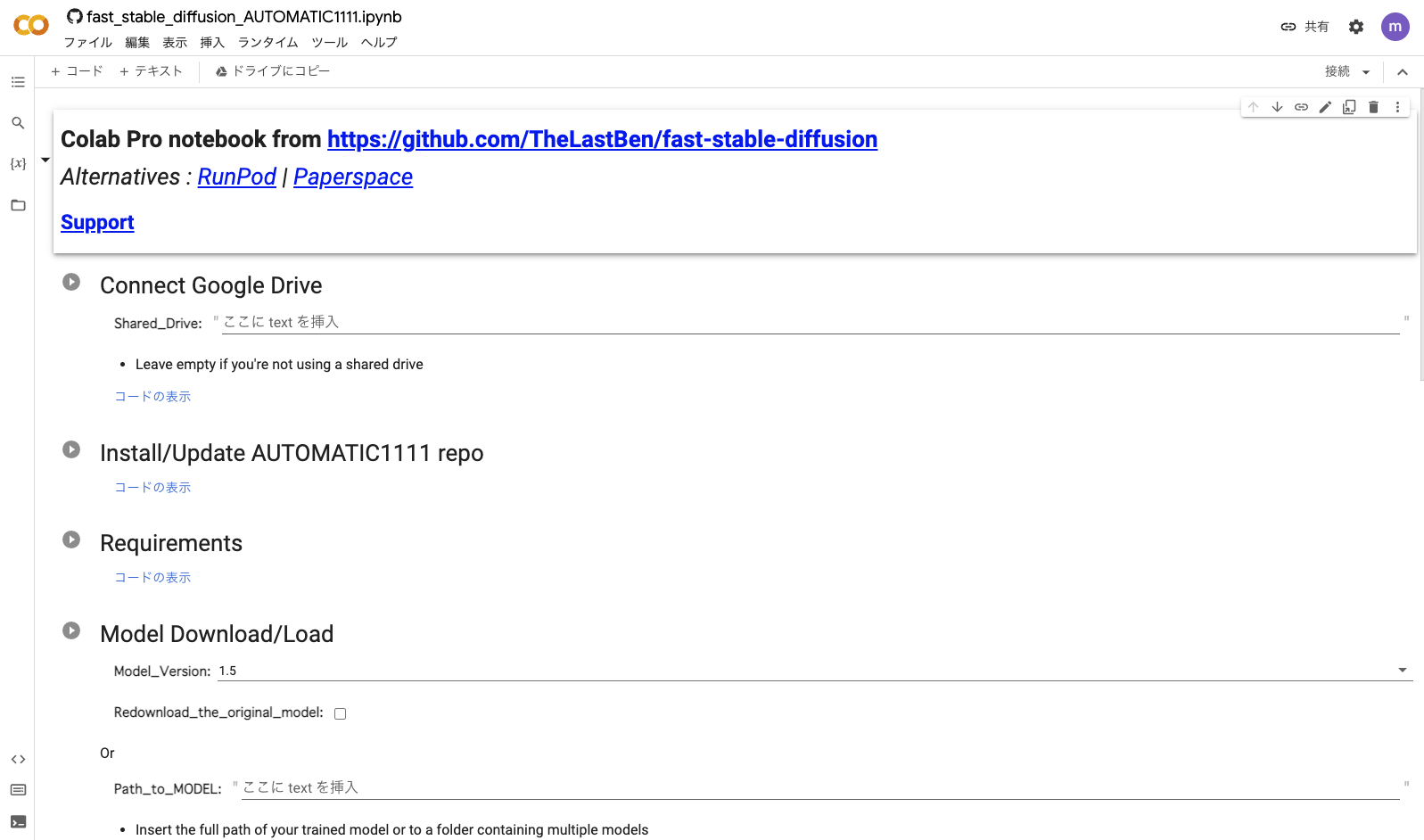
- STEP3ドライブにコピーする
現在のノートブックが実行後に消えてしまわないように、ドライブにコピーをおします。
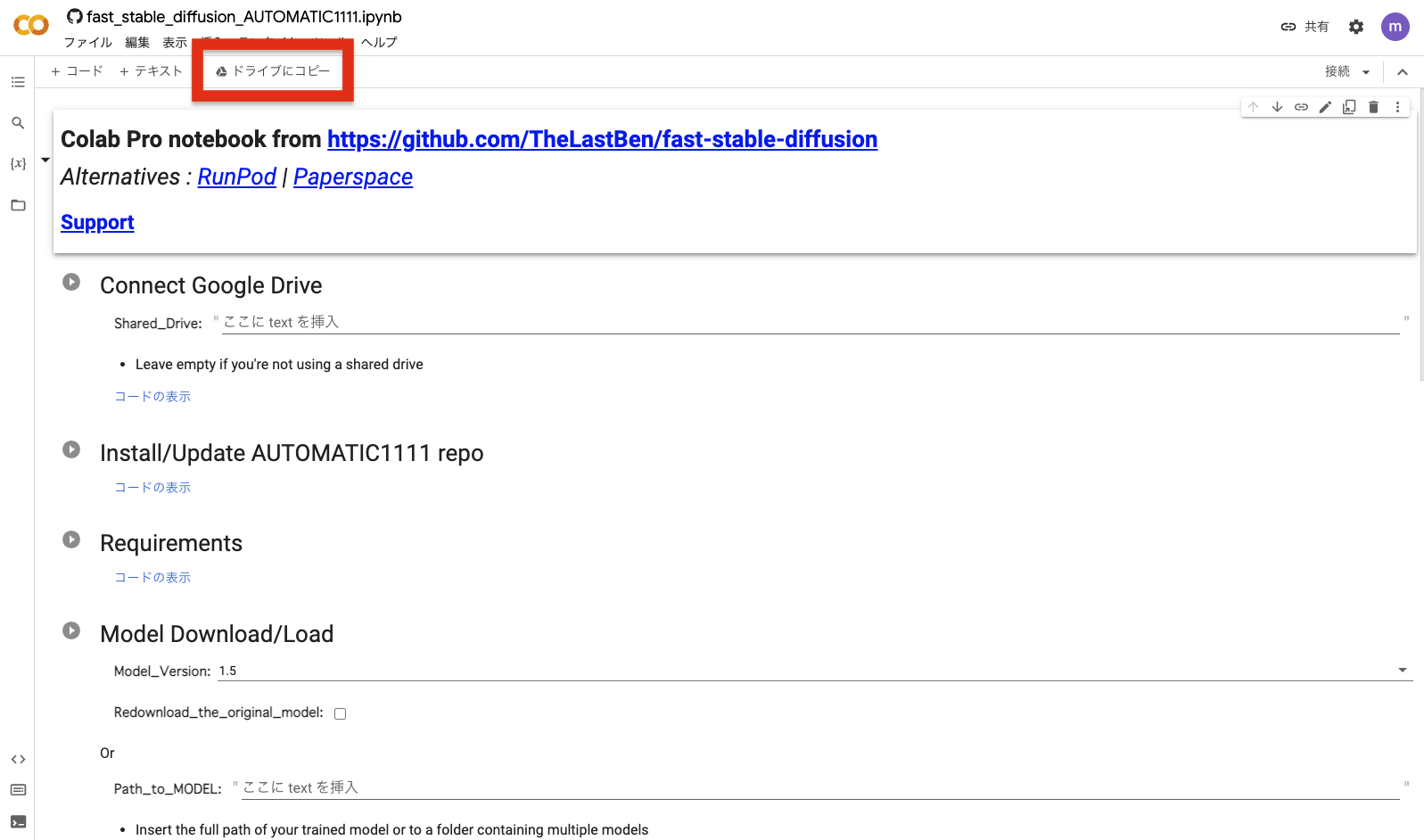
新しいタブが開いて以下のようになればOKです。
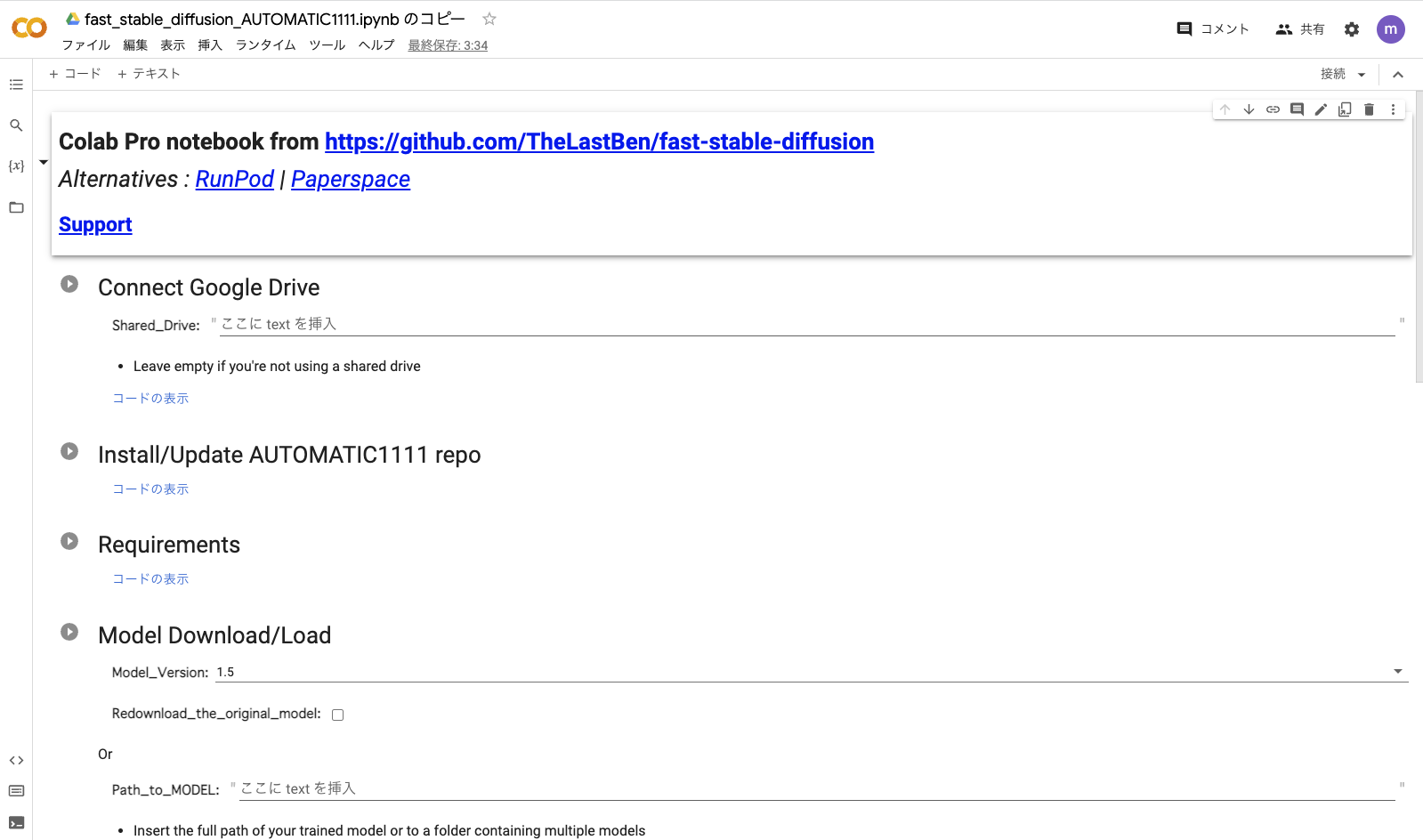
- STEP4Google Colabを有料化する
ドライブにコピーできたら、有料化しましょう。
プロフィール横の歯車を選び、設定を起動したら、Colab Proを選択し、詳細を押します。
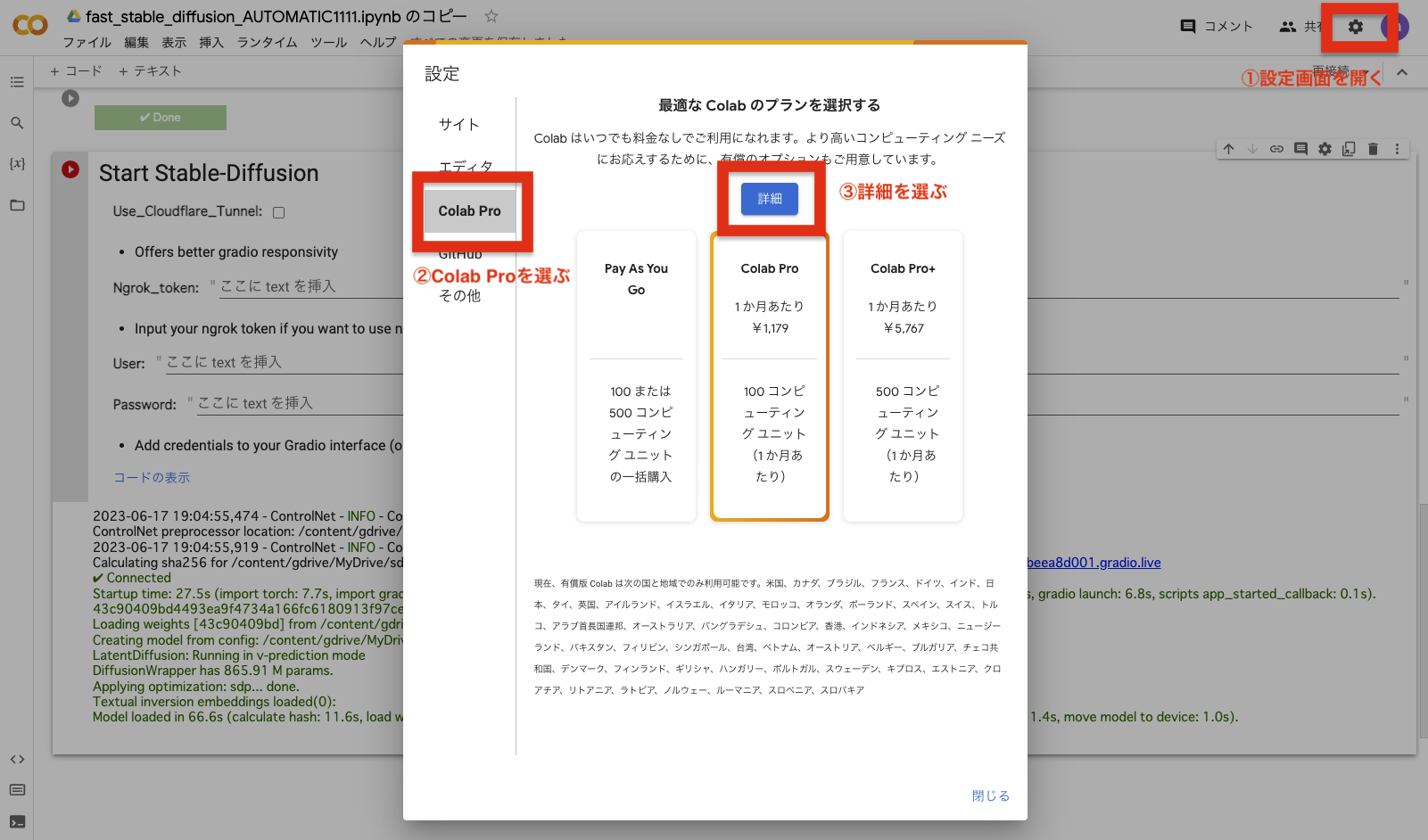
詳細画面が開いたら、1か月あたりいくらのボタンを押します。価格はタイミングによって変動します。
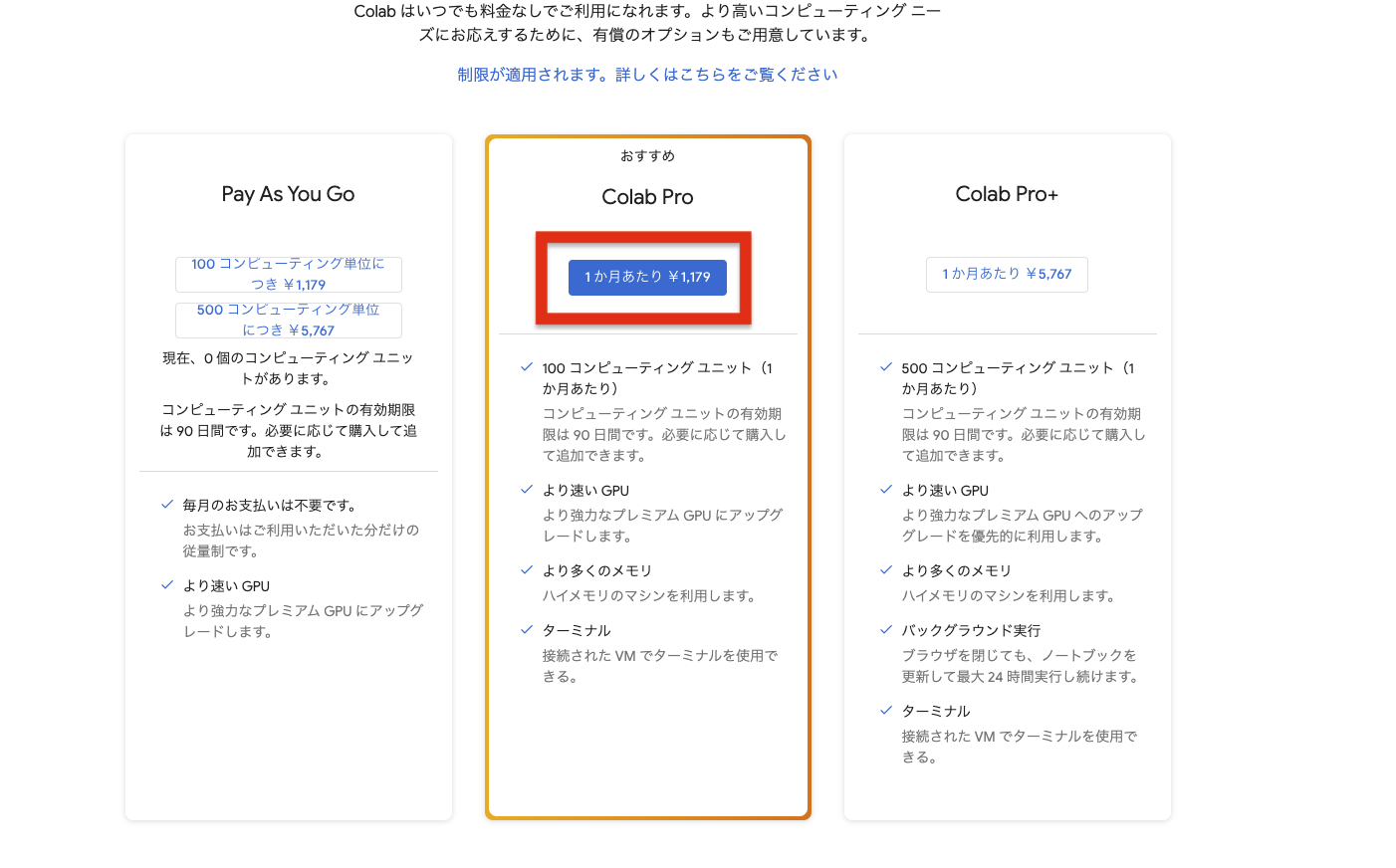
同意画面が出てきたら、同意するを押します。
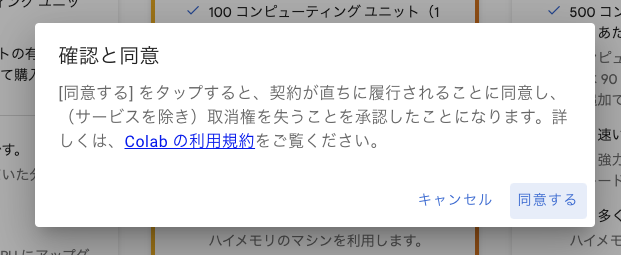
最後にクレカを登録して完了です。解約方法に関してはこの記事の下部で別途解説します。
カードを追加から必要な情報を入力して、最後にポップアップの下部の購入を押しましょう。
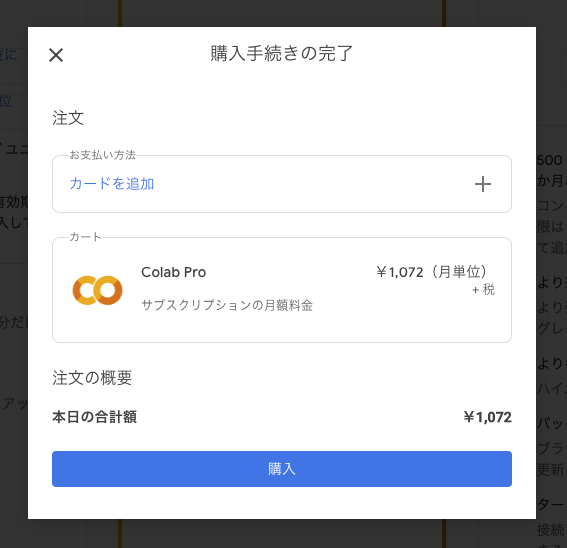
購入が完了すると、アンケートが表示されますがこちらは閉じて、以下のように購入が完了しましたと表示されたらOKです。
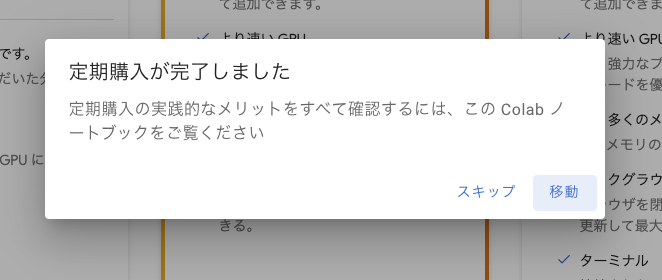
- STEP5コードを上から実行していく
次にノートブックのコードを実行して行って、Stable Diffusionのwebuiを起動します。
細かい設定をする箇所はModel Download/Loadの箇所の設定くらいで、基本的には左側にある再生マーク(実行ボタン)をおしていくだけです。
以下の手順で進めてください。
- Connect Goole Driveを実行(再生マークを押す) ※POPUPが出できたらGoogleDriveに接続を選ぶ
- Install/Update AUTOMATIC1111 repoを実行
- Requirementsを実行
- Model Download/Loadを実行(デフォルトで進める場合はModel Versionを1.5→v2.1 768pxに変更する)
- ControlNetを実行
- Start Stable Diffusionを実行

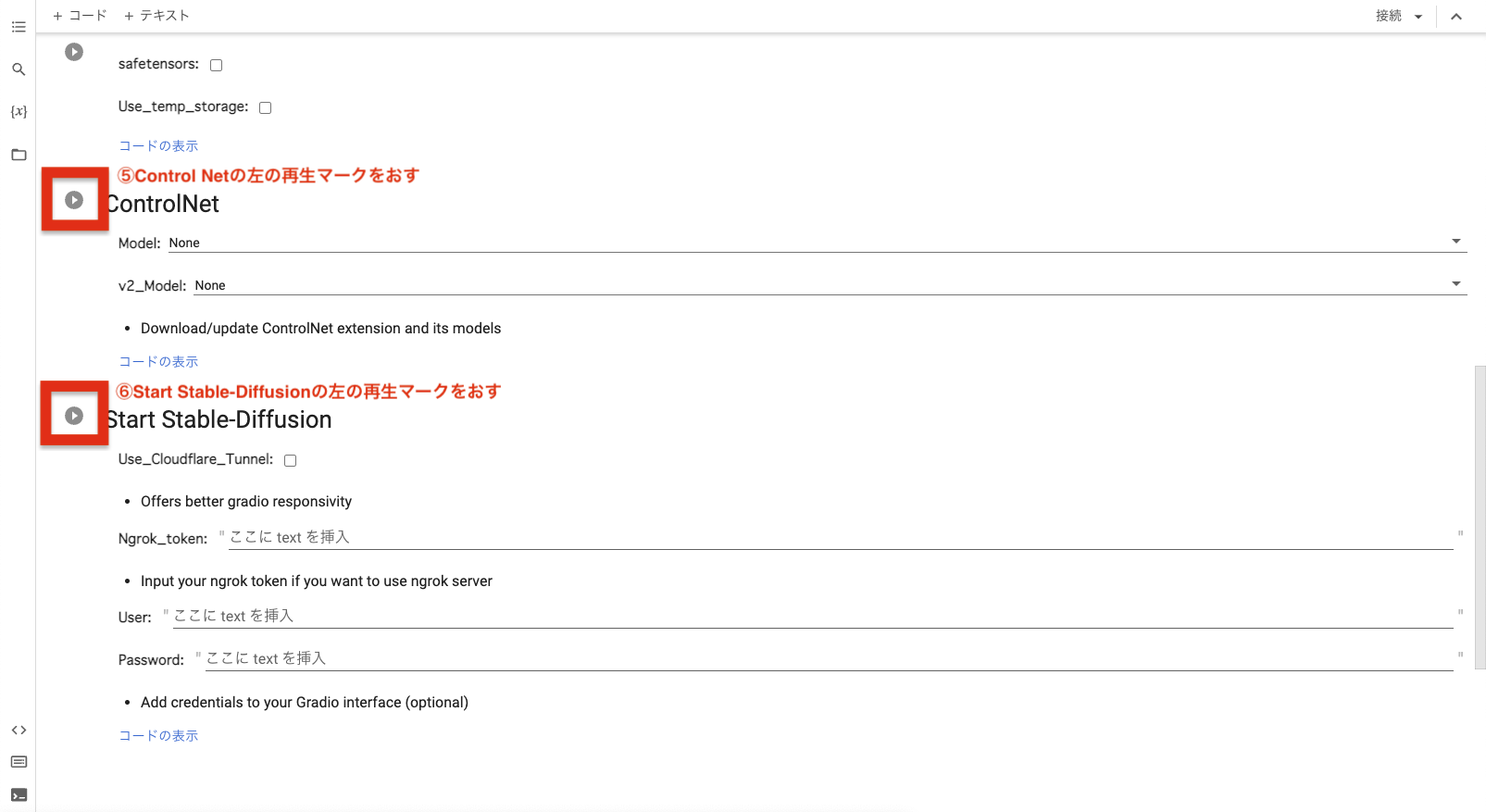
以下は実行時の注意点になります。
1、Connect Google Driveの実行時にアクセス許可が求められるので、Google Driveに接続を選びます。
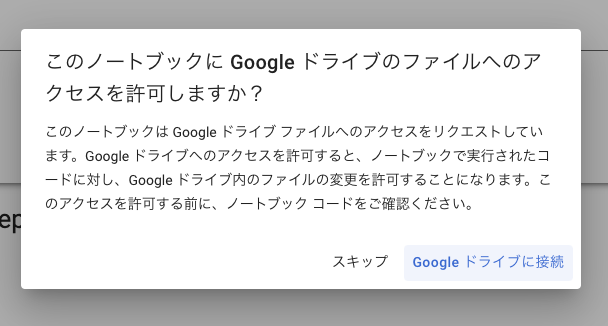
アカウントを選択すると、必要な権限が表示されるので、権限は全て許可をしてOKです。
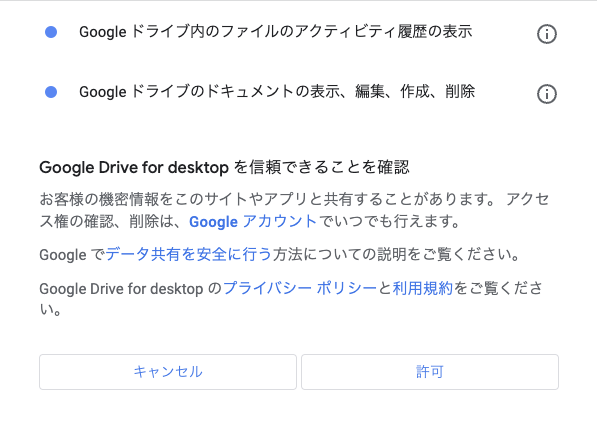
2、Install/Update AUTOMATIC repoで警告が出た場合は続行を選びます。

- STEP6webuiのURLを取得する。
Running on public URL:https:~~.gradio.liveというURLが表示されたらOKです。(StartStable Diffusionは完了しないのが正常です。)
表示されたリンクを踏みましょう。

- STEP7webuiの起動を確認する
リンクを踏むと以下のようにwebuiが起動していることが確認できます。
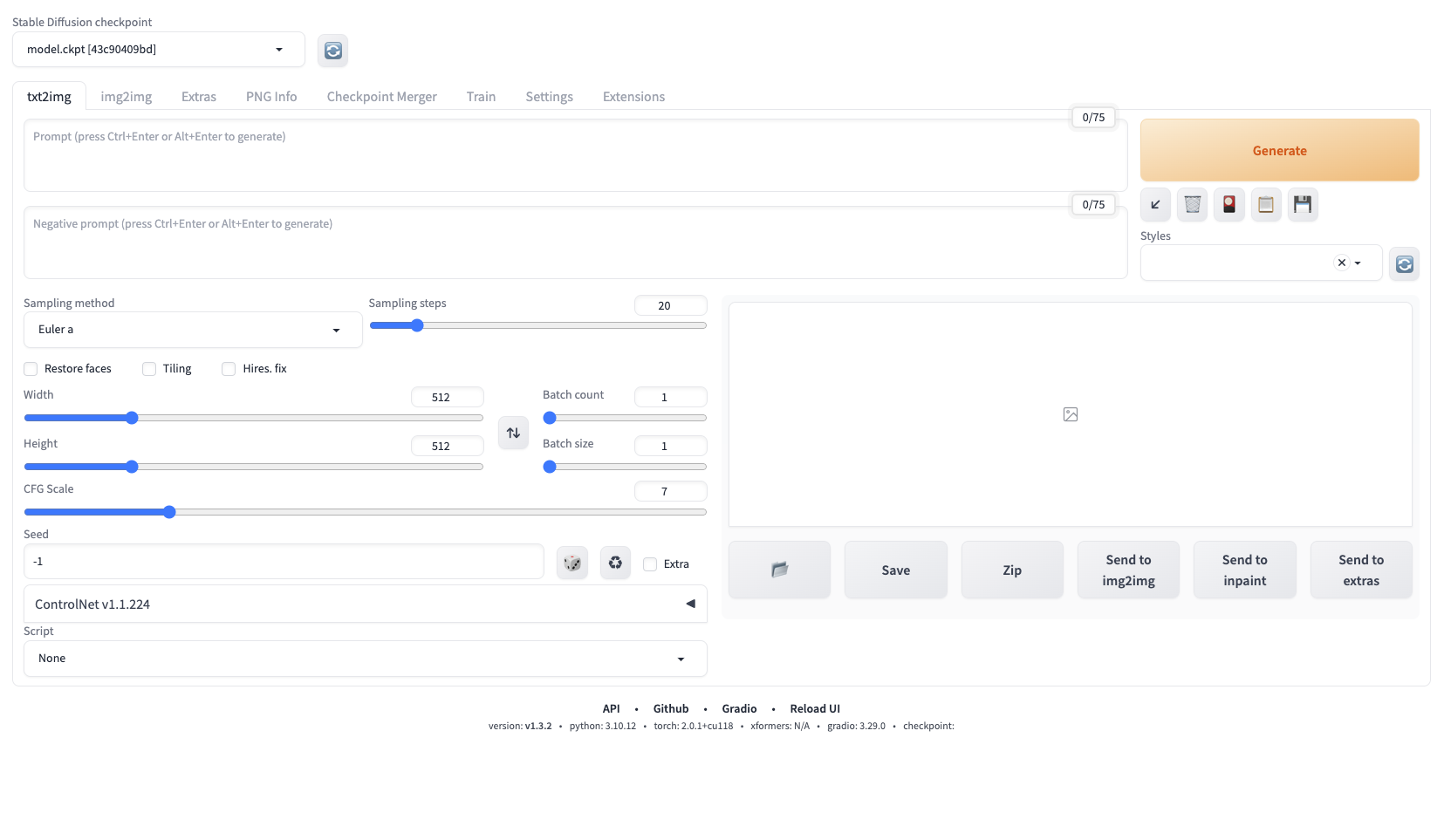
- STEP8画像を生成する
promptに文字を入力して、Generateを押すと画像が生成されます。
webuiでの画像生成
webuiが起動できたら画像生成を行なっていきますが、今回はモデルをセットアップしてから実行する方法について解説します。
モデルを使用しないと低品質なものになってしまうためです。
- STEP1好きなモデルをダウンロードする
- STEP2GoogleDriveにモデルをアップロードする
ファイルがダウンロードできたら、GoogleDriveにアップロードしましょう。
Google Driveにsdというフォルダが作成されているので、sd→stable-diffusion-webui→models→Stable-diffusionと進み、アップロードします。
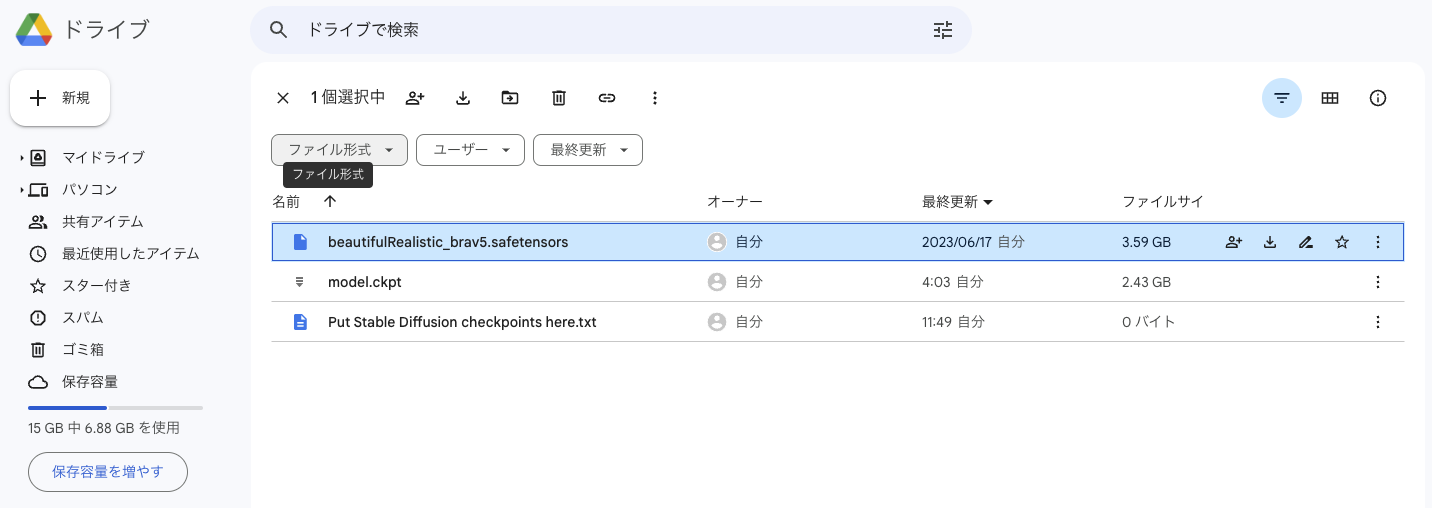
- STEP3モデルを再度読み込む
アップロードが完了したら、webuiのStable Diffusion CheckPointの再読み込みマークを押します。
すると、アップロードしたモデルが使用できるようになります。
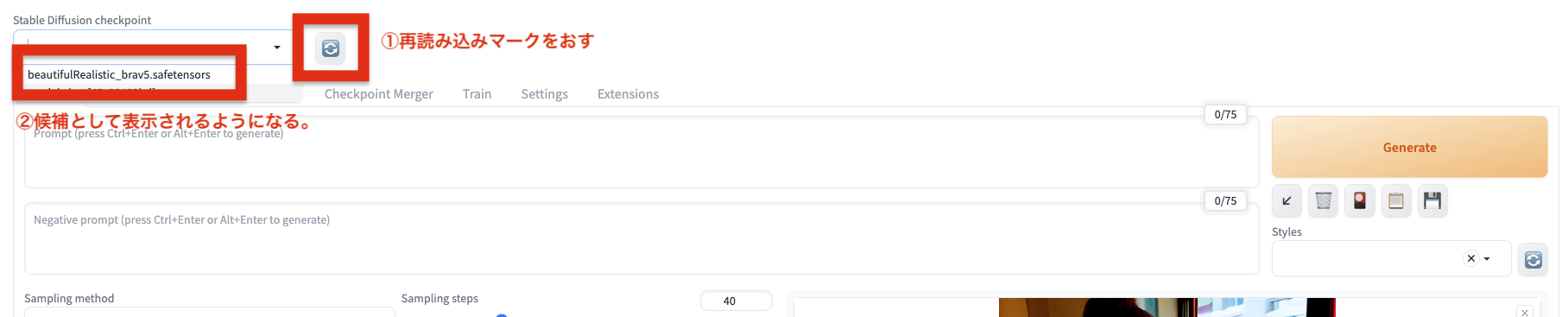
- STEP4モデルを選択して生成する
※ここ以降でエラーが出る場合にはメニューバーのランタイム→ランタイムの再起動を行うかStart Stable Diffusionのwebuiの起動を再度行ってください。
アップロードの時間が長すぎてランタイムが終了してしまっているケースがあります。
モデルを選択して、プロンプト等を入力したらGenerateをおしましょう。
画像が生成されたら完了です。
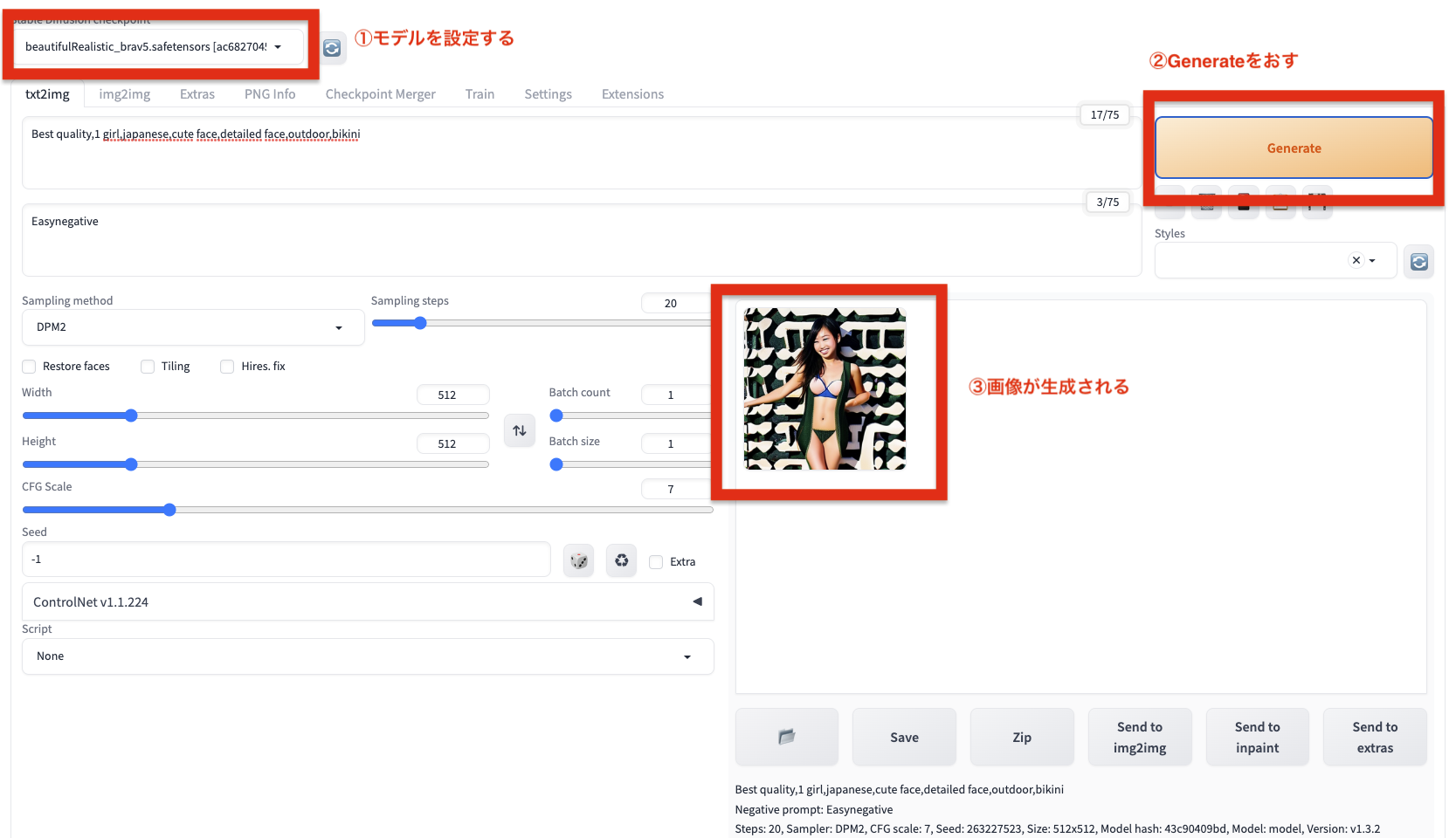
詳しいプロンプトの探し方等に関しては、追加で下記の記事を参考にしてください。
Stable DiffusionによるAIグラビアにかかる費用
今回必要な費用はGoogleColabのColab Proプランのみです。
こちらを購入しない場合、ランタイムの実行時間が足りなくなってしまい、Stable Diffusion webuiの起動ができなくなってしまいます。(Start Stable Diffusionの実行時にエラーが出てしまいます。)
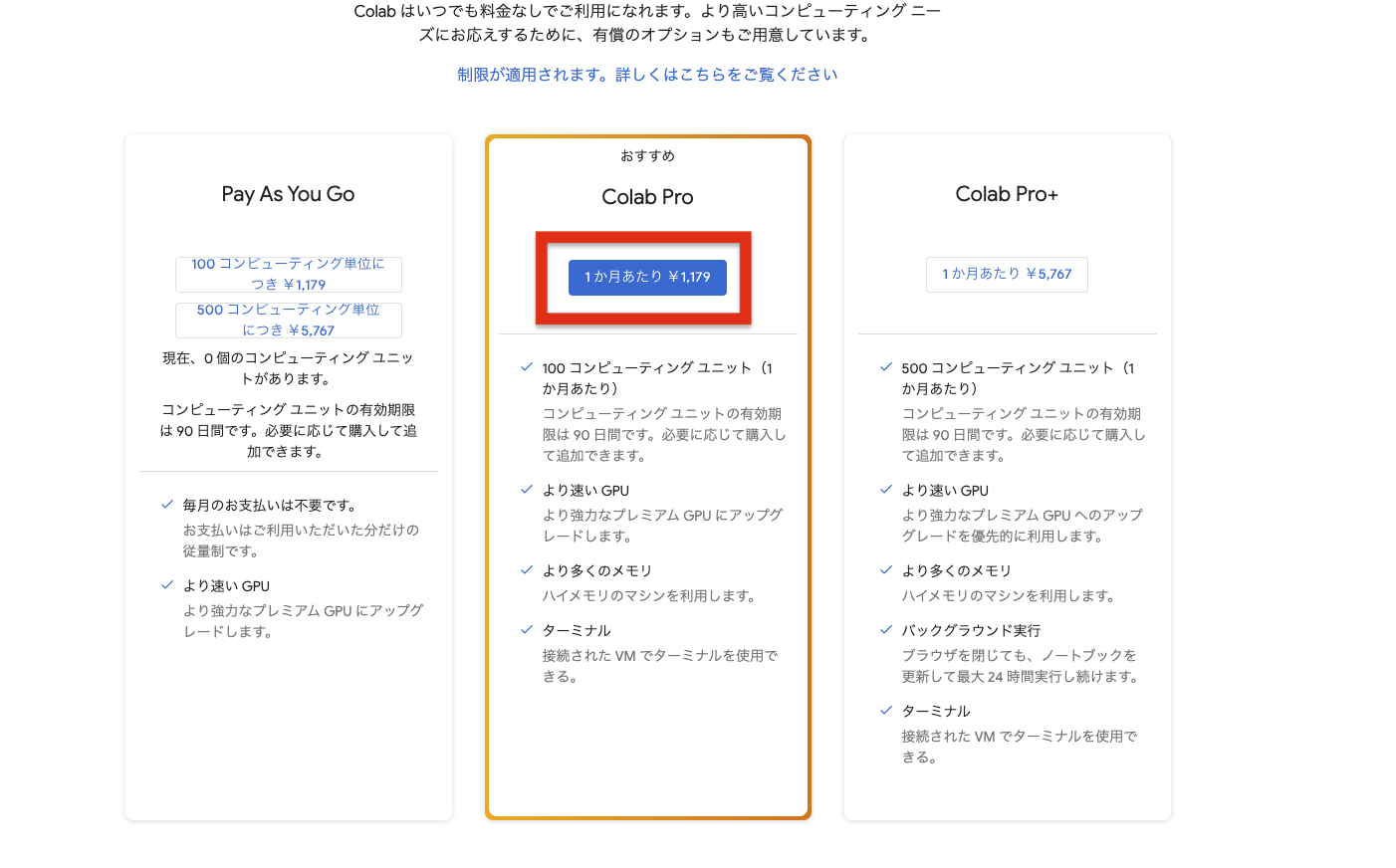
Google Colab Proの解約方法
解約方法はシンプルで、設定→Colab Pro→定期購入をキャンセルと進むことでColab Proのサブスクリプションを解約できます。

Start Stable-Diffusionが終わらない場合
こちらは終わらなくて大丈夫です。
gradio.liveと末尾についたURLが表示されているかと思うので、そちらを開くことでwebuiを使用することができます。
詳細は当記事の「GoogleColabの起動〜StableDiffusion webuiの起動まで」のパートをご覧ください。
StableDiffusionのよくあるエラー
StableDiffusionのエラーに苦労している人が多く見受けられました。
古い記事だとバージョンの問題が発生していそうでしたので、もしエラーに苦労している人は下記も参考にしてみてください。
また、こんなエラーがあるよ等がありましたら、コメント欄や問い合わせから教えていただけましたら幸いです。
| エラー内容 | 原因 | 解決策 |
| Invalid requirement: '–extra-index-url' | colab の VM イメージにインストールされているバージョンが異なる。 | 当記事のやり方だとコードが不要なので、試してみてください。 |
| No such file or directory | インストールしようとしたファイルが存在していない。 | chiloutmixは非公開になった影響でこのエラーが発生するようになっています。他の学習モデルのインストールを試してみましょう。 |
| Transport endpoint is not connected: 'outputs' | ランタイムが切れてしまっている。 | メニューバーのランタイム→ランタイムの再起動を行う |