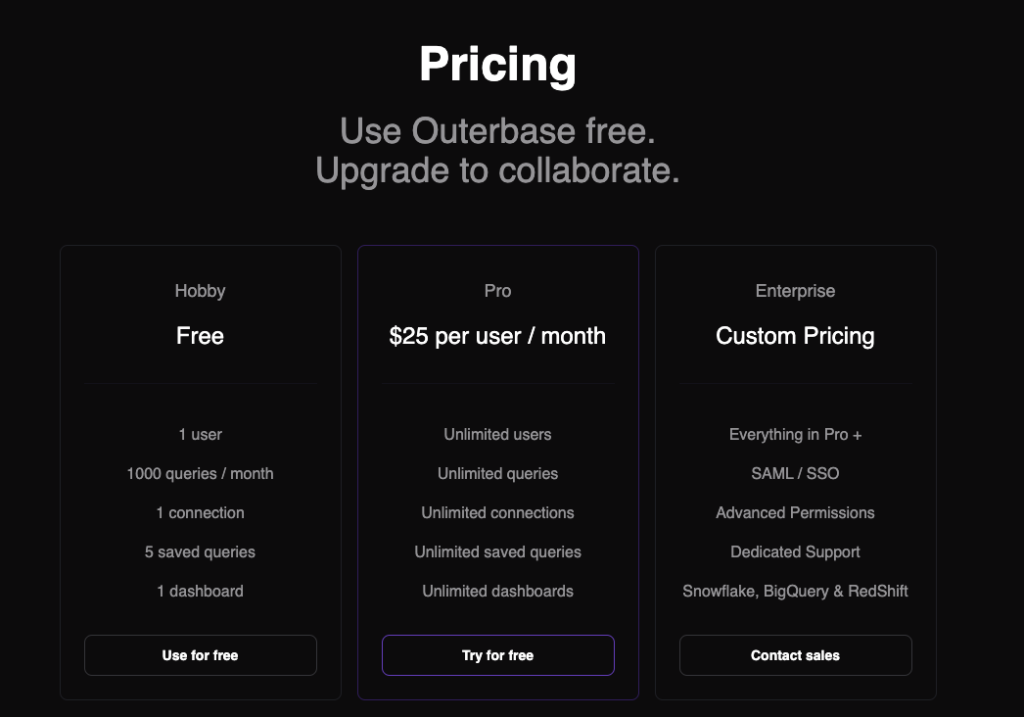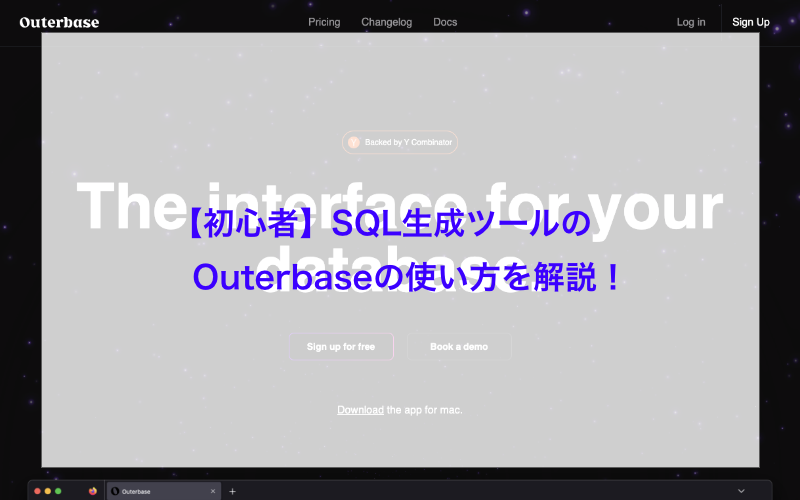SQLを書く仕事をしていて、使うDBのタイプが違ってクエリを書くのに苦労していますか?
PostgresもMySQLも標準SQLもどんなクエリでも同じふうに書けたらデータを出す仕事がとっても楽になりますよね。
この記事では万能なSQL生成ツールのOuterbaseの使い方を解説します。
こんな人におすすめです。

- 複数種類のDBを使い分けている人
- 優秀なSQLクライアントが欲しい人
- Sequel proのユーザー
- クエリを保存したい人
Contents
Outerbaseとは?
MySQLクライアントツール+ChatGPT+BIツールが統合されているDB管理システムです。
DemoのUIは以下となっています。
これだけで普段データ分析をする人はピンとくるものがありますよね。
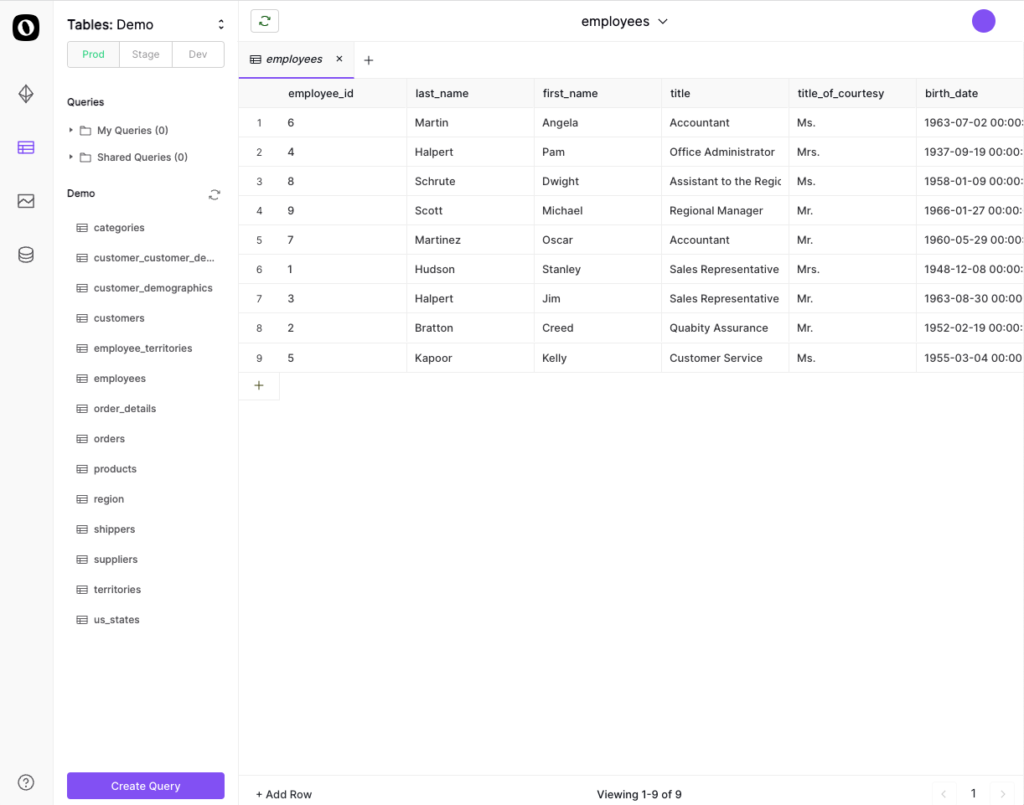
イメージ感としては
- Sequel Pro/Sequel ace
- ChatGPT
- Metabase
を合体させたようなツールです。
また、Sequel proは公式での開発が止まってしまっていますが、こちらはアプリ利用料もしっかりしていてシリコンバレーの有名ファンドであるYコンビネーターも支援しているので、安心して長期利用することもできそうです。
Outerbaseの始め方
- STEP1ユーザー登録をする
まずはこちらのサイトにアクセスして、Sign up for freeをおします。
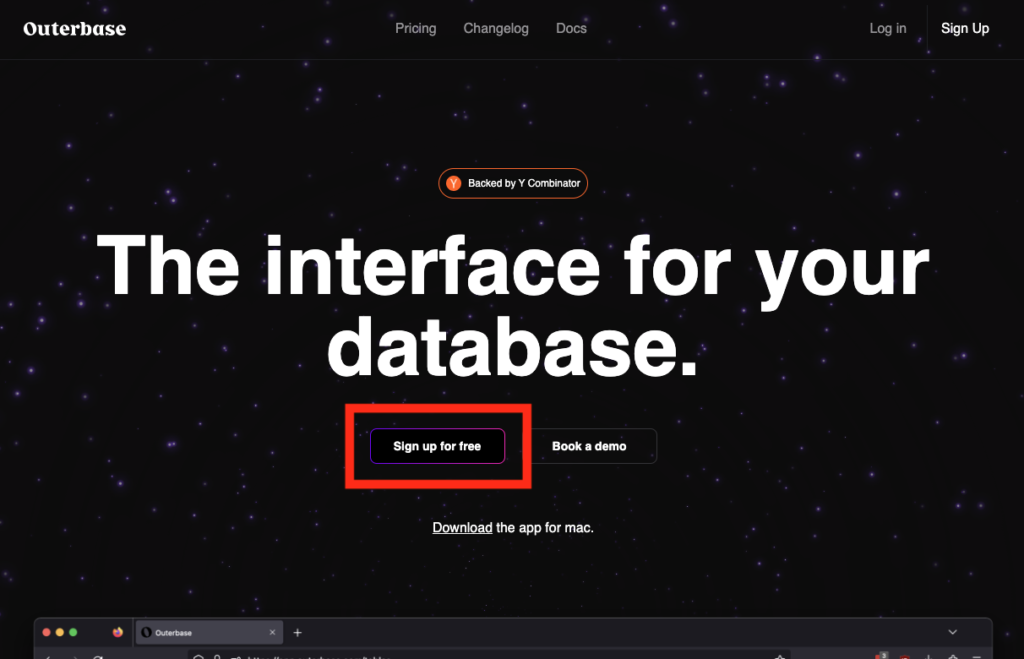
アカウント情報を入力してSignUpをおします。
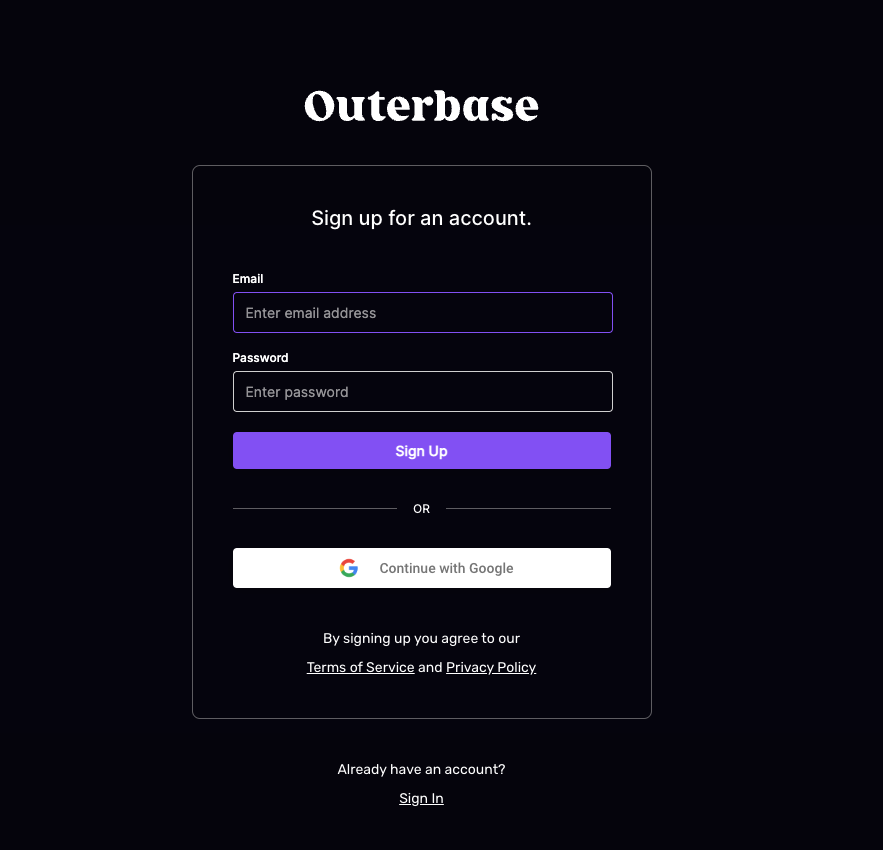
ワークスペース名とユーザー名をユーザー名を求められるので入力します。
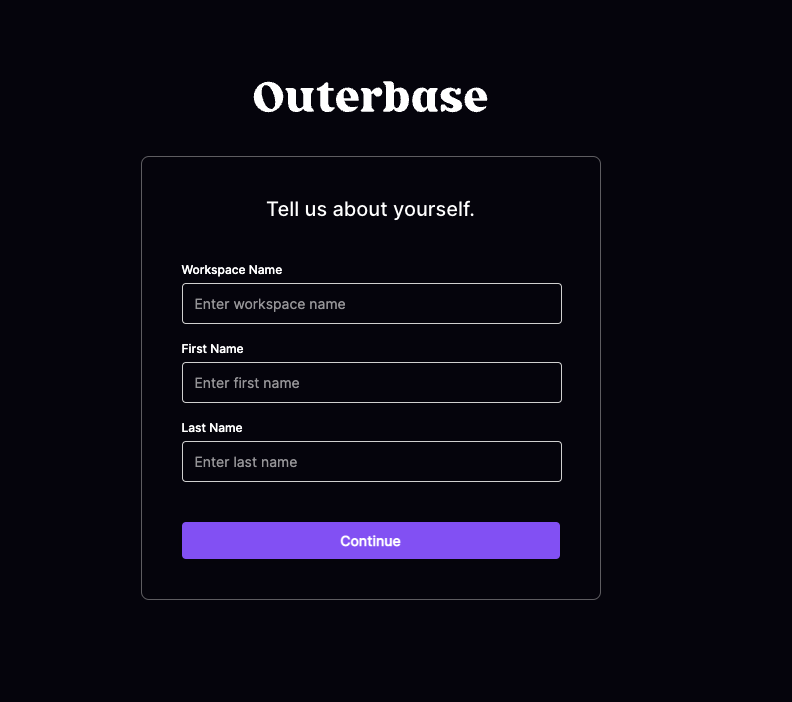
- STEP2管理画面に入る
Demoの画面に入れたらOKです!
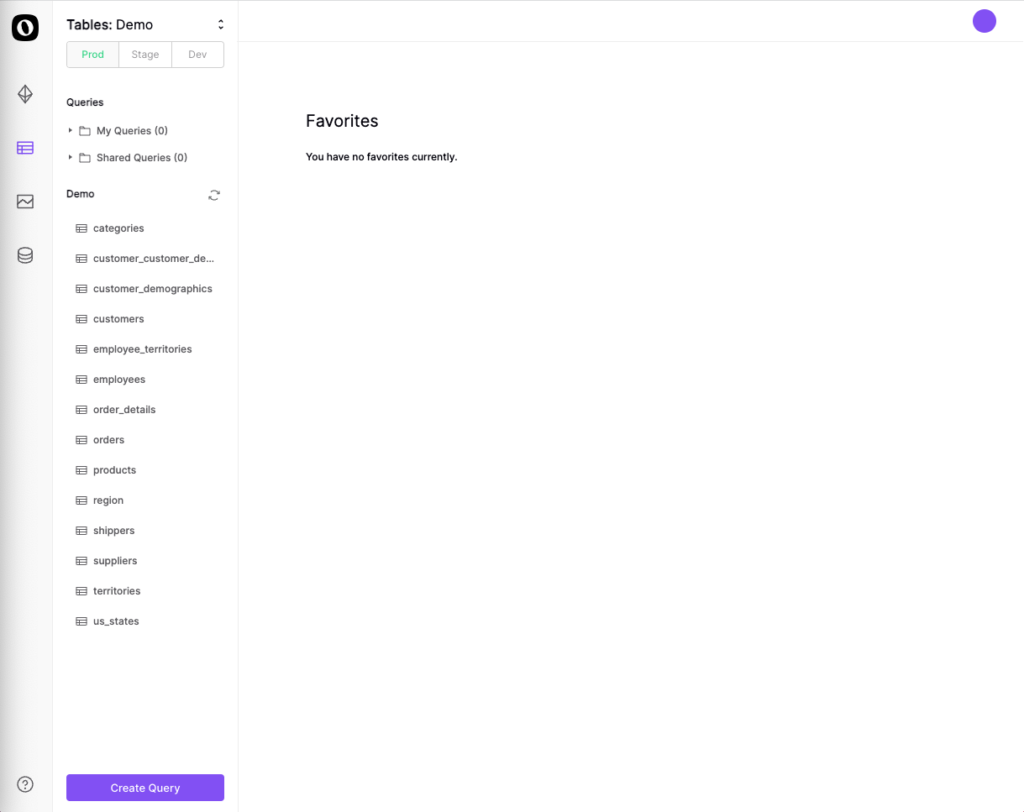
Macの場合はアプリを入れるのがおすすめ!
PCがmacの場合は、アプリをダウンロードしておくと普段使いできて良いですよ。
- STEP1アプリをダウンロードする
Sign up for freeの下にあるDownloadボタンをおしてアプリをダウンロードしましょう。
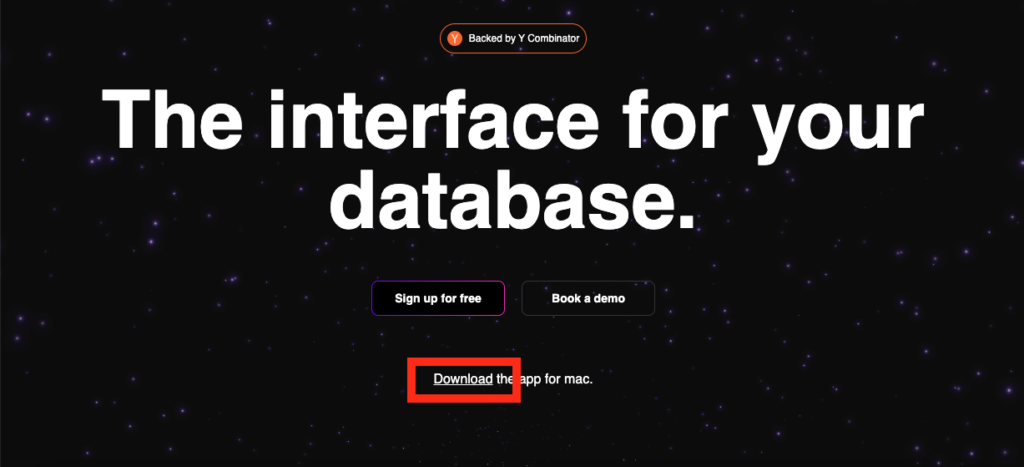
もしもうまくダウンロードできない場合は、右クリック>検証からソースコードを開いて直叩き(クリックorダブルクリック)してダウンロードできないかを試してみてください。
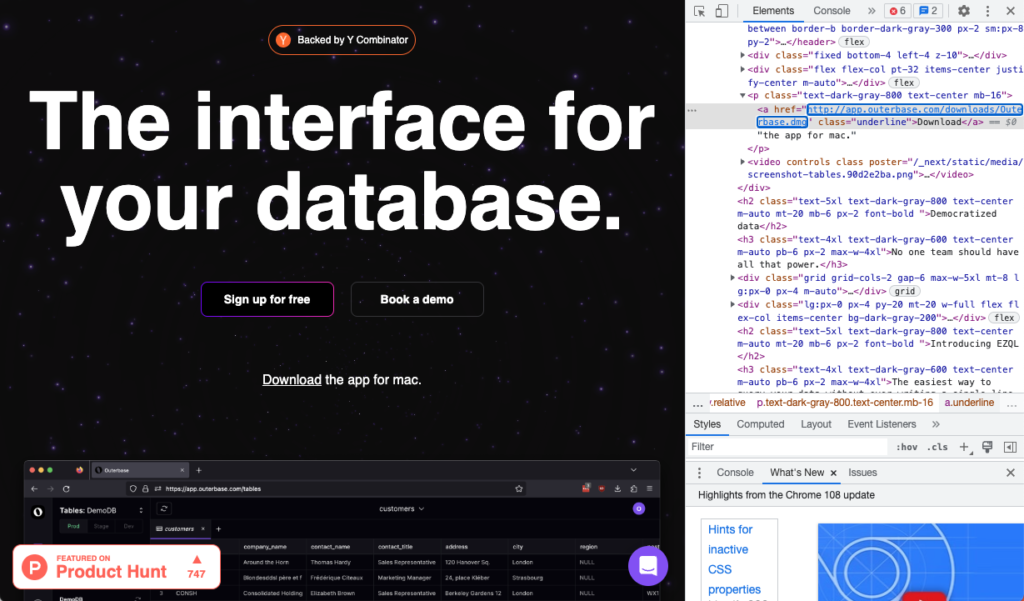
ダウンロードできたら、Finderから.dmgファイルをダブルクリックして展開し、アプリを起動しましょう。
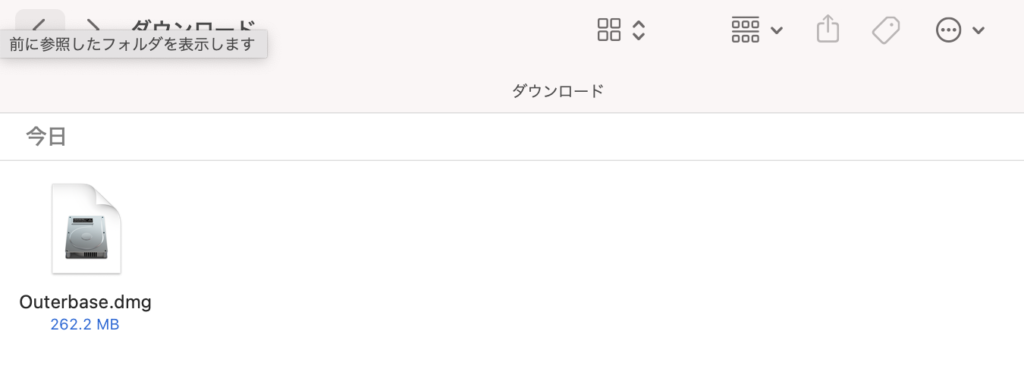
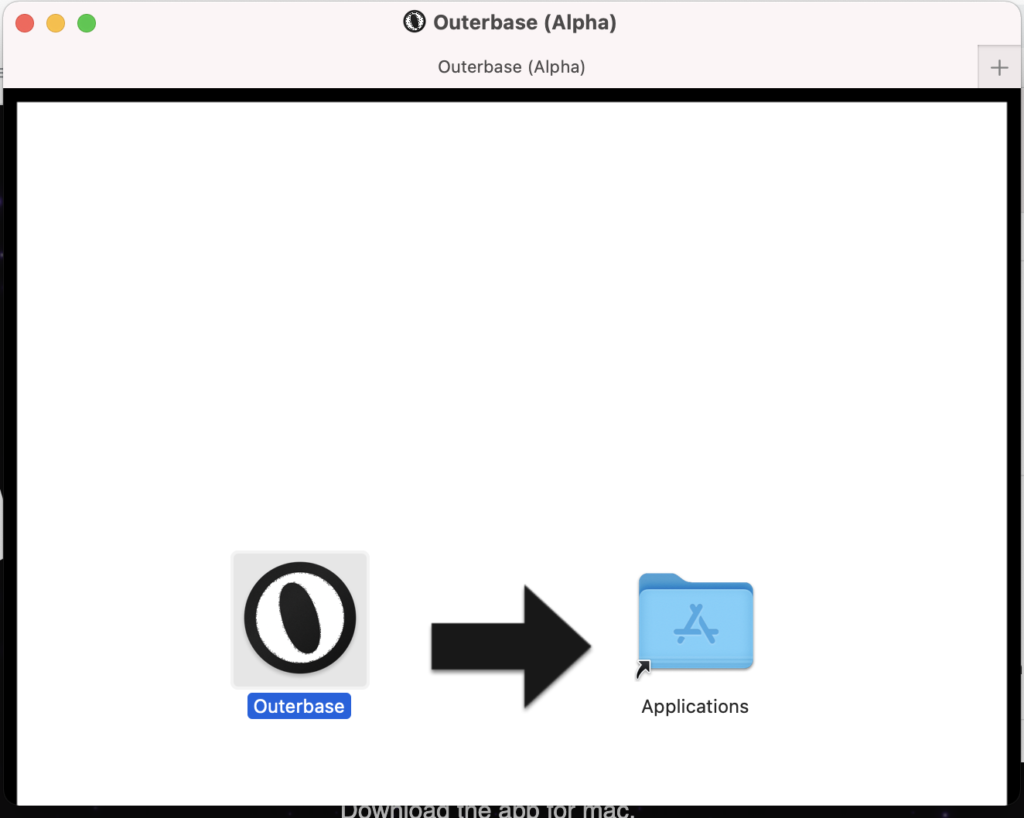
- STEP2ログインする
アプリを起動するとログインが求められるので、最初に作成したアカウントでログインします。(Windows版の人はここから合流してください。)
必要情報を入力してContinueをおしましょう。
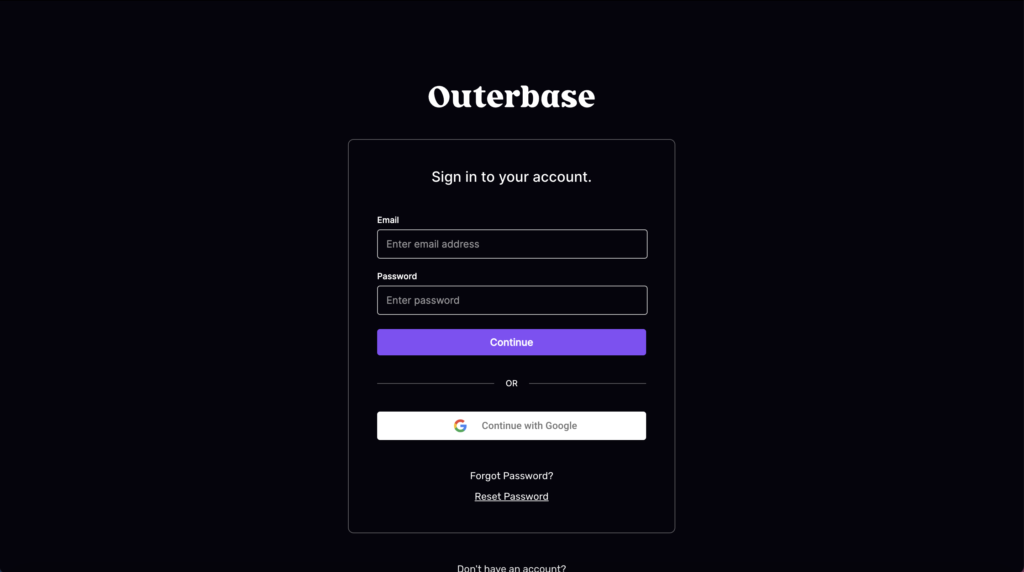
- STEP3管理画面に入る
Web版と同様にDemoの管理画面に入れたらOKです。
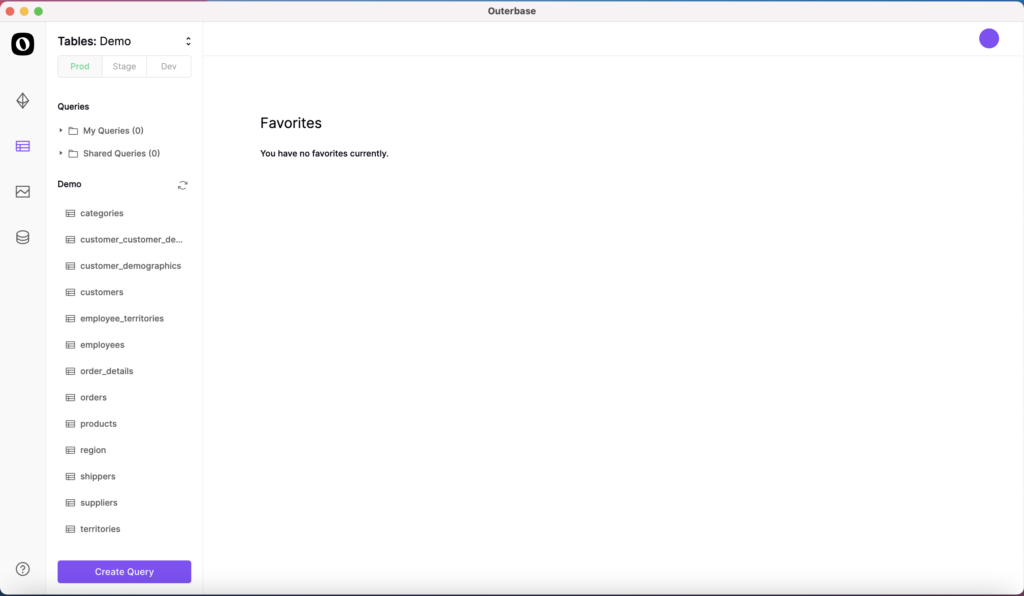
Outerbaseの使い方
ここではOuterbaseでできることと、細かい使い方について解説します。
Outerbaseでできること
Outerbaseでは以下の4つのことができます。
| 機能 | 内容 |
| ChatGPT機能 | 質問文を入力することでクエリを自動生成してくれます。ダイヤモンドのマークから参照することができます。 |
| テーブル機能 | 接続されているデータベースのテーブル一覧を確認したり、クエリを書いたり、MySQLクライアントツールの一般的な機能が詰まっています。 |
| ダッシュボード機能 | ダッシュボードを作成することができます。 |
| DataBase接続機能 | 任意のデータベースを接続することができます。それぞれのDBに対して環境を設定することができます。(prod Stage Dev等) |
ChatGPT機能
ChatGPT機能は左のサイドバーの🔸マーク(ダイヤモンドマーク)を押すことで起動できます。
起動すると、下記のように質問を入力できるので、入力するとクエリが自動で作成されます。
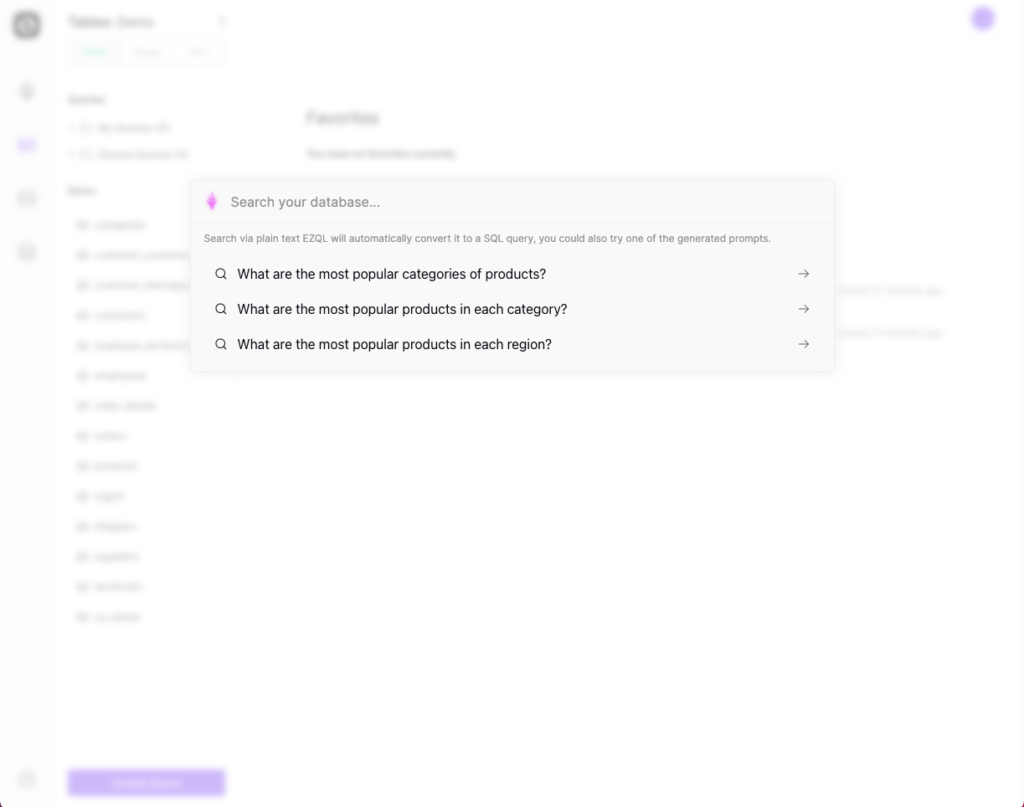
実行結果は以下のようになります。
クエリが生成された後は、実行と保存をすることができます。
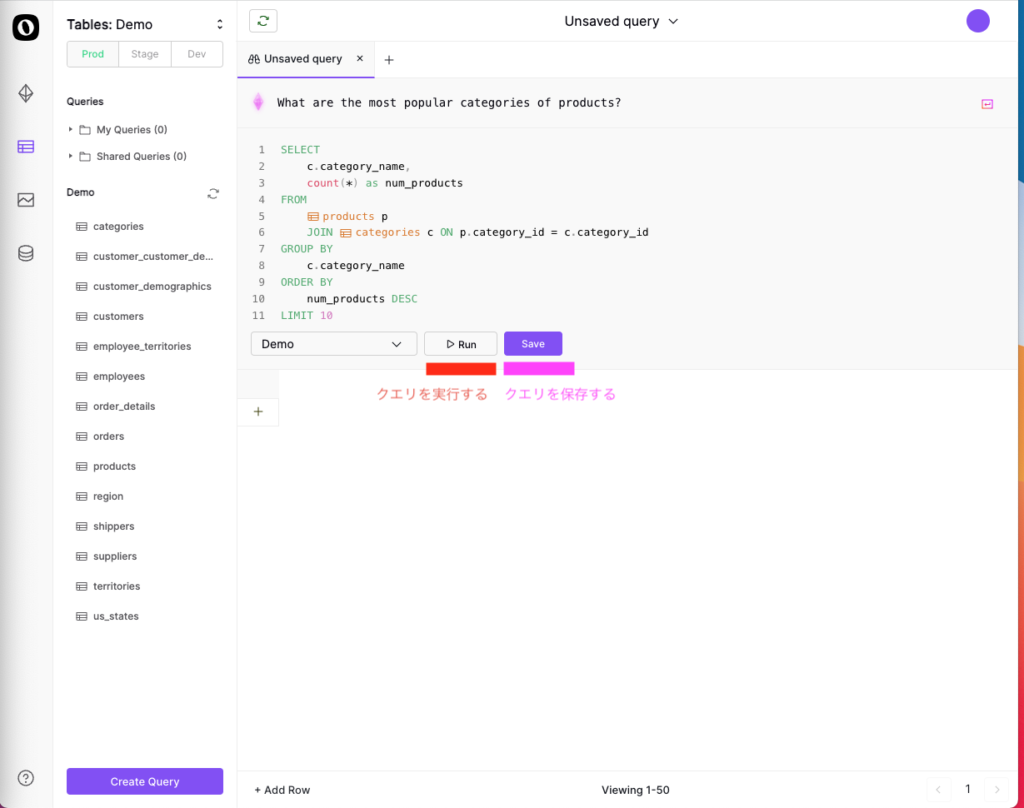
テーブル機能
テーブル機能では、以下の4つのことができます。
| 機能 | 内容 |
| 環境切り替え | Prod Stage Devの環境を切り替えることができます。 |
| Query確認 | 保存したクエリを確認したり呼び出すことができます。 |
| テーブル一覧 | テーブルの一覧と中身のデータを確認することができます。 |
| クエリ作成(Create Queryボタン) | クエリの作成を行うことができます。 |
データ分析系の作業で主に使うことが多いクエリの作成は左下のCreate Queryのボタンから行うことができます。
右側にクエリ画面が出てくるので、クエリを書き込み実行します。
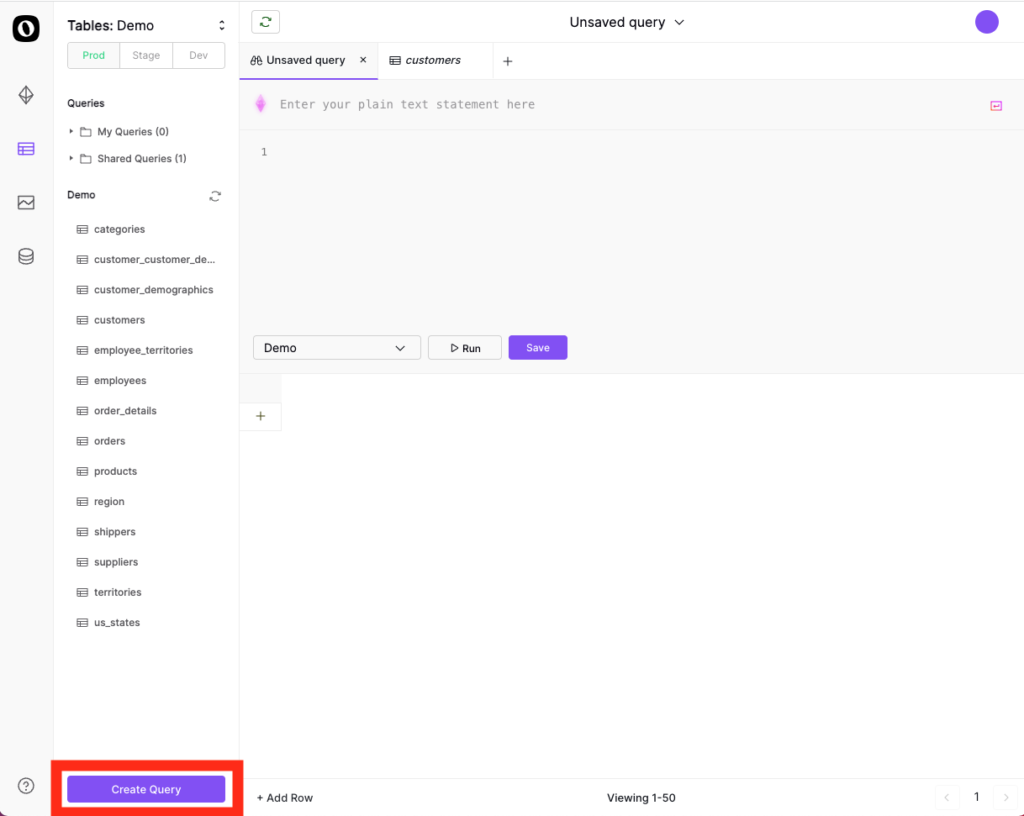
ダッシュボード機能
ダッシュボード機能では
- ダッシュボードの作成
- クエリの可視化
を行うことができます。
ダッシュボードの作成
ダッシュボードは以下の手順で作成することができます。
- STEP1Create Dashboardをおす
左下のCreateボタンか、画面中央に表示されるCreate Dashboardをおします。
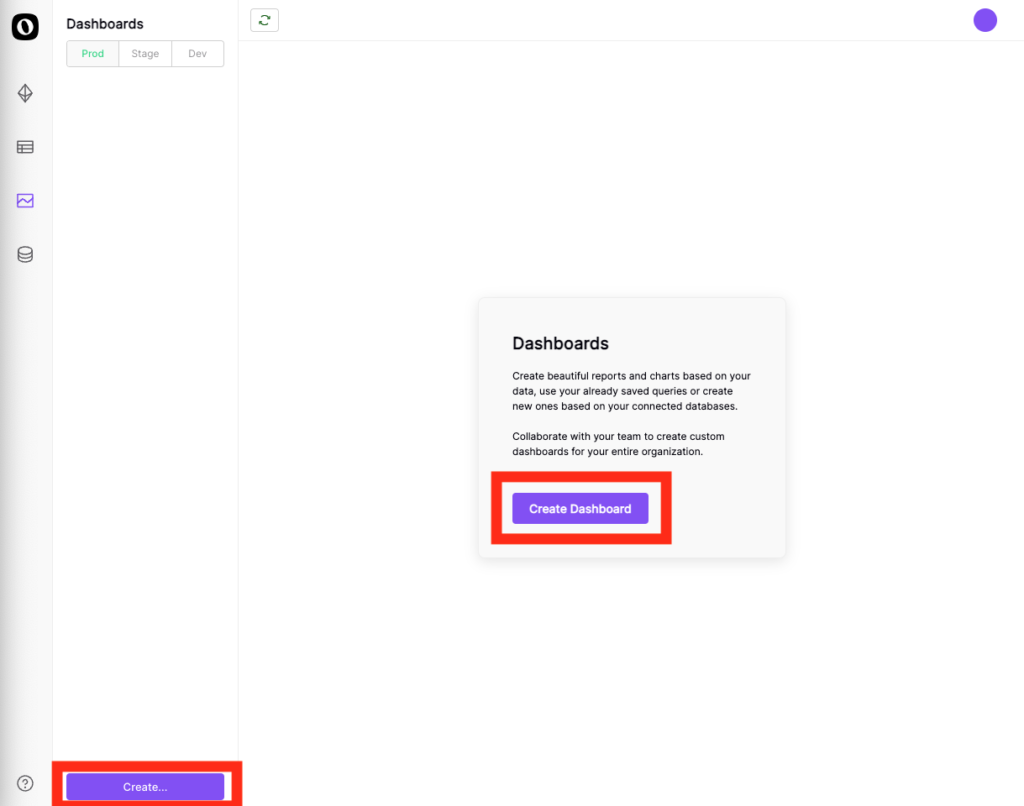
- STEP2ダッシュボード名を入力する
ダッシュボード名の入力が求められるので、ダッシュボード名を入力してCreate Dashboardをおします。
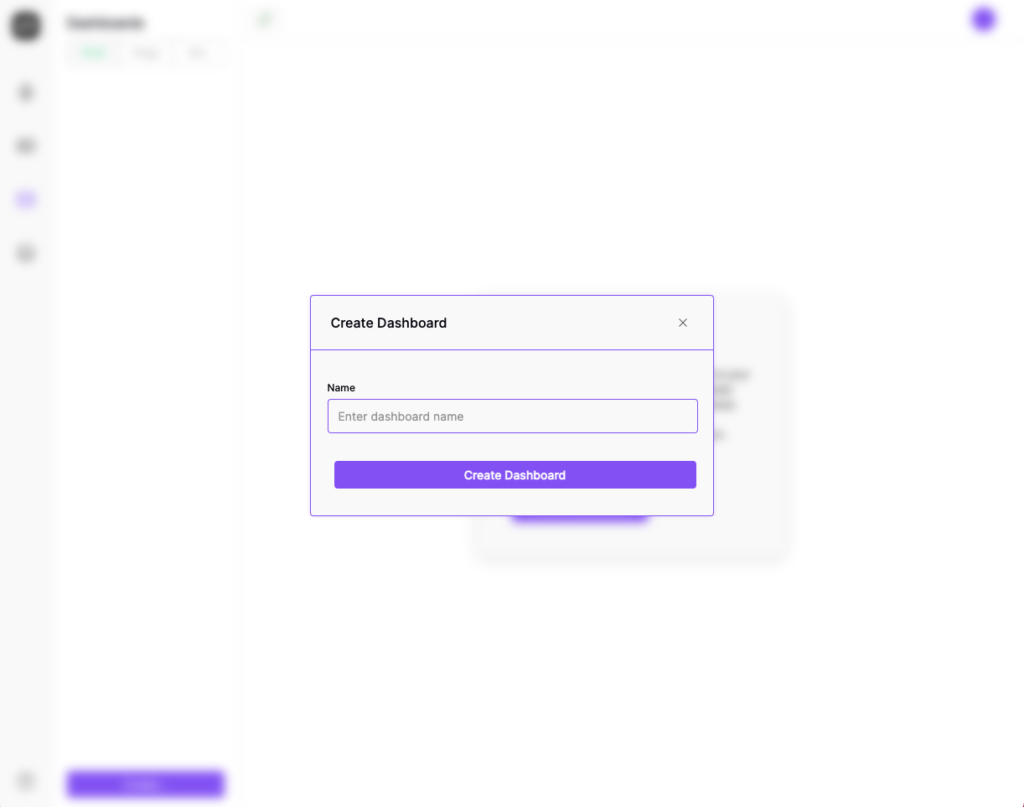
クエリの可視化
クエリの可視化は以下の手順で行うことができます。
- STEP1チャートを選択する
DateをAll Timeに変更して、CHARTSを選択します。
CHARTSは以下から選択することができます。
チャートの形 意味 Pie Line Column Bar Single Value 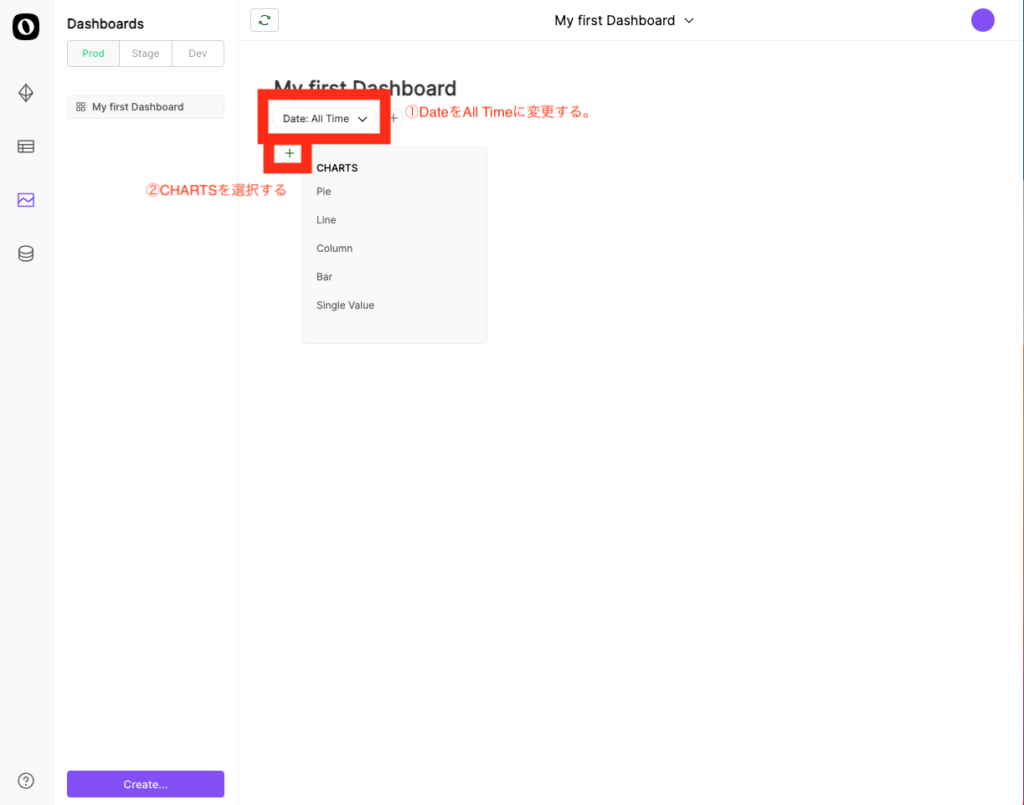
- STEP2Add Dataをおす
Add Dataをおします。
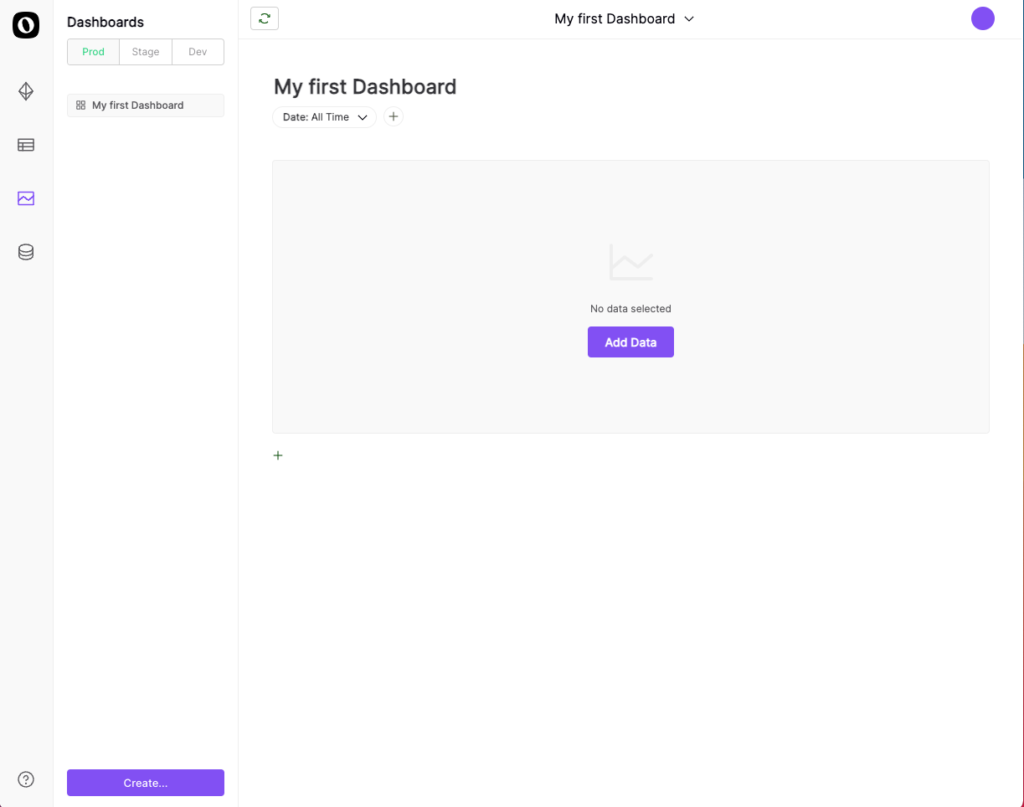
- STEP3出力の設定をして適用する
クエリを入力してRunをおします。チャートの形状に応じ出て、X軸/Y軸の設定などを入力して、Applyを押します。
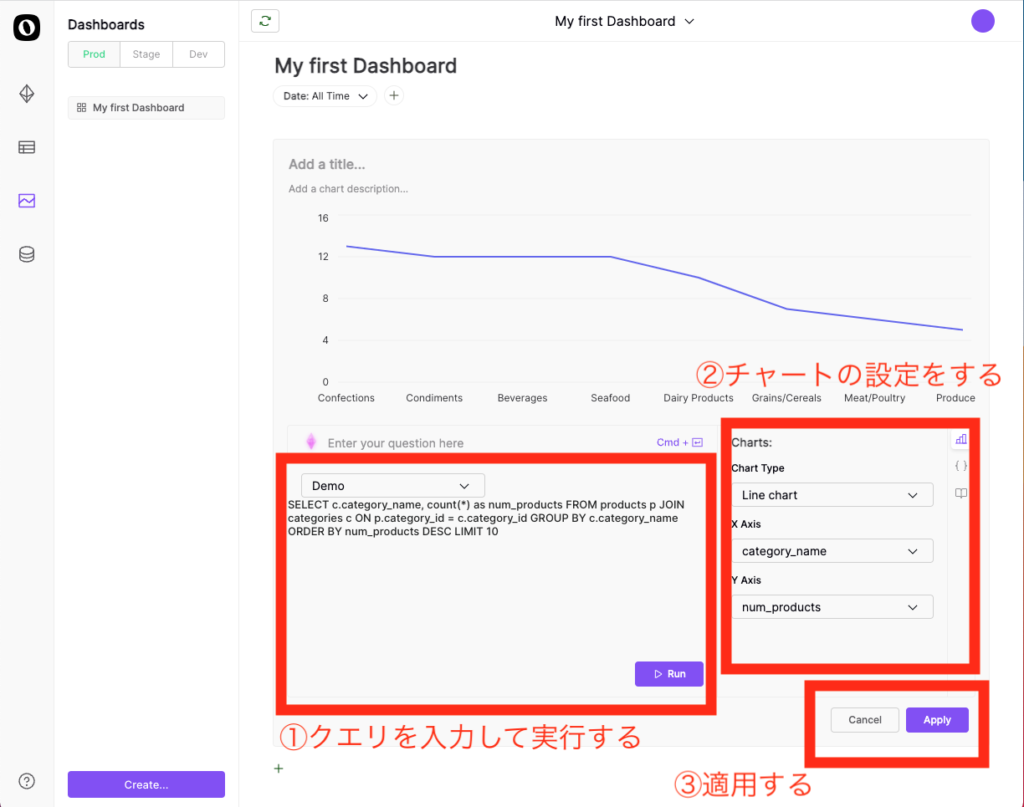
クエリ可視化時の小技
クエリ可視化を行うときに、
- 変数をクエリに使う
- 保存したクエリを呼び出す
ことができます。
クエリ作成画面の右端の小さなマークから設定することができるのでチェックしてみてください。
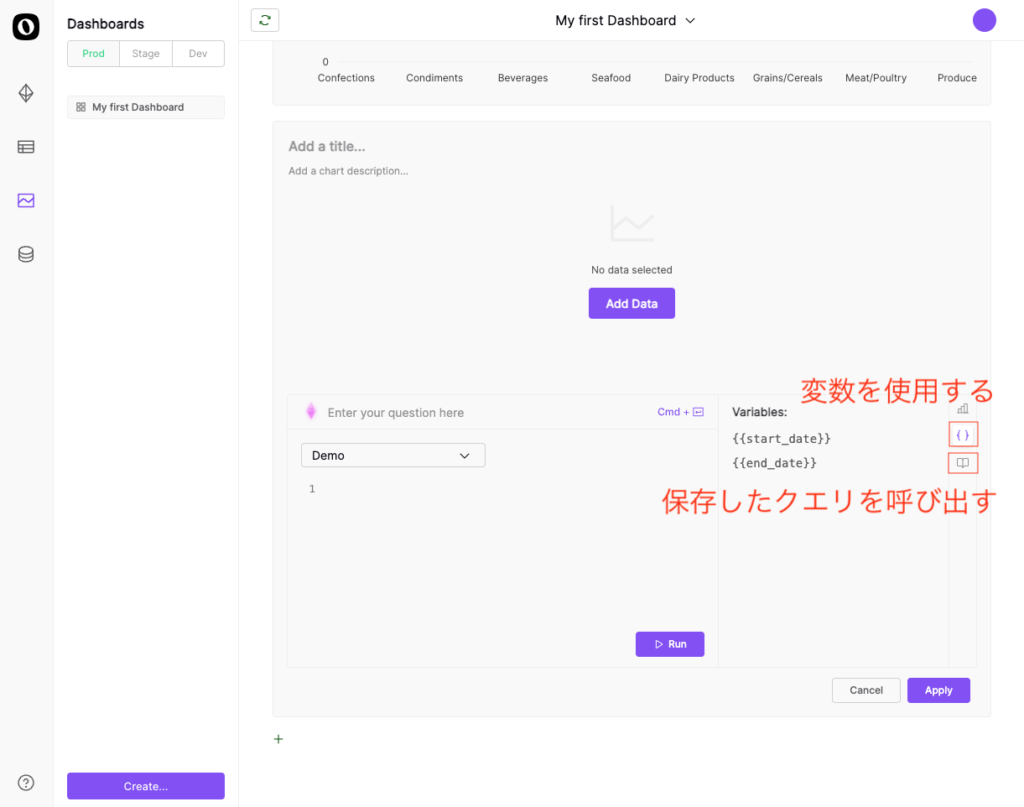
DataBase接続機能
Databaseとの接続はデータベース接続タブの左下にあるCreate Connectionから行うことができます。
テーブルごとに接続情報を入力して使用しましょう。
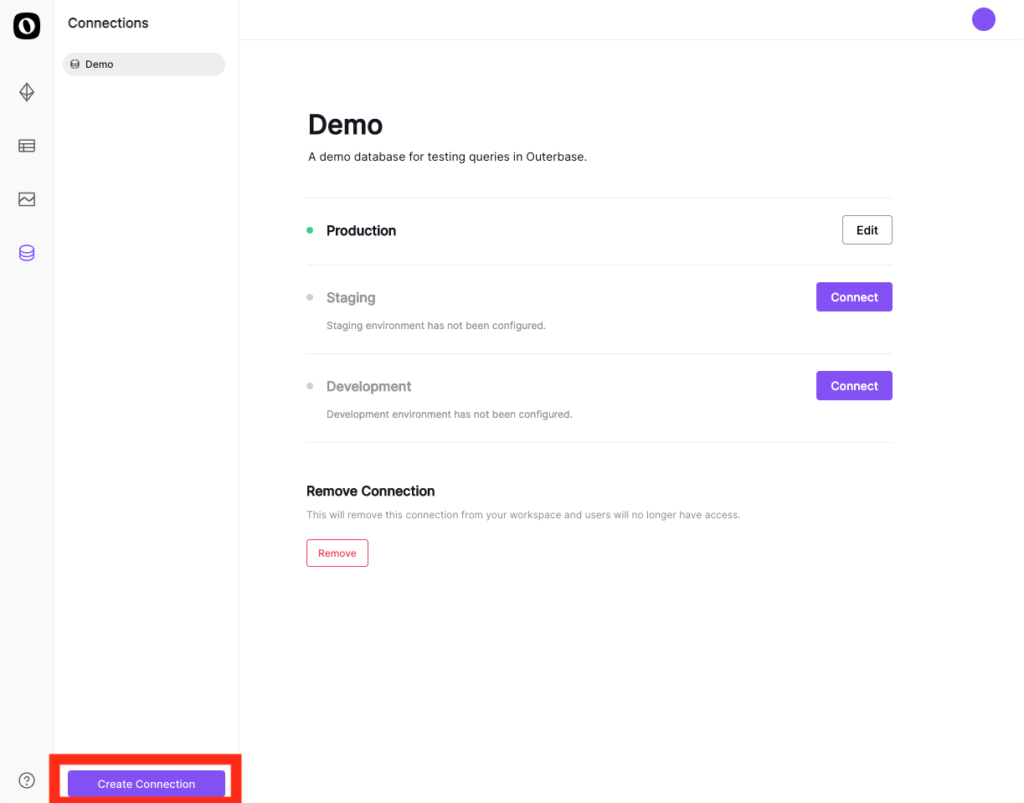
無料プランだと1connectionまでですが、有料プランを使用することでconnection数を無限に増やすことができます。
接続することができるDatabaseは以下の通りです。
(BigQueryはDWHというのが正確かもしれません。)
| 無料版 | |
| Postgres | MySQL |
| MS SQL | SQLite |
| Oracle | |
| Enterprise版 | |
| Redshift | Snowflake |
| BigQuery |
Outerbaseの有料プランでできること
OuterbaseにはHobby,Pro,Enterpriseの3つのプランが存在しています。
無料プランだとコネクション数やクエリ数に限りがあるので、仕事で使う場合はPro以上を検討してみても良いかもしれません。
また、RedshiftやBigQueryなどはEnterprise以上が必要です。