オリジナルグッズを販売してみたいものの、在庫や管理コストが多くて悩んでいますか?
SUZURIを使うと無在庫でグッズの作成&販売を行うことができます。
さらに売れた時の配送の手続きなども全部SUZURIが行ってくれるのでクリエイターは出品以外に何もすることがありません。
この記事ではオリジナルグッズを手軽に売れるSUZURIの使い方と費用を解説します!
こんな人におすすめです。

- オリジナルグッズを作成・販売したい人
- グッズの在庫管理や配送の手間に悩んでいる人
- 色々な種類のグッズを作りたい人
Contents
SUZURIとは
SUZURIはオンラインでオリジナルグッズを作成して販売することができるサービスです。
グッズの製作から発送までをSUZURIが行ってくれるため、無在庫でグッズを販売することができます。
グッズの製作を画像1枚をアップロードするだけで完結するので非常に簡単に使うことができます。
SUZURIの費用・手数料
SUZURIでは利用料および販売手数料は一切かかりません。
商品の価格は「グッズの種類ごとにSUZURIが定めている金額+クリエイターが独自に設定するトリブンという値段」で設定されます。
商品が売れた場合に設定したトリブンがクリエイターの利益になります。
一見高そうに感じますが、例えばTシャツの在庫型販売で原価や管理費を考慮した場合利益率は30%~50%と言われています。
SUZURIのTシャツの基本金額は2794円なのでトリブンの設定次第では普通よりさらに利益を上げることも可能ですよ。
SUZURIの始め方
- step1無料会員登録を押す

まずはSUZURIのサイトに行き、無料会員登録を押します。
- step2必要情報を入力して登録する

ユーザー登録画面に遷移したら、アカウント名、メールアドレス、パスワードを入力し、「会員規約に同意して登録」を押します。
- step3認証コードを入力する
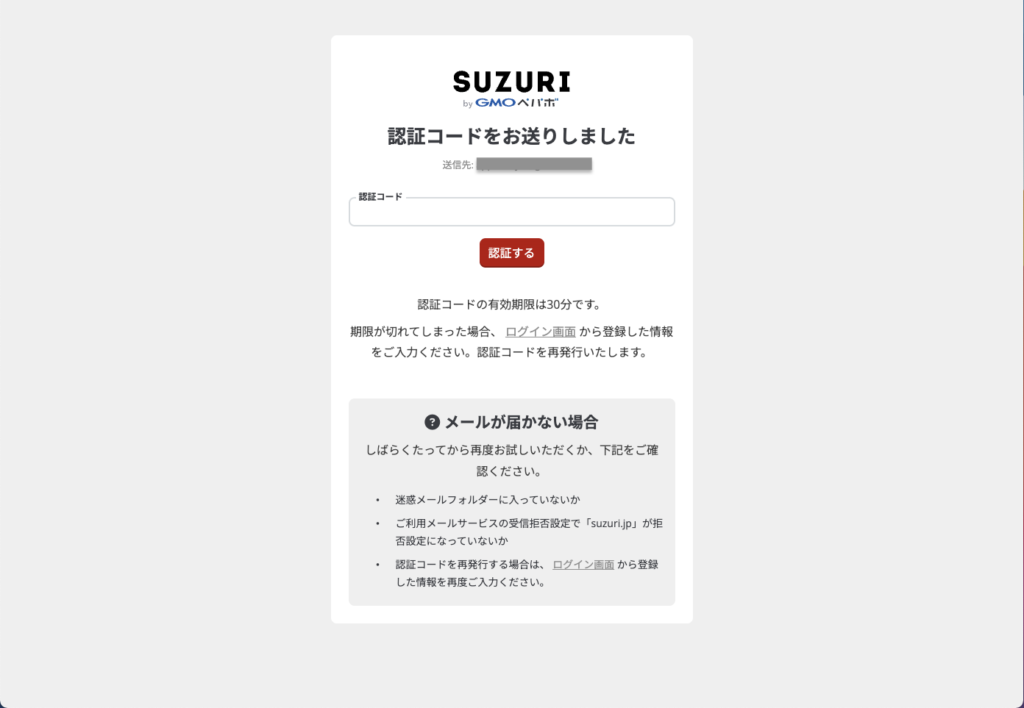
メールアドレス宛に認証コードが届いているので確認して認証コードを入力後、認証するボタンを押します。
- step4ログインできたことを確認する
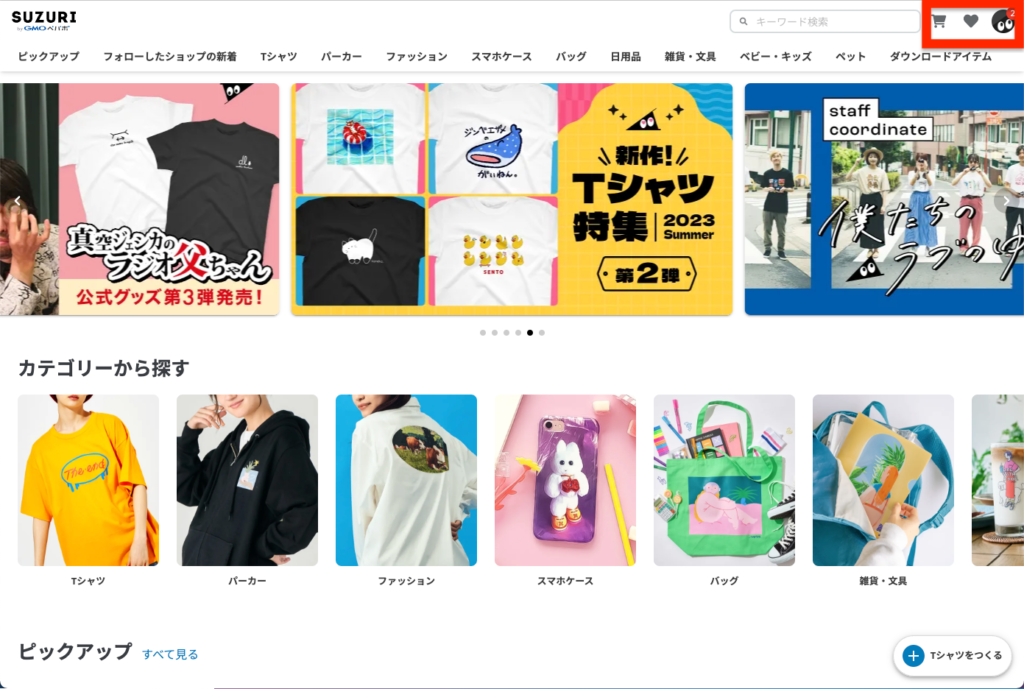
サイトの右上にSUZURIのアイコンが表示されたらOKです。
SUZURIの出品の流れ
SUZURIでグッズを作成する際にはグッズごとに準備するべき画像のサイズが異なります。
そのため、事前準備としてグッズをどれにするかと画像の準備をすることが必要になります。
事前準備:画像の準備をする
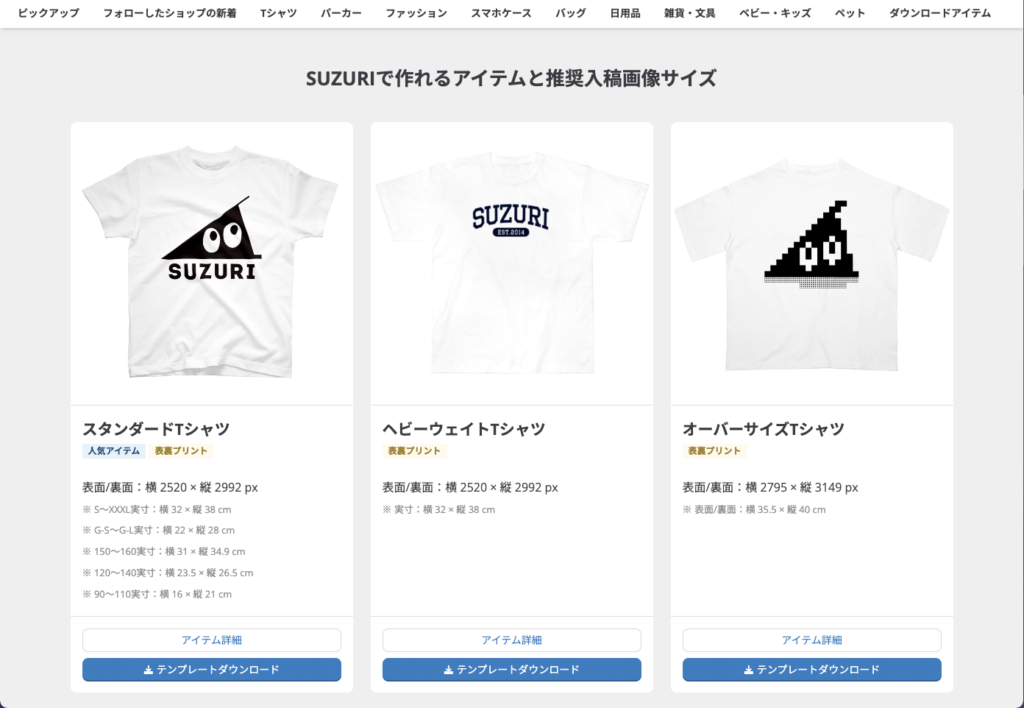
こちらのページでグッズごとの推奨サイズの画像を準備しておくと仕上がりをよくできます。
ちなみに手持ちの画像がピッタリ推奨サイズではなくても問題ないですよ。
出品までの流れの中でアップロードした画像だとどうなるのか確認できるので、もしもサイズが合わなかった場合は推奨サイズ確認してみましょう。
出品のやり方
- step1グッズを押す

SUZURIの右上にあるプロフィールアイコンを押すと右サイドバーが展開されます。
アイテム作成の欄のグッズを押しましょう。
- step2画像をアップロードを押す

出稿ページに遷移したらまずは画像をアップロードボタンを押して画像をアップロードします。
すでに一度アップロードしたことがある人はアップロード済みの画像を使うを選ぶのでも大丈夫です。
- step3出品したい商品の選択と販売個数や画像位置の調整をする

画像を使った商品イメージが表示されるので、出品したい商品にチェックを入れ個数を入力します。
ペンマークを押すことで、画像の位置を調整することができます。
- step4名前と商品説明を入力する
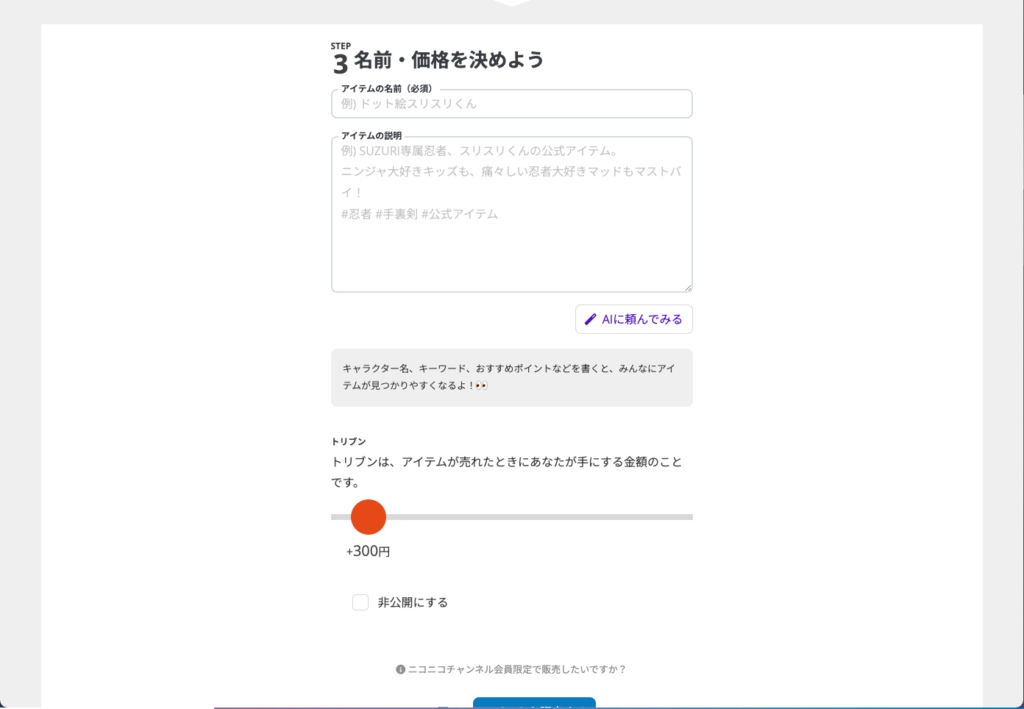
チェックを入力し終わったら画面をスクロールするとアイテムの名前と価格を入力する欄が表示されるので、入力します。

アイテムの説明はキーワードを3つほど入力して「説明文を作成する」を押すとAIが自動でアイテムの説明を生成してくれるサービスです。
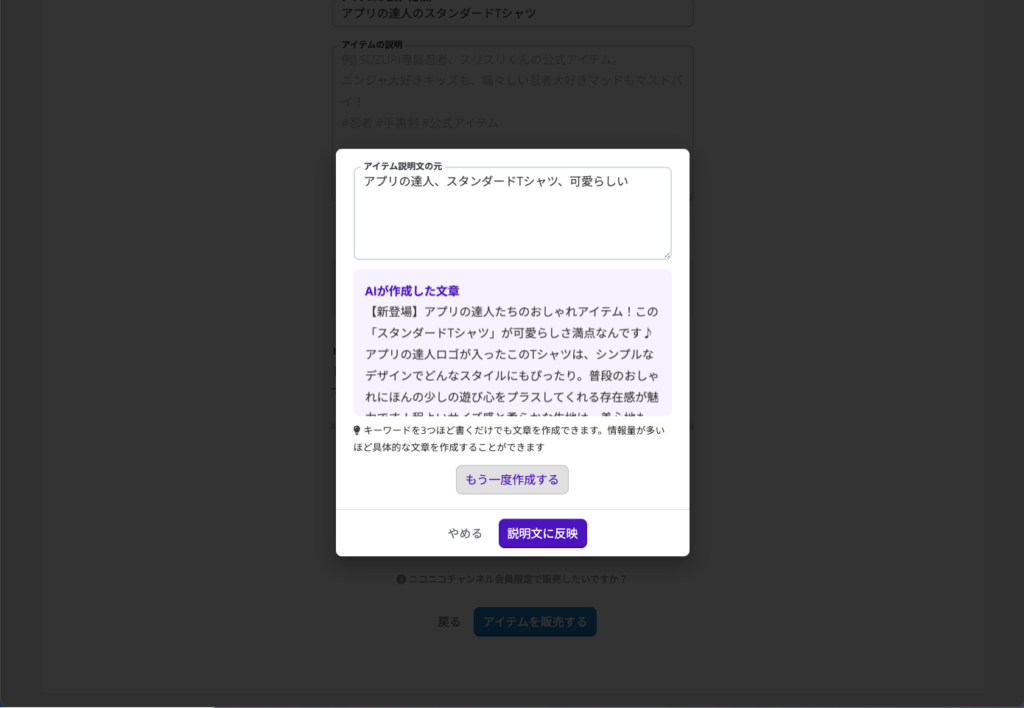
生成した文章は説明文を反映するをおすと説明文に反映されます。文章は反映後に編集することができます。
トリブンは商品が売れた時にクリエイターの下に入る金額になります。
- step5アイテムを販売するをおす
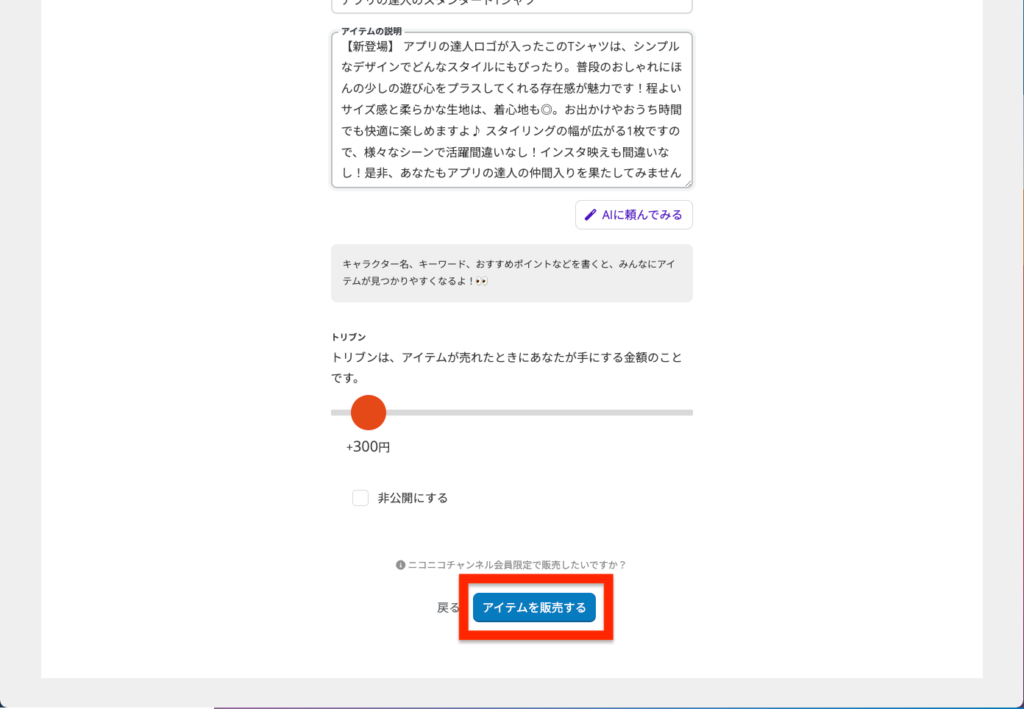
全ての項目の入力が完了したらページの最下部にある「アイテムを販売する」を押します。
この時に非公開にするのチェックが外れていることを確認しましょう。「非公開にするを選ぶ」とアイテムがショップに公開されません。
※位置的にわかりにくいですが、ここの非公開にするはトリブンを非公開にするという意味ではなくて商品自体への設定です。
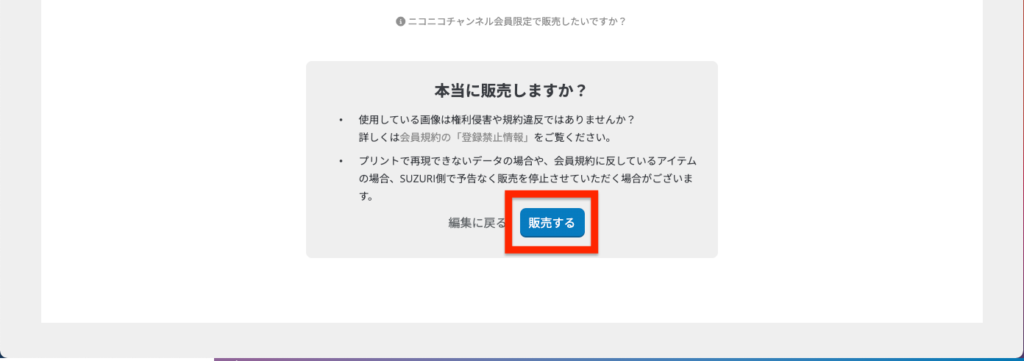
ボタンの欄が本当に販売しますか?と変化するので、販売するを押します。
- step6アイテム製作お疲れ様でしたと表示されたらOK

アイテム制作お疲れ様でしたと表示されたら完了です。
- step7マイショップに商品が並んでいることを確認する
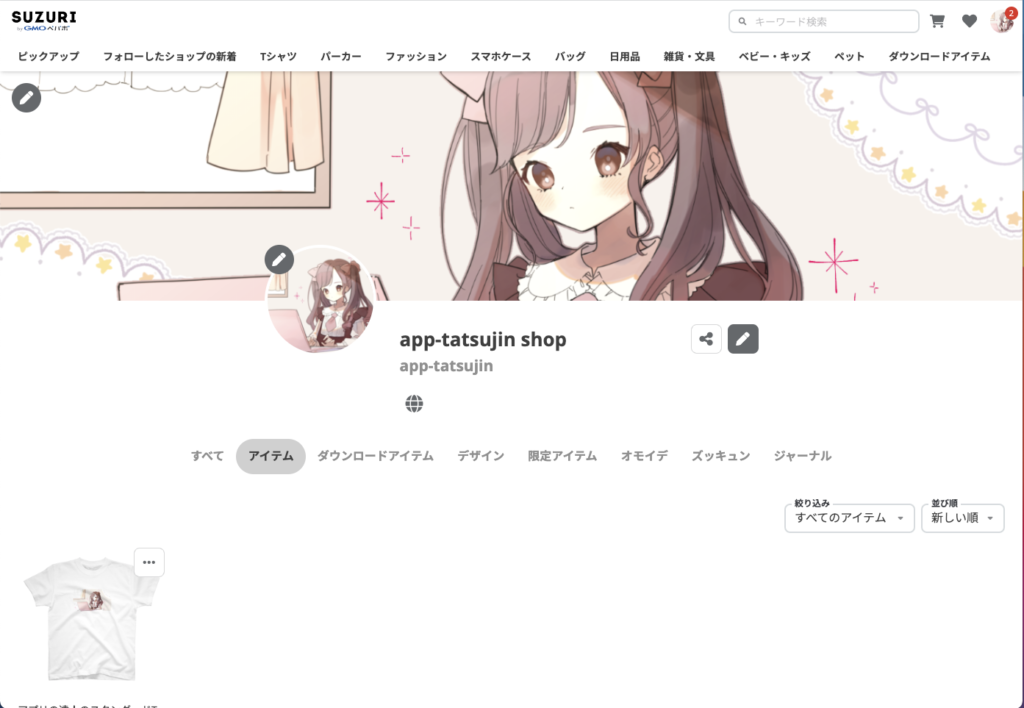
マイショップに商品が並んでいることが確認できます。
SUZURIのアイコンとバナーのサイズ
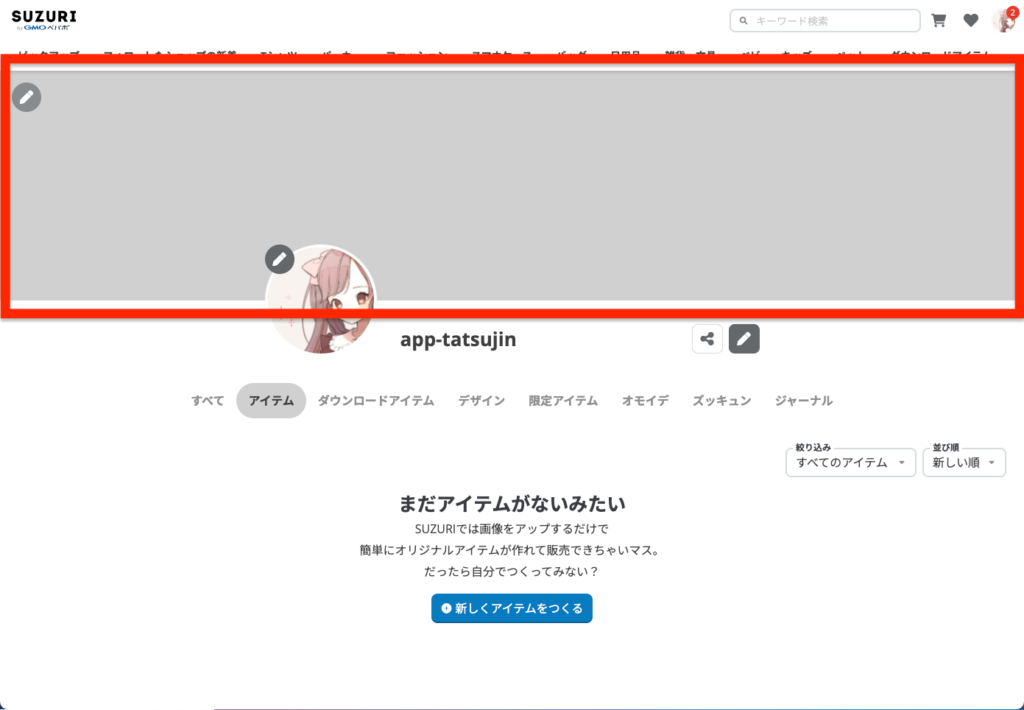
SUZURIのショップではアイコン画像とバナー画像を設定することができます。
アイコン画像はアップロード後にトリミングする機能などはないので正方形にくり抜いてアップロードするようにしましょう。
筆者は512*512pxを使用してうまくアップロードすることができました。
バナーのサイズに関しては500*1500pxが公式の説明で推奨されています。
SUZURIで商品の編集の仕方
トリブンの金額を変更したり、商品の公開状態を一時的に変更したい時などは以下の手順から変更することができます。
- step1アイテムを編集を押す
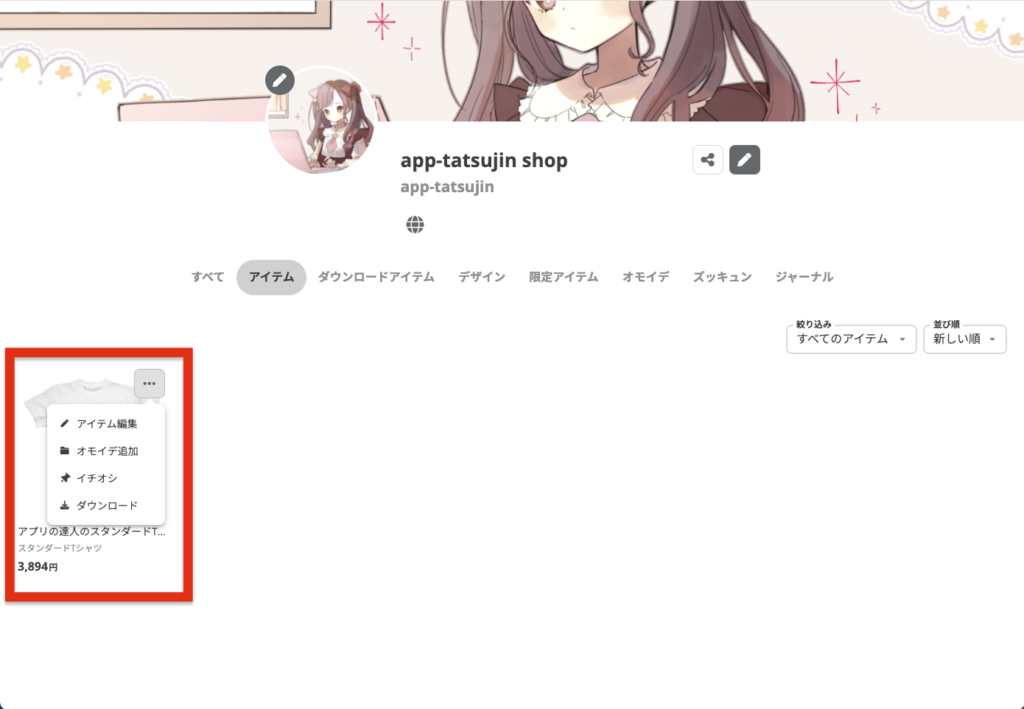
アイテムの右上のボタンからアイテム編集を押します。
- step2保存を押す

編集画面が開かれたら保存を押します。
- step3必要な編集をして再度出品する
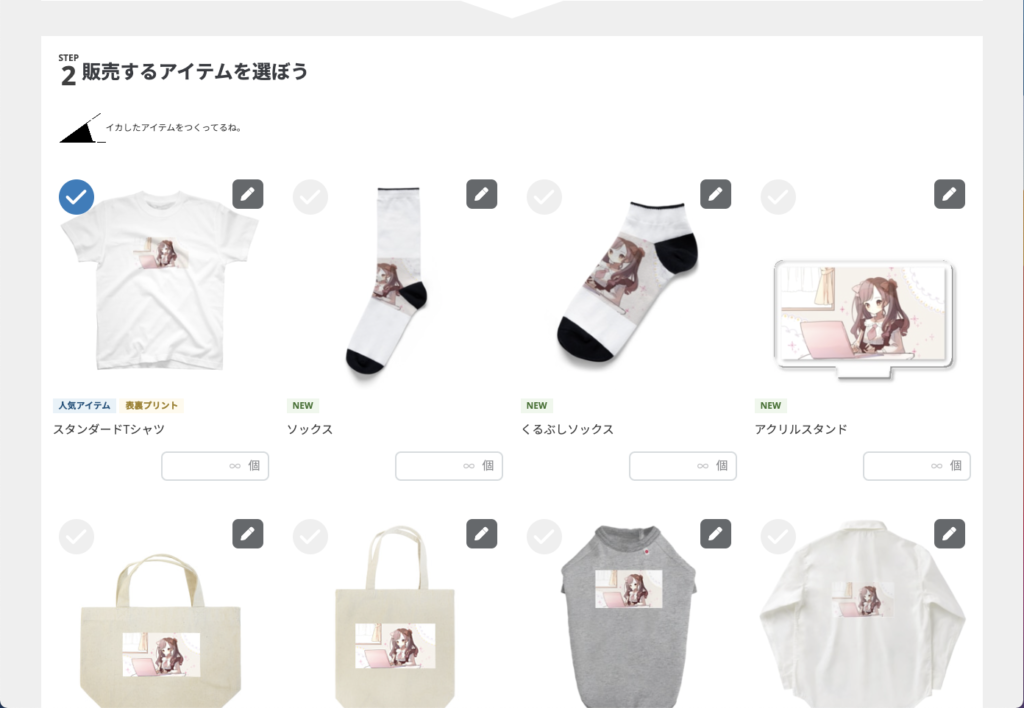
出品時の設定画面に遷移するので、必要な設定を行って再度出品の手続きを進めましょう。
