コミュニティを運用していて、共通の話題にしたいSNSの通知をそれぞれのメンバーに全部キャッチアップしてもらうのって結構難しいですよね。
Discordはこれらの通知をまとめて管理することのできるHubとして使用することが出来るので、様々なSNSの通知を統合して、Twitterやインスタをやっていない人にも全部の情報を見てもらうことが可能です。
また、自分のチャンネルを接続すれば通知を通じて各SNSへの流入を促すことも出来ます。
この記事では、Discordと様々なSNS(Twitter,Instagram,YouTubeなど)の通知の連携方法について解説します。
こんな人におすすめです!

- 複数のSNSの通知をDiscordに統合したい。
- 他のSNSへの新規チャネルを開拓したい。
- Twitterの情報/発信をDiscordにも流したい。
- Instagramの情報/発信をDiscordにも流したい。
- YouTubeの情報/発信をDiscordにも流したい。
Contents
設定の流れ
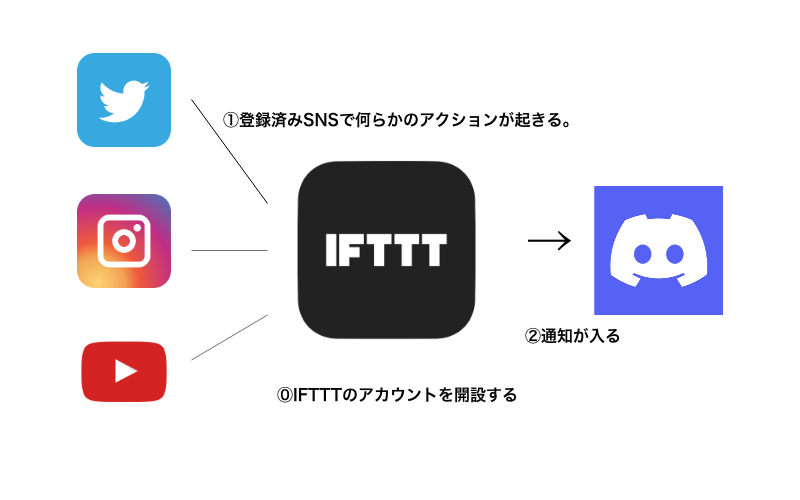
今回はIFTTT(イフト)という、ワークフロー作成サービスを使用して、「登録済みSNSでのなんらかのアクション」が起きることをトリガーに「Discordに通知を入れる」ように設定します。
どのSNSで設定する場合も設定箇所は2箇所となります。
- IFTTTにSNSアカウントとトリガー条件を設定する
- IFTTTからDiscordのチャンネルに通知がはいるように設定する
また、SNSによっては接続できるものと接続できないものがあるので、トリガー条件として使えるかについては、本記事の「IFTTTで連携できるSNSと連携できないSNS」を参照してください。
ゴールとしては、このように通知が入るようになります。
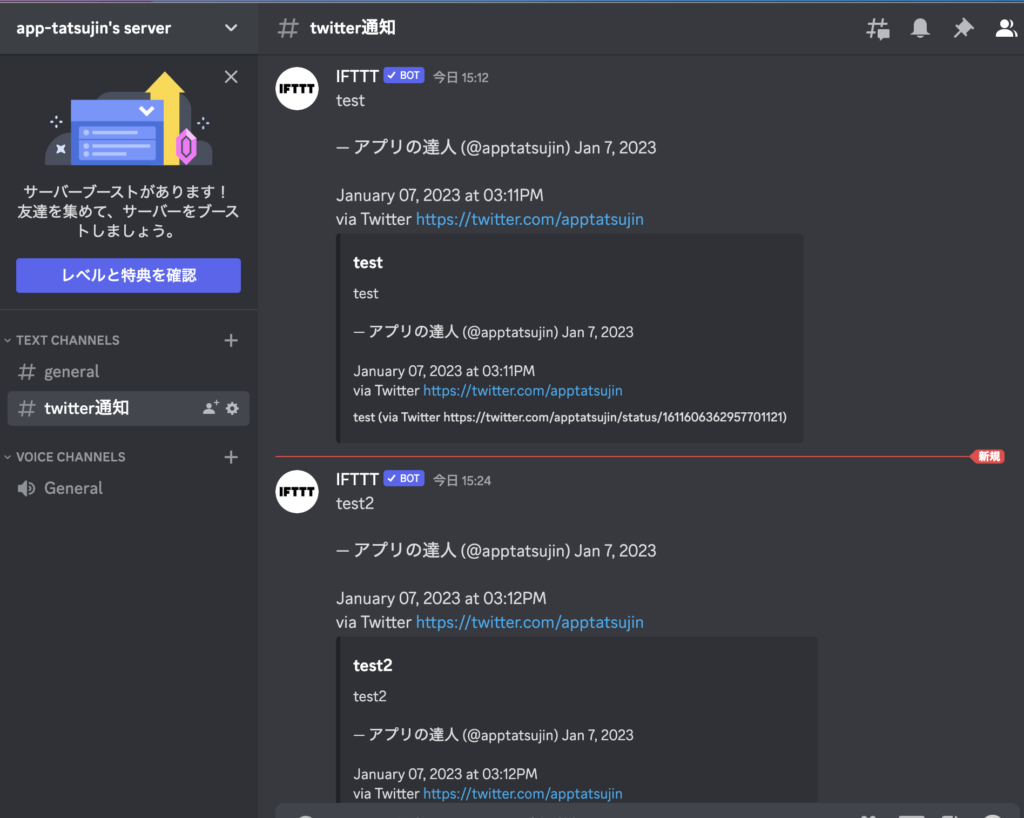
IFTTTのアカウントを開設する
まず、どのSNSを連携するにせよ、IFTTTのアカウントを開設しましょう!
初回設定方法
- STEP1IFTTTを開始する
こちらのURLを踏んで、IFTTTのサイトに行き、右上にある「Get started」をクリックします。
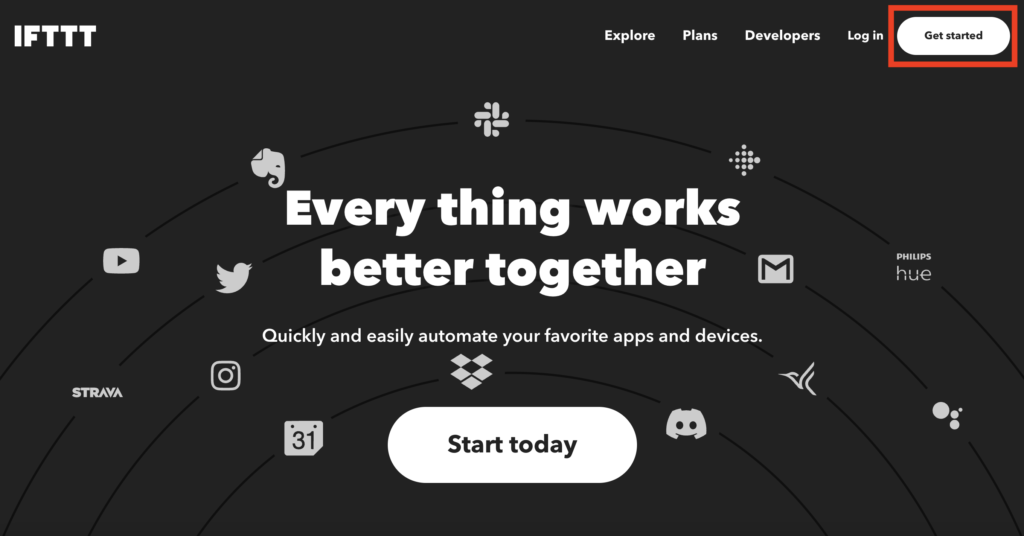
- STEP2認証方法を選択する
認証方法が表示されるので、アカウント作成に使用するものを選びましょう。
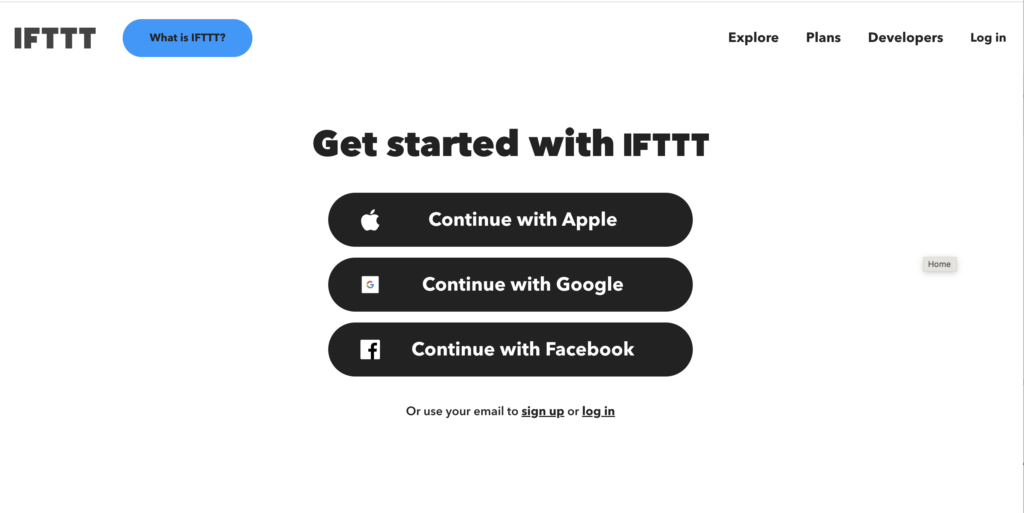
- STEP3アプリの選択をする
アプリの選択画面が表示されたら、Neitherにチェックを入れて、Continueを押しましょう。もしもこの表示が出ない場合は、気にせずに次に進んで大丈夫ですよ。
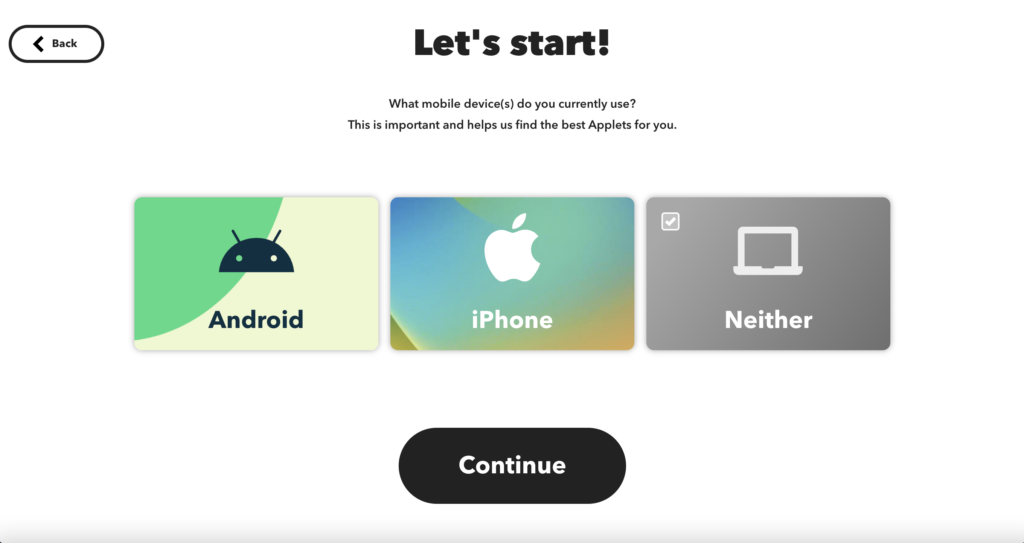
- STEP4登録完了
下記のような画面が表示されたら登録は完了です!
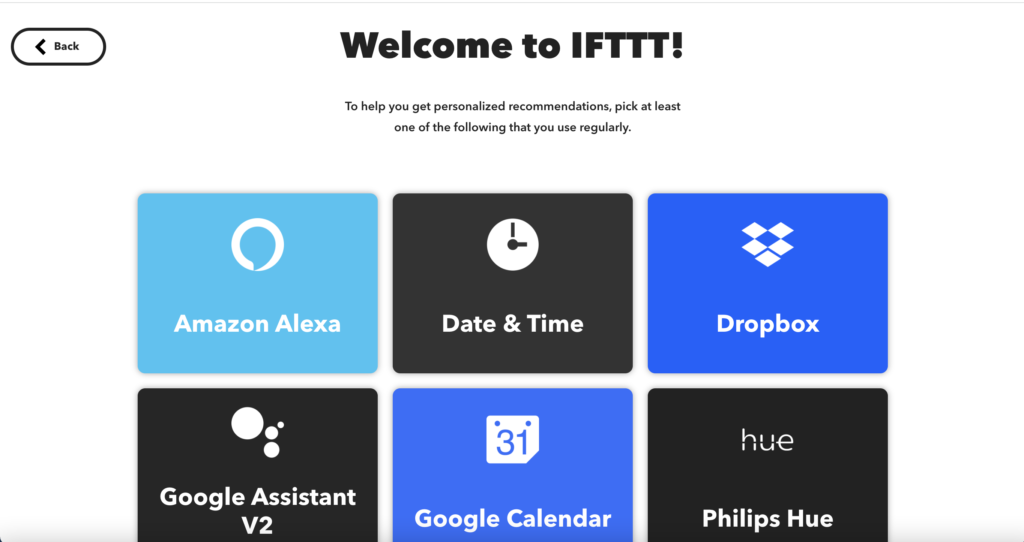
IFTTTでのワークフローの作り方
- STEP1IFTTTにログインする
まずは、ホームに戻って、Loginをおしましょう。
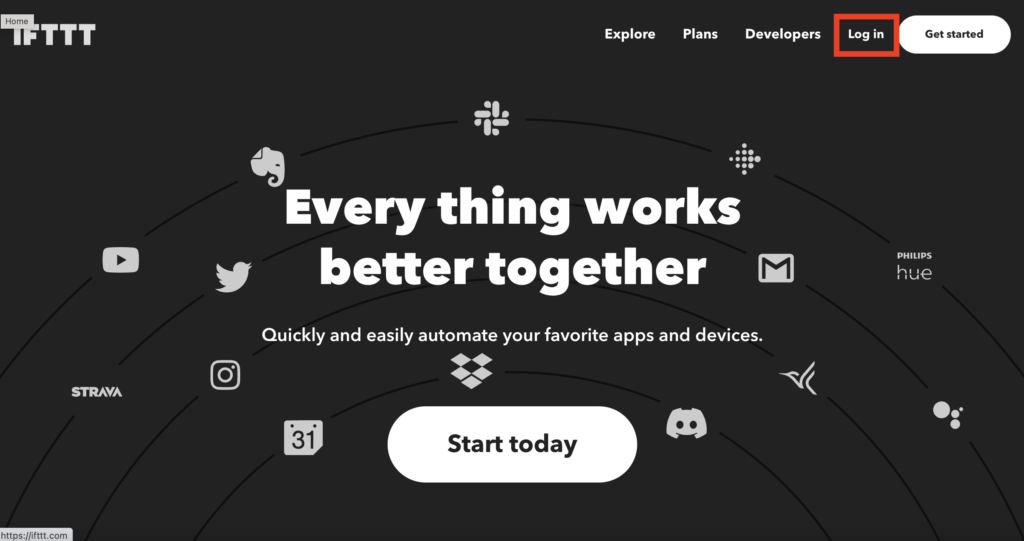
- STEP2ログイン方法を選択する
Gmail等でアカウント登録をした場合はページ下部の「Continue with Apple,Google or Facebook」を選ぶとログインできますよ。
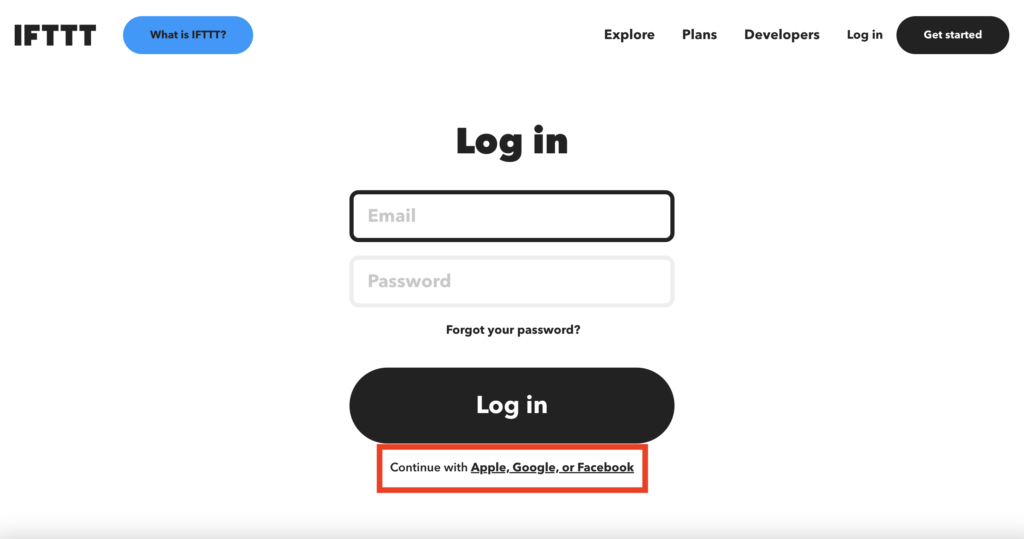
- STEP3作成ボタンを押す
ログインできたらCreateを押します。
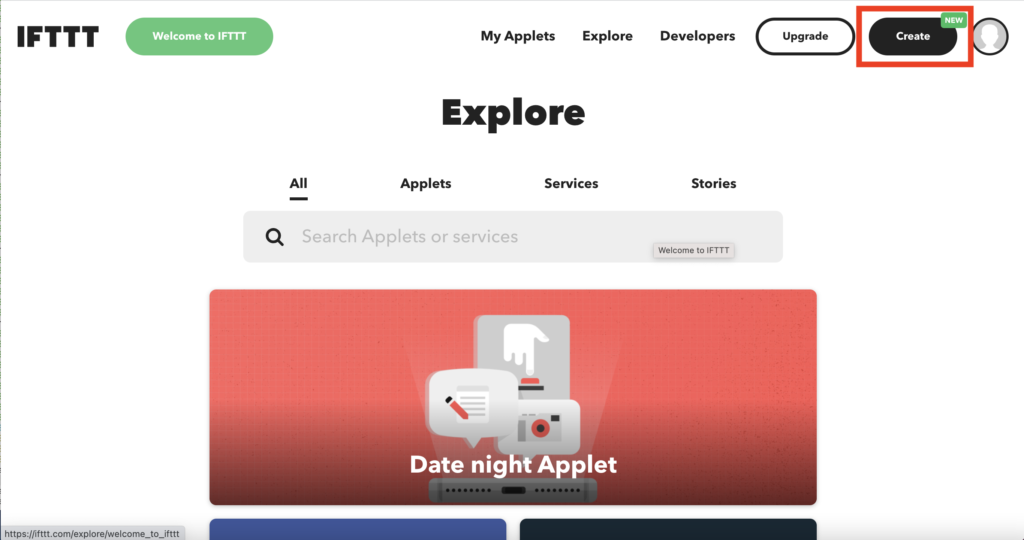
- STEP4ワークフロー画面に遷移する
以下のようなページが表示されると思うので、
・If Thisにトリガーとなる条件(Twitterでツイートされた等)
・Then Thatにアクション(今回はDiscordに通知)
を設定します。
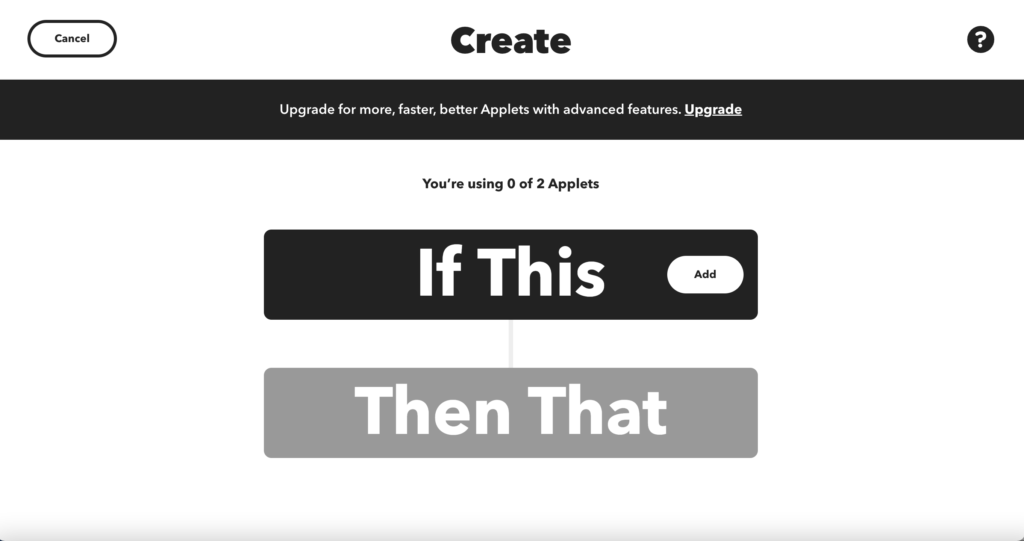
IFTTTで連携できるSNSと連携できないSNS
IFTTTでは、今回解説するTwitter,Instagram,YouTube以外にも様々なSNSを連携することができます。
詳細はワークフロー設定画面の「If This」を開くと確認することができます。
例えば、FacebookやTwitchなどを設定することが可能です。逆にLINEやGmaiなどは連携することができません。
| ◯主な連携できるサービス | Twitter,Instagram,YouTube,Facebook,Twitch,Notion |
| ✖️主な連携できないサービス | LINE,Gmail,Chatwork |
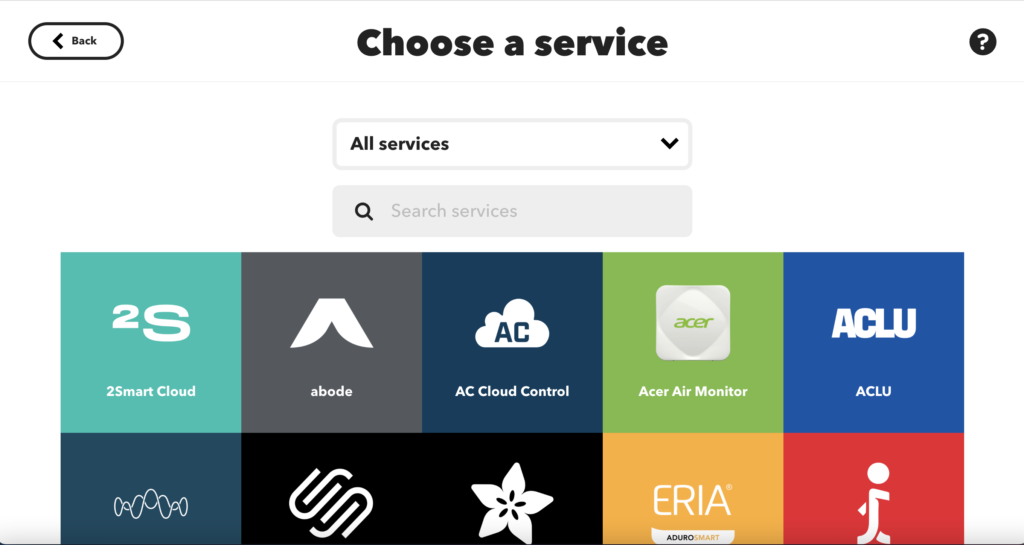
SNSとDiscordの連携方法
流れは簡単で、IFTTT上でトリガーとアクションを設定するだけです。
今回はTwitterを例に解説します。
InstagramでもYouTubeなどの他のSNSでも設定方法は同じで、トリガーの部分だけをよしなに変えて使うことができますよ。
IFTTTでトリガーを設定する。
- STEP1IFTTTのワークフロー画面に行く
まずはログインして、IFTTTのワークフロー作成ページまで遷移します。
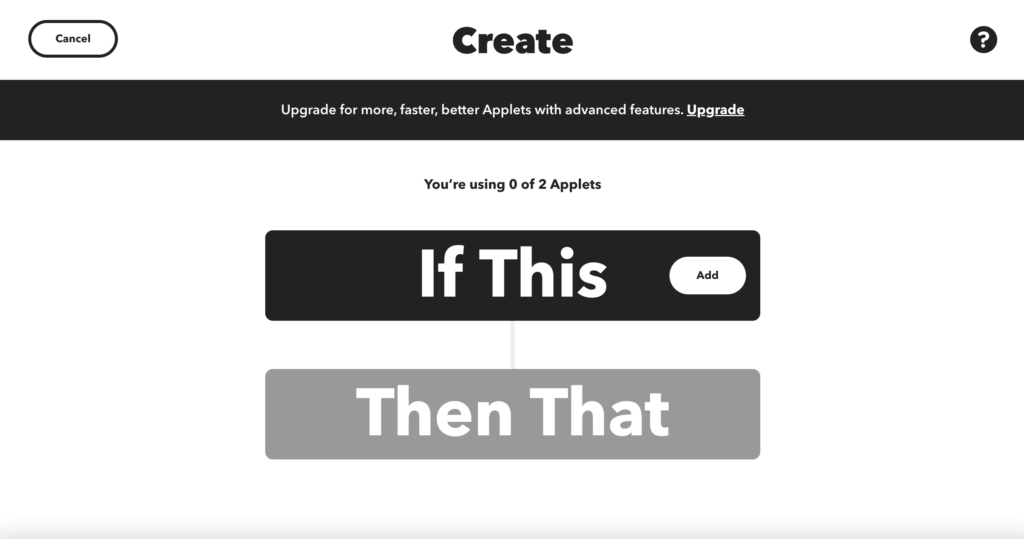
- STEP2トリガー条件でTwitterを選択する
「If This」をクリックして、検索窓に「Twitter」と入力し、アイコンをクリックしましょう。
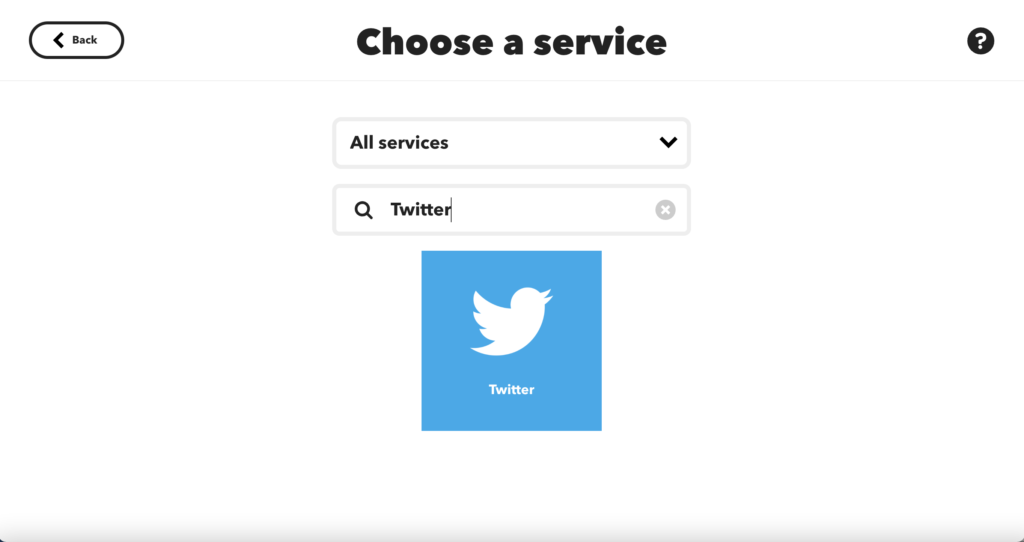
- STEP3トリガー条件を選択する
トリガー条件が表示されるので、好きなものを選択します。
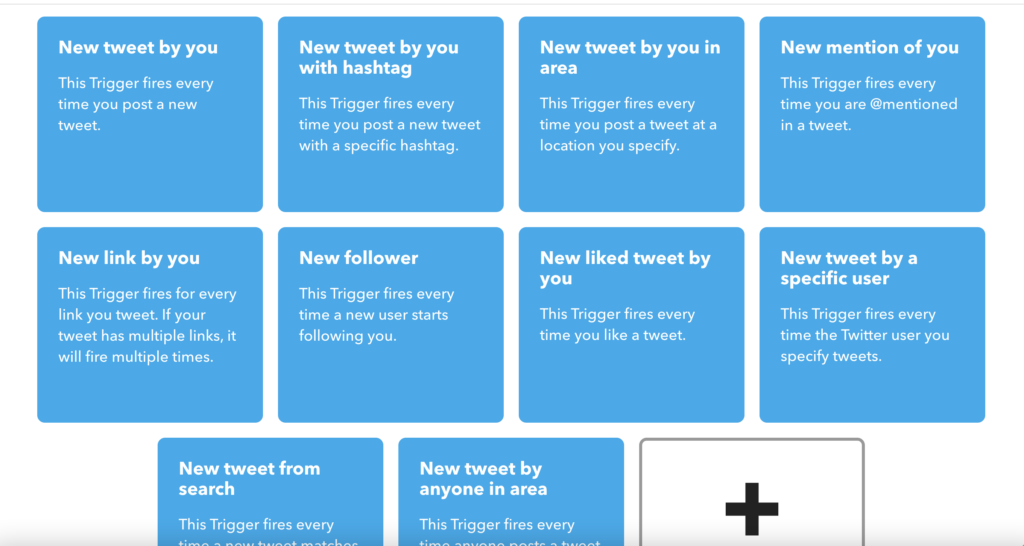
- STEP4アカウントを接続する
今回はサンプルとして、「New Tweet by you」を選択します。
Connectと表示されるので、クリックして、自分のTwitterアカウントを接続しましょう。
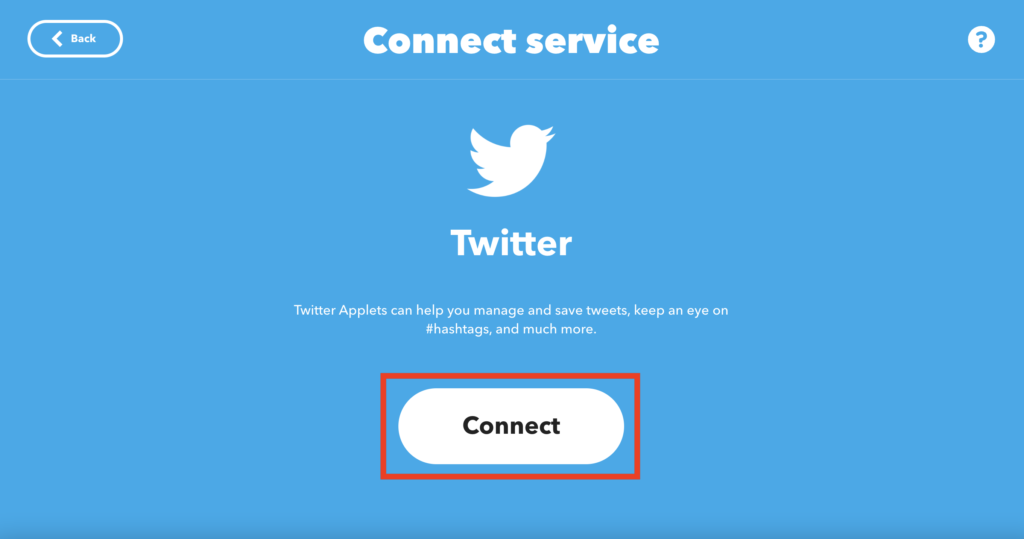
- STEP5SNSアカウントを認証する
認証のタブが表示されるので、アカウント情報を入力して認証しましょう。
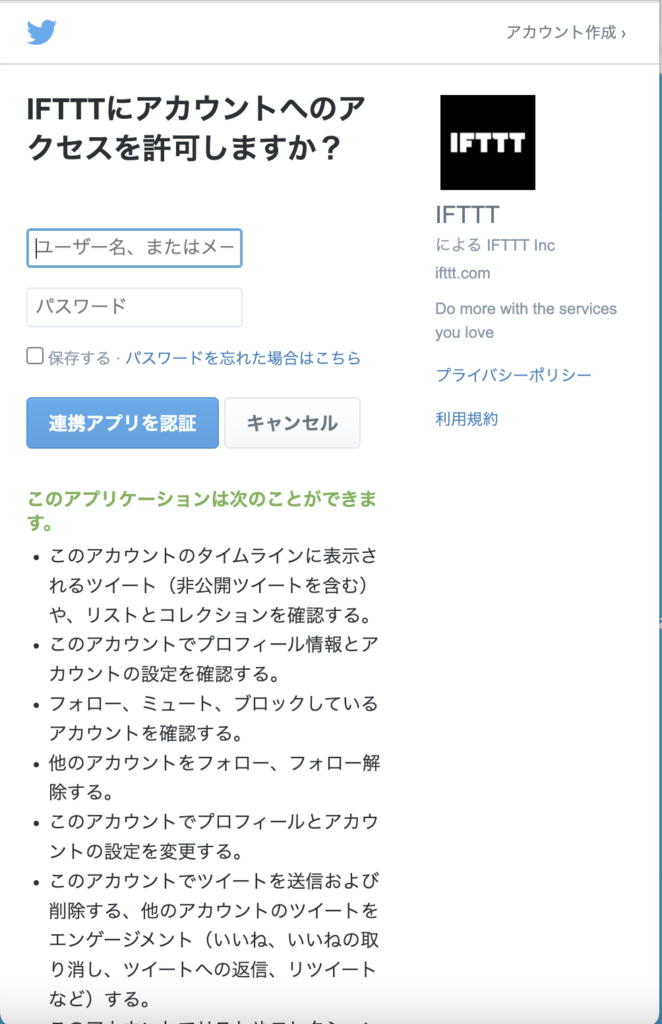
- STEP6設定を確認する
リツイートやリプライも含めるかの確認が出るので、必要であれば選択して、「Create Trigger」を押します。
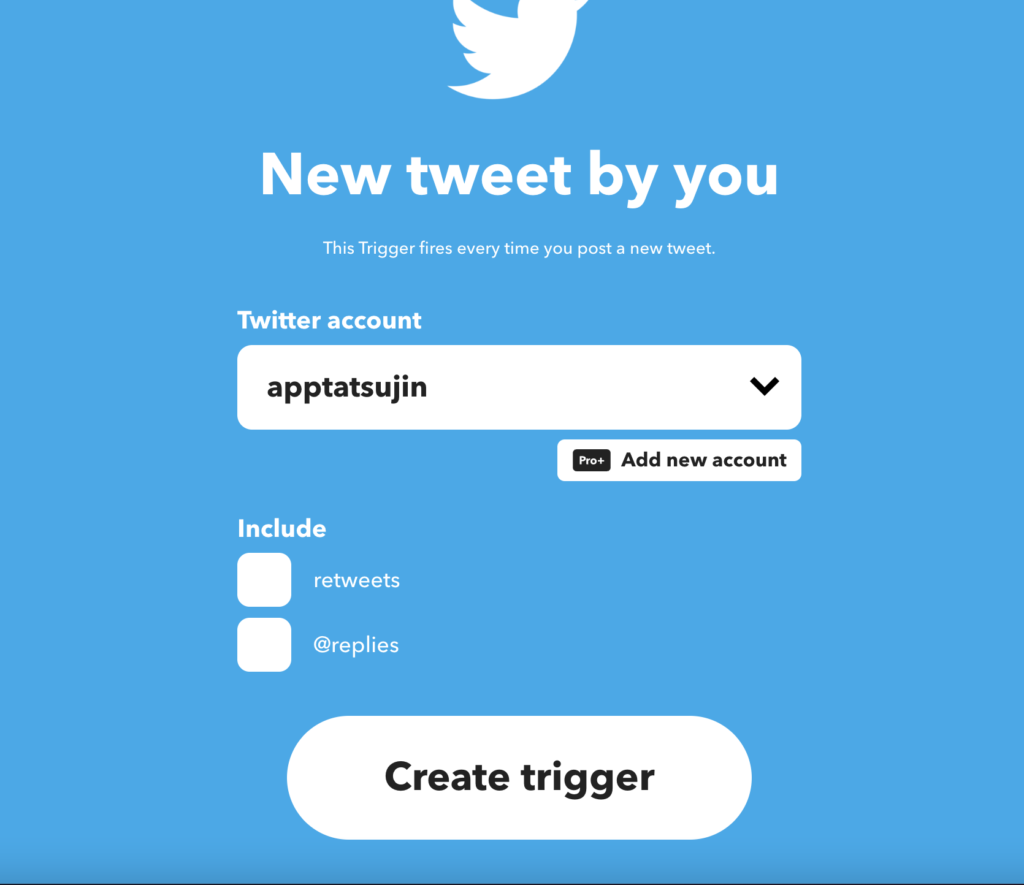
- STEP7トリガー条件の設定完了
完了するとワークフローのトリガーの箇所が変更されています。
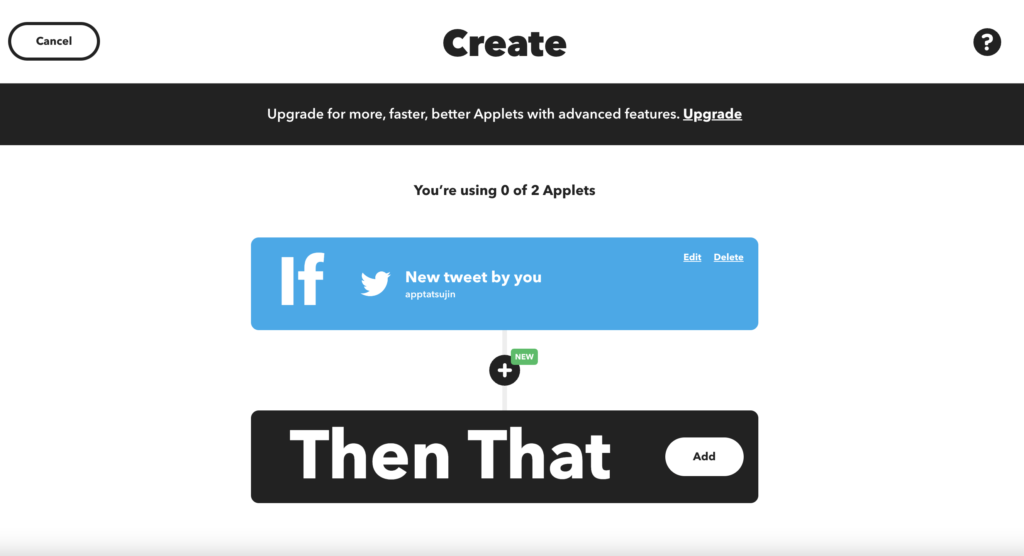
IFTTTでアクションを設定する。
トリガーを設定し終わったら、アクションを設定します。
- STEP1アクションを設定する
「Then That」をクリックして、検索窓に「Discord」と入力し、アイコンをクリックしましょう。
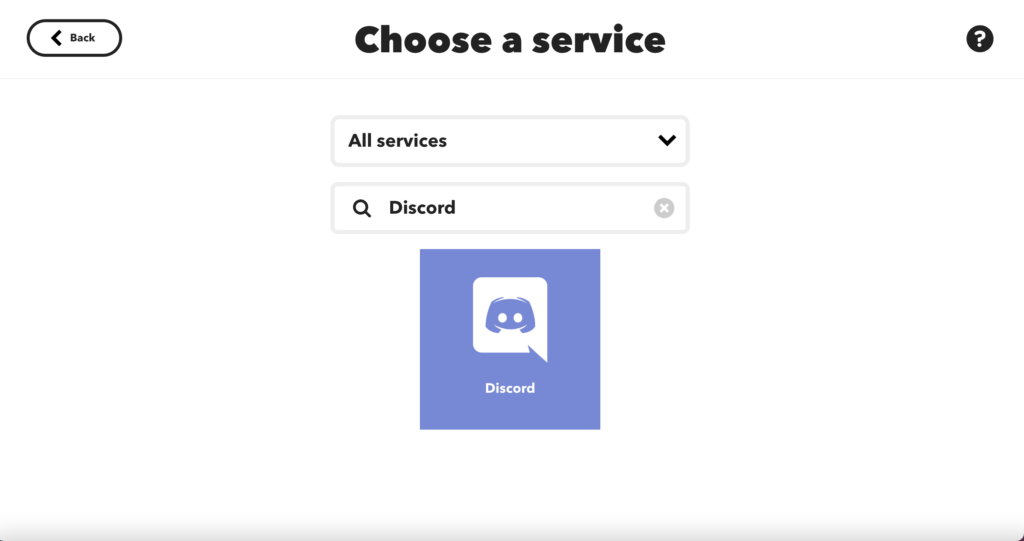
- STEP2リッチメッセージの送信を選択
「Post a Message to a channel」または、「Post a rich Message to a channel」を選択します。
今回は「Post a rich Message to a channel」を選択します。
- STEP3IFTTTとDiscordを接続する
Connectと表示されるので、クリックして、自分のDiscordを接続しましょう。
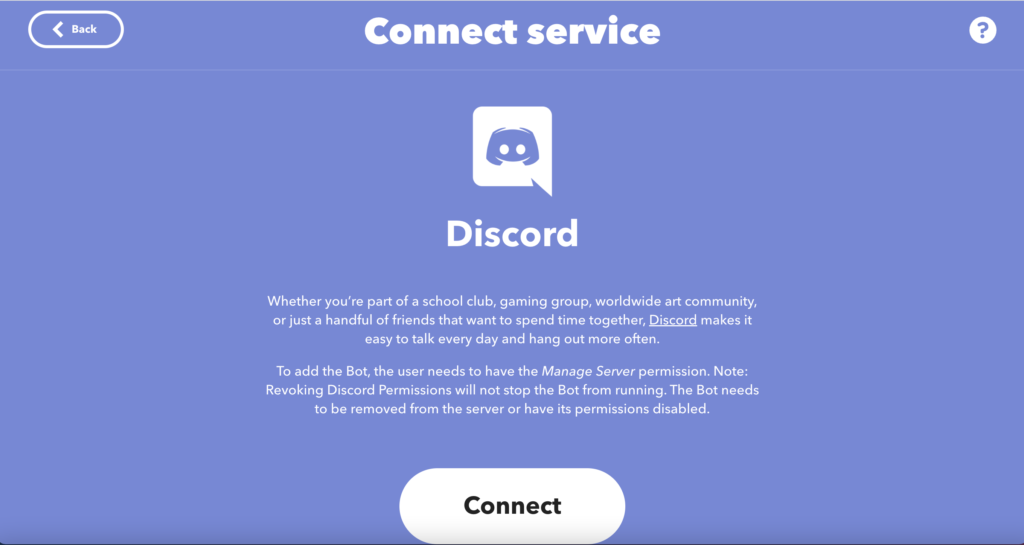
- STEP4Discordを認証する
サーバーを選択して、認証を押します。また、その後に私は人間ですのチェックボックスが出てきたらチェックをいれます。
もしもサーバーが正しく表示されない場合には、Web版(ブラウザ版)のDiscordで正しく該当サーバーにログインできているかを確認しましょう。アプリ版ではログインできていてもWeb版で異なるサーバーにログインしていた場合、Web版の方のサーバーが表示されることになります。
ブラウザ版はこちらから「Open Discord in your browser」を選択して下さい!
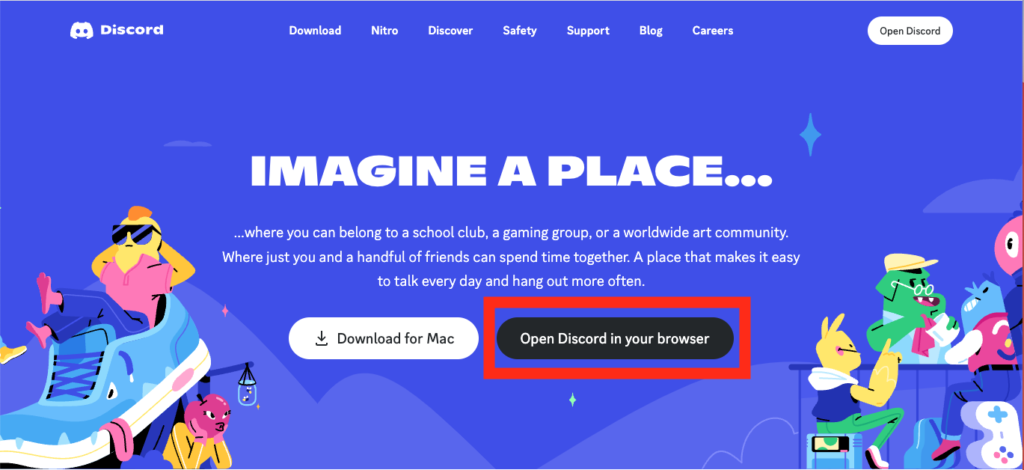
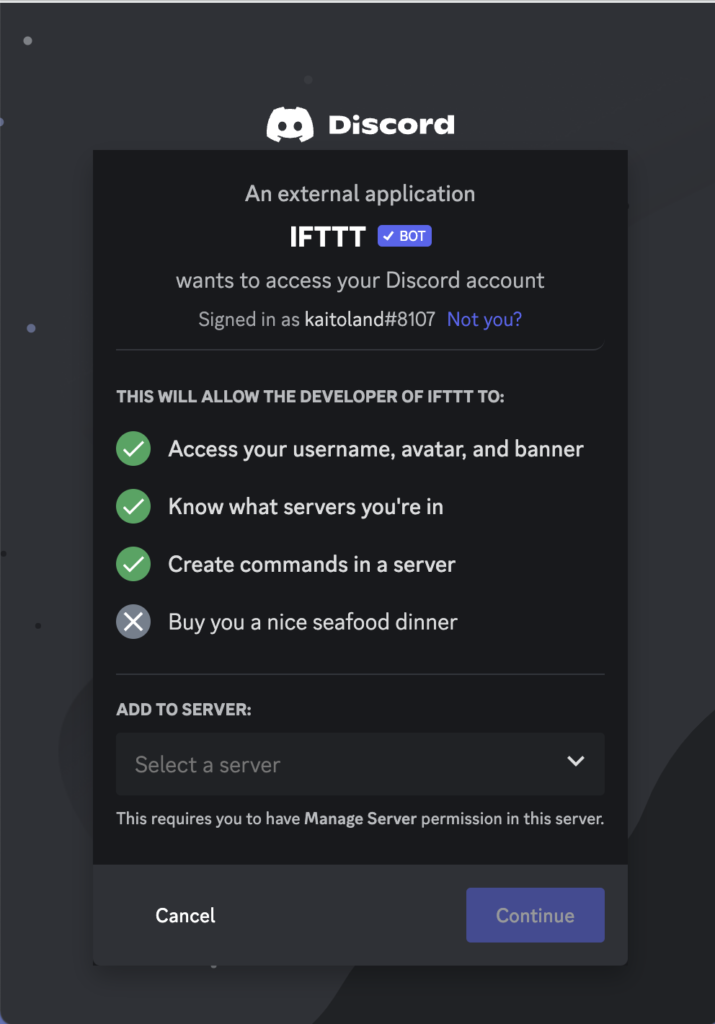
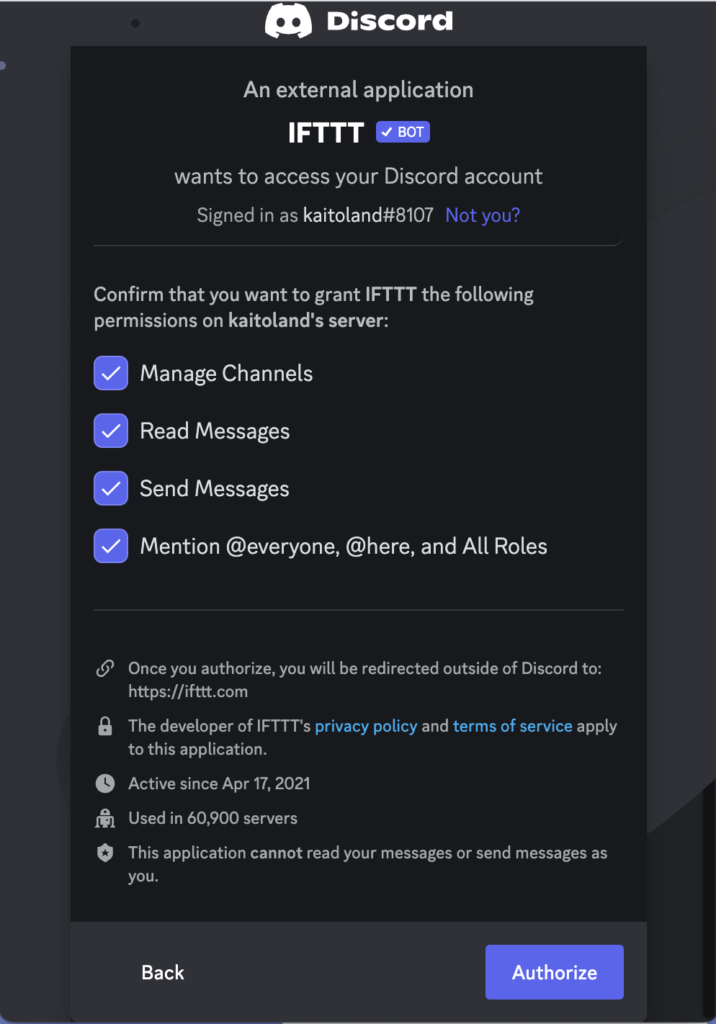
- STEP5通知を入れるチャンネルを選択する
認証が完了したら、通知を入れるチャンネルを選択します。
まだ、チャンネルを作っていなくて、チャンネルが表示されなかった場合は、チャンネルを作成後左上のBackで戻って再度ドロップダウンを選ぶと表示されるようになりますよ。
完了したら、一番下の「Create」を押します。
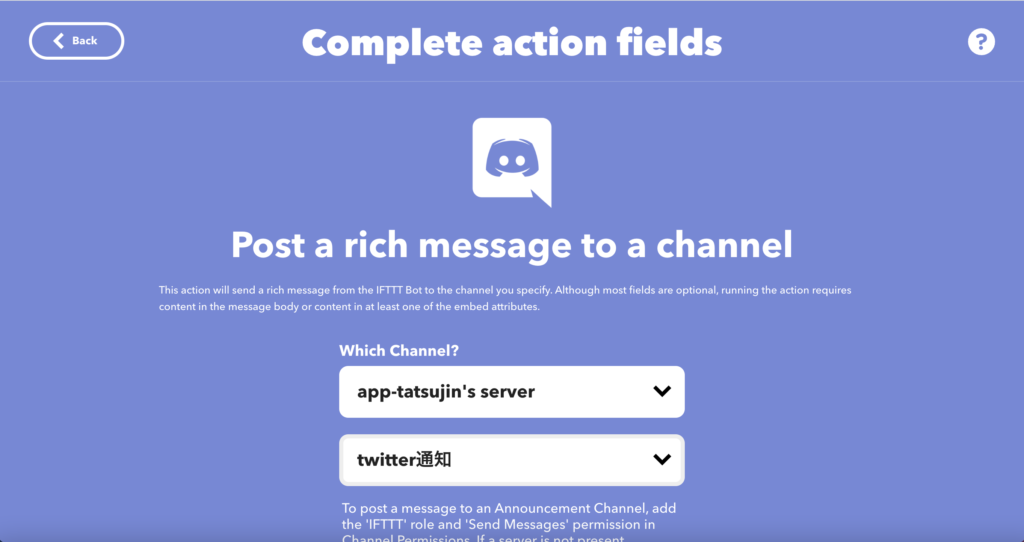
- STEP6トリガーとアクションの設定を確認する
トリガーとアクションが表示されているので、Continueを押しましょう。
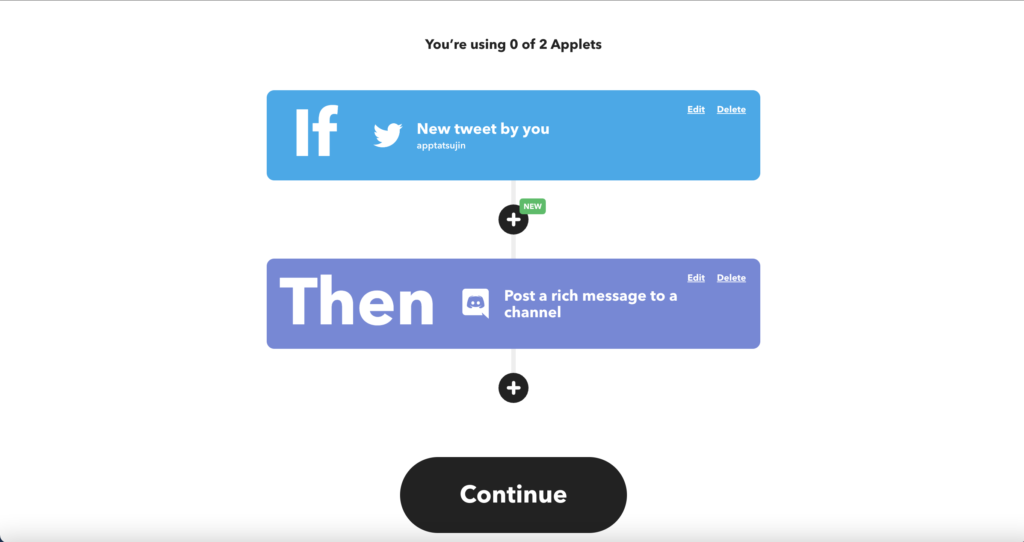
- STEP7設定を完了する
最終確認画面が出てくるので、「Receive notifications when this Applet runs」にチェックを入れて、Finishを押します。
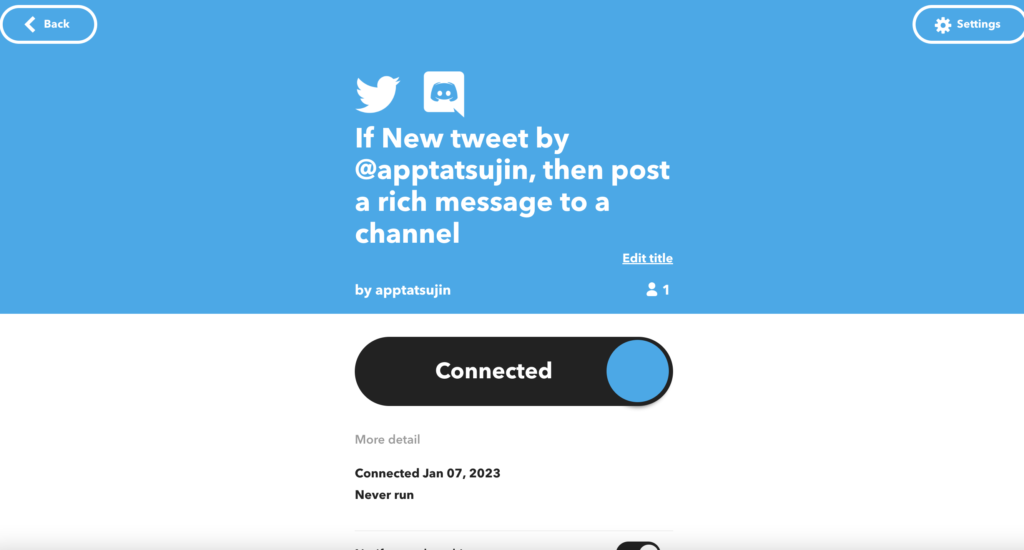
- STEP8通知を確認する。
トリガー条件が達成されると、Discord上で以下のようにメッセージが反映されます。
トリガー条件が達成されてから即時反映ではないので注意しましょう。
トリガー条件が達成されているかどうかは、フリープランの場合は最大1時間おき、Proプランの場合は5分おきで実行されるようです。多少ラグがあることには注意しましょう。
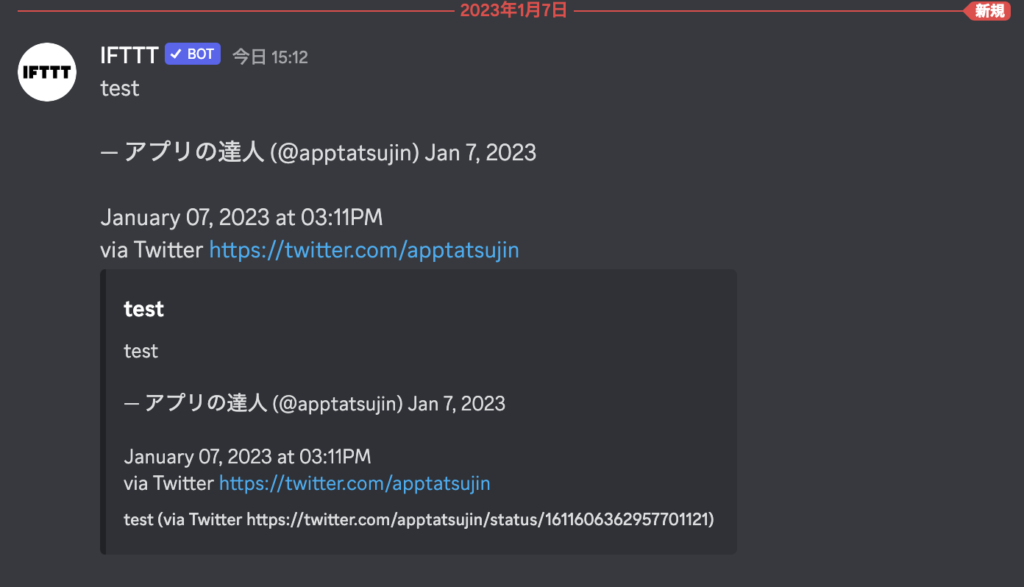
参考:IFTTTのProプランについて
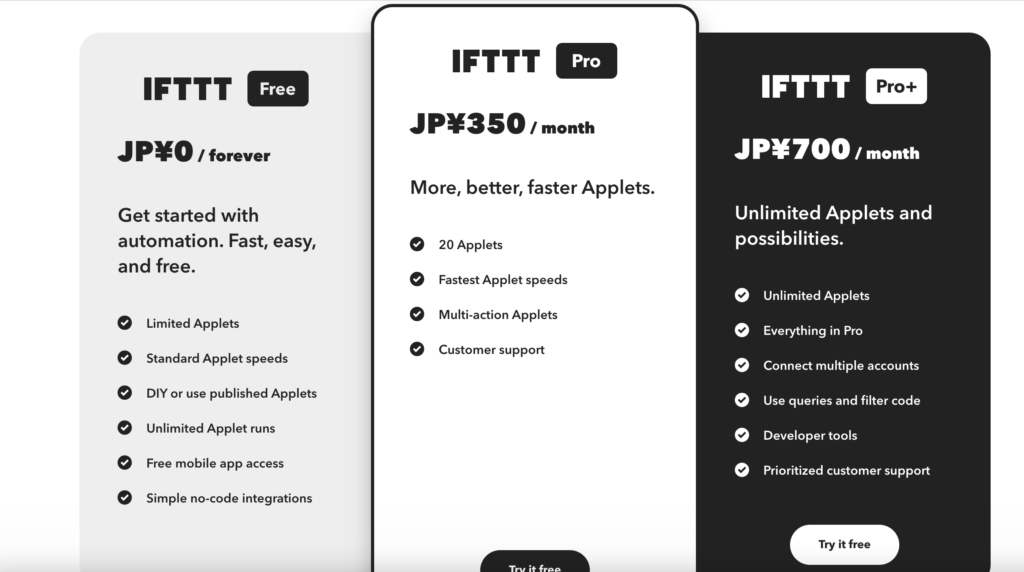
フリープランだと、作成することのできるワークフローは5つまでです。
基本的には十分だと思うのですが、もしもより多くのトリガーを設定したい場合にはProプランを使用する必要があります。
必要そうな人はこちらのページでプランについて確認することができますよ。
