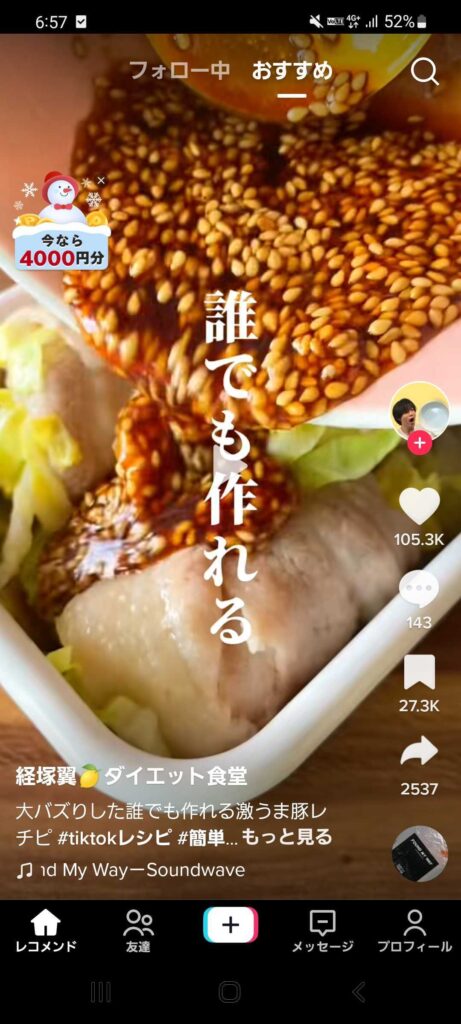TikTokをスマホで操作するよりPCで操作したい時がありますよね。
PC版を使うとリスナーの方は大きな画面でより動画を楽しめて、クリエイターの方はTikTokをより管理しやすくなりますよ。
この記事では、PCでTikTokを見る方法は?スマホ版との違いは何?について解説していこうと思います。
Contents
PCでTikTokを見る方法は?
PCでTikTokを見る方法はブラウザ上で動作させる方法かエミュレーターを用いてアプリを動作させる方法の2種類の2種類しかないようです。
公式で出ているPC版のアプリはないようでした。
エミュレーターを使う方法に関しては、試してみたところNoxPlayerやBlueStacks等はMacに対応していなかったため、Macでもできる方法としてAndroidStudioを使う方法とWindows限定でより簡単にできるNoxPlayerでの動かし方について解説します。
- ブラウザで見る
- AndroidStudioで見る(Windows,Mac対応)
- NoxPlayerを使ってアプリをPC上で動作させる(Windows)
ブラウザで見る方法
ブラウザでTikTokを見るにはこちらのTikTokのURLにアクセスすることでできます。
ブラウザ版とスマホ版はUIが異なるため、もしもスマホに近いUIでTikTokをPCで見たいという人はエミュレータによる方法も試してみてください。
そんなに難しくはないですよ!
AndroidStudioで見る方法(Windows,Mac対応)
PCでアプリを動かす方法としてAndroidエミュレーターを立ち上げて動かす方法をご紹介します。
AndroidStudioのインストール方法
ここではAndroidStudioのインストール方法について解説します。
すでにインストールを完了している人は次の「AndroidStudiioでエミュレーターを立ち上げる」まで飛ばしてください!
- STEP1AndroidStudioをダウンロードする
AndroidStudioのページに行ってダウンロードをします。
ページの中断あたりに「Android Studio Downloads」と書いてある箇所があるので、自分のPCのバージョンをダウンロードします。
M1チップの人はMac(64bit,ARM)を選択しましょう。
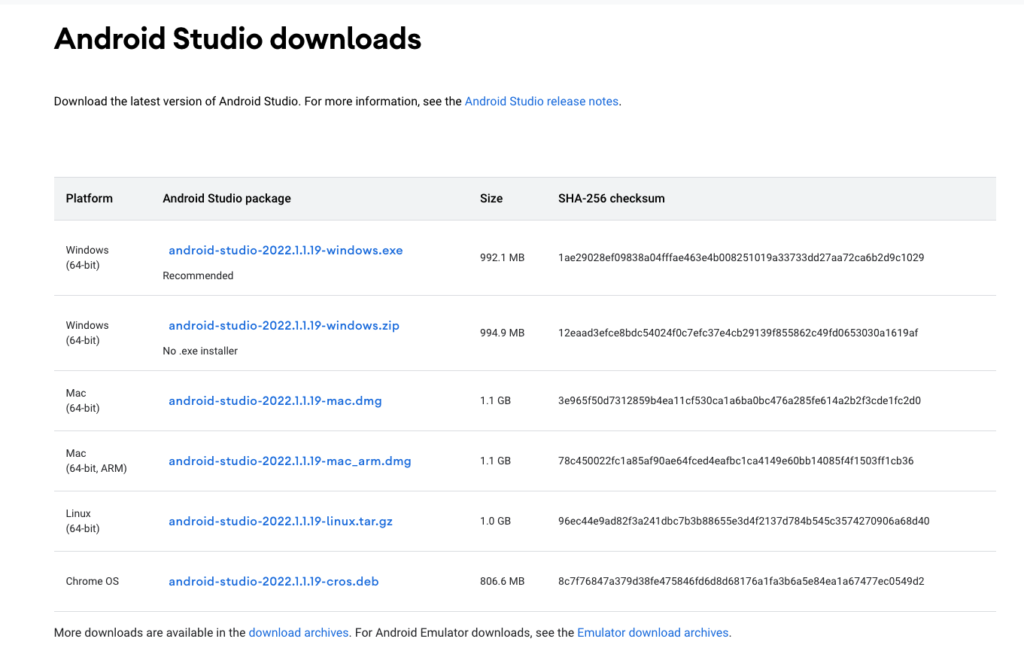
利用規約が出てきた場合は、下までスクロールしてチェックを入れてダウンロードを行います。
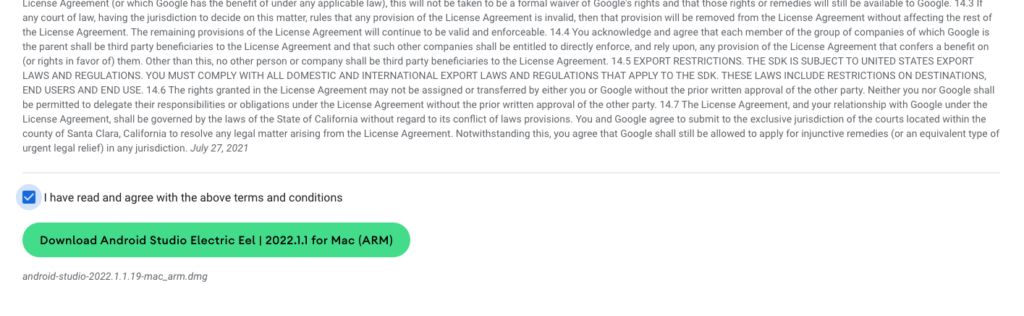
- STEP2ダウンロードしたファイルを展開する
ダウンロードができたらダブルクリックして展開します。
展開されると、Applicationsフォルダに移動するマークが出てくるので、移動したい場合は移動します。
アイコンをクリックしましょう。
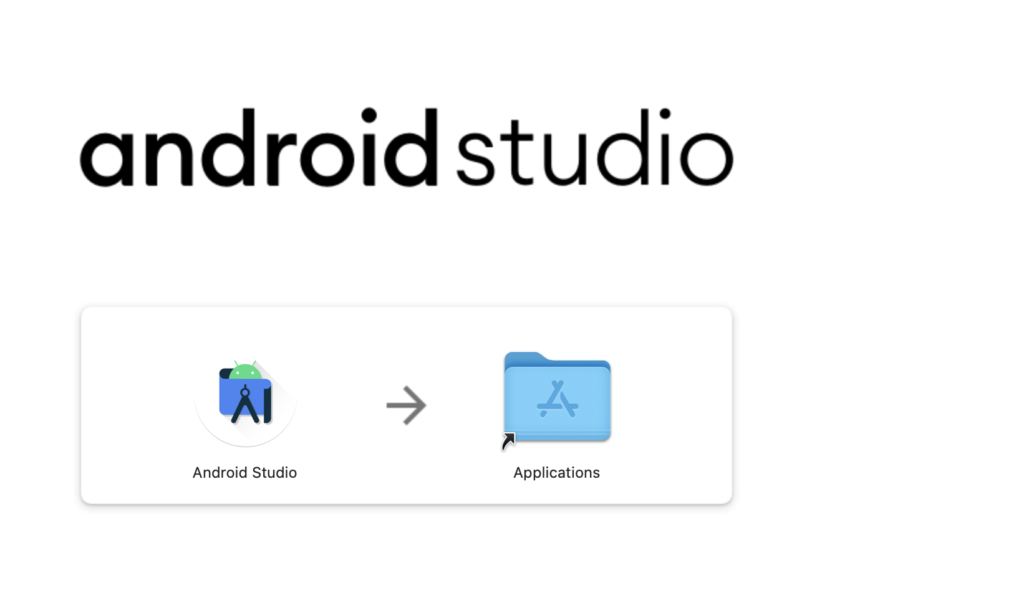
アイコンをクリックして開いても良いか確認が出てきた場合は開くを押します。
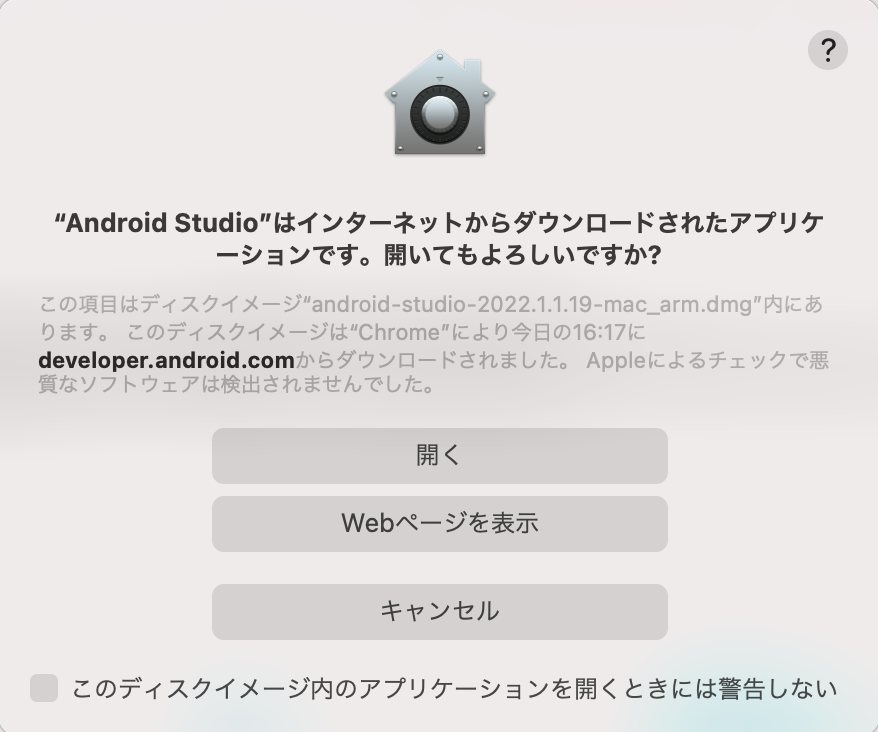
- STEP3AndroidStudioの初期設定を行う。その1
こちらは初回のみの作業になります。
インポート先ディレクトリ(フォルダ)を選択するか聞かれるので、「Do not import settings」を選択しOKを押します。
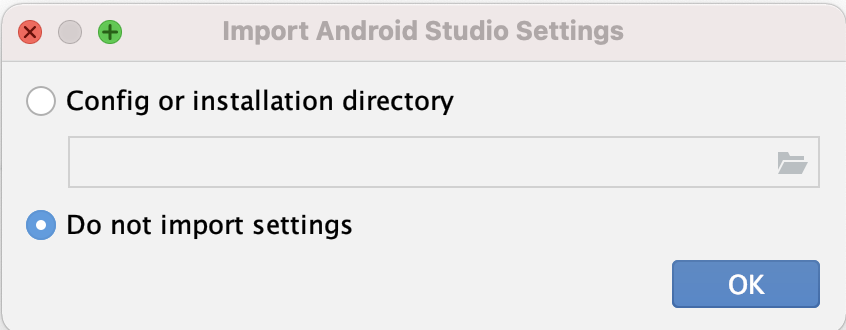
help improve Android Studioが表示された場合は、「Don't send」を選択しましょう。
意味合いとしてはエラーが起きたときにレポートを送信して良いかと言う意味ですが、エラーを解決してくれると言うものではありません。
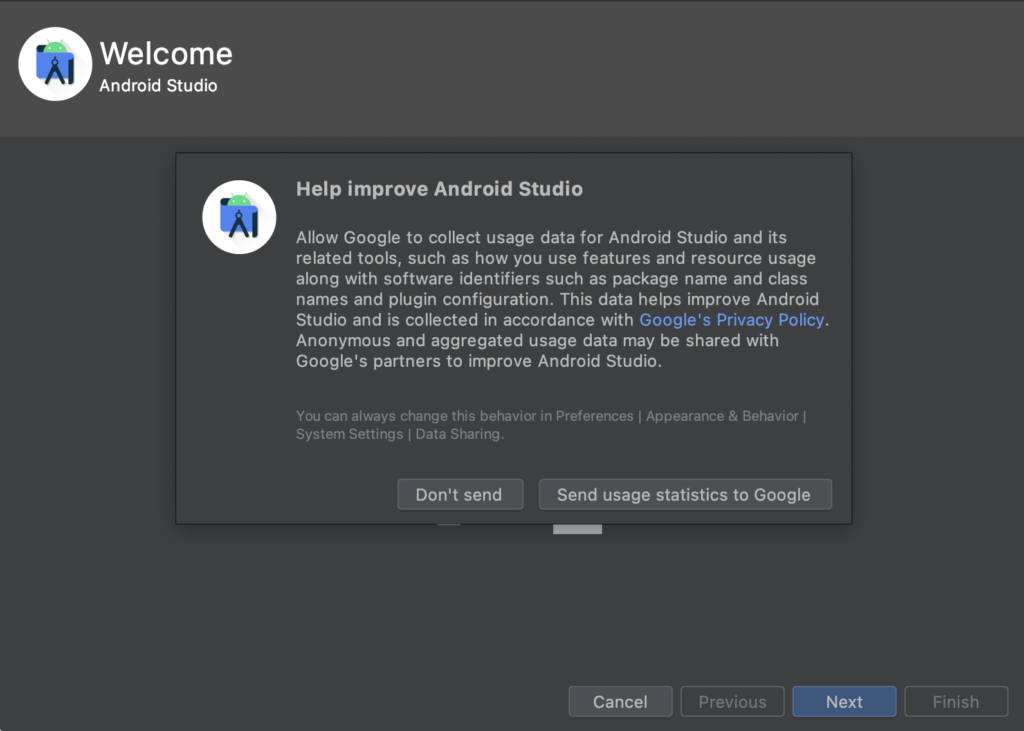
- STEP4AndroidStudioの初期設定を行う。その2
ここからは初回セットアップを行うことになります。細かい設定をする所はないので全部Nextをおすだけで大丈夫ですよ!
セットアップウィザードが出てきたらNextをおします。
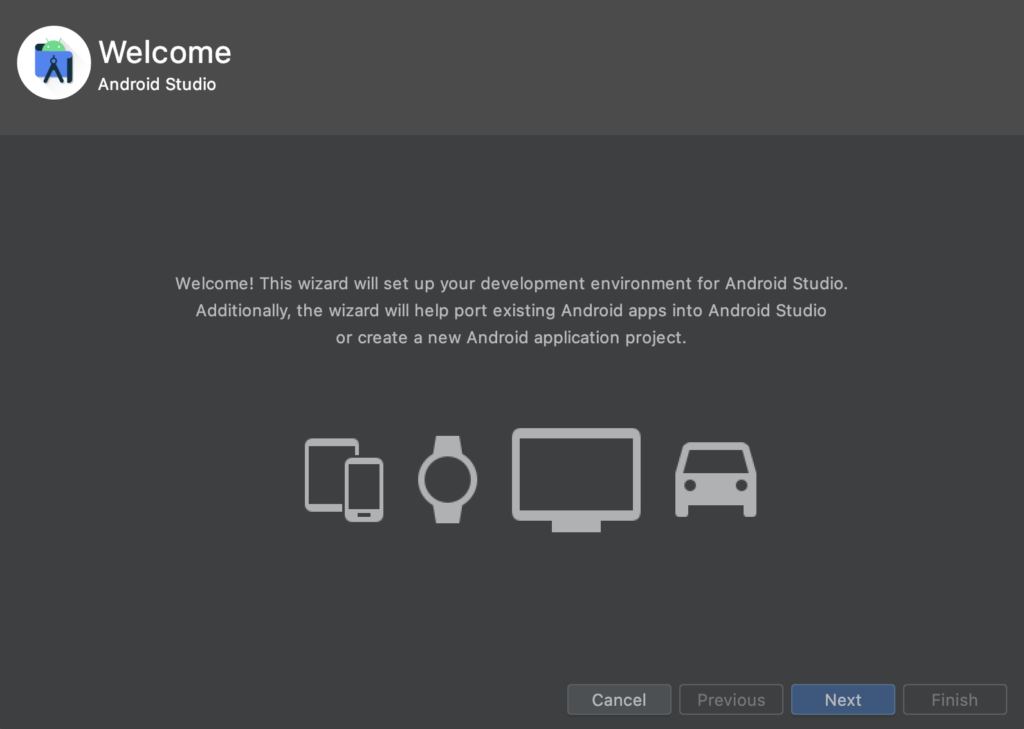
Install Typeを選択する画面が出てきたら、Standardを選択してNextをおします
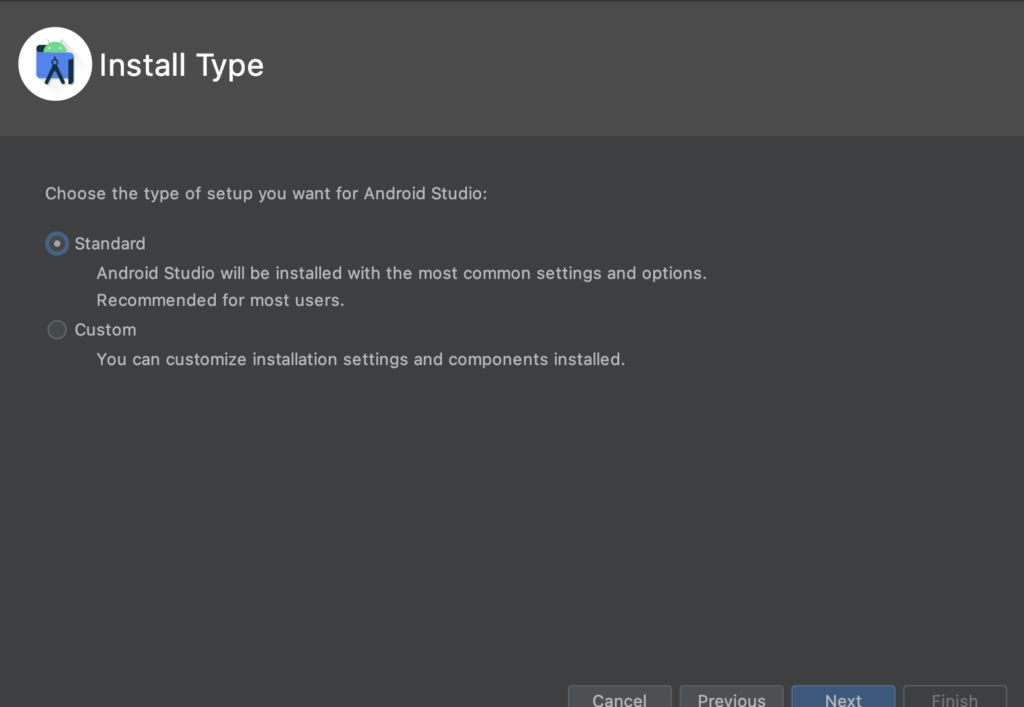
Select UI Themeではダークカラーとライトカラーを選択できるので、好きな方を選択します。
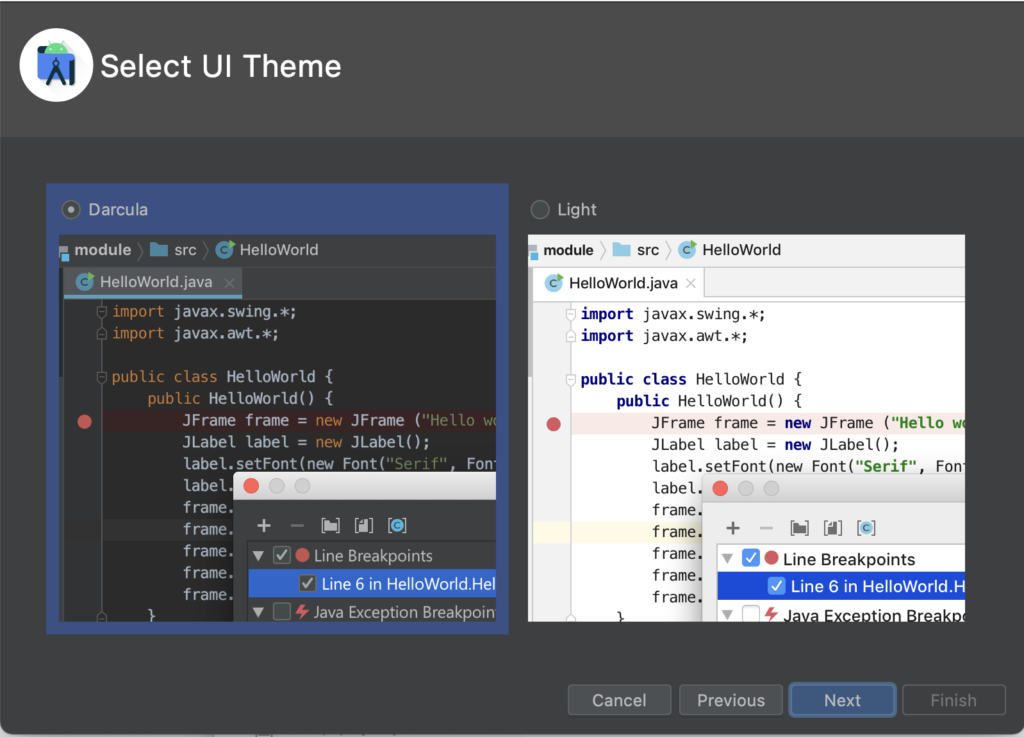
Verify Settingsと出てきて、設定内容の確認が出てくるので、Nextをおします。
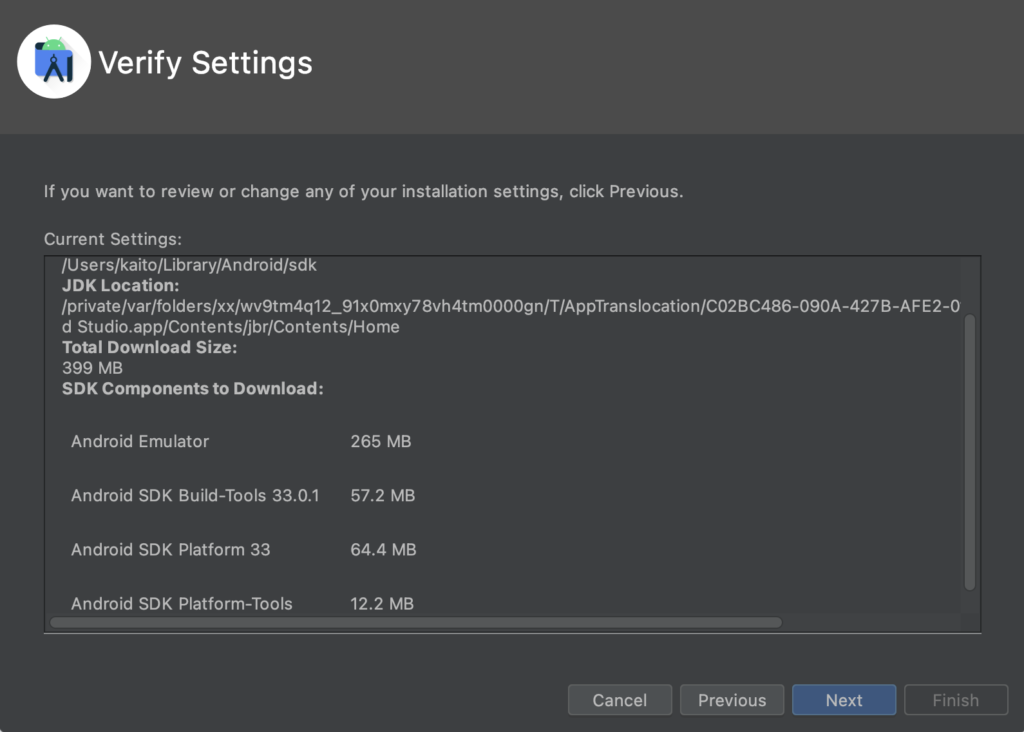
License AgreementはAcceptにチェックを入れて、Finishをおします。
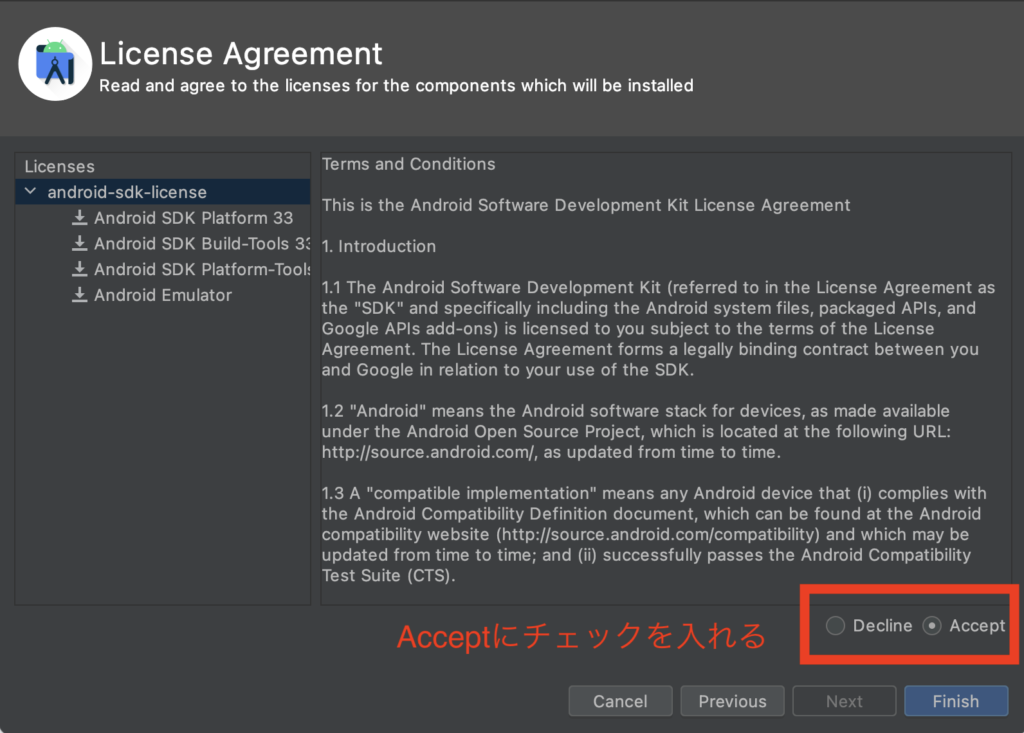
設定を元にダウンロードが始まるので、終わるまでしばし待ちましょう。
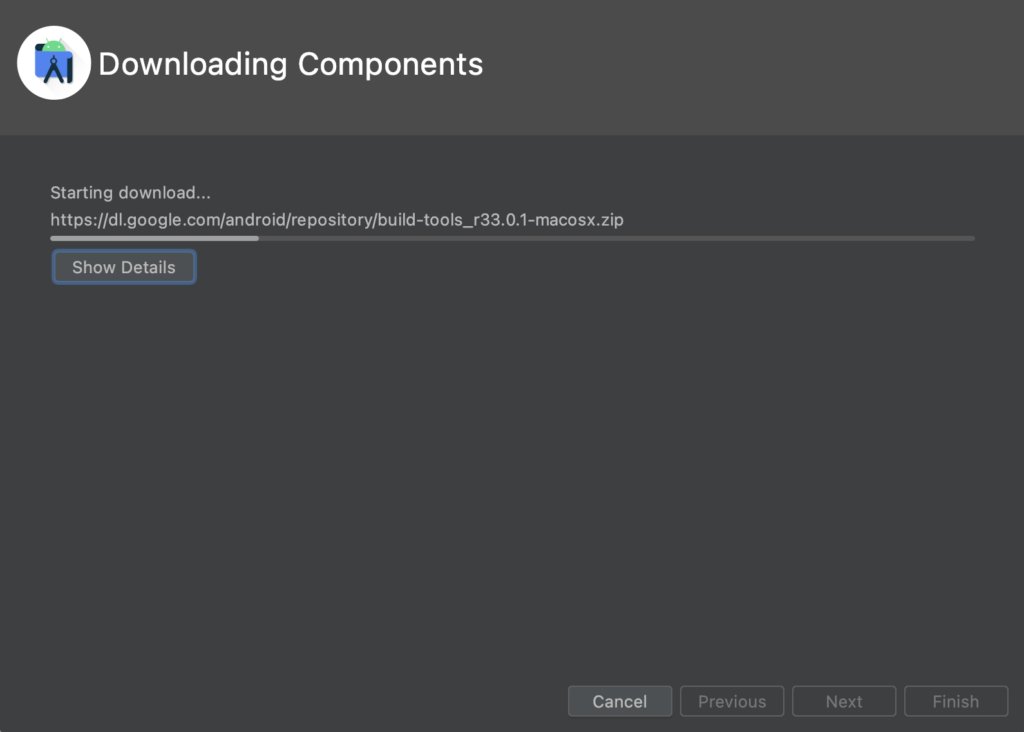
全部終わったら、Finishをおして、インストールの作業は完了です。
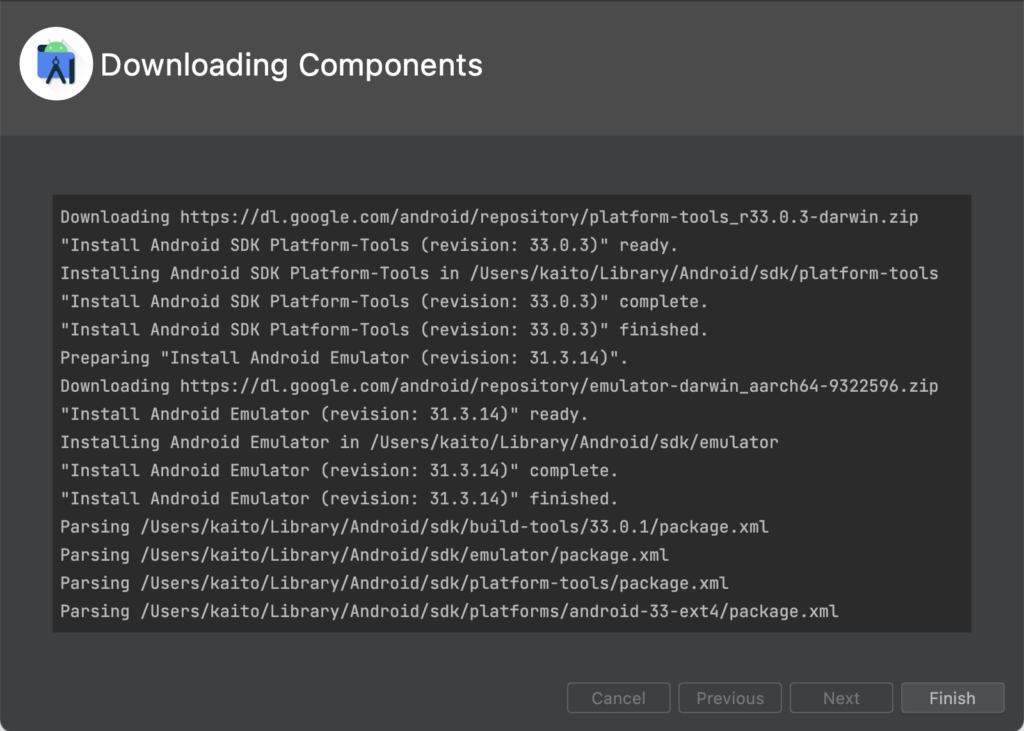
AndroidStudiioでエミュレーターを立ち上げる
- STEP1AndroidStudioを起動する
AndroidStudioを起動したら、More ActionsからVirtual Device Managerを選択しましょう。
Virtual Deviceはエミュレーターの端末となり、こちらの上でTikTokアプリを動かすことが今回の目的となります。
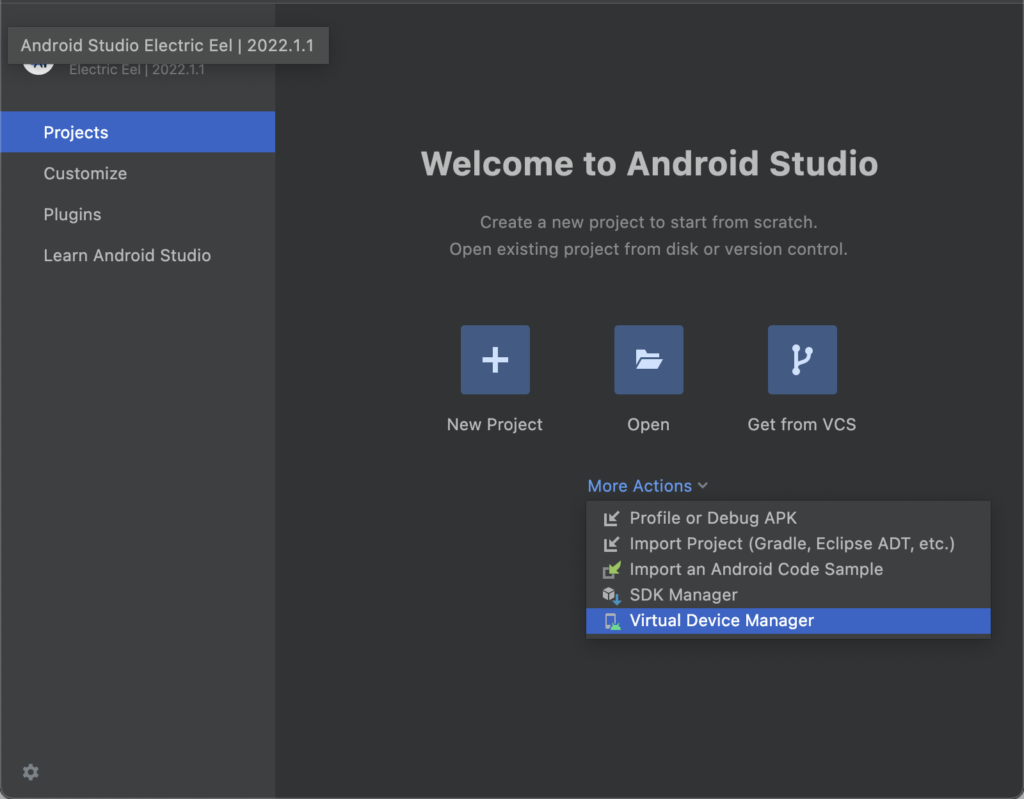
- STEP2仮想デバイスを作成する。その1
デバイスがまだインストールされていない場合は、Create Virtual deviceを選択します。
デバイスがある場合は「デバイスを立ち上げる」まで飛ばしてください!
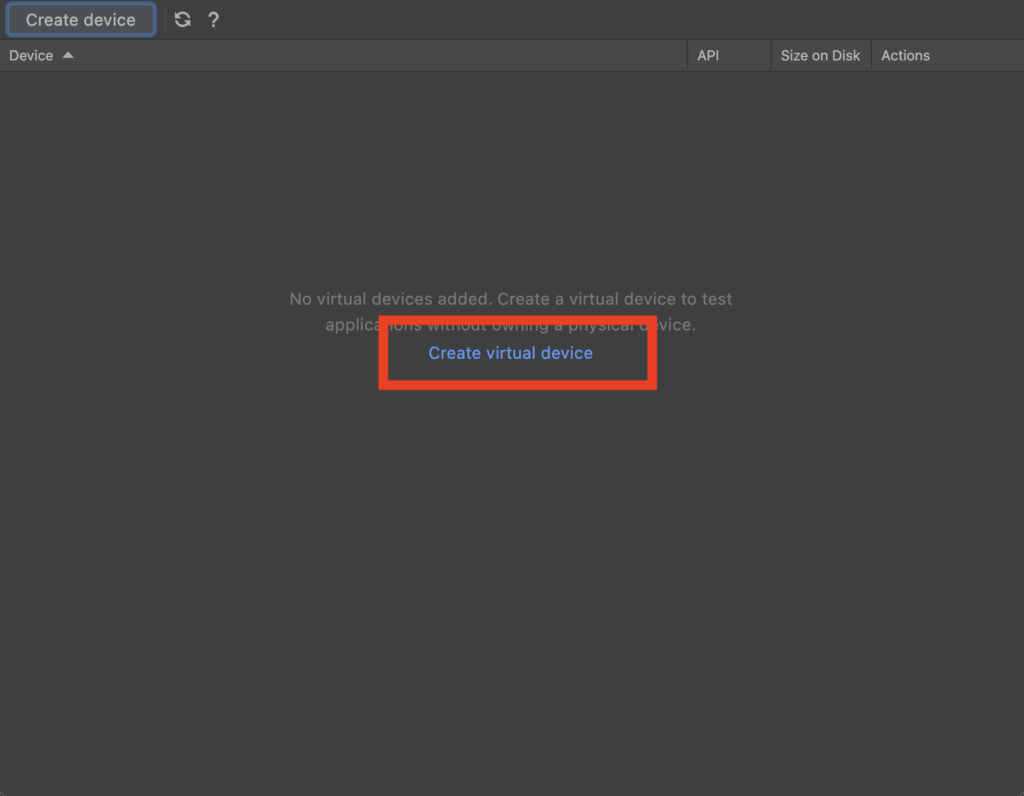
- STEP3仮想デバイスを作成する。その2
Select Hardwareから、PlayStoreにマークがついているデバイスを選択して、Nextをおします。
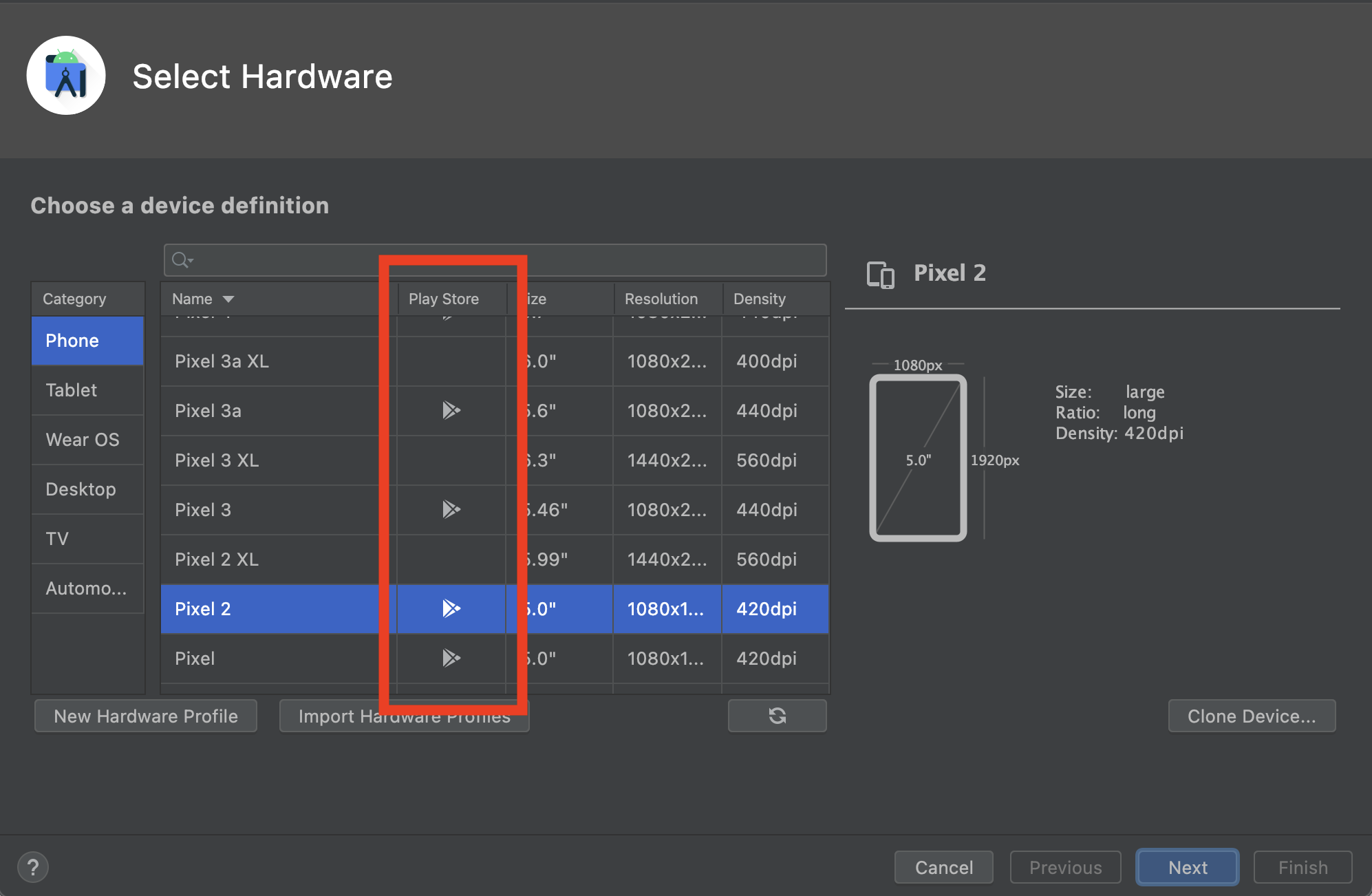
任意のバージョンのダウンロードマークをおします。
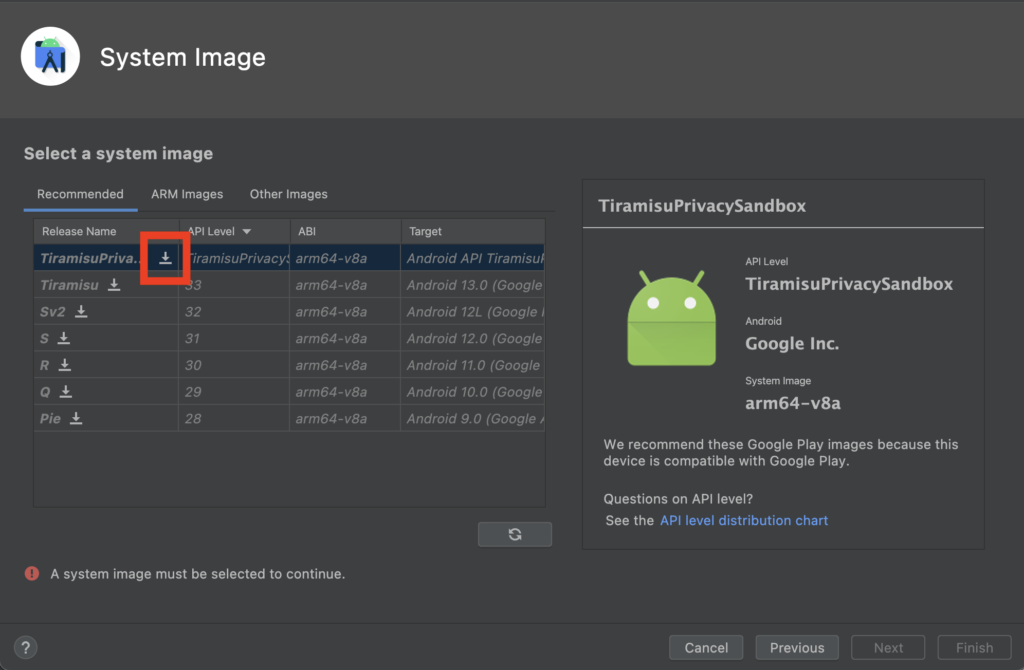
License AgreementでAcceptにチェックを入れNextをおします。
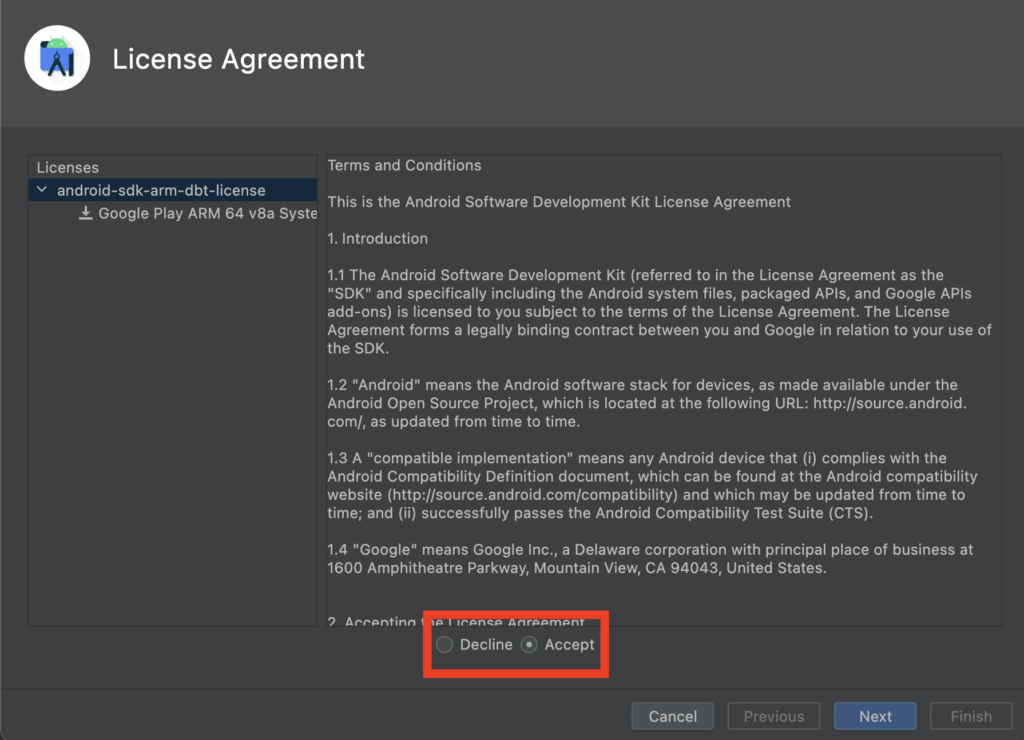
SDKのインストールが始まるので、完了するまでしばし待ちます。
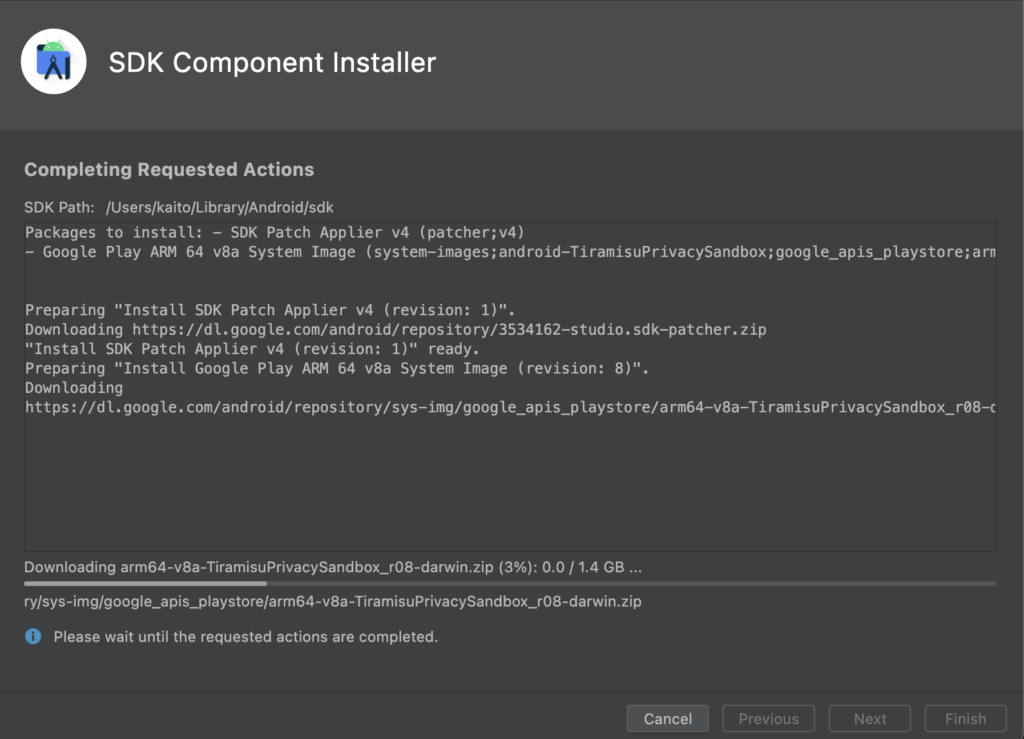
完了したら、Finishをおします。
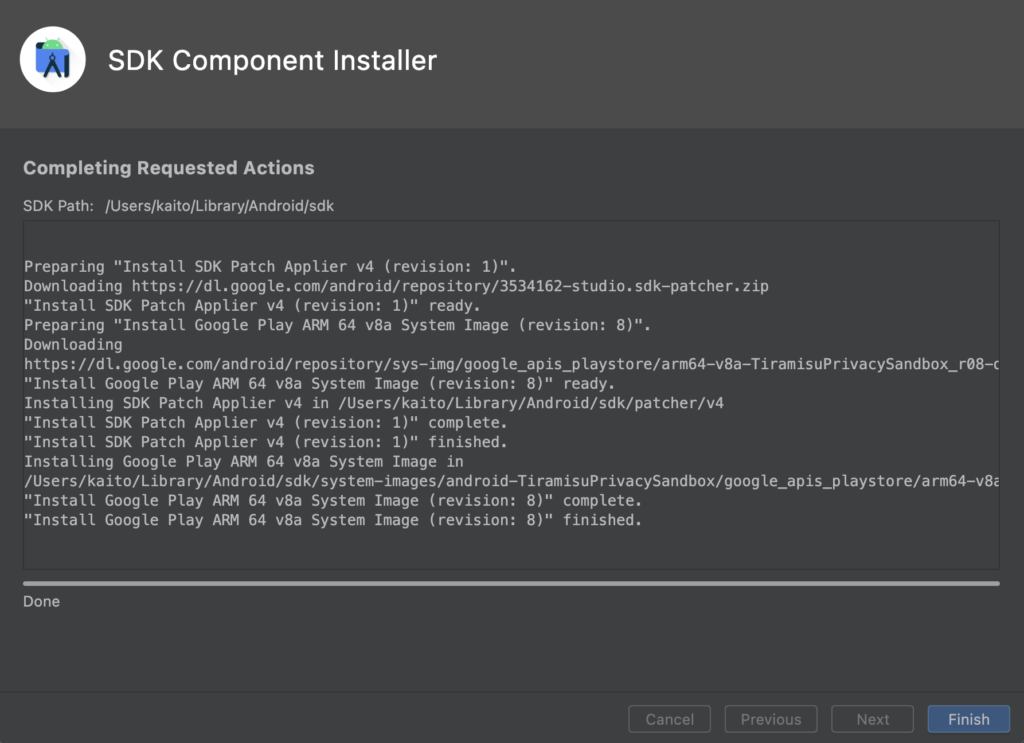
全て完了したら、System ImageでNextをおしましょう。
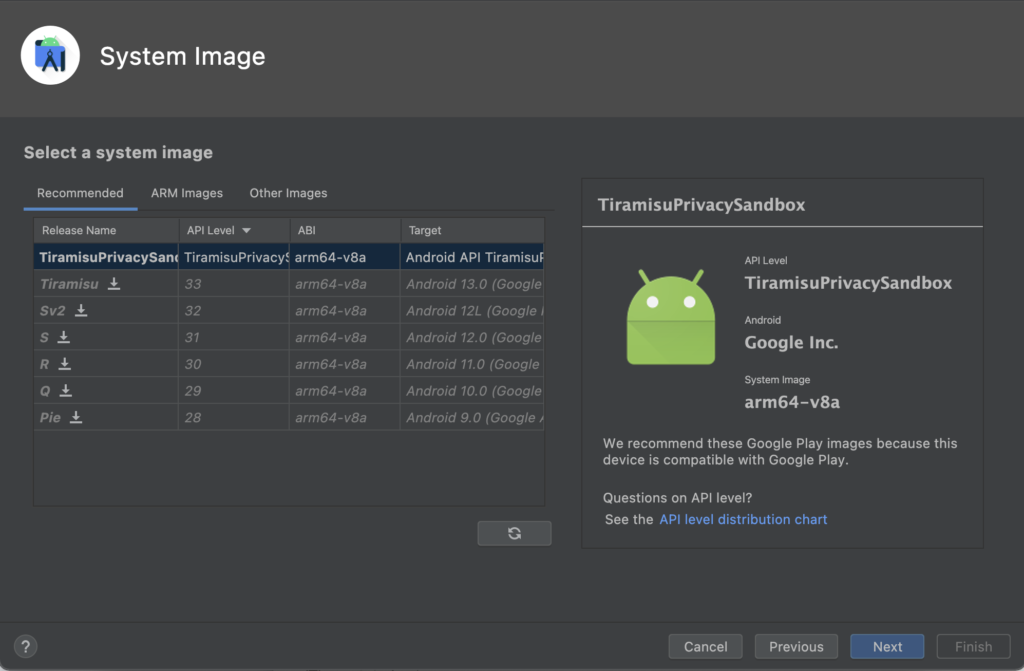
最終確認が出てくるので、Finishをおします。
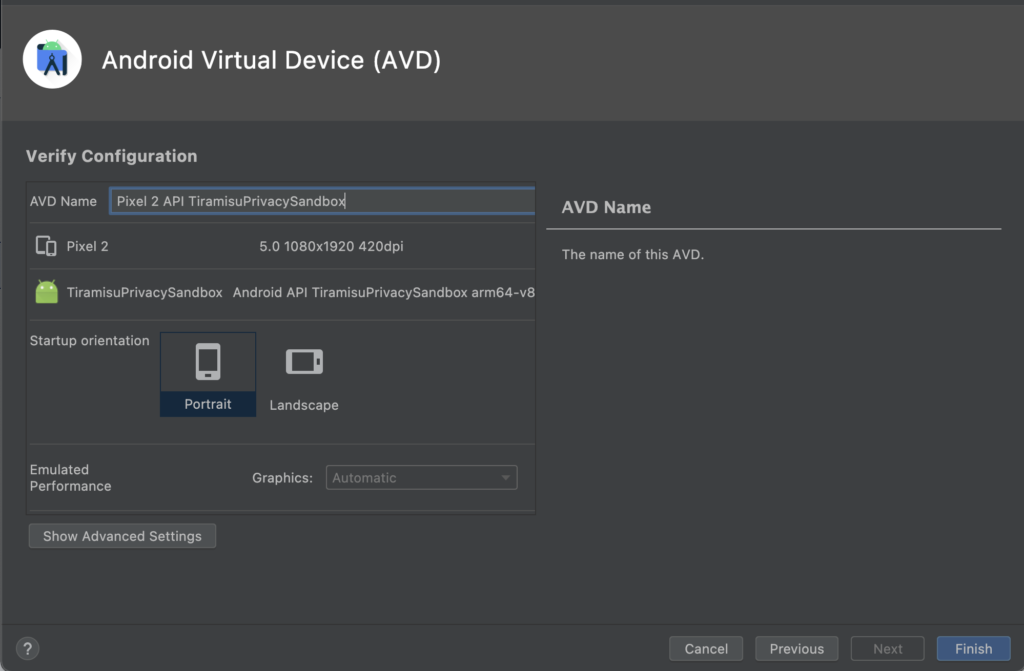
- STEP4デバイスを立ち上げる
デバイスを立ち上げましょう。
Actionsから再生マークをおしましょう。
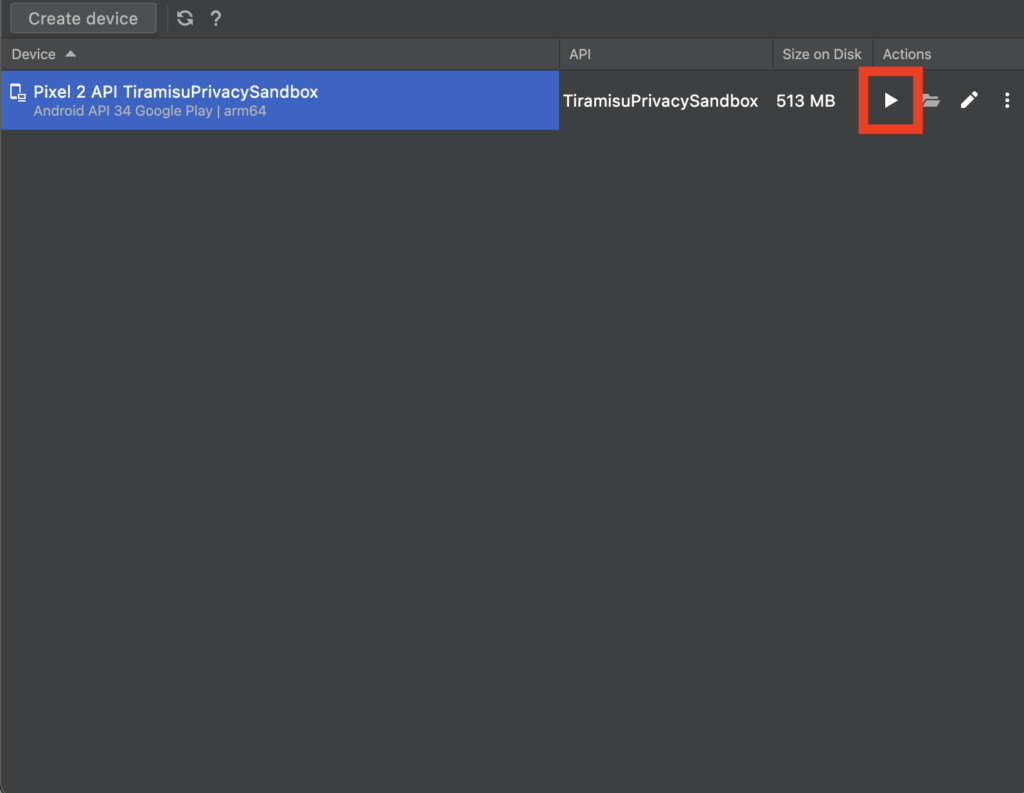
エミュレータの起動準備に入るので、マイクにアクセスしようとしていますなどにはOKをおします。
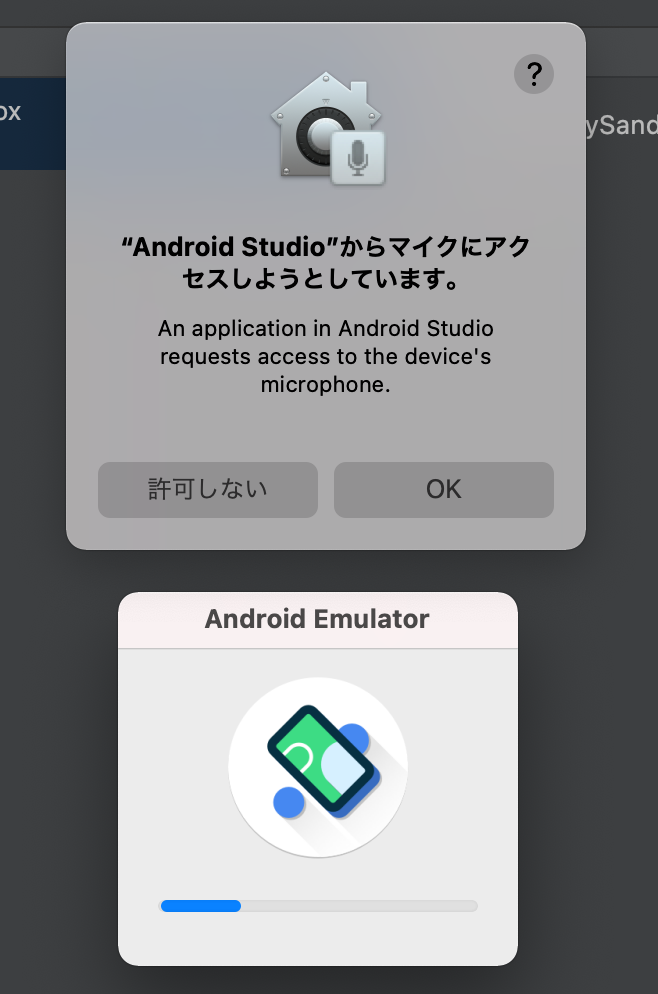
完了すると、エミュレーターが起動します。
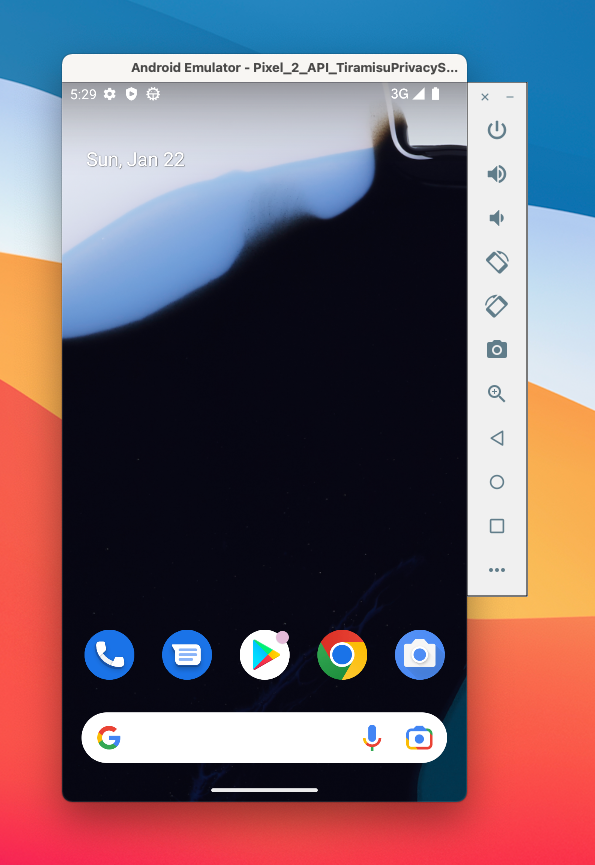
- STEP5プレイストアにログインする
エミュレーターのプレイストアを起動して、Sign inしましょう。
Email,Passwordを入力すると、電話番号認証が求められるケースがあるので、電話番号で認証しましょう。
認証後にAdd number for account securityと再度入力欄が出てきた場合は左下のSkipをおします。
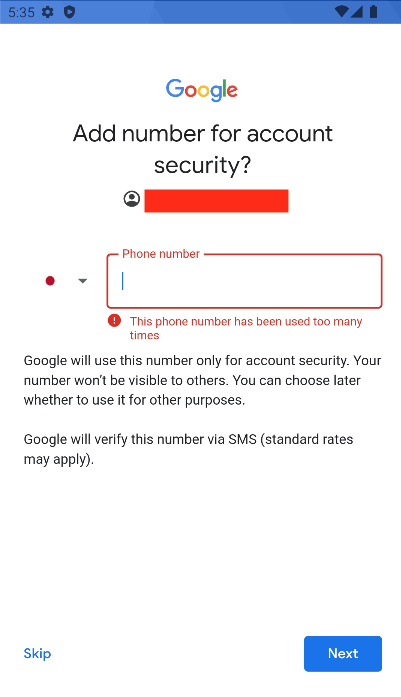
続いて、Igreeをおします。
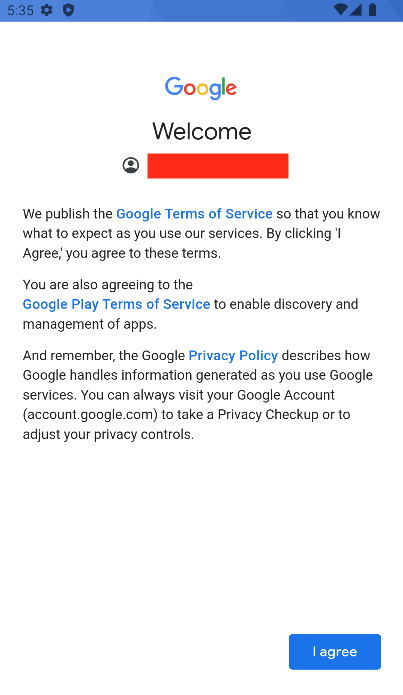
この後、BackUpの確認が求められた場合は全てチェックをして進みます。
- STEP6プレイストアからTikTokを検索する
ログインが完了したら、再度Play Storeを開きましょう。(Pendingのままでも開いちゃってOKです。)
その後tiktokと検索します。
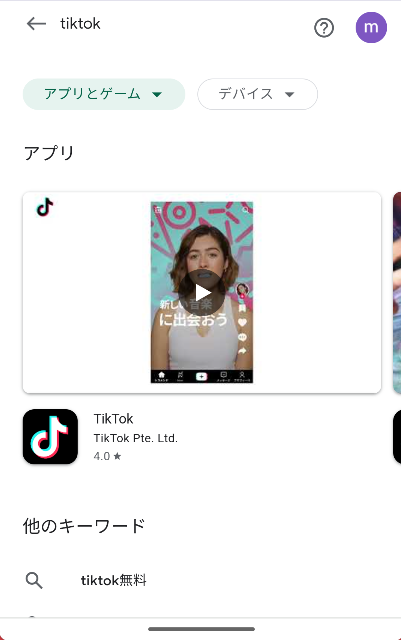
- STEP7TikTokをインストールする
TikTokをクリックしてインストールしましょう。
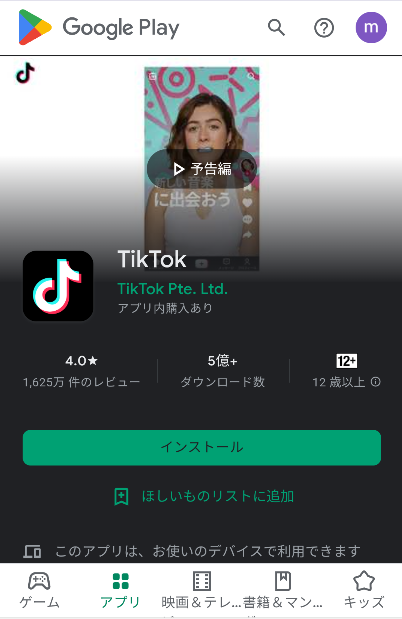
購入が完了しました。と出てくるので、課金するかどうかによって選択を変更して完了します。
なお、ここでご購入が完了しましたと出てくるものの、無料アプリなため、お金はかかっていませんよ。
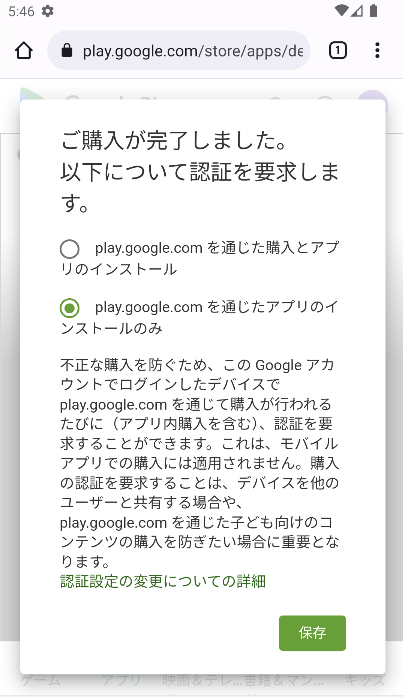
- STEP8TikTokを起動する
インストールが完了するとホームにアイコンが出てくるので、おしましょう。
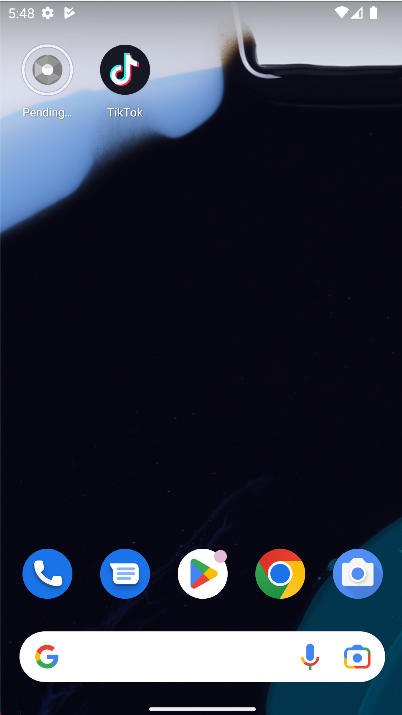
- STEP9TikTokを起動する
TikTokの起動後は、アプリのTikTokと同様です。
起動していることを確認し、TikTokを楽しみましょう。
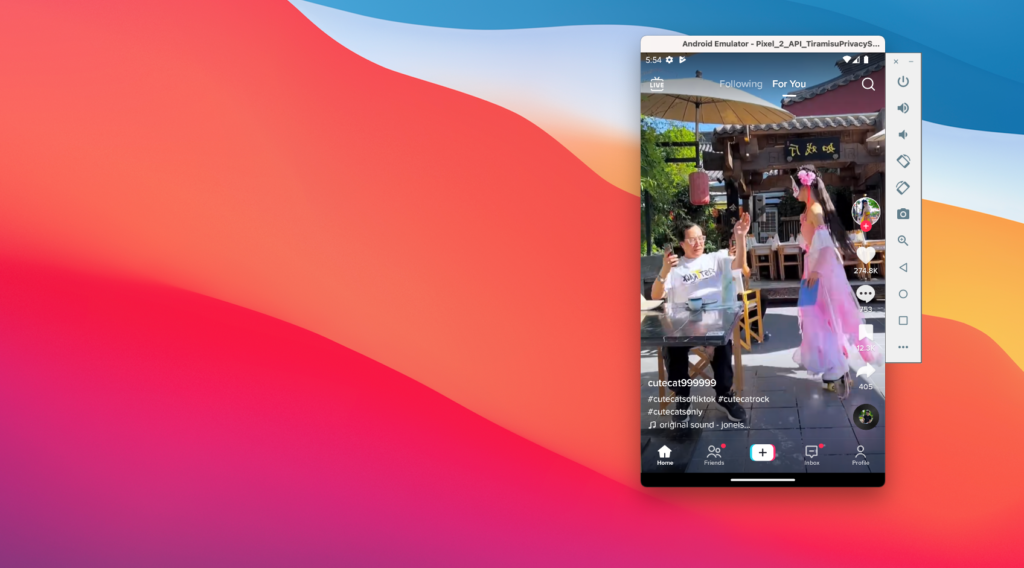
エミュレーターでログインして認証端末が変わってしまった場合の対処方法
エミュレータでログインして認証端末がエミュレーター端末に変更されてしまうケースがあります。
その場合はGmailの設定画面からお使いのデバイスを選択して、エミュレーター端末を選びログアウトしましょう。
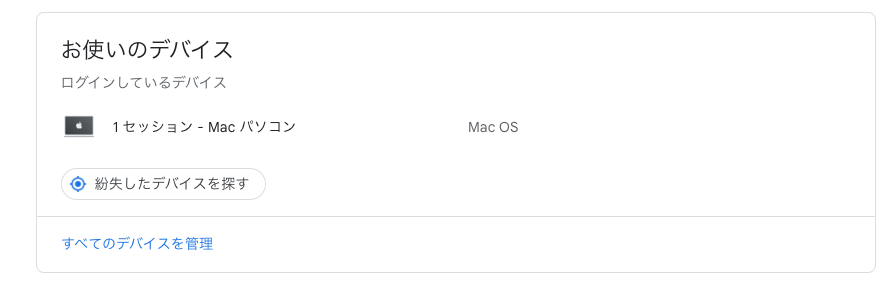
NoxPlayerを使ってアプリをPC上で見る方法(Windows限定)
既製品のエミュレーターを使ってTiktokを見る方法として今回はNoxPlayerを使う方法をご紹介したいと思います。
こちらの方法はWindows限定のやり方になります。
NoxPlayerによるTiktokのインストール方法
- STEP1セットアップファイルをダウンロードする
まずはNoxPlayerのTikTokのページにアクセスし、PCでTikTokをダウンロードを押します。
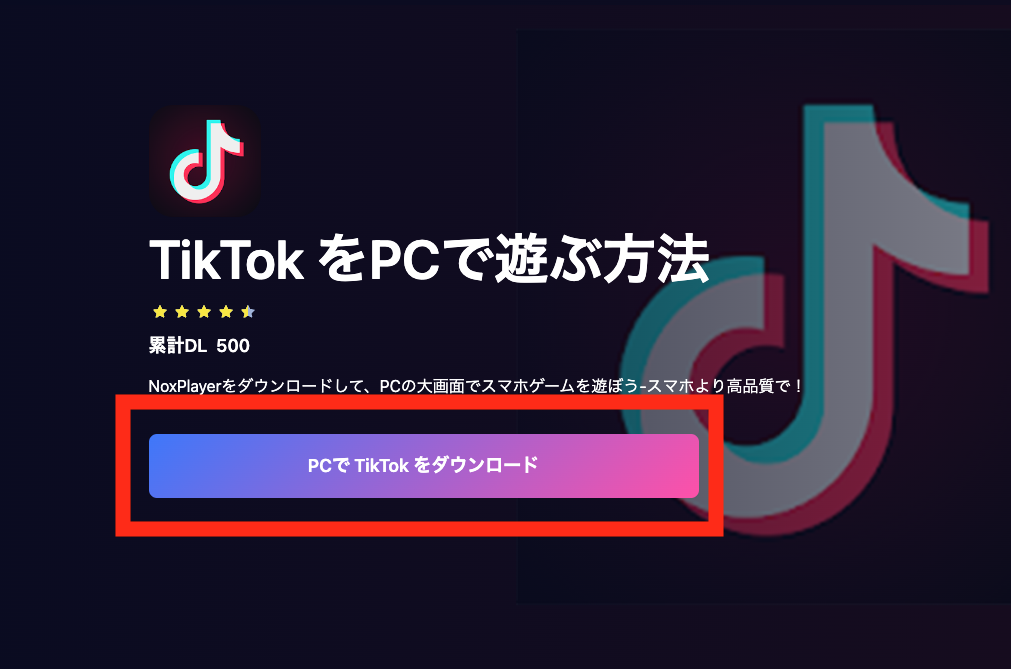
- STEP2インストーラーを起動し、インストールする
インストーラーがダウンロードされるので、起動しましょう。

インストーラーが起動したらインストールを押し、完了したら開始をおしましょう
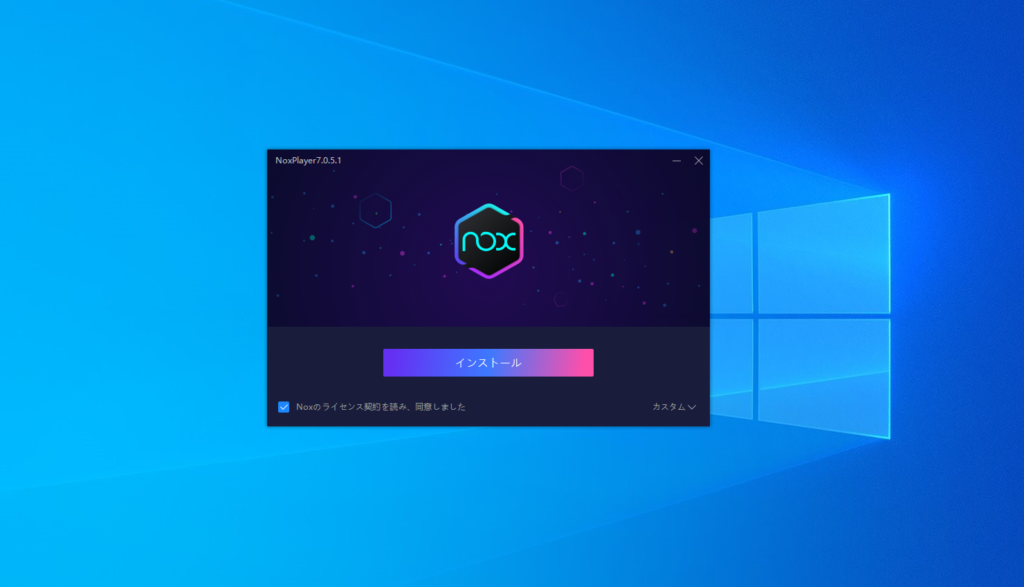
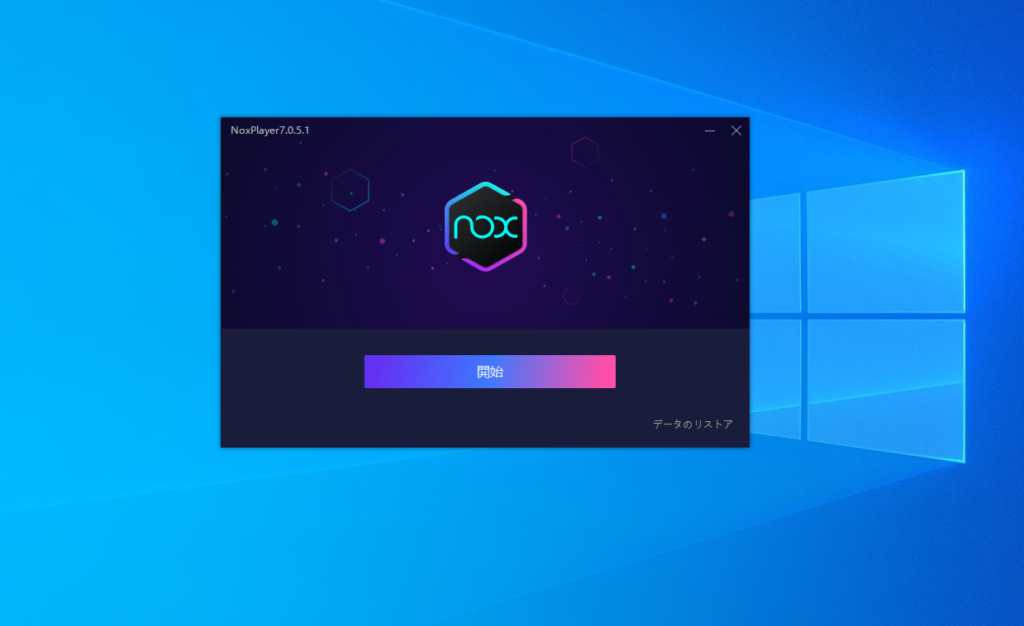
- STEP3TikTokを検索する
NoxPlayerが起動したら、アプリを検索の箇所からTikTokと入力してアプリをインストールします。
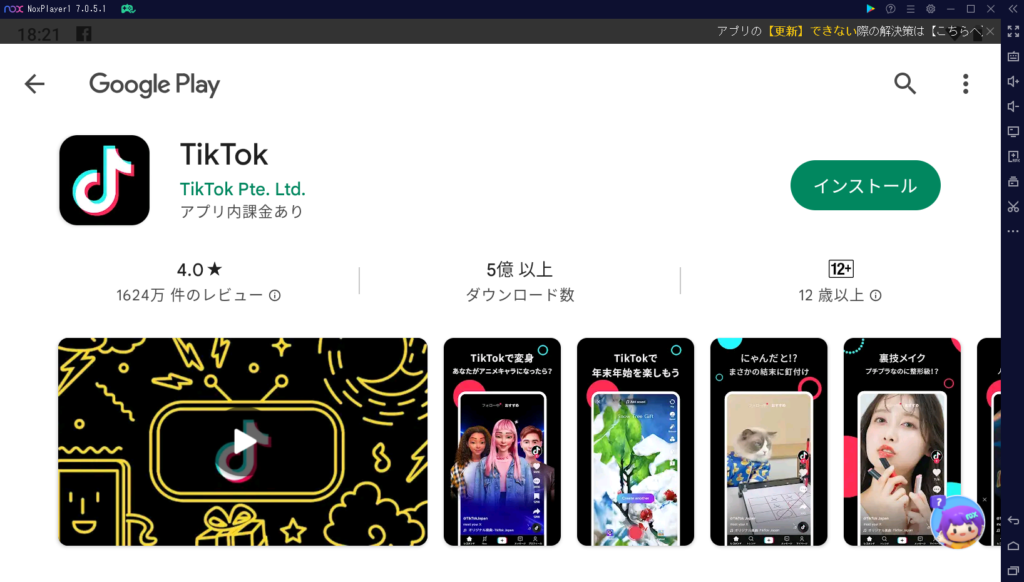
もしも途中でバージョンが対応していませんと表示された場合は続けるをおします。
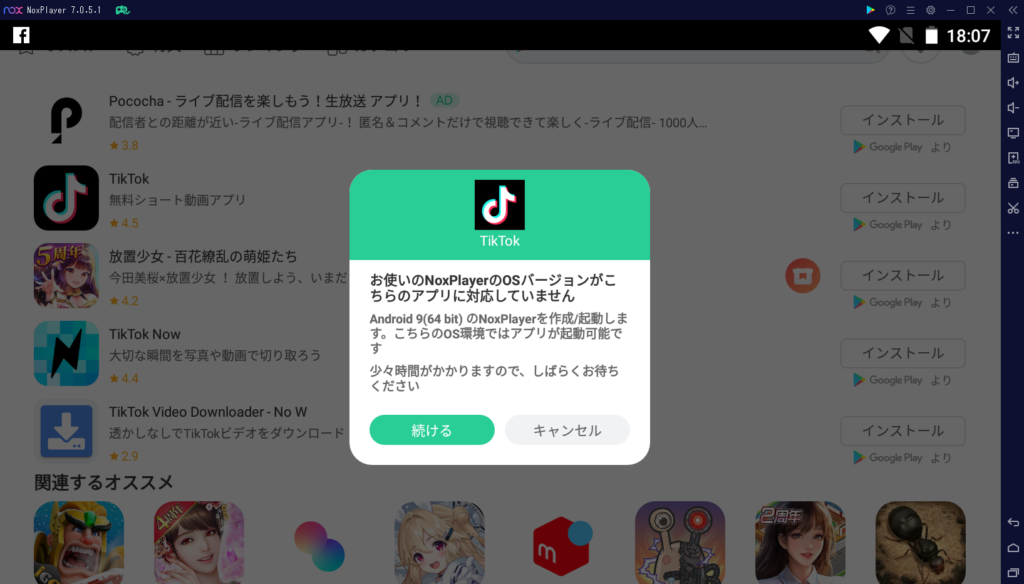
インストールが完了すると、ホーム画面に追加されるので、起動しましょう。
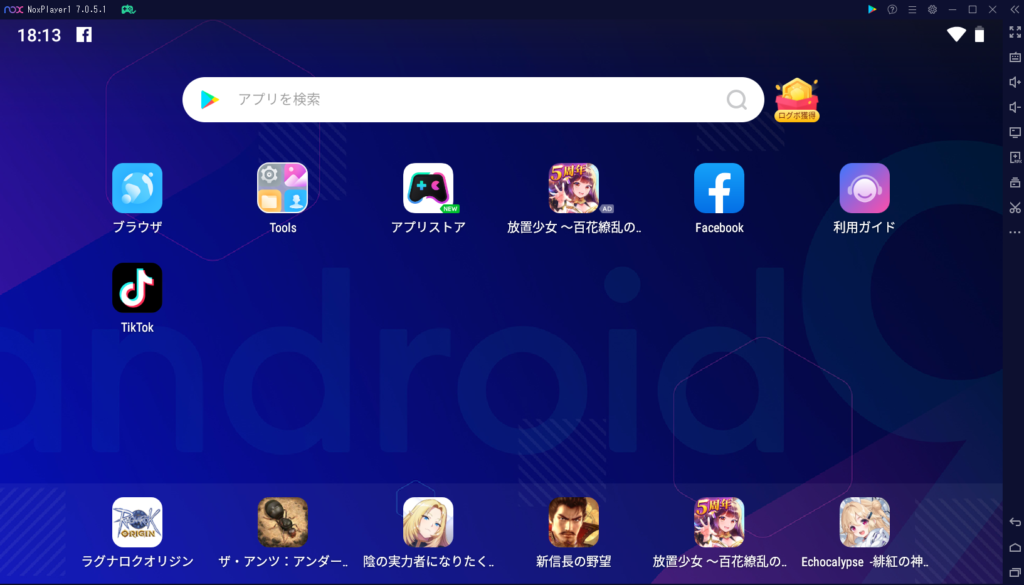
- STEP4TikTokを起動する
TikTokがNoxPlayerに追加されたら起動しましょう。
もしもうまくいかない場合は、アプリの再起動やNoxPlayerの再起動を試してみてください。
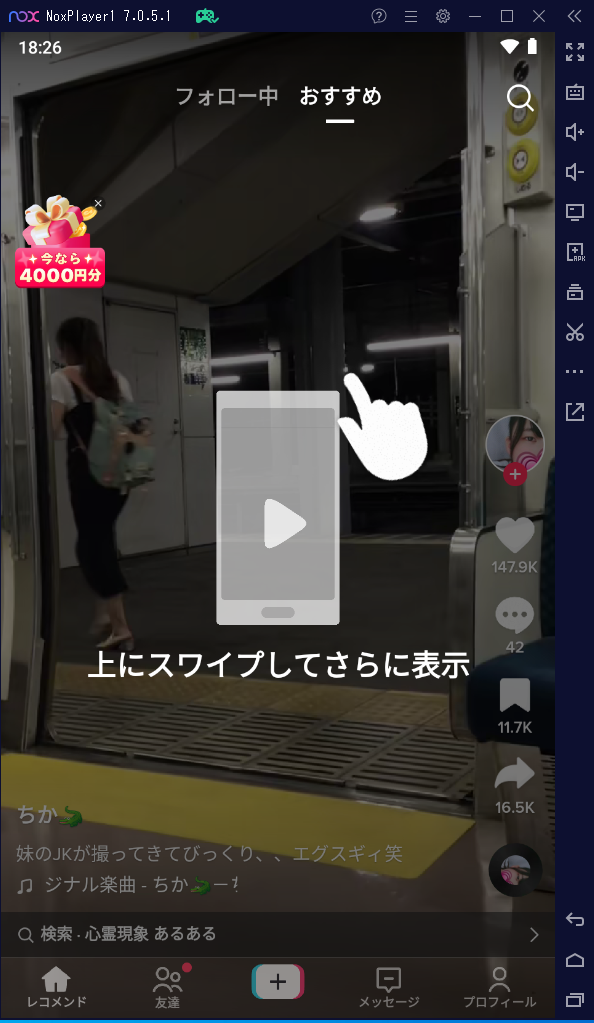
Web版とスマホ版との違いは何?
TikTokのWeb版とスマホ版の違いはUI/UXの違いのみで提供されているサービスに違いはありません。
Web版の方が、サイドメニューがある分導線や検索窓が見やすくてUI的に良いですね。
一方、スマホ版がスワイプで次の動画を見られるのに対して、Web版はスクロールしないといけません。
スクロールだと幅の調整が難しいため、さくさく見られるというUX的な観点だとスマホ版の方が良さそうです。
Web版
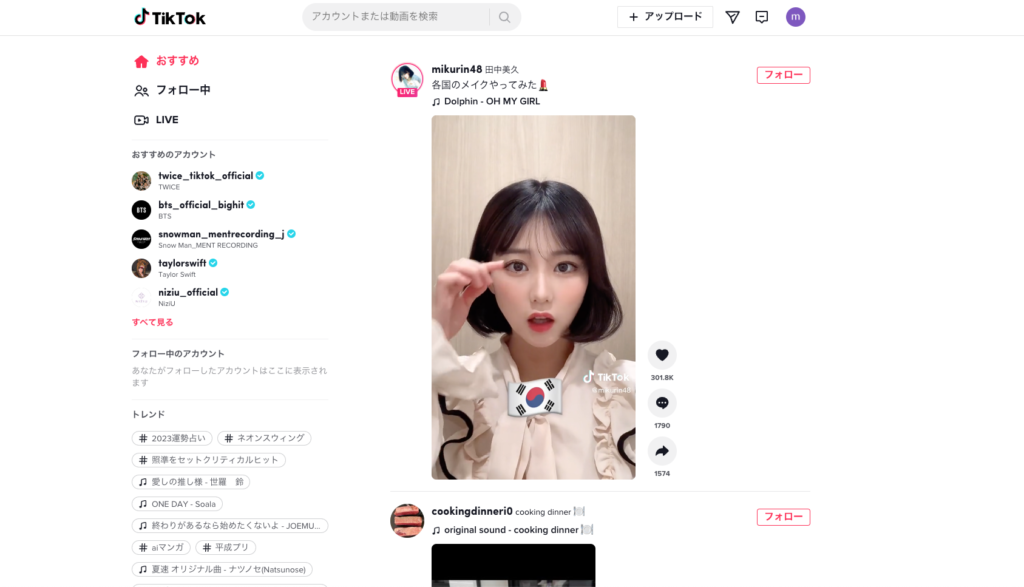
スマホ版