miroでのプラグインのインストール方法を知りたいですか?
miroではプラグインをインストールすることによってサードパーティツールと連携できて、作業効率を改善することができます。
この記事ではMiroでのプラグインのインストール方法とおすすめ10選について解説します!
こんな人におすすめです。

- miroをもっと有効活用したいと考えている人
- miroでのプラグインのインストール方法を知りたい人
- miroの便利なプラグインを知りたい人
Miroでのプラグインの追加方法
- step1マーケットプレイスを起動する
ダッシュボード画面の左サイドバーにある「+」マークから「Marketplace」をクリックします。
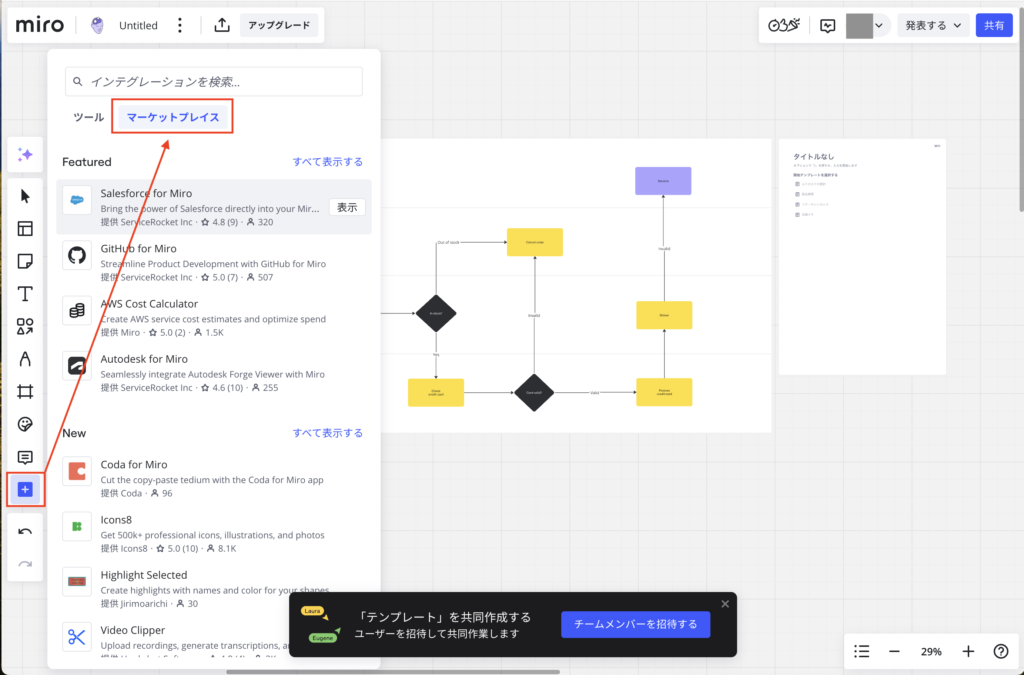
- step2プラグインを検索する
Marketplaceで必要なプラグインを検索します。たとえば、「AWS cost Calculator」を使いたい場合は、「AWS cost Calculator」を検索します。
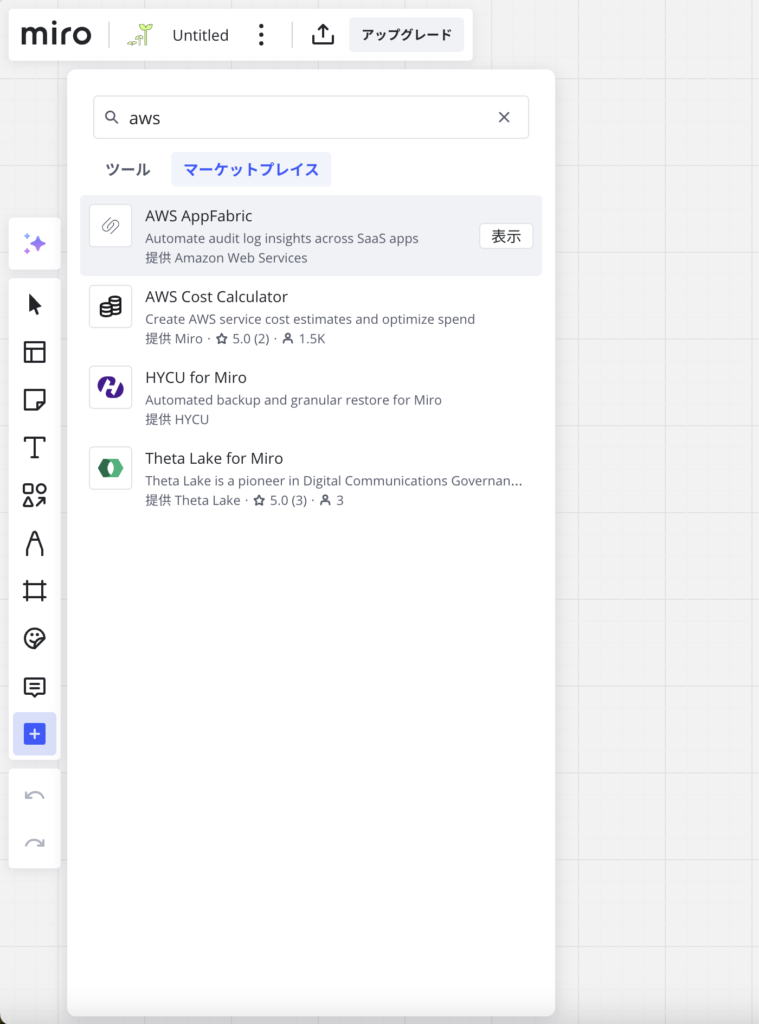
- step3認証を行う
検索結果から使いたいプラグインをクリックしすると必要に応じて許可や認証を行います。
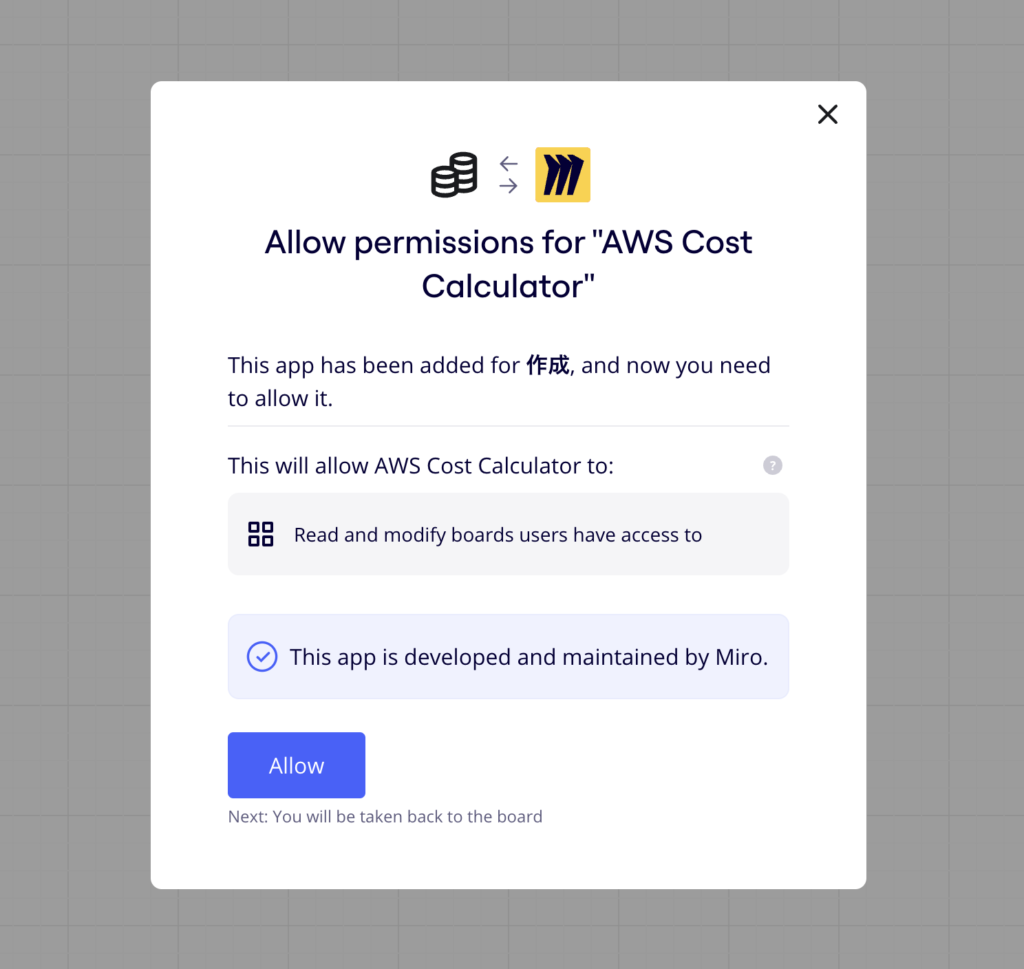
- step4インストールの完了
その後、プラグインによっては個別の設定がありますが、設定まで終わるとインストールが完了します。
- step5インストール済みのプラグインの確認
インストール済みのプラグインに関してはツールのタブのマーケットプレイスからの部分で確認することができます。
下図の例ではGitHubやIcon8がインストールしたプラグインです。
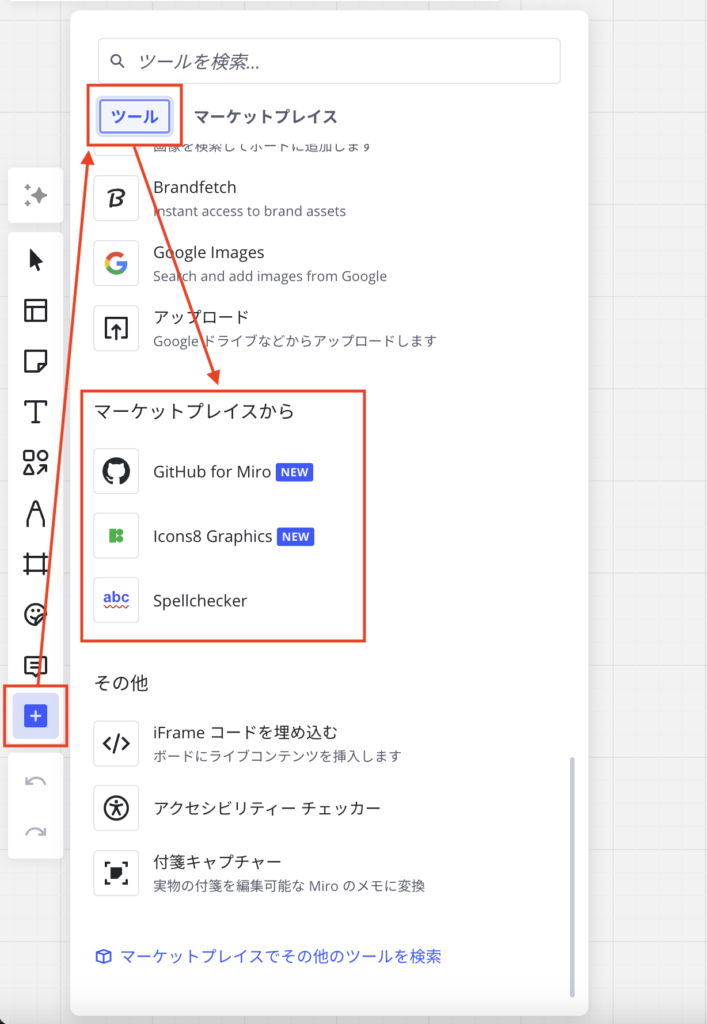
おすすめのプラグイン10選
Miroは非常に柔軟で強力なコラボレーションツールであり、多くのプラグインやインテグレーションを利用することで、その機能を大幅に拡張できます。以下は、特に多くのユーザーにおすすめできるMiroのプラグイン10選です:
| プラグイン | 活用事例 |
| Jira | ・JiraチケットをMiroボード上にドラッグ&ドロップして、タスクの進捗状況や優先度をチーム全体で共有する。 ・チケット間の依存関係を視覚的にマッピングして、課題解決の流れを明確にする。 |
| Slack | ・Miroのコメントや変更があった際に、Slackチャネルに通知する設定を行うことで、リアルタイムでのコミュニケーションを促進する。 ・ボードのリンクをSlackで共有し、ディスカッションのコンテキストを明確に伝える。 |
| Asana | ・ AsanaからタスクをMiroボードにインポートし、プロジェクトタイムラインやカンバンボードを作成する。 ・アイデア出しの際にAsanaのタスクを利用して、後で実行できる具体的なアクションプランを整理する。 |
| GitHub | ・GitHubのissueを読み込んで優先順位を作成する |
| Microsoft Teams | ・Microsoft Teamsの会議中にMiroボードを共有して、全員がリアルタイムでアイデアを追加や編集できるようにする。 ・チームチャネルにMiroボードをタブとして追加し、会議の前後で常にアクセスできるようにする。 |
| Zoom | Zoomと組み合わせることで、ビデオ会議中にMiroボードを使ってアイデアをリアルタイムでビジュアル化できます。 |
| Trello | カンバンボードで有名なTrelloとの連携で、Miroボード上にTrelloカードを表示し、タスク管理がより直感的に行えます。 |
| Dropbox | Dropboxとの統合により、クラウドストレージ内のファイルを簡単にMiroボードにドラッグ&ドロップできます。 |
| Notion | 生産性ツールであるNotionと連携することで、ドキュメントやノートをMiroボードに埋め込んだり、NotionのページとMiroボードをリンクさせたりできます。 |
| Icon8 | 様々なアイコンを読み込んで使うことができます。 |
これらのプラグインやインテグレーションを利用することで、Miroが提供するコラボレーションの可能性は飛躍的に広がります。自分のチームのニーズに最適なツールを見つけて、Miroのパワーを最大限に引き出してください。
